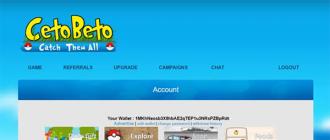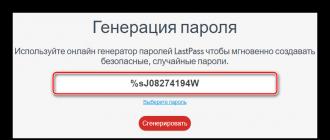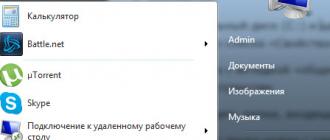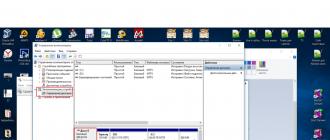В предыдущей статье я рассказывал о том, как подключить телевизор к интернету, а в этой статье хочу рассказать о разных способах, с помощью которых можно смотреть видео на YouTube через телевизор. Лично я на своем телевизоре смотрю только Ютуб. У меня даже до недавнего времени не было подключено телевидение (антенна) . Но даже после того, как начали работать телевизионные каналы, я их не смотрю. Включаю телевизор, сразу открываю Ютуб и смотрю каналы на которые подписан, либо же что-то из того, что рекомендует сервис.
Уже не секрет, что телевидение уходит на второй план. Особенно дети и молодые люди сейчас активно смотрят Ютуб, подписываются на интересные им каналы, комментируют, следят за жизнью любимых блогеров и т. д. Конечно, большинство людей смотрит видео на своих смартфонах, планшетах, компьютерах и других устройствах. И совсем забывают о телевизорах, которые за последнее время настолько шагнули в развитии, что воспроизведение видео на Ютуб – это обычная задача.
Где-то пять лет назад я познакомился с "умными" телевизорами, купив Smart TV от LG. И на нем уже тогда можно было без проблем смотреть YouTube. На нем и сейчас иногда смотрят видео через интернет. И это все работало очень просто и легко. Не нужно было заходить на сайт, использовать сложную навигацию и т. д., просто запускам приложение и смотрим понравившееся видео.
В наше время это вообще не проблема. Да, если телевизор без Smart TV, то там уже сложнее. Многие хотят смотреть Ютуб на телевизоре через свой телефон (Android, или Айфон) , или компьютер. В принципе, это тоже возможно, но многое зависит от самого телевизора, того же телефона, или ПК. Сейчас все подробно покажу и поясню.
Смотрим YouTube на Smart TV телевизоре
Чтобы смотреть видео на YouTube непосредственно на самом телевизоре, через приложение, нужен телевизор с функцией Smart TV и возможностью подключения к интернету. Это может быть телевизор LG с webOS, или более старой версией Smart TV. Телевизор Samsung со смарт функциями (Smart Hub) . Или же Sony, Philips, Hisense, Kivi и другие. Большинство из этих телевизоров сейчас работают на Android TV.
Нужно выяснить, есть ли в вашем телевизоре Smart TV. Посмотрите характеристики на официальном сайте, информацию на коробке, или наличие кнопки вызова меню Smart TV на пульте дистанционного управления.
Если у вас телевизор со Smart TV, то все что необходимо сделать, это подключить его к интернету. Можно по Wi-Fi сети, или с помощью кабеля. В зависимости от того, какой у вас телевизор и какое подключение доступно в вашем доме. Разобраться в этом вам поможет моя статья: . Там же вы найдете ссылки на подробные инструкции по подключению телевизоров LG, Samsung и Philips.
Подключили телевизор к интернету, дальше открываем меню Smart TV, находим и запускам приложение YouTube. В приложении уже можно выбирать видео для просмотра, использовать поиск. А если зайти под своей учетной записью Google, то на телевизоре появляться все каналы, на которые вы подписаны.

Телевизоры у всех разные и версии Smart TV тоже разные, поэтому, само меню может отличатся. Но найти нужное приложение не сложно. Интерфейс там достаточно простой и понятный. Насколько мне известно, приложение YouTube на Smart TV всегда установлено по умолчанию. На всех телевизорах.
Выше мы рассматривали способ, с помощью которого можно смотреть видео используя только один телевизор. Без дополнительных устройств. Я считаю, что это лучшее решение. Все быстро включается и стабильно работает. Но есть и другие варианты.
Как смотреть видео с Ютуба на экране телевизора через телефон или компьютер?
Что для этого понадобится:
- Телевизор со Smart TV (возможно, подойдет телевизор только с поддержкой DLAN, но вряд ли) , который подключен к маршрутизатору по Wi-Fi, или LAN.
- Телефон, или планшет (на Android, или iOS) , ноутбук, стационарный компьютер (с браузером Google Chrome) .
- Телевизор и устройство с которого мы будем смотреть видео через Ютуб должны быть подключены к одной сети (к одному роутеру) .
Все это работает очень просто. Мы на мобильном устройстве (в приложении YouTube) , или компьютере (в браузере Chrome) включаем воспроизведение любого видео. И если в сети есть телевизор, на который можно вывести картинку, то появится кнопка . Нажимаем на нее, выбираем телевизор (если в сети несколько ТВ) и видео начнет воспроизводится на экране телевизора. Управлять воспроизведением можно с телефона.
Через телефон или планшет на Android
Открываем YouTube, включаем видео и смотрим, появилась ли кнопка для трансляции видео на телевизор. Если появилась, то нажимаем на нее и выбираем на каком телевизоре воспроизводить видео.

На телевизоре автоматически начнется воспроизведение.

Если нажать на вкладку снизу, то можно управлять видео, или создать список воспроизведения. Или же прекратить трансляцию.
Через iPhone или iPad
На iOS устройствах все точно так же. В приложении нужно нажать на кнопку

Если телевизор в сети один, то сразу начнется воспроизведение (если более одно, то нужно выбрать к какому ТВ подключаться) .

Все работает! Айфон воспроизводит видео на телевизоре.
Через компьютер
Как я понял, только в браузере Chrome есть функция "Воспроизвести на телевизор" при просмотре видео на YouTube.
Так как мой телевизор поддерживает еще Chromecast, то отображается два устройства. Если у вас не Android TV, то скорее всего будет только один телевизор.

Начнется воспроизведение на выбранном телевизоре. Управлять можно так же через браузер Chrome с компьютера.

Проверил, все работает.
YouTube на телевизоре без Smart TV
Если у вас телевизор без Smart TV, то Ютубчик на нем никак не посмотреть (без дополнительных устройств) . Так как к интернету он не подключается и самого приложения, или браузера на нем нет.
Но как вы уже поняли, решение есть. Если даже в телевизоре нет Смарт ТВ, его можно использовать просто как экран (для вывода картинки с других устройств) . Например, или , открыть на компьютере Ютуб и смотреть видео.
Есть и другие решения:

Возможно, я что-то упустил. Если вы знаете еще какие-то устройства, которые подойдут для этих задач, то можете поделится в комментариях. Так же не забывайте оставлять свои отзывы и задавать вопросы.
Многие из вас, скорее всего, видели приложение YouTube на Smart TV. А возможно, им и пользовались, что могло привести вас к этой статье. Итак, начнем.
Это приложение на Smart TV – официальное программное обеспечение корпорации YouTube, которая занимается размещением видео в сети. Программа получила большую популярность, так как браузер у Smart TV очень нестабилен : бывают глюки, неправильное отображение страницы и неожиданные завершения обозревателя и многие другие неприятности.
Приложение полностью бесплатно и установлено на TV по умолчанию. Оно очень удобно, есть даже некое подобие удобства в интерфейсе. Также ПО позволяет просматривать видео в обычном режиме. Единственное, в нем отсутствует всплывающая реклама (то есть картинка с крестиком в углу), а вместо нее учащенная видеореклама.
Вот основной интерфейс :
Вот как проводится поиск в приложении
:
Вот как происходит просмотр видео
:
Ввод кода активации Ютуб
Для того, чтобы войти в аккаунт Google, посмотреть плейлист на канале или видео с возрастным ограничением, необходимо ввести код активации Ютуб. Дело в том, что разработчики не предусмотрели в приложении вход в аккаунт, и поэтому все операции проходят между устройствами.
Делается это через браузер, а именно через страницу youtube
.
com
/
activate
. После того, как у вас запросят ввести код, надо зайти на необходимую страницу. Вот приложение запрашивает код
:
Теперь через браузер заходим на страницу и входим в аккаунт Google:
Затем нас спросят о том, нужно ли подключать приложение
(без этого ничего работать не будет, ведь откуда ПО узнает ваши подписки, просмотренные видео и т.д.):
И, готово! Подписки, сохраненные видео, все здесь! То есть, я могу вас поздравить: аккаунт подключен!
Многие спросят: зачем это нужно? Затем, что теперь не надо с неудобным пультом осуществлять неудобный поиск на ТВ! Можно сделать это на ПК или смартфоне! Для этого надо зайти в настройки YouTube на TV и выбрать пункт «Подключить телефон к телевизору
». Если устройства в одной сети, то они видят друг друга, и транслировать видео можно из приложения. Если же по какой-то причине не видят, то можно поступить по-другому. Кстати, этот способ работает по всему миру, так что можно, находясь в другом городе, включить ребенку мультфильм. Поэтому переходим на пункт ниже:
Указываем код в браузере
(пункт «Настройки аккаунта»/ «Подключенные телевизоры»):
Все! Теперь можно смотреть видео на ТВ, транслировав его (при воспроизведении в нижнем правом углу появляется значок, но у меня автоматически видео воспроизводится на TV, есть уведомление):
И запущенное видео на TV:
Вот и все! Теперь вы можете смотреть любые видео с YouTube на TV, а также транслировать их с различных устройств.
Вообще, это очень удобная и полезная функция. Я думаю, каждый из вас по указанным инструкциям сможет выполнить эту операцию. YouTube для Smart TV мало чем отличается от классического Ютуб, так как разработчики одни и те же. Это достаточно удобное приложение , а с подключенным устройством оно превращается в настоящее сокровище! Все-таки, это очень удобно: запускать с ПК и смотреть на большом экране мультфильм или фильм.
Кстати, у YouTube есть версия для ТВ на сайте. Она находится по адресу youtube.com/tv. Поэтому, если у вас по какой-то причине не работает приложение, можно попробовать запустить из браузера.
0 Comment 25.05.2019Всем доброго времени суток, уважаемые читатели! Сегодня будет раскрываться тема про «Youtube com activate», а именно как ввести код активации и смотреть ютубчик на компьютере. Наиболее актуальна эта тема для пользователей смарт ТВ.
Youtube – это самый посещаемый видеохостинг. У него число просмотров видео в месяц исчисляется миллионами, впрочем, можно сказать, даже миллиардами. Однако нередко приходится просматривать видео на небольших экранах, а это, в свою очередь, способствует потери качества и остроты их восприятия. Предлагаю разобраться, как вывести видео на большой экран ТВ. Уверяю вас, это сделать будет не сложно.
Общая характеристика
Многие люди используют нынешнюю технику, однако не все знают о её возможностях. И это очень плохо, поскольку она дает нам столько возможностей, удобств. Так, в настоящее время многие телевизионные устройства обладают функцией «smart tv» с встроенным приложением Youtube. Как пример, эта функция есть на телевизоре lg, на телевизоре sony bravia и, конечно же, на телевизоре самсунг.
Итак, такая функция позволяет запустить видеоролики на телевизоре. Согласитесь это очень удобно, поскольку так можно насладиться большим изображением и высококачественным звуком.
Если вы подключите свой ТВ к домашнему Wi-Fi, то у вас появится возможность просматривать видео в Youtube com activate. При этом лишние настройки вам не потребуются. К слову, некоторые ТВ дают возможность войти в свой аккаунт и совершать отдельные действия.
Поддерживает систему tvOS и функцию Apple TV, а также Android TV, Google TV. Кроме того, с Youtube функционируют различные игровые приставки. Но стоит оговориться, на xbox 360 и Xbox One для просмотра Youtube потребуется платный статус Xbox Live Gold.
Вы заметили, выбор действительно огромный? От вас требуется всего лишь желание.
Подключение через Wi-Fi
Этот вариант прост, но в случае, если ваш телевизор с поддержкой «smart » технологии и ваше устройство находятся в одной сети Wi-Fi. Телевизор и устройство автоматически подключат Youtube.com/activate. Дабы выбрать устройство для просмотра видео, требуется указать в приложении Youtube на вашем телефонном устройстве, а уже после этого выбрать телевизор. Согласитесь, ничего сложно.
Как ввести код с телевизора в youtube com activate?
Многие задаются вопросом, как и куда ввести код. Предлагаю разобраться с этим вместе.
Первый способ
В телевизоре откройте Youtube и зайдите в «Настройки» телевизора. Там нужно будет выбрать функцию «Связать устройство», после чего вы получите требуемый код активации.
Теперь на компьютере нужно зайти в свой канал Youtube и выбрать «Настройки Youtube». Перейдите в меню «Подключенные телевизоры». Этот код необходимо будет вписать в строку «Новый телевизор». Не забудьте подтвердить действие кнопкой «Добавить».
Второй способ
Здесь также всё достаточно просто. В приложении Youtube откройте окно «Войти», так вы получите код активации. На компьютере откройте www youtube com activate. Выполните вход в аккаунт Гугл, и введите свой полученный код, который был выявлен ранее в телевизоре. Остается лишь нажать на кнопку «Разрешить» и всё.
Третий способ
Если ваше устройство на базе Андроид, то можно ввести код с телефона. Для этого проделайте такие действия, как:
- Выше я описал, как получить код с помощью функции «Связать устройства». Так и в этом случае вам нужно будет ее применить и получить требуемый код;
- Теперь заходим на телефонном устройстве в приложение Youtube;
- Выбираем пункт «Подключенные телевизоры» и нажимаем на «Добавить ТВ»;
- Вводим полученный код и нажимаем «Добавить».
Четвертый способ
Сейчас я опишу альтернативный способ, у него нет никаких заморочек. Войдите в «Настройки» телевизора и выберите «Подключение экрана к мобильному устройству». На телефоне перейдите по ссылке Youtube.com/pair и введите код активации. В конце, как и во всех предыдущих способах, нажмите «Добавить».
Если использовать игровую консоль
Я уже писал, что на PlayStation 3 и 4 так же есть возможность просматривать ролики с Youtube. Посредством Youtube Activate можно настроить трансляцию видео в PS3 . Для этого есть такая инструкция:
- На приставке укажите «Вход и настройки»;
- Выберите «Войти»;
- Через ПК войдите на сайт youtube.com/activate и введите код, который вы получили ранее;
- Нажмите «Разрешить».
Все действия практически ничем не отличаются от действий, которые я рассмотрел выше. Но всё же делайте всё внимательно.
Важно! Нужно помнить, некоторые игровые приставки поддерживают только платную систему просмотров. Об этом я уже писал выше.
Согласитесь организовать просмотр видео с Youtube на телевизор совсем не сложно, всего лишь требуется привязать устройство к телевизору и ввести код по адресу Youtube.com/activate. Операция привязки достаточно примитивна, не вызывает каких-либо проблем. Таким образом, вы будете смотреть видео на большом экране, что дает множество плюсов. Хотя бы, это очень удобно. Всех благодарю за внимание, наслаждайтесь просмотром!
Рассмотрим все хитрости использования Youtube Com Activate и способ, как быстро ввести код с телевизора и привязать мобильный гаджет для трансляции видео на большом экране.
Youtube Activate – это онлайн служба, которая позволяет быстро настроить привязку мобильного гаджета или компьютера со .
В результате успешного выполнения активации, вы сможете .
Такая функция будет полезна в том случае, если вы предпочитаете смотреть качественные видео с хорошим звуком на большом дисплее. Наличие «умного» телевизора позволит в любой момент настроить показ ролика. Управлять плейлистами и воспроизведением можно со второго гаджета, что еще больше упрощает работу.
Ниже приведены все возможные способы подключения и решение типичных ошибок активации.
Клиент YouTube для телевизора
Практически все современные телевизоры являются полноценными смарт-устройствами.
С их помощью можно зайти в браузер, скачать любую и игру или приложение, и в тоже время, просматривать обычные телеканалы.
Умные ТВ в перечне стандартных программ уже имеют клиент , поэтому настройка синхронизации займет не более трёх минут.
Также, все телевизоры поддерживают , что позволяет транслировать видео без задержек и торможений.
Вы можете настроить синхронизацию, если ваш телевизор поддерживает одну из следующих технологий:
Заметим, что разработчики клиента для YouTube довольно часто меняют интерфейс и добавляют новый функционал в программу. С помощью YouTube.com/activate вы сможете подключить ТВ к домашней сети вай фай, чтобы смотреть видеоролики без сложных настроек.
В некоторых моделях телевизоров пользователи могут еще и полноценно использовать видеохостинг - управлять свои каналом, просматривать подписки, добавлять видео.
Как подключить гаджет к Smart TV?
Если дома или в офисе для раздачи интернет сети используется , достаточно один раз настроить подключение гаджета к телевизору.
Синхронизировать со Смарт ТВ можно такие девайсы:
Важно! Если у вас нет полноценного смарт-телевизора, можно использовать обычное ТВ с приставкой Chrome Cast или устройством Roku . Также, можно транслировать видео со смартфона на различные проигрыватели Blu - Ray и приемники спутниковых сигналов. Главное требование – установленная программа для YouTube или возможность открыть браузер и зайти в веб-версию видеохостинга.
Есть несколько методов подключения:
- Автоматический;
- Соединение вручную – с помощью ввода кода активации на YouTube.com/activate.
Автоматическое соединение
Первое, что нужно сделать – подключить телевизор и транслирующее устройство к одному Wi-Fi.
Синхронизация гаджетов на сетевом уровне произойдет автоматически.
С помощью одного и того же роутера можно получить доступ ко всем хранилищам памяти на устройствах, а также быстро выполнить некоторые функции, включая трансляцию видеороликов.
Чтобы начать передачу видео на телевизор, следуйте инструкции:
- Откройте приложение YouTube TV на своем телевизоре;
- На телефоне тоже откройте клиент Ютуб и вверху списка предлагаемых к просмотру видео найдите клавишу как на картинке;
- Устройства синхронизируются в автоматическом режиме. Для вывода видео возьмите и на превью ролика нажмите на клавишу с изображением телевизора. Трансляция начнется, как только вы кликните на сам ролик.

Настройка привязки вручную (ввод кода активации)
Часто необходимо настраивать трансляцию видеопотока вручную.
Если устройства не синхронизируются автоматически или в ваших программах нет нужных клавиш для начала стрима видео, рекомендуем обновить клиентское ПО для Ютуб.
Также, проблема с авто подключением возникает из-за несовместимости мобильной ОС и технологии работы вашего или приёмника.
Нужно синхронизировать устройства вручную с помощью сервиса YouTube.com/activate.
Следуйте инструкции:
- На телевизоре откройте клиентскую программы Ютуб;
- Далее зайдите в настройки. В новой версии программы нужный раздел называется «Вход и Настройки» .;
- Кликните на плитку «Связать устройство» ;

- Далее на экране TV появится уникальный секретный код, который состоит из цифр и латинских букв . Следует где-нибудь записать его или запомнить, чтобы каждый раз не проводить новую синхронизацию, а просто использовать один код для старта трансляции;

- Теперь на втором гаджете откройте браузер и зайдите на страницу YouTube.com/activate. В этом окне нужно ввести полученный ранее код и подтвердить действие:

- Далее видеохостинг попросит вас ознакомиться с правилами использования сайта. Нажмите на клавишу «Принять» , чтобы закончить процесс настройки.
Готово, теперь на ТВ будет продублировано окно клиентской программы Ютуб с вашего смартфона.
Для начала просмотра видео на большом экране, запустите его на телефоне.
Затем на мобильном кликните на «Скрыть первый экран» , чтобы заблокировать устройство, но продолжить просмотр контента на ТВ.
Пользователям гаджетов от Apple
Этот сервис позволяет в режиме веб-версии выполнить такую же синхронизацию, как и в мобильной версии программы.

Синхронизация компьютера и Smart TV
Для синхронизации компьютера и телевизора на ПК нужно воспользоваться веб-версией Ютуба.
Перейдите на страницу своего аккаунта. В настройках найдите список подключенных телевизоров и добавьте новый элемент.
Если соединение гаджетов не удается, для трансляции достаточно подключить компьютер к телевизору с помощью провода HDMI. Нужный разъем есть на обеих устройствах.

Решение проблем активации
Если код активации не генерируется или возникает ошибка подтверждения синхронизации, рекомендуем обновить клиентскую программу Ютуба или же откатить её до более старой версии, если раньше все работало без неполадок.
Также, быстрый и эффективный способ решения заключается в использовании браузера на смарт ТВ.
Большинство «умных» телевизоров позволяют без проблем работать с любым браузером.
Итог
С помощью служб YouTube Activate или YouTube Pair вы сможете быстро настроить соединение телевизора с любым мобильным гаджетом с помощью генерации кода доступа.
Помните, что все устройства должны находиться в зоне покрытия одной сети WiFi, иначе транслировать видео на ТВ не удастся.
Наглядный пример настройки представлен в видео:
Начиная с 2013 года телевизоры Smart TV выпускаются с поддержкой новой версии приложения YouTube (youtube.com/tv).
Доступ к функциям приложения YouTubeКак выполнить вход через мобильное устройство
Как выполнить вход на телевизоре
Шаг 1. Найдите код активации и войдите в аккаунт
- Перейдите на экран Войти в приложении YouTube и не закрывайте его, пока не выполните остальные шаги.
- Откройте страницу youtube.com/vractivate на компьютере или мобильном устройстве.
- Войдите в аккаунт Google. Если у вас несколько аккаунтов Google выберите тот, с помощью которого вы входите на YouTube. Если вы уже вошли в аккаунт, переходите к следующему шагу.
Шаг 2. Выберите канал
Если с вашим аккаунтом связано несколько каналов , на экране появится их список.
Шаг 3. Завершите активацию
- Выбрав аккаунт, введите код активации, показанный в приложении YouTube на телевизоре.
- Нажмите Разрешить и дождитесь, когда в приложении появится экран подтверждения.
В окне просмотра видео есть панель управления со следующими элементами:
Если в окне просмотра выбрать Ещё , появятся дополнительные элементы. Нажмите Ещё , чтобы:
- Подписаться на канал.
- Оценить видео.
- Пожаловаться на нарушение принципов сообщества.
Как отключить автовоспроизведение
В приложении YouTube на телевизоре есть функция автовоспроизведения. Ее принцип прост: вы смотрите ролик, мы анализируем его, ищем похожий и автоматически начинаем показ, когда текущее видео подходит к концу.
Чтобы отключить эту функцию, зайдите в меню, выберите "Настройки" и снимите флажок в разделе "Автовоспроизведение".
Теперь по окончании просмотра вы увидите в окне проигрывателя название рекомендуемого похожего ролика, но автоматически он воспроизводиться не будет.
Поиск видеоВыберите значок Поиск , чтобы найти видео YouTube. При помощи кнопок навигации можно просматривать подписки, рекомендованные видео, плейлисты и др.