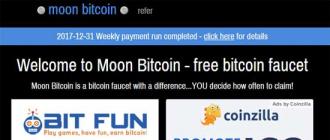Транскрипт
1 Министерство образования и науки Российской Федерации Федеральное государственное бюджетное образовательное учреждение высшего профессионального образования «Тихоокеанский государственный университет» Н. Д. Берман MS VISIO 2010: ОСНОВЫ РАБОТЫ Утверждено издательско-библиотечным советом университета в качестве учебного пособия Хабаровск Издательство ТОГУ 2014
2 УДК /94 ББК З Б 50 Рецензенты: Кафедра «Информационные технологии и системы» ДВГУПС (заведующий кафедрой д-р физ.-мат. наук, профессор К.А. Чехонин) Профессор, д-р физ.-мат. наук Е. Н. Ломакина Научный редактор кандидат физико-математических наук, доцент Е. Г. Агапова Берман, Н. Д. Б 50 MS VISIO 2010:основы работы: учеб. пособие / Н. Д. Берман. Хабаровск: Изд-во Тихоокеан. гос. ун-та, с. ISBN Учебное пособие написано к одному из разделов курса «Информатика». В учебном пособии изложены основные приемы работы в графическом редакторе MS Visio Программа MS Visio 2010 позволяет быстро и эффективно создавать при помощи встроенных шаблонов как простые схемы, так и сложные чертежи и диаграммы. В учебном пособии содержатся все сведения, необходимые для освоения интерфейса MS Visio 2010, а также приобретения навыков работы с базовыми инструментами программы. Большое количество иллюстрированного сопровождения обеспечивает наглядность и доступность изложения материала, что делает процесс обучения более эффективным. Предназначено для студентов университета всех специальностей, изучающих дисциплину «Информатика», а также для всех интересующихся данным разделом прикладной информатики. ISBN УДК /94 ББК З Берман Н. Д., 2014 Тихоокеанский государственный университет, 2014
3 ВВЕДЕНИЕ Есть у компании Microsoft продукт, который относится к офисным приложениям, но в составе MS Office не продается. Тем не менее, его известность довольно высока и пользуется он большой популярностью. Созданный компанией Visio в 1990 году, он был выведен на рынок под торговой маркой Microsoft и далее стал развиваться параллельно с офисными приложениями. Речь идет об Microsoft Visio, программе деловой графики. Сферы применения этой программы весьма разнообразны. Это и управление бизнес-процессами, проектами, сетями, и бизнес-анализ данных, построение планировок, сетей различного назначения и так далее. Может показаться, что такая универсальность идет во вред продукту, поскольку для каждой из названных задач имеются мощные, специализированные системы, позволяющие выполнять аналогичные функции. Но как и Excel по сравнению с системами обработки данных, так и Visio по сравнению со специализированными системами является более простым и, зачастую, более удобным инструментом для выполнения предварительного анализа информации и подготовки набросков будущих проектов. Визуализация информации в Visio основана на использовании разнообразных фигур, сгруппированных по различным категориям. Большое количество шаблонов позволяет реализовывать самые разнообразные задачи. Visio 2010 это первая версия программы Visio с ленточным пользовательским интерфейсом. Лента в программе Visio хорошо организована, ее легко использовать, так как цель ленты это представить наборы связанных функций визуально, a Visio визуальный программный продукт. Основной целью учебного пособия является формирование навыков работы в программе MS Visio 2010 для создания различных типов схем. В пособии рассмотрены основные методы работы с документом Visio, создание схем с помощью шаблонов, способы и приемы работы с фигурами, а также текстовыми блоками. 3
4 ЗНАКОМСТВО С ПРОГРАММОЙ Редакции MS Visio 2010 Microsoft Visio 2010 существенно отличается от предыдущих версий программы. Наиболее существенные изменения коснулись пользовательского интерфейса, традиционные строки меню и панели инструментов заменены лентой с вкладками. В других программах из пакета Office ленточный интерфейс использовался в версии 2007, но в Visio нет. MS Visio представлен тремя редакциями: Standard, Professional и Premium. Базовая редакция Visio Standard 2010 предлагает основной набор инструментов для создания различных схем и диаграмм, редакция Visio Professional 2010 отличается созданием динамических схем и схем на основе набора исходных данных. В пакете Visio Professional 2010 можно подключать схемы к источникам данных в режиме реального времени и обмениваться готовыми схемами через Интернет. Редакция Visio Premium 2010 содержит расширенный набор графических инструментов и средства для управления технологическим процессом разработки схем в масштабах предприятия. Среди новых функций в базовой редакции Visio Standard 2010 инструмент «Быстрые фигуры» (Quick Shapes), автоматическое упорядочение и распределение элементов на холсте (Auto Align & Space), а также новый механизм для вставки и удаления фигур. Новые контейнеры и выноски облегчают систематизацию и оформление диаграмм. Редакция Visio Professional 2010 построена на базе Visio Standard 2010 отличие состоит в возможности связывания диаграмм с источниками данных и возможности публикации готовых схем c помощью службы Visio Services, которая позволяет просматривать динамически обновляемые схемы через порталы SharePoint, даже если на компьютере не установлен пакет Visio. Редакция Professional также включает в себя расширенный набор шаблонов, в том числе для подробных схем сети, инженерных сетей, каркасных диаграмм, а также для схем программных продуктов баз данных. Visio Premium 2010 включает все функции Visio Professional 2010, а также расширенные средства управления технологическим процессом: новые шаблоны диаграмм для процедур документооборота SharePoint, шаблоны для схем 4
5 бизнес-процессов стандарта BPMN (Business Process Modeling Notation) и Six Sigma. Диаграммы процедур SharePoint можно экспортировать в конструктор бизнес-процессов SharePoint Designer 2010 для дальнейшей доработки и реализации. Новая функция «Субпроцесс» (Subprocess) позволяет разбивать крупные бизнес-процессы на небольшие фрагменты, которые можно легко контролировать и использовать повторно. Механизм проверки диаграмм помогает убедиться, что в диаграмме не осталось дефектов и скрытых противоречий. В данном учебном пособии рассматривается редакции Premium, поэтому элементы ленты могут отличаться от других редакций. Функции, которые могут применяться только с конкретной редакцией Visio 2010, будут дополнительно оговариваться. Основные понятия и термины Образец. Объект в наборе фигур Visio. Для создания схемы с помощью Visio используют образцы, которые поставляются вместе с программой или были загружены из Интернета. Набор элементов. Коллекция образцов. Фигура. Объект на странице документа Visio. Фигуры создаются путем перетаскивания образцов и наборов элементов на страницу документа; однако фигуры могут также создаваться и другими способами. Фигура может быть очень простой: линия, многоугольник, изображение. Однако она может быть и достаточно сложным объектом, который изменяет свой внешний вид или поведение при изменении значений данных, при изменении его положения на странице или свойств другой фигуры. Шаблон. Документ Visio, который включает одну или несколько страниц с предустановленными размерами и единицами измерения. Шаблон может также включать один или несколько наборов элементов, фоновые страницы и макеты; страницы в нем могут содержать фигуры или текст. Шаблон может включать и специальное программное обеспечение, которое работает только в нем. Рабочая область. Коллекция окон программы Visio и их настроек. Как минимум, рабочая область состоит из окна документа и настроек масштабирования для страниц в документе; часто она также включает окно Фигуры с одним или несколькими наборами элементов. Программа сохраняет рабочую область, 5
6 которая видима на экране в любом открытом документе и при сохранении этого документа. В результате при следующем открытии этого документа использовавшаяся рабочая область восстанавливается. Окно приложения и элементы интерфейса Microsoft Visio 2010 первая версия Visio, в которой используется то, что в Microsoft называется пользовательским интерфейсом, или лентой. С помощью ленты в пользовательском интерфейсе Microsoft Office Fluent можно быстро находить необходимые команды. Команды на ней упорядочены в логические группы, собранные на вкладках. Каждая вкладка связана с определенным типом действий. Перечислим основные элементы пользовательского интерфейса программы MS Visio 2010 (рис. 1): - строка заголовка окна, содержащая: значок Visio используется для открытия системного меню, содержащего команды управления окном приложения; панель быстрого доступа, на которой располагаются часто используемые команды, которые можно добавить или удалить кнопки на панели быстрого доступа, нажав кнопку; имя файла открытого документа, вновь созданный файл в Visio называется Документ1; кнопки управления окном приложения (свернуть, восстановить, закрыть); - лента с вкладками для доступа к элементам управления; - окно Фигуры, содержащее различные наборы элементов с фигурами, каждый из которых представлен серым заголовком с названием набора; - рабочая область, занятая страницей документа; - элементы управления страницами; - строка состояния, которая включает различные индикаторы, кнопки и элементы управления. Кнопки и индикаторы с левого края строки состояния чувствительны к контексту, поэтому они будут показывать разную информацию в зависимости от состояния документа. В строке состояния находятся также инструменты масштабирования документа. 6
7 Строка заголовка Панель быстрого доступа Заголовок окна программы Лента с вкладками Окно Фигуры Рабочая область (окно документа) Строка состояния Представление Backstage Элементы управления страницами Рис. 1 Инструменты масштабирования При запуске программа Visio открывается в так называемом представлении Backstage («Закулисье»). Представление Backstage содержит множество элементов, которые ранее находились в меню Файл, и синяя вкладка представления Backstage так и называется Файл (рис. 2). Представление Backstage это центральное место для управления файлами и связанными с ними данными: созданием, сохранением, открытием, печатью, а также установкой параметров, управляющих работой программы Visio При запуске программы Visio открывается окно (рис. 2), где предлагается выбрать шаблон создаваемого документа. 7
8 Рис. 2 Шаблон в Visio это набор элементов, с помощью которых создаются схемы. Visio содержит огромное количество фигур, сгруппированных по различным признакам. Выбрать нужные из такого списка непросто, поэтому и используются шаблоны, в которых содержатся только необходимые для определённой задачи компоненты. В разделе Последние использовавшиеся шаблоны находятся заготовки, которые часто используются в работе. Раздел Категории шаблонов содержит группы шаблонов, которые сгруппированы по темам. Группа шаблонов Бизнес объединяет схемы, описывающие различные бизнес-процессы, графики и диаграммы. В группе Блок-схема также находятся шаблоны, отвечающие в основном за бизнес-процессы. Категория Карты и планы этажей включает в себя помимо явно указанного в названии, планы участков, схемы электропитания, инженернотехнических коммуникаций, систем сигнализации и др. Общие наиболее примитивные схемы, если для работы нужны только простые геометрические фигуры. 8
9 С помощью схем группы Программы и базы данных можно проектировать структуру веб-сайта, базы данных или программного продукта, пользовательские интерфейсы, а также управлять потоками данных. В Расписаниях можно найти Временную шкалу событий, календарь и диаграмму Ганта. Категория Сеть включает шаблоны для проектирования топологии локальной сети, структуры каталогов LDAP и Active Directory, расположения серверов в стойках. Категория Техника это электрические и другие принципиальные сети. Когда выбираем пиктограмму шаблона, в правой части окна появляется увеличенное изображение и описание его предназначения. Создание нового документа происходит после нажатия кнопки Создать или по двойному щелчку мышкой по шаблону. Наборы элементов можно найти в интернете, выбрав пункт Шаблоны Office.com. В Образцах схем можно посмотреть, на что способен Visio. Кнопка Из существующего документа открывает окно выбора ранее сохранённой схемы, либо можно воспользоваться командой Открыть. Выбор шаблона не ограничивает набор элементов, которые можно использовать в текущей схеме. Выбирая заготовку, только решаем задачу подбора необходимых компонентов из большого списка. Если выбрать вкладку Файл, когда открыт документ, Visio всегда будет отображать страницу Сведения представления Backstage. С правого края страницы показывается информация об открытом документе вместе со списком Свойства, который используется для просмотра и задания дополнительных свойств документа. Центральная область страницы включает две командные кнопки: Удалить персональные данные и Уменьшить размер файла как следует из ее названия для уменьшения размера документа. Кнопки над командой Сведения на панели навигации слева это базовые функции управления файлами, которые одинаковы во всех приложениях Office. Диалоговое окно Параметры Visio содержит много параметров, которые управляют работой программы. 9
10 Работа с лентой Во всех программах из пакета Office 2010 на вкладках ленты располагаются команды (элементы управления: кнопки, раскрывающиеся списки, флажки, счетчики и т. д.). Команды объединены в группы (рис. 3). В некоторых группах, справа от названия групп, располагаются маленькие значки кнопка группы. При нажатии такой кнопки открывается соответствующее диалоговое окно или область задач, содержащая дополнительные параметры, связанные с данной группой. Вкладка Команды Группа команд Значок группы Рис. 3 Внешний вид команд на ленте изменяется при изменении ее ширины. Конкретные вкладки, которые отображаются на ленте, зависят от используемой редакции программы Visio. Кроме того, редакция Visio также определяет, какие кнопки будут включены, а какие отключены. На ленте отображаются следующие постоянные вкладки: Файл. При выборе цветной вкладки Файл отображается представление Microsoft Office Backstage. Главная. Здесь находятся команды, которые чаще всего используются в работе. Связанные команды организованы в следующие группы: Буфер обмена, Шрифт, Абзац, Сервис, Фигура, Упорядочить и Редактирование. Вставка. На вкладке располагаются следующие группы: Страницы, Иллюстрации, Части схемы, Ссылки, Текст. Конструктор. Здесь можно изменить Параметры страницы, выбрать Темы, создать или изменить Подложки, Макет страницы. Данные. Команды этой вкладки позволяют создавать и поддерживать связи с Внешними данными, Отображать данные с помощью рисунков, свя- 10
11 занных с данными, и в группе Показать или скрыть можно отображать Окно данных фигуры или Окно внешних данных. Процесс. (Эта вкладка доступна только в редакции Premium). В группе Подпроцесс можно создать новый подпроцесс или связаться с существующим. Команды в группе Проверка схемы позволяют проверить схему на соответствие набору бизнес-правил и управлять вопросами проверки. Эта вкладка также позволяет импортировать или экспортировать Рабочий процесс SharePoint. Рецензирование. Здесь расположены группы команд Правописание, Язык, Примечания, Исправления и Отчеты. Вид. Команды этой вкладки определяют, что будет отображено на экране. Кнопка Во весь экран в группе Режимы переводит приложение Visio в полноэкранный режим отображения. Группа Показать позволяет выбрать видимые вспомогательные средства окна документа: Линейку, Сетку, Направляющие, Разрывы страниц и Области задач. Команды в группе Масштаб позволяют изменять масштаб документа. Группа команд Визуальные подсказки включают или отключают различные подсказки. Кнопки в группе Окно позволяют упорядочить окна или переходить по окнам открытых документов Visio. Группа Макросы предоставляет возможность создавать макросы в программе Visio и доступ к дополнительным надстройкам. Кроме того, можно отобразить еще одну постоянную вкладку Разработчик для создания макросов с использованием встроенного языка программирования VBA (Visual Basic for Applications). В Visio есть еще два типа вкладок, которые отображаются только при необходимости. Это контекстные вкладки и вкладки надстроек. Наборы контекстных вкладок содержат нечасто используемые функции и отображаются только при выделении объекта или установке на него курсора. Набор контекстных вкладок включает цветной заголовок и одну или несколько вкладок под ним. Например, контекстная вкладка Работа с рисунками. Эта контекстная вкладка отображается, когда вставляется или выбирается рисунок на странице документа Visio. Под зеленым заголовком Работа с рисунками находится од- 11
12 на вкладка Формат, которая включает команды для обрезки, поворота и других вариантов изменения рисунка (рис. 4). Рис. 4 Вкладки надстроек связываются с программным обеспечением, которое расширяет возможности программы Visio. Некоторые надстройки созданы в корпорации Microsoft и поставляются вместе с Visio, другие продаются сторонними поставщиками программного обеспечения. В отличие от контекстных вкладок вкладки надстроек выглядят как постоянные вкладки Visio, но с одним принципиальным отличием: они отображаются только тогда, когда активна надстройка. Например, надстройка Организационная диаграмма включена в стандартную поставку программы Visio и активируется, когда создается или редактируется схема, использующая любой из шаблонов организационных диаграмм (рис. 5). Рис. 5 При наведении указателя мыши на кнопки и элементы управления на вкладках ленты отображаются всплывающие подсказки (рис. 6). Рис. 6 12
13 Ленту можно сворачивать. Свернуть/Развернуть ленту можно одним из следующих действий: нажать кнопку Свернуть ленту (Развернуть ленту), расположенную в правом верхнем углу рядом с кнопкой справки; щелкнуть правой кнопкой мыши в любом месте ленты и в контекстном меню выбрать команду Свернуть ленту; дважды щелкнуть имя активной вкладки; нажмите комбинацию клавиш Ctrl + F1. Окно Фигуры Окно Фигуры предназначено для упорядочения фигур и поиска дополнительных фигур. Фигуры хранятся в наборах элементов. В каждый шаблон схемы входит один или несколько наборов элементов с фигурами для данного типа схемы (рис. 7). Рис. 7 Окно Фигуры можно скрыть или отобразить с помощью команд ленты. На вкладке Вид в группе Показать щелкните на кнопке Области задач и выберите Фигуры. Новая область Экспресс-фигуры в верхней части каждого набора элементов (над тонкой разделительной линией) предназначена для размещения фигур, которые используются наиболее часто. Чтобы добавить в эту область фигуры или удалить их оттуда, просто перетащите их в нужное место. Изменить порядок фигур можно не только в области Экспресс-фигуры, но и в любом месте набора элементов достаточно просто перетащить фигуру. 13
14 Если открыто несколько наборов элементов, но из каждого набора используется всего несколько фигур, откройте вкладку Экспресс-фигуры, чтобы вывести в одном месте экспресс-фигуры из всех открытых наборов. Наборы элементов располагаются последовательно в окне Фигуры. В каждый момент времени отображаются фигуры только из одного набора элементов. Чтобы вывести фигуры из определенного набора элементов, щелкните заголовок набора. Заголовки наборов элементов всегда отображаются в верхней части окна Фигуры, однако при использовании нескольких наборов их заголовки можно скрыть, чтобы освободить место для фигур. Если заголовки наборов элементов скрыты, рядом с заголовками отображается полоса прокрутки. Чтобы вывести все заголовки, область заголовков можно расширить, перетащив вниз границу между заголовками и фигурами (рис. 8). Рис. 8 При щелчке на строке заголовка любого набора элементов остальные строки заголовков остаются на своем месте, а содержимое набора всегда открывается в одном и том же месте под ними. В этом преимущество Visio 2010 по сравнению с предыдущими версиями программы. Чтобы закрыть любой из наборов элементов, щелкните правой кнопкой мыши на его заголовке и в открывшемся меню выберите команду Закрыть. Ширину окна Фигуры можно изменять, перетаскивая правую границу окна влево или вправо (рис. 9). Кнопка сворачивания окна фигур появилась в Visio Если нужно освободить пространство на экране, то можно свернуть окно фигур, щелкнув небольшую стрелку в правом верхнем углу (рис. 9). 14
15 В свернутом окне по-прежнему можно перетаскивать фигуры, изменять наборы элементов, просматривать дополнительные наборы элементов по щелчку значка Набор элементов в верхней части окна. Кнопка Свернуть окно фигур Указатель для изменения размера окна Рис. 9 Чтобы развернуть окно, щелкните в верхней части окна стрелку Развернуть окно фигур (рис. 10). Кнопка Развернуть окно фигур Кнопка Набор элементов Рис. 10 Можно настраивать отображение фигур в наборах элементов. По умолчанию используются Значки и имена, фигуры располагаются в две колонки. Для изменения отображения фигур в окне Фигуры, щелкните правой кнопкой мыши на заголовке набора элементов и в открывшемся меню выберите команду Вид (рис. 11). 15
16 Рис. 11 Любой набор элементов можно открыть в любой схеме, даже в схемах, не основанных на шаблонах, в которые наборы элементов включены по умолчанию. Просмотреть все доступные шаблоны можно в окне Фигуры. В окне Фигуры щелкните заголовок Дополнительные фигуры. Откроется меню с категориями, аналогичными категориям шаблонов. Выберите категорию, просмотрите входящие в нее наборы элементов и выберите один из них для использования на схеме (рис. 12). Рис. 12 По умолчанию поле Поиск фигур скрыто, чтобы освободить место для фигур. Чтобы открыть поле Поиск фигур для непосредственного поиска фигур вместо просмотра наборов элементов: 16
17 1. В окне Фигуры нажмите кнопку Дополнительные фигуры. 2. Выберите пункт Поиск фигур. 3. В верхней части окна Фигуры появится поле Поиск фигур (рис. 13), введите в это поле название фигуры или ключевое слово. Рис. 13 При отсутствии нужного элемента в локальных наборах нужно либо переформулировать запрос, либо выполнить поиск в Интернете, используя команду Найти фигуры в Интернете (рис. 13). Чтобы скрыть форму поиска, снимите флажок напротив одноимённого пункта в меню Дополнительных фигур. Окно документа (рабочая область) Рабочая область является основным окном программы Visio. Поскольку в этом окне может располагаться несколько страниц документа, то и окно называется окном документа. Окно документа окружено сверху и слева линейками, на которых отображаются дюймы, миллиметры или иные выбранные единицы измерения размеров страницы. Внизу слева окна документа находится набор элементов управления страницами (рис. 14). Рис. 14 Здесь всё практически то же самое, что и в Excel. Четыре кнопки дают возможность переключаться на первую, предыдущую, следующую и последнюю страницы соответственно. На ярлычке отображается название страницы (по умолчанию Страница-1 и далее по порядку), кнопка справа от ярлычка позволяет добавить новую страницу. Для задания нового имени следует дважды щёлкнуть мышью на ярлычке и ввести новое название. 17
18 Другой способ выбрать в контекстном меню пункт Переименовать. Непосредственно из контекстного меню вкладки можно открыть окно Параметры страницы (рис. 15). Рис. 15 Полосы прокрутки справа и снизу рабочей области отвечают за перемещение по листу, если элемент находится где-то за границами отображаемого пространства, например, при увеличении. Строка состояния и инструменты масштабирования В строке состояния в нижней части программ Microsoft Office отображается состояние по параметрам, которые выбраны для отображения в строке состояния. Многие параметры выбраны по умолчанию, но строку состояния можно настраивать и включать или выключать параметры. При щелчке правой кнопкой мыши в строке состояния открывается окно Настройка строки состояния (рис. 16). Щелчок по любой команде в меню Настройка строки состояния переключает отображение кнопки или элемента управления. Рис
19 Если на странице документа ничего не выбрано, левый край строки состояния выглядит следующим образом (рис. 17). Номер страницы Язык Макрос Рис. 17 Кнопка Номер страницы показывает, какая страница активна и общее число страниц в текущем документе; при щелчке на этой кнопке открывается диалоговое окно Страница (рис. 18). Рис. 18 Кнопка Язык показывает язык активного документа (язык документа берется из настроек программы Visio или операционной системы Windows). Кнопка Макрос открывает диалоговое окно Запись макроса (рис. 19). Рис
20 Если на странице документа выбрана фигура, то левый край строки состояния выглядит следующим образом (рис. 20). Номер Ширина Высота Угол Язык Макрос страницы Рис. 20 Кнопки Ширина и Высота отображают размеры выбранной фигуры, а кнопка Угол показывает угол ее поворота; при щелчке на любой из этих трех кнопок открывается окно Размер и положение (рис. 21). (рис. 22). Рис. 21 С правого края строки состояния находятся другие элементы управления Уменьшить Ползунок Увеличить Список окон Рис. 22 Кнопка Режим просмотра в Visio не работает, аналогичная кнопка в других приложениях Microsoft Office выполняет переключение между режимами просмотра документа. Кнопка Во весь экран позволяет просматривать документ в полноэкранном режиме. Режим Во весь экран Выбор масштаба Вписать страницу Панорама и просмотра в текущее окно масштаб Кнопка Выбор масштаба показывает текущее значение масштаба, при нажатии кнопки открывается диалоговое окно Масштаб (рис. 23). 20
21 Рис. 23 Масштабирование происходит и по нажатию кнопок «плюс» или «минус», а также перемещения ползунка масштаба Кнопка Вписать страницу в текущее окно изменяет масштаб страницы так, чтобы она вся целиком поместилась в окне документа. Кнопка Панорама и масштаб открывает соответствующее окно (рис. 24). Рис. 24 Кнопка Список окон позволяет переключаться между открытыми окнами (рис. 25). Соответствующие кнопкам команды также находятся на вкладке Вид. Рис
22 РАБОТА С ДОКУМЕНТОМ VISIO Создание документов Существует много типов схем Visio, но для создания практически всех документов можно воспользоваться шаблонами. В Visio представлено множество шаблонов схем и тысячи фигур, одни их которых простые, а другие довольно сложные. Каждый шаблон предназначен для конкретных целей, самый простой способ получить сведения о шаблонах и их назначении воспользоваться окном Категории шаблонов. Для создания нового документа Visio выполните указанные действия. 1. На вкладке Файл выберите команду Создать (рис. 26). 2. В разделе Выберите шаблон выполните: чтобы использовать один из встроенных шаблонов, в разделе Категории шаблонов выберите нужную категорию и шаблон, а затем нажмите кнопку Создать; чтобы повторно использовать шаблон, выберите его в разделе Последние использовавшиеся шаблоны и нажмите кнопку Создать; чтобы использовать ранее созданный шаблон, в разделе Другие способы приступить к работе выберите пункт Из существующего документа, перейдите к нужному файлу и нажмите кнопку Создать новый; чтобы найти шаблон на сайте Office.com, в разделе Другие способы приступить к работе выберите пункт Шаблоны Office.com, затем нужный шаблон и нажмите кнопку Загрузить, чтобы загрузить шаблон с сайта Office.com на компьютер. Когда откроется шаблон схемы, большая часть пространства будет занята пустой страницей схемы. Рядом будет находиться окно Фигуры, содержащее различные наборы элементов с фигурами. Программа Visio называет новый документ как Документ N, где N это порядковый номер, который увеличивается на единицу для каждого нового документа, создаваемого в одном сеансе работы с Visio. 22
23 Рис. 26 Создание новой схемы из схемы-образца Помимо шаблонов, Visio 2010 включает пять готовых схем-образцов, которые могут использоваться в качестве основы для создания собственных схем. Каждая такая схема включает фигуры, текст и данные на одной или нескольких страницах. Для создания новой схемы из одной из схем-образцов в Visio 2010 выполните следующие действия. 1. На вкладке Файл выберите команду Создать. 2. В разделе Другие способы приступить к работе выберите пункт Образцы схем. На панели в центре отображаются имена и эскизы пяти образцов схем. На панели справа отображается информация о выбранном образце схемы и кнопка с названием Открыть образцы данных (рис. 27). 3. Выберите нужный образец, причем программа откроет не документобразец, а создаст новую схему на его основе и назовет его Документ1. Если вы работаете в редакции Visio Профессиональный или Премиум и у вас отображается окно Внешние данные, на вкладке Данные в группе Показать или скрыть снимите флажок Окно внешних данных, чтобы скрыть это окно. Если вы работаете в редакции Visio Стандартный, то окно Внешние данные отображено не будет. 23
24 Рис. 27 Помимо создания новой схемы из пяти образцов, поставляемых вместе с Visio, версия 2010 также позволяет создать новую схему из любой существующей схемы. Это дает возможность создать схему, начав с существующего содержимого и зная, что любые изменения не повлияют на оригинальную схему. Открытие документов Открытие документов Visio Для продолжения работы с ранее созданным документом, необходимо открыть соответствующий файл. Сделать это можно несколькими способами, самый простой из которых дважды щелкнуть левой кнопкой мыши на значке файла в окне Проводника Windows. При этом автоматически запустится Microsoft Visio, а указанный вами документ будет открыт в нем для редактирования. Если приложение Visio уже запущено и готово к работе, то открыть существующий документ можно при помощи команды Открыть на вкладке Файл. Кнопка Открыть диалогового окна Открыть снабжена меню, команды которого позволяют выбрать режим работы с документом (рис. 28). Кроме того, открыть недавно использовавшиеся документы можно командой Последние на вкладке Файл. 24
25 Рис. 28 Открытие файлов других типов в Visio. Visio позволяет открывать файлы разных форматов. По умолчанию в окне Открытие документа отображаются только файлы Visio (*.vsd; *.vdx;*.vdw и т. д.). Чтобы открыть файл другого формата, щелкните по кнопке, на которой указан тип открываемых файлов, и выберите необходимый формат или режим Все файлы. Приложение Visio может также открывать файлы в форматах *.dwg или *.dxf, широко используемых в таких приложениях как AutoCAD. При этом, открывая файлы *.dwg или *dxf в Visio, открываем не просто статичный рисунок, а полноценный динамический изменяемый чертеж. Сохранение файлов Visio По умолчанию Visio сохраняет файлы в формате *.vsd. При сохранении схемы можно выбрать один из множества других форматов непосредственно в диалоговом окне Сохранить как, выбрав на вкладке Файл команду Сохранить как. В зависимости от того, как планируется использовать схему и организовать совместную работу с ней, могут использоваться разные форматы: обычный файл изображения, в том числе в форматах JPG, PNG и BMP; веб-страница в формате HTM (файлы изображений и другие файлы ресурсов сохраняются во вложенной папке в том же расположении, в котором сохранен HTM-файл); PDF- или XPS-файл; чертеж AutoCAD в формате DWG или DXF. 25
26 Работа со страницами документа Документ Visio может включать любое число страниц, и каждая страница может иметь свои размеры, единицы измерения и другие характеристики. Кроме того, страница документа на экране может иметь размеры, которые отличаются от размеров физической страницы принтера. Возможность задания размера страницы документа, отличающегося от размера физической страницы, позволяет делать следующее: сжимать большие схемы так, чтобы уместить их на листе бумаги меньшего размера; печатать схему на очень большом листе бумаги; печатать схему на нескольких листах бумаги. Программа Visio предоставляет значительную гибкость в настройке атрибутов страницы, которые полезны практически для любого типа схем и любой формы печатного или электронного вывода. Схемы Visio также поддерживают два типа страниц документа. Передние страницы содержат активное содержимое схемы, и обычно именно они печатаются или публикуются. Страницы-подложки содержат элементы, которые могут отображаться на одной или нескольких страницах. При связывании страницы-подложки с передней страницей весь текст и графические элементы на подложке отображаются на передней странице. Одно из типичных применений страниц-подложек добавление одинаковых границ или заголовков к набору передних страниц. Второе включение логотипа компании, уведомления или любого другого графического элемента или текста в несколько страниц. Для вставки новой страницы на вкладке Вставка в группе Страницы щелкните на кнопке Пустая страница или воспользоваться кнопкой Вставить страницу на панели управления страницами. При добавлении страницы Visio копирует все характеристики активной страницы. Следовательно, если страницы в документе имеют разные параметры, перед добавлением новой страницы обязательно нужно сделать активной страницу с желаемыми параметрами. 26
27 Установка параметров страниц Изменить параметры страницы можно на вкладке Конструктор в группе Параметры страницы или в диалоговом окне Параметры страницы (рис. 29). Рис. 29 Изменить имя страницы можно на вкладке Свойства страницы диалогового окна Параметры страницы, но удобнее просто дважды щелкнуть на ярлычке с названием страницы или использовать контекстное меню ярлычка страницы. Visio позволяет изменять не только имена страниц, но и их порядок в документе. В ходе перетаскивания ярлычка с названием страницы на указателе отображается значок страницы, а черная направленная вниз стрелка указывает на точку вставки страницы (рис. 30). Рис. 30 Можно щелкнуть правой кнопкой мыши на ярлычке любой страницы и выбрать команду Изменить порядок страниц. И в открывшемся диалоговом окне Изменение порядка страниц (рис. 31) с помощью кнопок Вверх и Вниз задать нужный порядок страниц. 27
28 Рис. 31 Удалить страницы можно с помощью контекстного меню к ярлычку страницы, выбрав команду Удалить (рис. 32). Рис. 32 Фоновые страницы и рамки Программа Visio позволяет создавать страницы-подложки вручную и присваивать их избранным передним страницам. В Visio есть несколько функций, которые автоматически создают и присваивают фоновые страницы. На вкладке Вставка в группе Страницы щелкните на стрелке кнопки Пустая страница и выберите команду Фоновая страница. Открывается вкладка Свойства страницы диалогового окна Параметры страницы, теперь в качестве типа выбран переключатель Подложка и по умолчанию страница называется Фон-1. Фоновую страницу можно использовать в качестве подложки к другим страницам документа Visio. Фоновые страницы применяются для каждой конкретной страницы. Если создать новую страницу из активной страницы, которая 28
29 включает фоновую страницу, то новая страница также будет включать эту фоновую страницу. На вкладке Конструктор в группе Подложки щелкните на кнопке Рамки и заголовки. Открывается коллекция Рамки и заголовки с эскизами каждого варианта коллекции. Чтобы увидеть имя того или иного варианта, нужно навести на него указатель мыши (рис. 33). Рис. 33 Visio создает фоновую страницу Фон Visio-1, содержащую фигуры заголовков, и применяет ее к активной странице. Большая часть вверху страницы зарезервирована для заголовка документа, а в области справа показывается текущая дата. В нижнем правом углу также показывается номер страницы. Номер страницы обновляется динамически при добавлении, удалении и изменении порядка страниц. Автоматически созданная фоновая страница называется Фон Visio-1. Программа включает слово Visio, чтобы отличать между фоновыми страницами, которые создаются автоматически, и фоновыми страницами, создаваемыми пользователем. Изменения, вносимые на фоновой странице, отображаются на всех использующих ее передних страницах. 29
30 Вкладки для фоновых страниц всегда отображаются справа от вкладок передних страниц и их порядок изменять нельзя. Слои Программа Visio позволяет организовывать объекты в слои и управлять различными свойствами всех объектов слоя одновременно. Например, можно управлять тем, будут ли печататься объекты слоя, будут ли они отображаться на странице документа и можно ли их выделять. На карте города, например, можно поместить дороги на один слой, канализационный трубопровод на другой, водопровод на третий, а здания на четвертый. Организовав схему подобным образом, можно заблокировать определенные слои, чтобы при работе с фигурами на других слоях не допустить непреднамеренное перемещение или выделение этой коллекции объектов. Аналогично можно распечатать карту, показывающую только дороги и здания. Слои обеспечивают значительную гибкость в управлении частями сложной схемы. Однако работа со слоями требует предварительного планирования. Страница документа может иметь множество слоев, каждый слой может иметь свои свойства, и любая фигура может находиться на одном или на нескольких слоях одновременно или не быть на слое вовсе. Выберите фигуры для расположения в слое. На вкладке Главная в группе Редактирование щелкните на кнопке Слои и выберите команду Назначить слою, в открывшемся диалоговом окне Слой, нажмите кнопку Создать для открытия диалогового окна Создание слоя (рис. 34), в которое введите название для слоя. Рис
31 Это диалоговое окно можно продолжать использовать для создания дополнительных слоев и для добавления выбранных фигур в другие существующие слои. Помещение фигур на слой это не то же самое, что объединение их в группу. В отличие от группы, фигуры на слое могут выбираться, перемещаться и изменяться по отдельности. На вкладке Главная в группе Редактирование щелкните на кнопке Слои и выберите команду Свойства слоя. Диалоговое окно Свойства слоя (рис. 35) включает несколько флажков для настройки свойств каждого слоя. Рис. 35 Флажок Видимый управляет тем, отображаются ли на странице документа фигуры слоя. Флажок Печать включает или исключает членов слоя из печати. Поскольку имеются два флажка Видимый и Печать можно создать схему, в которой объекты слоя отображаются в документе на экране, но не печатаются и наоборот. Если слой обозначается как Активный, все новые добавляемые на страницу фигуры автоматически добавляются на этот слой. Активными в каждый момент времени могут быть несколько слоев. В этом случае новые фигуры добавляются на все активные слои. 31
32 Флажок Блокировка запрещает выделение, перемещение или редактирование фигур на слое. Кроме того, на заблокированный слой нельзя добавлять фигуры. Флажки Привязка и Приклеивание разрешают/запрещают привязку или приклеивание других фигур к фигурам на этом слое. Флажок Цвет позволяет временно перекрывать цвета всех объектов на слое; снятие этого флажка возвращает оригинальные цвета членам слоя. При установке флажка Цвет для слоя в нижнем правом углу диалогового окна активируются настройки Цвет слоя и Прозрачность. Каждый слой относится только к одной странице. При создании нового слоя он добавляется на текущую страницу. Если скопировать объекты слоя на другую страницу, то на нее также будет добавлен слой. Если слой с тем же именем уже имеется на этой странице, скопированные фигуры добавляются на данный слой. Фигуры в некоторых наборах элементов Visio включают предварительно назначенные слои. Например, это фигуры блок-схем и макетов зданий. Кроме того, динамические соединительные линии всегда находятся на собственном слое, поэтому при сбросе первой такой линии на любую страницу создается слой с именем Соединительная линия. Предварительный просмотр и печать документов На вкладке Файл нажмите кнопку Печать (рис. 36). Рис
33 При выборе Быстрой печати Visio 2010 выведет схему на принтер по умолчанию со стандартными настройками. Печать откроет стандартное окно печати, где можно проверить или изменить свойства принтера, выбрать диапазон страниц для печати и количество копий (рис. 37). Рис. 37 Для просмотра схемы перед печатью выберите кнопку Предварительный просмотр (рис. 38). Рис
34 По умолчанию, показывается целая страница документа, разделенная на печатные страницы, которые называются плитками. При наведении указателя мыши на плитку Visio выделяет ее красной рамкой. В окне Предварительного просмотра можно настроить параметры страницы, нажав кнопку Параметры страницы (рис. 39). Рис. 39 Небольшие схемы можно центрировать на странице в диалоговом окне Настройка печати, для этого нажмите кнопку Настройка (рис. 40). Рис
35 РАБОТА С ФИГУРАМИ Основные сведения о фигурах Фигурами называются почти все элементы шаблона, которые можно использовать для построения схемы, в том числе соединительные линии и даже сама страница. Фигуры это не просто значки или картинки. У них есть свойства, помогающие настраивать схемы. Фигуры Visio представляют собой готовые объекты, которые перетаскиваются на страницу документа. Они являются стандартными блоками схемы. Наборы элементов это контейнеры для схожих фигур. Как правило, в одном шаблоне имеется несколько таких наборов с разными видами фигур. При перетаскивании фигуры из окна фигур на страницу документа исходная фигура остается в наборе. Исходная фигура называется образцом. Фигура, которая помещается в документ, является копией так называемым экземпляром фигуры-образца. В документ вы можете поместить сколько угодно экземпляров одной и той же фигуры. Типы фигур Фигура Visio может быть простой (например, линия) и сложной (например, календарь). В Visio существуют фигуры двух типов: одномерные и двухмерные (рис. 41). Рис. 41 Фигуры каждого типа ведут себя определенным образом. Если известен тип, к которому принадлежит фигура, можно успешно выполнять операции с этой фигурой. 35
36 Одномерная фигура ведет себя как линия, а двумерная как прямоугольник. Одномерные фигуры Одномерная фигура это фигура, у которой при выделении имеются начальная точка и конечная точка (рис. 42). Одномерные фигуры обычно выглядят как отрезки. Рис. 42 При перемещении начальной точки или конечной точки изменяется только одно измерение: длина. Однако наиболее важным поведением одномерных фигур является их способность соединять две другие фигуры. Самой простой одномерной фигурой является отрезок прямой. При выделении он определяется двумя конечными маркерами. Кроме того, поскольку линия может иметь абсолютно любую форму (не обязательно являться прямой), то одномерной может быть дуга, или кривая любой формы. У такого типа одномерных фигур появляется возможность изменения не только длины, но и кривизны, и формы кривых. У таких фигур есть центральный маркер. Одномерная фигура может иметь даже вид двумерной, т.е. быть прямоугольником, например. При этом принадлежность к одномерным фигурам будет определяться именно типом маркеров. Поскольку стрелки созданы в MS Visio для соединения фигур, то они тоже одномерны, хотя и являются замкнутыми фигурами и измеряются не только длиной. Различные одномерные фигуры могут иметь возможность для управления различными параметрами. Например, стрелка является многосторонней, но имеет лишь два маркера: начала и конца изменять здесь можно только расстояние между ними. У некоторых стрелок есть маркеры, похожие на маркеры двумерных фигур, позволяющих изменять ширину стрелки. 36
37 Кроме того, бывают и сложные одномерные фигуры, с маркерами управления, позволяющими изменять форму оперения и указателя стрелки. Таким образом, явным признаком одномерной фигуры является наличие маркеров начала и маркеров конца. Форматирование одномерных фигур производится так же, как и форматирование других. Единственное ограничение имеют те одномерные фигуры, которые не замкнуты, они не могут быть закрашены и могут изменять лишь цвет линии. Зато именно у этих фигур есть возможность изменения окончаний. Двухмерные фигуры Двухмерная фигура это фигура, у которой при выделении отсутствуют начальная и конечная точки. Вместо этого у двухмерной фигуры имеются восемь маркеров выделения (рис. 43). Рис. 43 Двумерные фигуры представляют собой основную фигуру MS Visio, т.е. все остальные являются их следствием. Например, куб в MS Visio является частным случаем прямоугольника двумерной фигуры. Суть двумерных фигур заключается в отсутствии маркеров начала и конца, а значит, в отсутствии способности соединять фигуры. Двумерные фигуры могут быть не замкнуты. Простейшей двумерной фигурой является фигура, образованная путем объединения двух линий. Выделенная двумерная фигура всегда обрамляется восемью маркерами, с помощью которых можно осуществить управление её размерами. Если щелкнуть и перетащить угловой маркер выделения, можно изменить два измерения: длину и ширину. Однако двухмерные фигуры невозможно использовать для соединения других фигур. Такое поведение характерно только для одномерных фигур. 37
38 Двухмерные фигуры обычно используют для представления чего-нибудь или общей идеи, такой как этап на блок-схеме, или специального объекта, такого, как предприятие или оборудование. Некоторые двухмерные фигуры рисуются так, что они выглядят как трехмерные. Но, несмотря на это, в Visio эти фигуры считаются двухмерными. Узнать о том, что фигура двухмерная, можно по восьми маркерам выделения. На первый взгляд некоторые фигуры выглядят как двухмерные, но на самом деле являются одномерными. И наоборот. Чтобы избежать путаницы, нужно выделить фигуру, и Visio подскажет, к какому типу принадлежит фигура. Фигуры со специальным поведением Все фигуры в Visio являются одномерными или двухмерными в зависимости от их поведения. Однако у некоторых фигур имеется дополнительное поведение, которое уникально для них и не зависит от того, являются ли они одномерными или двухмерными. Это делает данные фигуры особенно полезными. Например, у некоторых фигур имеются желтые управляющие маркеры, которые позволяют взаимодействовать с фигурами. Управляющие маркеры не являются единственным признаком существования специального интерактивного поведения у фигур. Некоторые специальные виды поведения можно обнаружить, если щелкнуть фигуру правой кнопкой мыши. Например, при создании плана комнаты дверь при необходимости можно настроить так, чтобы она открывалась с той или иной стороны (рис. 44). Рис. 44 При работе с Visio может возникнуть необходимость в добавлении текста, фотографий или картинок. Хотя эти объекты не являются фигурами, созданными для Visio, в Visio все эти объекты, тем не менее, считаются фигурами. Если ввести текст на пустой части страницы, этот текст будет двухмерной фигурой, и при выделении этого 38
39 текста у него будут видны восемь маркеров выделения. Если выделить вставленный рисунок, у него также будут видны эти маркеры. Любой объект на странице является для Visio фигурой. Добавление фигуры в документ При создании схемы нужно перетащить фигуры из набора элементов на пустую страницу (рис. 45) и соединить их друг с другом. Рис. 45 Применение функции Автосоединение при перетаскивании фигур на страницу Перетащите фигуру из набора элементов на страницу документа и расположите ее вблизи другой фигуры. Не отпуская кнопку мыши, переместите указатель на один из светло-синих треугольных маркеров. Цвет маркера изменится на темно-синий. Отпустите кнопку мыши. Фигура будет размещена на странице, а соединительная линия будет добавлена и приклеена к обеим фигурам (рис. 46). Рис. 46 Чтобы получить тот же результат, не перетаскивая фигуру на страницу, сначала выделите ее в наборе элементов, затем поместите указатель на фигуру 39
40 в документе и щелкните один из светло-синих треугольных маркеров, отображенных вблизи этой фигуры. Автоматическое добавление на страницу соединенных фигур С помощью функции автосоединения можно быстро добавлять на схему соединенные фигуры, не возвращаясь в окно Фигуры для выбора каждой фигуры. Выбранные фигуры будут размещены на схеме с равными интервалами и равномерно выровнены. При наведении указателя мыши на стрелку автосоединения фигуры рядом с указателем появляется мини-панель инструментов (рис. 47). Рис. 47 На этой панели инструментов отображаются первые четыре элемента области Быстрые фигуры активного набора элементов (либо, например, если активен набор элементов Фигуры простой блок-схемы, первые четыре элемента группы, в которой находится выделенная фигура), за исключением одномерных фигур. Чтобы добавить на страницу необходимую фигуру, щелкните ее на мини-панели инструментов. Если необходимо выбрать другую фигуру, отведите указатель мыши от стрелки автосоединения, и окно предварительного просмотра исчезнет. После этого можно будет перетащить на страницу необходимую фигуру из окна Фигуры. Если фигуры, с которыми необходимо соединиться, уже находятся на странице, проведите соединительную линию от стрелки автосоединения одной фигуры до другой фигуры. Изменение быстрых фигур для набора элементов. Откройте набор элементов и перетащите быстрые фигуры в необходимом порядке. Фигуры можно перетаскивать как в область Быстрые фигуры, так и за ее пределы (рис. 48). 40
41 Быстрые фигуры Рис. 48 Вставка и удаление фигур с автоматической коррекцией При добавлении в существующую схему фигур и их удалении приложение Visio соединяет фигуры и изменяет их положение автоматически. Вставить в схему фигуру можно, перетащив ее на соединительную линию. Близлежащие фигуры будут автоматически перемещены, чтобы освободить место для новой фигуры, а в последовательность фигур будет добавлена новая соединительная линия (рис. 49). Рис. 49 При удалении одной из фигур, входящих в последовательность, например средней фигуры на рисунке выше, две соединительных линии автоматически заменяются одной между двумя оставшимися фигурами. Однако в данном случае две оставшихся фигуры не сближаются. Если необходимо выровнять интервалы между фигурами, выделите их и нажмите кнопку Автовыравнивание и определение интервалов. 41
42 Соединение фигур Соединение фигур с помощью автосоединения В Visio существует возможность соединять фигуры посредством автоматического соединения, для создания, например, блок-схем или организационных диаграмм. Автосоединение было впервые введено в Visio 2007 в качестве средства быстрого соединения фигур с помощью динамических соединительных линий. Для использования функции автосоединения следует: 1. Поместить указатель мыши на фигуру, которую необходимо соединить с другой фигурой, и удерживать его, пока вокруг фигуры не появятся синие стрелки автосоединения (рис. 50). 2. Щелкнуть и перетащить стрелку автосоединения на другую фигуру. Чтобы создать динамическое соединение, отпустите соединительную линию в центре фигуры; чтобы создать соединение с конкретной точкой, перетащите конец линии на эту точку. При наведении указателя мыши на синюю стрелку открывается окно динамического просмотра быстрой фигуры, однако на это можно не обращать внимания: окно исчезает при перемещении указателя в другое расположение. Фигуры останутся соединенными даже при перетаскивании каждой фигуры на новое место, что очень удобно при создании, например, схем компьютерных сетей. Рис. 50 У соединительной линии есть три типа маркеров: конечные маркеры, маркер середины отрезка и маркер угла, с помощью которых можно изменять ее положение и форму (рис. 51). 42
ЛЕКЦИЯ-1. ВВЕДЕНИЕ. НАЗНАЧЕНИЕ, СОСТАВ И ОСНОВНЫЕ ЭЛЕМЕНТЫ ИНТЕРФЕЙСА ПРИКЛАДНОГО ПРОГРАММНОГО ОБЕСПЕЧЕНИЯ ДЛЯ ОБРАБОТКИ ДЕЛОВОЙ ИНФОРМАЦИИ Вопросы: 1. Понятие программного обеспечения и его классификация
Тамбовское областное государственное бюджетное образовательное учреждение среднего профессионального образования «Приборостроительный колледж» Интерфейс текстового процессора Microsoft Word 2007 Понятие
Основы работы в Word Word это предлагающий широкие возможности текстовый редактор и приложение для настройки макета документов, но чтобы использовать его наиболее эффективно, необходимо знать основы работы
Краткое руководство по началу работы Интерфейс Microsoft PowerPoint 2013 изменился по сравнению с предыдущими версиями, и мы создали это руководство, чтобы помочь вам быстрее освоиться с ним. Поиск нужных
Краткое руководство по началу работы Интерфейс Microsoft Word 2013 изменился по сравнению с предыдущими версиями, и чтобы помочь вам быстрее освоиться с ним, мы создали это руководство. Настройте панель
INTUIT.ru::Интернет-Университет Информационных Технологий 1/18 О.В. Спиридонов Лекция 2. Работа с файлами Лекция посвящена работе c файлами в Microsoft Word 2010. Представлены новые форматы файлов Microsoft
Глава 6 Оформление страниц и установка их размеров, работа со слоями В этой главе разговор пойдет о том, каким образом установить необходимые для выполнения вашего проекта размеры страницы, ориентацию
Http://testprof.msk.ru Учебник Microsoft Excel 2007 стр. 1 Общая информация При планировании выпуска системы 2007 Microsoft Office разработчиками была поставлена задача сделать основные приложения Microsoft
OpenOffice.org Impress Impress программа в составе OpenOffice.org для работы со слайд-шоу (презентациями). Вы можете создавать слайды, которые содержат много различных элементов, включая текст, маркированные
Лекция 8 Автозамена Команда меню [Файл Параметры Правописание Параметры автозамены] позволяет автоматически вставлять в документ часто используемые текстовые и графические объекты, а так же автоматически
Работа с таблицами 1. Преобразование текста в таблицу. а) Вставьте знаки разделителей, такие как запятая или знак табуляции, в местах, где текст должен быть разбит по столбцам. Используя знак абзаца, укажите,
Краткое руководство по началу работы Интерфейс Microsoft Excel 2013 изменился по сравнению с предыдущими версиями, и чтобы помочь вам быстрее освоиться с ним, мы создали это руководство. Добавляйте команды
Глава 3 Основы редактирования Вводимому в документ тексту обычно не удается сразу придать завершенный вид. Иными словами, после ввода текст обычно редактируется. Данная глава посвящена различным аспектам
Практическая работа 3 Создание формы Форма это объект базы данных, который можно использовать для ввода, изменения или отображения данных из таблицы или запроса. Формы могут применяться для управления
Краткие указания по работе с программой Microsoft PowerPoint Действие Алгоритм С чего начать? Запуск программы 1. На панели задач щелкните кнопку Пуск. 2. В открывшемся меню, щелкните команду Программы.
Основы работы в программе MS Word 2007 Описание окна программы После запуска программы MS Word на экране открывается ее окно. В заголовке окна написано имя открытого файла или Документ1, Документ2, если
Форматирование текста с помощью стилей Приходилось ли вам многократно применять один и тот же набор параметров форматирования, таких как цвет, размер или определенный шрифт, чтобы выделить текст? Этот
ББК 32.973.23-018я7 УДК 004.42(075) В67 В67 Волков В. Б. Понятный самоучитель Excel 2010. СПб.: Питер, 2010. 256 с.: ил. ISBN 978-5-49807-771-0 Microsoft Excel одна из самых загадочных и интересных программ
Менеджер библиотеки стандартных компонентов CSoft Development, 2009. Все права защищены Содержание Менеджер библиотеки стандартных компонентов...2 Замечание по безопасности...4 Запуск Менеджера библиотеки
Назначение программы Автоматизация всех видов действий с текстами. Функции создание, редактирование, форматирование, сохранение, обработка и вывод на печать. Word 2007 профессиональный текстовый редактор,
Лабораторная работа 8 «Технология работы в программе Проводник» Цель работы: изучение приемов работы с программой Проводник 1. Краткие теоретические сведения В составе операционной системы Windows XP имеется
Лабораторная работа 7 Тема: Стилевое форматирование документов. Создание оглавления. Использование стилей В процессе создания документа часто приходится иметь дело с заголовками. Как правило, заголовки
ESSELTE EASY PRINT Справочная информация по программе ОГЛАВЛЕНИЕ 1. Системные требования 3 1.1 Интернет-обозреватель 3 1.2 Acrobat Reader 3 2. Регистрация, вход в систему и мой кабинет 4 2.1 Зачем регистрироваться?
Знакомство с Micrsft Excel 1. Структура таблицы 1. Электронная таблица состоит из ячеек, находящихся на пересечении строк и столбцов. Строки нумеруются числами, столбцы - латинскими буквами. Каждая ячейка
SMART Ink Операционные системы Windows Руководство пользователя Регистрация продукта После регистрации продукта SMART мы будем сообщать о новых возможностях и обновлениях программного обеспечения. Зарегистрируйтесь
ФЕДЕРАЛЬНОЕ ГОСУДАРСТВЕННОЕ ОБРАЗОВАТЕЛЬНОЕ БЮДЖЕТНОЕ УЧРЕЖДЕНИЕ ВЫСШЕГО ПРОФЕССИОНАЛЬНОГО ОБРАЗОВАНИЯ Финансовый университет при Правительстве Российской Федерации УЧЕБНЫЙ ЦЕНТР ИНФОРМАЦИОННЫХ ТЕХНОЛОГИЙ
MS Access. Формы Лекции по дисциплине «Основы программирования и информационных технологий», прочитанные на кафедре ФМЭГ ФТ-факультета НТУ «ХПИ» 1 Формы Существует три способа ввода информации в Access:
Оглавление. 1 ТЕКСТОВЫЙ РЕДАКТОР WORD...2 ПАНЕЛИ ИНСТРУМЕНТОВ...2 СПРАВОЧНАЯ СИСТЕМА...2 ОСНОВЫ РАБОТЫ С ТЕКСТОМ...2 ВСТАВКА ТЕКСТА...2 УДАЛЕНИЕ ТЕКСТА...2 ВЫДЕЛЕНИЕ ТЕКСТА...2 ЗАМЕНА ВЫДЕЛЕННОГО ТЕКСТА
Министерство образования и науки Российской Федерации Федеральное государственное бюджетное образовательное учреждение высшего профессионального образования «Тихоокеанский государственный университет»
Базовые возможности TurboCAD В этом разделе мы расскажем об основных инструментах TurboCAD, которые имеют отношение к двухмерному и трехмерному черчению. Важную роль в программе TurboCAD играют различные
РУКОВОДСТВО ПО ИСПОЛЬЗОВАНИЮ ПРОГРАММНОГО ОБЕСПЕЧЕНИЯ INTERWRITE WORKSPACE Функциональные возможности для Windows, Mac OS X и Linux Содержание Глава 1: Запуск Interwrite Workspace...3 Глава 2: Описание
Работа с шаблонами типовых документов Руководство пользователя Cognitive Technologies Москва, 2015 2 АННОТАЦИЯ В настоящем документе приводятся сведения об использовании в программном комплексе «Е1 Евфрат»
ВЕРТИКАЛЬ-Отчеты Система формирования технологической документации Руководство пользователя Информация, содержащаяся в данном документе, может быть изменена без предварительного уведомления. Никакая часть
Чернила SMART Ink Операционные системы Windows Руководство пользователя Уведомление о товарных знаках SMART Ink, SMART Notebook, SMART Meetin Pro, Bridit, smarttech, логотип SMART и слоганы всех продуктов
90 Глава 5 Надпись Эта вкладка доступна для объектов, внутри которых был набран текст. С ее помощью можно отрегулировать внутренние поля и указать, будет ли изменяться размер объекта, если текст не умещается
Глава 3 Пакет программ Microsoft Office 2013 В этой главе мы рассмотрим работу некоторых приложений, входящих в состав Microsoft Office 2013. Объем данной книги не позволяет глубоко изучить работу с этими
Знакомство Пестрая лента MICROSOFT POWERPOINT ВНЕШНИЙ ВИД. ЛЕНТА БрГУ им. А.С. Пушкина ПРЕИМУЩЕСТВА ЛЕНТЫ Для самых популярных команд на ленте отведено больше места ПРЕИМУЩЕСТВА ЛЕНТЫ Связанные команды
Microsoft Word Работа с графикой Лектор Ст. преподаватель Купо А.Н. Графические возможности MS Word Microsoft Word предоставляет достаточно большие возможности работы с графикой. Наличие графических объектов
2.4.2. Печать документа Перед распечаткой таблиц необходимо установить параметры страницы с помощью вкладки Разметка страницы. Параметры страницы Устанавливается ориентация и размер листа бумаги, масштаб
Глава 8 Создание и использование форм Как уже отмечалось в главах 1 и 2 этой книги, такие объекты базы данных, как формы, предназначены в первую очередь для работы одновременно только с одной записью.
Лабораторная работа 1. Основы работы с операционной системой семейства Windows. Общая характеристика Windows Любая операционная система (ОС) семейства Windows обеспечивает многозадачную и многопоточную
Глава третья Работа с текстом 3.1 На компьютере можно написать и напечатать текст. Для вывода текста на бумагу вам понадобится специальное устройство принтер. Создавать текст, оформлять его помогают специальные
Основные задачи в Word 2010 Общие сведения о приложении Word Microsoft Word 2010 это текстовый процессор, предназначенный для создания профессионально оформленных документов. Объединяя в себе лучшие средства
Повествование Qlik Sense 1.1 QlikTech International AB 1993-2015. Все права защищены. QlikTech International AB 1993-2015. Все права защищены. Qlik, QlikTech, Qlik Sense, QlikView, Sense и логотип Qlik
ПРАКТИЧЕСКОЕ ЗАНЯТИЕ 5 ТЕМА: Комплексное использование возможностей MS Word для создания больших документов ЦЕЛЬ РАБОТЫ: Научиться комплексно использовать возможности MS Word для создания больших документов
Тема 8 Стили Стиль это набор параметров форматирования, имеющий имя. Стили применяются: - для профессионального оформления документа; - для быстрого изменения параметров текста; - для придания однородности
Знакомство с рабочим пространством Добро пожаловать в CorelDRAW, графическую программу для создания векторной графики и графического дизайна для профессионалов. В этом пособии вы познакомитесь с терминологией
Этапы разработки базы данных С базами данных, как правило, работают не профессионалы, поэтому можно сформулировать следующие требования к БД. Разработчики, при создании БД, должны ориентироваться на эти
Вы хотите быстро подготовить наглядный демонстрационный материал к выступлению? У Вас есть план устной подачи материала, но нет пока лаконичных тезисов, схем, диаграмм, рисунков, которые должны заострить
Спиридонов О.В. Microsoft Office 2007 для пользователя Часть I От автора Работа на компьютере немыслима без создания текстовых и табличных документов. Чаще всего для этих целей используют пакет офисных
2010-2011 Работа в приложении MS Office 2007, Office 2010 Создание презентаций Power Point Краткая справкаобзор возможностей программы создания презентаций Poer- Point по материалам сайта office.microsoft.com/ru
Регистрация и просмотр изменений в документе В создании документа часто принимают участие несколько пользователей. Если авторами и рецензентами аналитической записки или предложения по проекту являются
Тамбовское областное государственное бюджетное образовательное учреждение среднего профессионального образования «Приборостроительный колледж» Лекционные материалы по теме «Текстовый редактор Microsoft
Каталог: СКС Руководство пользователя Информация, содержащаяся в данном документе, может быть изменена без предварительного уведомления. Никакая часть данного документа не может быть воспроизведена или
Особенности интерфейса БП 3.0 Введение Конфигурация «1С Бухгалтерия 8» ред. 3.0 основана на предыдущей редакции программы, но претерпела много внутренних и внешних изменений, среди которых наиболее заметным
Совет 1. Различия версий Excel 29 Совет 1. Различия версий Excel Если вы читаете эту книгу, то, должно быть, уже используете Excel 2010 часть пакета Microsoft Office 2010, выпущенного в 2010 году. Я обнаружил,
Полосы прокрутки 3 ЛАБОРАТОРНАЯ РАБОТА 1 СПРАВОЧНАЯ СИСТЕМА И ЗАПУСК ПРОГРАММ В WINDOWS. Задания: Включите компьютер и загрузите операционную систему Windows. На поверхности Рабочего стола найдите панель
Microsoft Visio предоставляет возможности для быстрого создания деловой графики различной степени сложности: схем бизнес процесса, технических, инженерных рисунков, презентаций, разнообразных вариантов организационных, маркетинговых и технических диаграммэлектрических и электронных схем, систем транспортных коммуникаций и т. д. Основная идея, заложенная в Microsoft Visio, - создать возможность эффективного использования в индивидуальных проектах готовых профессиональных наработок, представленных в виде богатой встроенной коллекции библиотек Visio, в которой весь арсенал элементов разбит по тематическим категориям и скомпонован в трафареты. Таким образом, задача создания необходимой графики сводится к выбору необходимого трафарета и перетаскивания нужной фигуры на страницу документа. На созданные объекты затем легко добавляются цветовые темы, фон и заголовки и получаются профессионально оформленные документы. Особенно привлекательным Visio делает возможность разрабатывать свои собственные библиотеки (Stensils) с графическими фигурами (Master).
Являясь лидером в области создания разнообразных деловых документов Visio может использоваться также в качестве CAD системы, средства для дизайна или как обычный векторный редактор Visio - прекрасное средство сделать максимально эффективной визуализацию экспериментальных и научных данных и статистической информации.
Начало работы с программой
Найдите на Рабочем столе папку Microsoft Office, а в ней пиктограмму редактора Visio 2010 и сделайте по ней двойной щелчок мышью. При этом откроется стартовое окно редактора (рис. 3.1).
Рис. 3.1. Стартовое окно редактора
В этом окне пользователю предоставляется возможность выбрать готовые шаблоны библиотек. После выбора Категории шаблона Блок-схема , а затем, Простая блок-схема появится рабочее окно Visio, с помощью которого можно создавать документ и работать с ним (рис. 3.2).

Рис. 3.2. Окно редактора для создания блок-схем
Документ имеет книжную структуру. Новый лист вводится в документ также как и в программе Ехсel. При необходимости название листа можно изменить. Каждый лист может иметь собственные, отличные от других параметры форматирования. Для настройки параметров страницы можно использовать инструменты группы Параметры страницы вкладки Конструктор или установить необходимые параметры в диалоговом окне Параметры страницы (рис. 9.3).
Основные элементы пользовательского интерфейса Visio
Интерфейс Visio - традиционный для приложений Windows; многие элементы являются составными частями любой прикладной программы Windows: строка заголовка, панель быстрого доступа, лента с инструментами, рабочее поле, полосы прокрутки, строка состояния и др. (рис. 3.2)
Специфическими для Visio элементами являются: трафареты - панели Фигуры с готовыми профессиональными наработками для выбранной категории элементов, располагающиеся в левой части рабочей области Visio.
Работа с документами Visio - открытие, сохранение документов, импорт и экспорт изображений, а также способы управления многостраничными файлами выполняются стандартными приемами Windows и осуществляется с помощью вкладки Главная.
Microsoft Office Visio 2007 - универсальное средство моделирования данных и приложений, поддерживающее и создание моделей данных, и объектно-ориентированное моделирование приложений.
Области применения и новые возможности пакета деловой графики Microsoft Visio 2007.
Tем, кто не имел дела с пакетом Microsoft Visio, его назначение из краткого описания функций, наверное, покажется не очень понятным. Действительно, сама по себе формулировка "программа осуществляет графическое представление, анализ и связь комплексных данных, систем и процессов" мало о чем говорит, поскольку существует масса продуктов, решающих подобные задачи. Не слишком проясняет ситуацию и то, что в числе наиболее популярных сфер применения Visio называют управление бизнес-процессами, бизнес-анализ данных, управление проектами, управление ИТ и сетями и т. д. Зачем нужен такой универсальный инструмент - ведь в каждой из этих областей есть специальные средства с мощной графикой, средствами интеграции данных, моделирования... Но при этом, что удивительно, во всех перечисленных областях Visio очень часто упоминается аналитиками как один из самых популярных продуктов. Об этом свидетельствуют и данные Microsoft, согласно которым число пользователей Visio выросло с 2000 по 2007 г. с 4 млн до почти 20 млн (из них около 25% составляют ИТ-профессионалы).
Восемь лет назад, когда продукт Visio вошел в арсенал Microsoft, он был уже очень популярен в своей категории ПО - средств деловой графики. Через год корпорация впервые представила пакет под своей торговой маркой - Microsoft Visio 2000. С самого начала Visio числился в семействе Microsoft Office, хотя все это время стоял в нем особняком и продавался только автономно, не входя в наборы офисных приложений. Наверное, именно этим объясняется тот факт, что до недавнего времени российское отделение продвижением Microsoft Visio практически не занималось, и для многих его потенциальных пользователей в нашей стране этот продукт остается почти неизвестным.
Но сейчас ситуация, похоже, изменилась: на российском сайте Microsoft в начале осени появился солидный раздел, посвященный продукту Visio, потом в Москве прошел семинар для партнеров и заказчиков, на котором приехавшие из Редмонда специалисты продемонстрировали основные возможности новой версии Visio 2007 и обрисовали возможности сотрудничества с третьими фирмами в деле его продвижения. Так что имеет смысл вернуться к этому очень интересному и перспективному пакету, рассказав о новшествах в его последней версии.
Сферы применения Visio
На самом деле лучше всего понять позиционирование и возможности Visio поможет аналогия с Excel. Ведь электронные таблицы также уступают по своим возможностям изощренным средствам бизнес-аналитики, решения учетных задач на предприятии или выполнения математических вычислений. Но при этом для огромного круга массовых задач именно Excel не только подходит по функционалу, но и гораздо удобнее по причине своей простоты и доступности.
Развивая аналогию с электронными таблицами, можно сказать, что если Excel ориентирован на работу с табличными численными данными, то Visio предназначен для визуализации разнородных информационных структур с разнообразными взаимосвязями. Пользователь может применять как ручные, так и автоматические методы рисования по некоторым исходным данным (например, по табличному описанию штата сотрудников организации или по описанию топологии иерархической системы компьютерной сети). Но в любом случае он получает изображения в некотором заданном стиле или стандарте. В состав Visio входит обширный набор шаблонов - блок-схем бизнес-процессов, схем сетей, диаграмм рабочих процессов, моделей баз данных и диаграмм ПО, - которые можно использовать для визуализации и рационализации бизнес-процессов, отслеживания работы над проектами и использования ресурсов, оптимизации систем, составления схем организационных структур, карт сетей и планов зданий. Однако функции Visio выходят далеко за пределы просто визуализации данных: в профессиональную редакцию пакета включены средства моделирования и визуального проектирования при решении целого ряда распространенных ИТ-задач, в том числе при разработке программных систем.
Выше мы говорили, что Visio успешно может применяться в областях, где уже есть свои специализированные инструменты. Более подробные описания ряда случаев, в которых может быть полезен этот пакет, приведены в таблице.
Одно из новшеств пакета Visio 2007 состоит в том, что теперь с его помощью можно не только наглядно представлять различные объекты, но и управлять связанными с ними данными, в том числе хранимыми в электронных таблицах Excel, базах данных Access и списках SharePoint Server. В программе можно также отслеживать тренды данных и помечать исключения в сводных схемах, использовать новую функцию "автосоединение" для связывания фигур на диаграммах. Сами диаграммы можно сохранять в форматах PDF или Microsoft XPS, а также вкладывать в сообщения электронной почты (получатель сможет просмотреть их в Outlook 2007, даже если на его компьютере не установлен Visio 2007).
Сам пакет доступен в двух вариантах: Стандартный и Профессиональный. Первый дает пользователям возможность создавать диаграммы деловой тематики - блок-схемы, организационные диаграммы, календарные планы проектов, блок-диаграммы, простейшие схемы сетей и карты. Во второй включены шаблоны для большего числа схем, а также некоторые дополнительные возможности.
Основные возможности
Визуализация сложной информации
Visio поддерживает обширный набор шаблонов - блок-схемы бизнес-процессов, схемы сетей, диаграммы рабочих процессов, модели баз данных и диаграммы ПО. Их можно использовать для визуализации и рационализации бизнес-процессов, отслеживания хода работы над проектами и использования ресурсов, оптимизации систем, составления схем организационных структур, карт сетей и планов зданий.
Шаблоны дают возможность быстро приступить к работе. Office Visio 2007 содержит ряд средств, с помощью которых специалисты из сферы ИТ и бизнеса могут создавать различные диаграммы в соответствии со своими потребностями. Новые шаблоны выпуска Профессиональный, например, шаблон ITIL или "Схема потока создания стоимости", расширяют диапазон доступных диаграмм. С помощью стандартных символов Microsoft SmartShapes и мощных функций поиска можно быстро найти нужную фигуру, где бы она ни находилась.
Для часто используемых шаблонов организован быстрый доступ. В новом окне "Приступая к работе" можно найти нужный шаблон, просматривая категории упрощенных шаблонов и крупные образцы шаблонов. Для доступа к недавно использовавшимся шаблонам служит новое представление "Последние шаблоны" в окне "Приступая к работе".
В начале работы с образцами схем в выпуске Office Visio Профессиональный 2007 легко найти новые образцы, открыв новое окно "Приступая к работе" и воспользовавшись категорией "Образцы". Из образцов схем, интегрированных с данными, специалисты могут почерпнуть идеи для создания собственных диаграмм, понять, каким образом данные образуют контекст различных типов диаграмм, а также выбрать, какой шаблон использовать.
Новая функция автосоединения в Office Visio 2007 - соединение фигур без рисования соединителей - позволяет соединять фигуры, равномерно располагать их и выравнивать одним щелчком мыши. При перемещении соединенных фигур они остаются соединенными, а соединители автоматически изменяют путь между фигурами.
Выявление трендов и проблем
Диаграммы в выпуске Office Visio Профессиональный 2007 стали более интеллектуальными благодаря возможности связывать их с данными, что дает более полное представление о процессе, проекте или системе. Визуальное исследование информации позволяет выявить важные тренды, проблемные места или исключения и принять надлежащие меры. Анализ бизнес-данных с возможностью их детализации и создания различных представлений обеспечивает глубокое проникновение в суть вопроса.
От Visio до Microsoft Visio
Корпорация Visio была создана в 1990 г. и довольно быстро стала известна на ИТ-рынке благодаря одноименному программному продукту. Успех пакета Visio во многом был обеспечен правильным прогнозированием спроса на средства визуальной поддержки повседневной работы административных и технических сотрудников и четким позиционированием на определенный круг задач: описание структуры организации и используемых в ней инженерных и вычислительных систем, анализ функционирования систем, эффективное планирование и управление разработками. Все это подкреплялось высоким качеством продукта в сочетании с умеренными ценами и аппаратными требованиями.
Помимо представительного пользовательского функционала сильная сторона Visio состояла в том, что продукт был реализован в виде набора объектов ActiveX и включал в себя встроенную среду программирования Microsoft Visual Basic for Applications (VBA). Это позволяло, с одной стороны, расширять функциональные возможности пакета, а с другой - легко интегрировать его с внешними приложениями. Собственно, успех Visio на рынке во многом был обусловлен именно тем, что его использовали в своих целях и продвигали на рынке многие независимые разработчики ПО.
Тут нужно вспомнить, что как раз в конце 90-х годов Microsoft начала широко продвигать VBA, причем не только в качестве встроенного компонента своих офисных приложений, но и как универсальный механизм программирования для создания прикладных решений третьими фирмами. Пакет Visio был самым ярким примером такого сотрудничества. Более того, по широте и уровню применения VBA Visio заметно опережал офисные продукты Microsoft того времени.
Так или иначе, но продукта подобного класса явно не хватало в семействе Microsoft Office, и корпорация решила эту проблему, купив осенью 1999 г. компанию Visio. Сделка оценивалась примерно в 1,3 млрд долл. (очень солидная сумма по тем временам), что соответствовало общей рыночной стоимости акций Visio, приобретенных путем обмена на акции Microsoft. Успех приобретения сразу же подтвердился на Уолл-стрит: в день объявления сделки цена акций Visio выросла сразу на 20%, акций Microsoft - на 1%. На следующий год на смену Visio 5.0 был выпущен Microsoft Visio 2000 - первый продукт, вышедший под совместной торговой маркой.
Подключение данных к диаграммам и привязка данных к фигурам организованы достаточно просто. Новая функция связывания данных в Office Visio Профессиональный 2007 автоматически подключает диаграммы к одному или нескольким источникам данных, например, к электронным таблицам Microsoft Office Excel 2007 или базам данных Access 2007. Интуитивно понятные новые методы привязки данных к фигурам экономят время на заполнение значениями данных каждого свойства фигуры (они известны также как данные фигур). Например, новый мастер автоматического связывания позволяет привязать все фигуры диаграммы к строкам данных из подключенных источников данных.
Новая функция "Рисунки, связанные с данными" содержит множество параметров форматирования данных, с помощью которых можно создать привлекательное оформление данных, связанных с фигурами. Можно одним щелчком кнопки мыши отобразить поля данных в виде выносок рядом с фигурой, поместить поля в квадраты ниже фигуры, разместить их непосредственно над фигурой или рядом с ней.
Новая функция обновления данных в Office Visio Профессиональный 2007 автоматически обновляет все данные в диаграммах, так что делать это вручную больше не нужно. Если возникают конфликты данных, они легко разрешаются с помощью области задач "Конфликты обновления".
Используя сводные диаграммы, можно анализировать деловые данные в графическом виде вместо привычного статического текста и таблиц. Для более качественной оценки проблем можно создать разные представления одних и тех же данных.
Office Visio 2007 - необходимое средство для наглядного представления сложных данных в проектах. Программа позволяет непосредственно из Microsoft Office Project и SharePoint Server создавать отчеты, в которых отслеживаются задачи, владельцы, роли и должности по проектам, а также создавать графическое отображение комплексных структур принадлежности проекта. Отчеты автоматически обновляются при изменении данных проекта.
Диаграммы для широкой аудитории
Созданные с помощью Visio диаграммы делают представление информации гораздо более наглядным, чем с помощью одних лишь слов и цифр. Профессионально оформленные диаграммы Visio доступны даже пользователям, у которых не установлен этот пакет. Усовершенствованные функции Office Visio 2007 повышают эффективность обмена данными, разнообразят способы их передачи и позволяют расширить аудиторию (рис. 6).
Для разработки профессиональных диаграмм в Office Visio 2007 предусмотрена новая функция "Тема", которая позволяет одним щелчком кнопки мыши задать цвета и эффекты (текст, линии, заливку, тень и формат соединителей) для всей диаграммы. В Visio 2007 используется та же цветовая палитра, что и в других программах Office 2007, поэтому можно создавать профессионально оформленные диаграммы Visio, гармонирующие с другими документами и презентациями. Объемные фигуры рабочих процессов, разработанные с ориентацией на новую функцию "Тема", позволяют создать динамичные рабочие процессы.
Сохранение диаграмм Visio в формате PDF или XPS* делает их более мобильными и позволяет адресовать более широкой аудитории. Диаграммы Visio можно просматривать как вложения сообщений в Outlook 2007.
Диаграммы Visio импортируются в другие приложения Microsoft Office, например, в презентации PowerPoint или документы Word. Представление деловой и производственной информации в виде диаграмм Visio и файлов изображений позволит при знакомстве с ней с первого взгляда понять суть сложных бизнес-процессов.
Для совместной работы в пакете имеется функция записи исправлений, благодаря чему несколько разработчиков могут иметь дело с одной диаграммой Visio. Эта функция обычно используется при рецензировании диаграммы для улучшения взаимодействия рецензентов. При этом каждый из рецензентов, вносящих изменения в исходный файл, в том числе лицо, принимающее окончательное решение об изменениях, видит исправления, внесенные другими рецензентами. Работая в Microsoft Windows SharePoint, легко извлекать диаграммы непосредственно из Office Visio и возвращать их обратно.
Чтобы сделать диаграммы доступными для всех сотрудников организации, их можно преобразовать в другие форматы, например, сохранив как Web-страницы с элементами управления перемещением, средством просмотра данных фигур, отчетами, разными форматами изображений и параметрами таблицы стилей. Если затем разместить диаграммы в интрасети или экстрасети организации, любой пользователь сможет их увидеть в Windows Internet Explorer с помощью средства просмотра Visio**.
Функции общей рабочей области Visio поддерживают взаимодействие с Microsoft Windows SharePoint Services. Диаграммы Visio, сохраненные в узлах Windows SharePoint Services, можно открыть непосредственно в Office Visio 2007, а также извлечь из него и вернуть обратно. Если диаграмма открыта из узла Windows SharePoint Services, в Office Visio 2007 открывается область задач "Общая рабочая область", которая содержит все данные рабочей области, включая другие файлы, участников, задачи и связи.
Настройка и расширение Office Visio 2007
Office Visio 2007 можно расширить программным способом и интегрировать с другими приложениями в соответствии с конкретными сценариями использования для той или иной отрасли. Для этого либо разрабатываются собственные решения и фигуры, подключаемые к данным, либо используются продукты поставщиков решений для Visio.
Планирование, анализ и наглядное представление прикладных решений. С помощью диаграмм Office Visio Профессиональный 2007, в частности, шаблонов из категории "Программы и базы данных", можно наглядно представить пользовательские решения, например, универсальный язык моделирования (UML), поток данных или диаграммы интерфейса пользователя Microsoft Windows.
Разработка пользовательских приложений. Пакет для разработки ПО (SDK) поможет новичкам и опытным разработчикам Visio создавать программы на основе Office Visio 2007. В этот пакет входит набор разнообразных примеров, инструментов и документации для более эффективной разработки настраиваемых приложений. Кроме того, пакет Visio SDK содержит универсальные функции, классы и процедуры для самых типичных задач разработки в Office Visio 2007 и поддерживает многие языки программирования, включая Microsoft Visual Basic, Visual Basic .NET, Microsoft Visual C++ и Visual C# .NET.
Интеграция возможностей диаграмм Visio. С помощью Office Visio 2007 и элемента управления "Рисунок Visio" можно создавать пользовательские решения, упрощающие подключение к данным и отображение их в любом контексте. Элемент управления "Рисунок Visio" позволяет разработчикам внедрять и программировать среду рисования Visio в пользовательском приложении. Это открывает новые возможности для интеграции решений и использования возможностей Office Visio 2007 в любом интеллектуальном приложении-клиенте. Поскольку элемент управления "Рисунок Visio" можно интегрировать в пользовательский интерфейс приложений, разработчики могут использовать средства рисования Visio как органичную часть своего приложения, не прибегая к разработке собственных подобных средств.
Microsoft Visio обладает рядом преимуществ по сравнению с другими графическими конструкторами. Выпускается она в двух комплектация: Office Visio Professional и Office Visio Standard. Для черчения электрических схем, вполне достаточно пользоваться Visio Standard, которая в два раза дешевле чем Visio Professional.
Для черчения электрических схем, основными положительными характеристиками Visio, являются:
· Удобная система создания схем, методом перетаскивания готовых трафаретов УГО из окна трафаретов на рабочий лист чертежа. При этом все трафареты находятся перед глазами, обеспечено удобное переключение между библиотеками, все действия наглядны и сведены к минимуму. Имеется инструмент "Штамп" для отображения однотипных трафаретов.;
· Отключаемые инструменты "Привязать" (к сетке, маркерам, вершинам, точкам соединения), силу привязки которых можно плавно регулировать, повышают точность установки элементов схем и соединителей при высокой скорости черчении;
· Продуманная работа с помощью "горячих" клавиш позволяет исключить дополнительные операции при копировании, дублировании элементов и участков схем;
· Для создания дополнительных трафаретов УГО, не требуется дополнительных приложений (для большинства программ отнесенных мной ко второй категории, необходимо приобрести дополнительное приложение для создания трафаретов). Созданный трафарет УГО, или фрагмент схемы можно быстро сохранить для последующего использования, перетащив на окно библиотеки фигур.
При работе с инструментами масштаба документа и размерами страниц, невозможно найти функции, которые бы не устраивали или отсутствовали.
Настройки печати, позволяют распечатать документ в масштабе и печать документов большого формата на принтере А4.
Поддерживаются следующие форматы документов:
· Формат чертежей AutoCAD (DWG, DXF)
· Сжатый расширенный метафайл (EMZ)
· Расширенный метафайл (EMF)
· Формат GIF (GIF)
· Формат JPEG (JPG)
· Формат PNG (PNG)
· Сжатый масштабируемый векторный рисунок (SVG, SVGZ)
· Формат TIFF (TIF, TIFF)
· Точечный рисунок Windows (BMP, DIB)
· Метафайл Windows (WMF)
Основным недостатком (для черчения схем) Visio, является отсутствие в её составе полноценной библиотеки условных графических обозначений элементов электрических схем. Скудный набор трафаретов электрических элементов, входящий состав Visio не соответствует ГОСТ.
Для устранения этого недостатка, необходимо создать библиотеку условных графических обозначений GOST Electro for Visio, трафареты которой соответствуют Российским стандартам и по удобству использования, функциональности, намного лучше, входящих в состав программы. (Данная библиотека совместно с видеокурсом по черчению электрических схем в Visio, входит в состав комплекта для черчения электрических схем).
Такие недостатки, как автономерация и автоматическое создание спецификаций, для меня не являются значимыми. Возможно, автоматическое составление спецификаций и полезно проектировщикам.
Общая функциональность графического конструктора, не зависящая от различных объектных моделей, реализована в виде единственного подобного шаблона. Для настройки на рисование объектов из конкретной библиотеки типов служит файл XML_описания визуализации объектов . Такой файл содержит сведения о структуре объектов и о способе их отображения в редакторе. Этот файл ассоциируется с шаблоном и загружается вместе с ним (рис. 1). При разработке «уникального» графического интерфейса для моделирования на основе новой объектной библиотеки, программисту требуется только разработать такой файл настройки и его XSD_схему. Затем он просто создает новый шаблон редактора копированием любого уже имеющегося и изменяет в нем путь - к новому файлу настройки.
Рис. 1 Схема взаимодействия конструктора с приложениями.
В процессе редактирования визуальные образы объектов заполняются данными, между объектами устанавливаются связи. Результат своей работы пользователь конструктора может сохранить либо в виде диаграммы Visio, т.е. в файле с расширением vsd, либо в XML_файле описания структуры объектов , представляющем разработанную объектную модель (или её часть) в специально разработанном для этого XML_языке. Vsd_файл можно использовать лишь для дальнейшего конструирования модели в редакторе, в то время как XML_представление может быть передано соответствующему приложению для изменения состояния объектной модели (рис. 1). Ясно, что такое приложение должно поддерживать API интерпретации XML_языка описания объектной модели. Фрагменты модели для редактирования «поступают» от соответствующего приложения также в виде подобных XML_документов.
С помощью широкого набора диаграмм, схем бизнес-процессов, сетевых диаграмм, диаграмм документооборота, моделей баз данных, схем программного обеспечения и других типов диаграмм Visio Standard вы сможете визуально документировать, разрабатывать и разбираться в состоянии бизнес-процессов и систем. Связывание диаграмм с данными помогает увидеть более полную картину.
Интеграция диаграмм с данными в программе Visio позволяет увидеть полную картину процесса или системы.
Следующие возможности Visio Standard упрощают визуальное представление процессов, систем и сложной информации.
Быстрое начало работы с использованием шаблонов. С помощью программы Visio Standard вы сможете легко создавать диаграммы, используя готовые символы SmartShapes, связанные с мощными средствами поиска нужных фигур на локальном компьютере и в Интернете. Программа Visio содержит различные средства, предназначенные для создания диаграмм, необходимых ИТ-специалистам и специалистам в области бизнеса.
Быстрый доступ к часто используемым шаблонам. Новое представление последних шаблонов в окне «Приступая к работе», которое появляется при запуске программы Visio, обеспечивает доступ к недавно использованным шаблонам.
Образцы диаграмм как источник новых идей. Найдите новые образцы диаграмм в окне «Диаграммы». Знакомство с ними подскажет вам идеи по созданию собственных диаграмм и поможет в выборе шаблона.
Связывание форм без необходимости рисовать соединительные линии. Новые функции соединения фигур Visio позволяют связывать, равномерно распределять и выравнивать фигуры - и все это с помощью одного щелчка мыши. При перемещении связанных фигур они остаются связанными, а соединительные линии автоматически изменяют направление.
Подключение данных и диаграмм и связывание данных с фигурами. Новый мастер отбора данных позволяет автоматически подключать диаграммы к одному или нескольким источникам данных, таким как таблицы Microsoft Office Excel и базы данных Microsoft Office Access. Новые интуитивно понятные методы связывания, которые заполняют все свойства фигуры (также называемые данными фигуры) значениями данных, дают возможность сократить время связывания данных с фигурами. Например, новый мастер автоматического связывания обеспечивает связывание всех фигур на диаграмме с массивами данных из подключенных источников данных.
Новая область задач рисунков, связанных с данными, позволяет выбирать различные варианты форматирования данных и обеспечивает привлекательное отображение данных, связанных с фигурами. Благодаря новой области задач рисунков, связанных с данными, можно одним щелчком мыши отображать поля данных в виде выносок рядом с фигурой, располагать поля в рамках под фигурой или размещать поля данных сверху или сбоку фигуры.
Новая функция обновления данных Visio Standard делает все за вас. Она автоматически обновляет все данные на диаграммах, и вам не придется делать это вручную. Область задач разрешения конфликтов позволяет легко устранять конфликты данных.
С помощью программы Visio Standard можно в наглядной форме исследовать сложную информацию с целью определения основных тенденций, исключений и т.д. Более того, программа Visio позволяет анализировать, развертывать и создавать несколько представлений деловых данных для лучшего понимания информации. Библиотеки значков и пометок помогают быстро обнаруживать основные проблемы, отслеживать тенденции и отмечать исключения, чтобы быстро идентифицировать основные моменты и принимать эффективные меры.
Следующие возможности Visio Standard позволяют анализировать сложную деловую информацию.
Визуальное представление деловых данных. Представления сводных диаграмм дают возможность в наглядной форме изучать деловые данные, которые обычно отображаются в виде статичного текста или в таблицах. Чтобы лучше разобраться с проблемой, используйте различные представления одних данных.
Обнаружение проблем, отслеживание тенденций и пометка исключений. Программа позволяет быстро выделять важные моменты, тенденции и исключения и отображать ход выполнения проекта. Новая область задач рисунков, связанных с данными, упрощает условное форматирование данных с использованием выразительных и интуитивно понятных фигур, таких как пометки и гистограммы, которые отображаются в зависимости от условий, определяемых пользователем.
Visio - это незаменимый инструмент для наглядного представления сложной информации по проекту. Непосредственно в программах Microsoft Office Project и Microsoft Office SharePoint Server можно создавать отчеты, помогающие следить за задачами, ответственными лицами, ролями и обязательствами по проекту, а также изображать сложные структуры ответственности за выполнения проектных задач. Такие отчеты автоматически обновляются в случае изменения сведений о проекте.
Диаграммы, созданные в программе Visio Standard, обеспечивают значительно большее воздействие на аудиторию, чем просто слова и цифры. Профессионально оформленные диаграммы Visio можно передавать даже тем пользователям, у которых нет программы Visio.
Следующие возможности Visio Standard позволяют лучше представлять информацию и сделать ее доступной более широкой аудитории.
Упрощенные категории диаграмм Visio помогают быстрее находить нужный шаблон. Новые шаблоны, например Windows Workflow Services, помогают создавать более широкий набор диаграмм. Объемные фигуры документооборота дают возможность разрабатывать более динамичные процессы документооборота.
Новые области задач «Тема», «Цвета и тема» и «Эффекты» Visio упрощают выбор цветов и эффектов для всей диаграммы. В программе Visio применяются те же самые цвета, что и в программе Microsoft Office PowerPoint, что дает возможность использовать одинаковые цвета в диаграммах Visio и презентациях Office PowerPoint.
Диаграммы Visio можно сохранять в формате PDF, чтобы расширить возможности переноса и сделать их доступными еще более широкой аудитории. Диаграммы Visio, вложенные в сообщения электронной почты, можно просматривать в программе Microsoft Office Outlook.
Диаграммы можно сохранять в виде веб-страниц с элементами управления перемещением, средством просмотра данных фигур, отчетами, возможностями выбора формата изображения и таблицами стилей. Затем любой пользователь, установивший средство просмотра диаграмм Visio для Internet Explorer, сможет просматривать эти диаграммы в обозревателе Microsoft Internet Explorer.
Общая рабочая область поддерживает взаимодействие со службами Microsoft Windows SharePoint Services. Диаграммы Visio, сохраненные в рабочей области Windows SharePoint Services, можно открывать непосредственно в программе Visio. Если диаграмма открывается из рабочей области Windows SharePoint Services, в Visio Standard открывается область задач «Общая рабочая область», содержащая все данные рабочей области, включая другие файлы, члены, задачи и ссылки.
Вставка рукописных примечаний. Интегрированная поддержка рукописного ввода в программе Visio позволяет естественным образом создавать и вносить примечания в существующие изображения с помощью пера на планшетном компьютере. Ввод данных с помощью пера и поддержка более высокого разрешения на планшетном компьютере обеспечивает универсальность создаваемых решений.
Совместная работа с одной диаграммой Visio. Функция отслеживания разметки позволяет нескольким пользователям одновременно работать с одной диаграммой Visio. Эта функция используется при рецензировании диаграммы для обеспечения лучшего взаимодействия ее рецензентов. При этом каждый из рецензентов, вносящих изменения в исходный файл, знает об изменениях, внесенных другими рецензентами.
Программа Microsoft Visio является составной частью пакета Microsoft Office. Основным назначением Visio является, как можно предположить по названию этой программы, визуализация данных или, проще говоря, изготовление практически любых схем, иллюстраций и диаграмм, необходимых для оформления деловой документации.
Используя Visio, вы можете легко и быстро оформить блок-схему алгоритма, изобразить структуру вашей организации или, например, последовательность операций некоторого технологического процесса. При этом нам вовсе необязательно иметь навыки рисования - программа комплектуется большим количеством готовых элементов или «фигур», подходящих для использования в самых разнообразных ситуациях. Разместив элементы на листе, соединив их линиями, указывающими связи между объектами или ход действий, и снабдив поясняющими надписями, вы получите иллюстрацию, которую можно отпечатать и использовать как самостоятельный документ или поместить в качестве рисунка в документ, подготовленный в другой программе.
Возможности Visio не ограничиваются стандартными задачами, такими как рисование простых графиков или блок-схем. Используя эту программу, вы можете отобразить ход выполнения проекта, подготовить план здания или, например, макет веб-страницы, а также интерфейс разрабатываемого и нашей компании приложения. Содержание иллюстраций зависит только от вашего воображения. При этом вы сможете гибко настраивать внешний вил элементов, что позволит не только использовать функциональную окраску частей иллюстрации, но и получить опрятный и привлекательный документ.
В процессе работы с документами Visio вы можете использовать как наборы стандартных графических объектов, так и данные, подготовленные в других приложениях. Также можно поместить в документ фотоснимки н текстовые фрагменты. Если вы работаете с системами автоматизированного проектирования (например AutoCAD), то вы сможете разместить в документе Visio фрагменты ваших чертежей или, наоборот, поместить в чертеж иллюстрацию, подготовленную в Visio. В некоторых случаях можно использовать в иллюстрациях информацию, хранящуюся в файлах на жестком диске или в базах данных.
Особенностью Visio является простая и эффективная работа с документами больших форматов. Благодари этому вы сможете подготовить небольшой рисунок для текстового отчета, схему формата А4 или плакат формата А1. При необходимости крупноформатный документ может быть автоматически разбит на несколько фрагментов меньшего размера (например, листов форматa А1). Это позволит вам печатать большие плакаты при помощи стандартного домашнего или офисного принтера. При наличии широкоформатного принтера (плоттера) вы сможете распечатывать документы на листах большего размера.
Как мы уже говорили, Visio является составной частью , поэтому, при наличии некоторого опыта работы с Microsoft Word или Excel, освоить Visio не составит большого труда - большинство кнопок, команд и инструментов будут вам знакомы. На освоение специфичных для Visio способов работы с элементами иллюстраций также не потребуется много времени. Таким образом, Microsoft Visio является простым в использовании и одновременно мощным инструментом, позволяющим создавать сложные и при этом аккуратные схемы, диаграммы и иллюстрации к различным документам.
06.04.2013