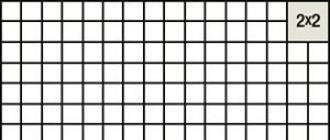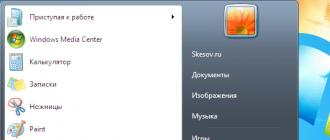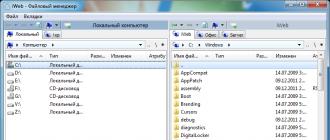Har birimiz shunday holatga duch keldikki, olingan fotosuratda umuman keraksiz narsalar topilib, butun rasmning ko'rinishini buzadi. Rasmga tushayotgan kimdir begona narsalarni sezmaydi, kimdir e'tibor bermaydi va ba'zi hollarda notanish odam suratga tushmasligi uchun rasmga olishning iloji yo'q. Bundan tashqari, agar siz SLR kamerasidan foydalansangiz, linzadagi chang yoki zarracha tasvirning ko'rinishini sezilarli darajada buzishi mumkin. Bunday muammolarni Adobe Photoshop yordamida osonlikcha hal qilish mumkin. Agar siz ilgari ishlatmagan bo'lsangiz, bu maqolada sizga Photoshop -da qo'shimcha ob'ektni qanday olib tashlash kerakligi aniq va oson aytiladi. Keling, buni aniqlaylik. Boring!
Biz turli xil usullarni ko'rib chiqamiz
Dasturni ishga tushirgandan so'ng, tuzatmoqchi bo'lgan rasmni oching. Buning uchun Fayl menyusiga o'ting va Ochish -ni bosing. Birinchidan, fotosuratda nuqta yoki boshqa kichik narsa paydo bo'lgan holatni ko'rib chiqing. Rasmning muammoli maydonini kattalashtirish uchun Loupe asbobidan foydalaning. Keyin asboblar panelidan "Lasso" -ni tanlang. Shuni esda tutingki, siz boshqa kashfiyotlarni emas, balki standart lassoni tashlashingiz kerak. Lasso joy atrofida kichik maydon. Agar fon bir hil bo'lsa, uni ko'proq suratga olish maqsadga muvofiq, lekin bo'lmasa, uni muammoli maydonga iloji boricha yaqinroq qilib aylantiring. Tanlangan ob'ekt bilan klaviaturada "O'chirish" tugmasini bosing. Ko'rsatilgan muloqot oynasida belgilangan maydonni to'ldirish uchun ishlatiladigan rangni tanlang. "Tarkib" bo'limida "Kontent xabardor" ni o'rnating, shunda Photoshop rasmning fonini iloji boricha ehtiyotkorlik bilan davom ettiradi. OK ni bosing. Shundan so'ng, "Tanlash" bo'limiga o'ting va "Tanlovni bekor qilish" -ni tanlang. Tayyor.

Shunday bo'ladiki, peyzaj go'zalligi begona qo'shimchalar bilan buziladi.

Photoshop -ni tanlash uchun asboblar to'plamidan foydalanish

Tanlov muloqot oynasini to'ldiring

Istalgan effektga etarlicha tez erishiladi
Bir nuqta yoki dog' - bu boshqa narsa, lekin butun ob'ekt - bu boshqa narsa. Lekin buni ham tuzatish mumkin. Birinchi qadamlar oldingi holatda bo'lgani kabi bo'ladi. Fotosuratni oching, rasmning kerakli qismini kattalashtiring va lasso bilan ob'ektni tanlang. Keyin "O'chirish" tugmasini bosing va "Tarkib asosida" ni o'rnating. Tanlovni bekor qilish uchun Ctrl + D klaviatura yorliqlaridan foydalaning. Agar ob'ektning ba'zi qismlari hali ham qolsa, ularni cho'tka bilan olib tashlashingiz mumkin. Piksellar ko'rinadigan qilib 400% ga yaqinlashtiring, so'ngra ko'z tomchilari vositasini tanlang. Tegishli rang bilan maydonni bosing. Keyin cho'tkani tanlang va ortiqcha joylarni diqqat bilan bo'yab qo'ying. E'tibor bering, bu usul faqat kichik ob'ektlarda ishlaydi.
Kattaroq narsalarni olib tashlash uchun siz markani yo'q qilishingiz mumkin. Tanlangan asbob bilan shaffoflik va bosimni 100%ga o'rnating. Bilan shaklni tanlang loyqa qirralar shunday qilib, kiritilgan o'zgarishlar iloji boricha ko'rinmas. Rasmning kerakli maydonini kattalashtiring. Orqa fonning bir qismini nusxalash uchun klaviaturadagi Alt tugmachasini bosing, so'ngra ob'ektni bo'yashni boshlang. Agar fon bir xil bo'lmasa, Alt tugmasini bosing va fonning kerakli qismlarini nusxa ko'chiring. Kerakli qolip diametrini tanlang, u juda katta bo'lmasligi kerak. Agar etarlicha ehtiyotkorlik bilan bajarilsa, o'zgarishlar butunlay ko'rinmas bo'ladi.

Masalan, biz PB belgisini olib tashlashimiz kerak

Asbobning natijasi
Keling, yanada murakkab holatga o'taylik. Keling, Photoshop -dagi fotosuratdan odamni qanday olib tashlashni ko'rib chiqaylik. Buning uchun siz allaqachon tanish bo'lgan Clone Stamp vositasidan foydalanishingiz yoki to'ldirishni qo'llashingiz mumkin. Birinchidan, odamni yoki uning bir qismini tanlang (fonga qarab) va "To'ldirish (to'ldirish)" tugmasini bosing, paydo bo'lgan oynada "Tarkibga asoslangan" -ni tanlang. Shundan so'ng Photoshop siz belgilagan maydonni qo'shnilariga yaqin rangdagi piksellar bilan to'ldiradi. Agar fon to'liq bir xil bo'lmasa, ba'zi joylarni shtamp yoki cho'tka bilan tuzatish mumkin. Bunday vositalarning kombinatsiyasi yordamida siz erishishingiz mumkin ajoyib natija hatto murakkab fonda. Asosiysi, pikselli rejimda ishlash va cho'tkaning kichik diametridan foydalanish. Bu nozik ish, lekin natijasi bunga arziydi.

Tarkibdan xabardor to'ldirish
Keling, Photoshop -dagi rasmdagi yozuvni qanday olib tashlashni aniqlaylik. Ko'p foydalanuvchilar ko'pincha bu savolga javob izlaydilar. Bu muammoni ikkita asbob yordamida hal qilish mumkin: "ko'z tomchisi" va "cho'tka". Rasmning bir qismini keraksiz yozuv bilan kattalashtirib, tomchi bilan fon rangini tanlang, so'ng cho'tka bilan harflarni bo'yab qo'ying. O'zgarishlarni iloji boricha ko'rinmas qilish uchun, cho'tka diametrini, shaffofligini va fon rangini to'g'rilab, pikselli rejimda ishlang. Eng oson variant - tasvirni kesish. Kesish vositasini tanlang va rasmni tanlang, shunda keraksiz yozuv tanlov chizig'ining orqasida qoladi.

Alt tugmachasini bosib "Cho'tka" va "Ko'z tomchisi" ni almashtirib, sarlavhani bo'yab qo'ying
Mana shundan qutulish mumkin keraksiz narsalar rasm ustida. Endi siz har qanday fotosuratni o'zingiz mukammal qilishingiz mumkin. Agar ushbu maqola sizga yordam bergan bo'lsa, izohlarda yozing va boshqa foydalanuvchilar bilan sizning fikringizcha, qaysi usul eng samarali va qulay deb o'ylaysiz.
Rasmdagi har qanday yozuvdan qutulish kerak bo'lgan holat tez -tez paydo bo'ladi. Masalan, uni o'chirish kerak bo'lishi mumkin reklamalar kompaniya logotipi yoki hatto o'zingiz suratga olgan sana. Siz deyarli keraksiz qismini o'chirib tashlashingiz mumkin. grafik muharrirlari... Xo'sh, rasmdagi taglavhalarni qanday olib tashlash mumkin?
Paint grafik muharriri
Agar yozuv joylashgan bo'lsa, uni Paint muharriri yordamida o'chirib tashlashingiz mumkin. Bu dastur har qanday mavjud uy kompyuteri Windows OS bilan. Uni ochish uchun siz "Ishga tushirish" - "Barcha dasturlar" tugmachasini bosishingiz kerak va keyin "Standart" bandiga o'ting.
Paint -dagi rasmdan matnni qanday olib tashlash mumkin?
Shunday qilib, siz dasturni topdingiz va uni ochdingiz. Keyingisi nima? Va keyin biz asosiy menyuga o'tish va "Ochish" bandini bosish orqali rasmimizni ochamiz. Biz kerakli rasmni u joylashgan papkada tanlaymiz.
Paint -dagi yozuvni faqat fonning bir qismini nusxalash va ustiga yamoq qo'yish orqali olib tashlashingiz mumkin. Buning uchun "Tanlash" bandi ostidagi uchburchakni bosing. Ko'rsatilgan menyuda Rectangular Marquee Tool ni tanlang. Keyin, xochga aylangan kursorni rasmning orqa qismida fon tasviri bo'lmagan joyga qo'ying. Keyin sichqoncha tugmachasini (chapda) ushlab turing va kichik to'rtburchaklar maydonni tanlang. Kursorni paydo bo'lgan to'rtburchakka qo'ying, sichqoncha tugmachasini bosing (o'ngda) va paydo bo'lgan menyuda "Nusxalash" bandini tanlang.
Endi biz rasmning istalgan joyini bosamiz va yana bosing o'ng tugma... Oynada "Qo'shish" qatorini tanlang. Keling, rasmdagi taglavhalarni qanday olib tashlashni ko'rib chiqaylik. Buning uchun paydo bo'lgan tuzatmani sichqoncha tugmachasini (chapda) bosib ushlab turing. Ehtimol, u yozuvni to'liq qamrab olmaydi. Shuning uchun uni cho'zish kerak bo'ladi. Buning uchun kursorni yamoq burchagiga qo'ying. Natijada u diagonal yo'naltirilgan o'qga aylanadi. Sichqoncha tugmachasini (chapda) ushlab turing va kerakli o'lchamgacha kattalashguncha yamoqni yon tomonga, pastga yoki yuqoriga suring. Yozuv to'liq yopiq bo'lishi uchun uning o'rnini to'g'rilang.

Photoshop muharriri
"Photoshop" grafik muharriri tasvirlar bilan ishlash uchun mo'ljallangan barcha ilovalarning eng mashhuri hisoblanadi. Ushbu dasturning eng keng imkoniyatlaridan ham professionallar (rassomlar, fotograflar va h.k.), ham havaskorlar foydalanadilar. Muharrir bepul emas. Ammo shunga o'xshash dasturlarga qaraganda u bilan ishlash ancha qulayroq. Uning yordami bilan siz keraksiz matnni nafaqat tekis, balki teksturasi bir xil bo'lmagan fondan ham olib tashlashingiz mumkin.

Photoshop CS5 grafik muharriri
Birinchidan, Photoshop CS5 -dagi rasmdan taglavhani qanday olib tashlashni ko'rib chiqaylik. Ushbu versiyadagi rasmning keraksiz qismlaridan qutulish usuli dasturning oldingi versiyalarida ishlatilganidan biroz farq qiladi. Bu engilroq va kamroq vaqt talab qiladi. Sizga quyida oldingi versiyalarda yozuvdan qanday qutulish kerakligini aytamiz.
Photoshop CS5 -da etiketkani qanday olib tashlash mumkin?
Sotib olingan dasturni oching va "Fayl" - "Ochish" tugmalarini bosing. Biz tuzatishni talab qiladigan rasmni tanlaymiz. Yozuv bilan qulayroq ishlash uchun uni ko'paytirishga arziydi. Buni Loupe asbobidan foydalanib qilish mumkin.
Keling, rasmdagi taglavhalarni qanday olib tashlashni ko'rib chiqaylik. Buning uchun navigatorda Lasso yoki to'rtburchaklar tanlash vositasini oling va matnni tanlang. Keyinchalik, boshqaruv panelida "Tahrirlash" yorlig'iga o'ting va paydo bo'lgan menyuda "To'ldirish" qatorini tanlang. Shundan so'ng, ekranda "To'ldirish" muloqot oynasi paydo bo'ladi. Bu erda "Foydalanish" maydonida "Tarkibdan xabardor" bandini tanlang. "Qoplama" maydoniga murojaat qiling quyidagi sozlamalar: Shaffoflik - 100%, Tartib - Oddiy. Endi OK tugmasini bosing. Bu barcha manipulyatsiyalar natijasida tanlangan maydon fon bilan to'ldiriladi.

Photoshop CS6 -da etiketkalarni qanday olib tashlash mumkin
Keling, Photoshop CS 6 -dagi rasmdan taglavhani qanday olib tashlashni ko'rib chiqaylik. Bu Photoshop CS5 -da bo'lgani kabi amalga oshiriladi. Shuningdek, biz rasmimizni "Fayl" - "Ochish" bandlari orqali ochamiz. Keyin fon qatlamini yana nusxalash va keraksiz sarlavhani kattalashtiring. Shundan so'ng, "Tahrirlash" - "To'ldirish" bo'limiga o'ting va bajaring kerakli sozlamalar paydo bo'lgan muloqot oynasida.
Clone Stamp vositasi yordamida Photoshop -ning boshqa versiyalarida teglarni qanday olib tashlash mumkin
Dasturning oldingi versiyalarida "Stamp" vositasi yordamida rasmdan keraksiz tafsilotlarni olib tashlashingiz mumkin. Bu ish juda sodda, lekin ma'lum darajada aniqlikni talab qiladi. Bunday holda, fon qatlamini ham nusxalash kerak.
Xo'sh, Clone Stamp vositasi yordamida rasmdagi taglavhalarni qanday olib tashlash mumkin? Birinchidan, uni Loupe asbobi yordamida kattalashtiring. "Shtamp" ni oling va kursor doirasini fonning bo'sh joyiga yaqinroq joyga qo'ying. Alt tugmachasini bosib ushlab turing va tanlangan maydonni bosing. Bunday holda, kursor doirasi kichrayadi va uning ichida xoch paydo bo'ladi. Keyin, uni yozuvga o'tkazing. Alt tugmachasini qo'yib, ustiga bosing. Natijada, fonning bir qismi yozuv ustiga ko'chiriladi. Bosqichma -bosqich, sozlashni talab qiladigan butun maydonni to'ldiring. Alt tugmachasini bir necha marta bosib turganda, fonni bosish kerak bo'ladi. Bunday holda, yakuniy natija ancha aniqroq ko'rinadi.
Photoshop dasturidagi yozuvni klonlash orqali qanday olib tashlash mumkin?

Photoshop muharriridagi klonlash usuli biz boshida ko'rib chiqqan usulga o'xshaydi Bo'yoq dasturlari... Yozuv Lasso asbobi yoki To'rtburchaklar Marquee vositasi yordamida olib tashlanadi. Yamoq bo'lib xizmat qiladigan fon maydonini tanlash kifoya. To'rtburchaklar chiziqli asbob yordamida kvadratni kerakli maydonga cho'zing. Lasso yordamida yanada murakkab tanlovlarni amalga oshirish mumkin. Olingan tuzatish nusxa ko'chirilishi kerak yangi qatlam... Buning uchun, shuningdek, "Lasso" yoki "To'rtburchaklar mintaqa" asboblari yordamida sichqoncha tugmasi (o'ngda) bilan tanlangan maydonni bosing va ochilgan oynada "Yangi qatlamga nusxalash" qatorini tanlang. Qatlamlar oynasida yamoqli yangisi paydo bo'ladi. Bu ish joyida ta'kidlanmaydi.

Keyin, "Ko'chirish" asbobini (qora o'q) oling va yamoqni (u bilan birga qatlamda) matnga torting. Agar u to'liq qamrab olinmagan bo'lsa, siz "Tahrirlash" - "Erkin o'zgartirish" yorlig'iga o'tishingiz kerak. Shundan so'ng, konvertatsiya chizig'idagi kvadratchalardan birida sichqoncha tugmachasini (chapda) ushlab tursangiz, yamoqni kerakli o'lchamga cho'zishingiz kerak bo'ladi. Keyinchalik, u matnning tepasida bo'lishi uchun ko'chirilishi kerak, bu holda u bitta qatlam ostida joylashgan. Buni transformatsiya maydonidan chiqmasdan qilish mumkin. Matn yopilgandan so'ng Enter tugmasini bosing. Shunday qilib, rasmdagi yozuv o'rniga, atrof bilan birlashib, faqat fonning bir bo'lagi ko'rinadi.
Aslini olib qaraganda oxirgi bosqich barcha qatlamlarni bitta qatlamga birlashtirish kerak bo'ladi. Buning uchun rasmning istalgan joyida sichqoncha tugmachasini (o'ngda) bosing va ochilgan menyuda "Qatlamlarni birlashtirish" bandini tanlang. Natijada, yozuv o'chirilgan bitta fon bo'ladi.
Shunday qilib, siz, ehtimol, rasmdagi yozuvni qanday olib tashlashni tushunasiz. Photoshop va boshqalar sizga ruxsat beradi bu operatsiya bir necha marta bosish bilan. Paint -da buni yamoqni tanlash, u bilan matnni nusxalash va yopish orqali amalga oshirish mumkin. Xuddi shu texnikadan, Clone Stamp vositasi bilan bo'yash usuli bilan bir qatorda, Photoshop -ning oldingi versiyalarida ham foydalanish mumkin. Photoshop CS5 va undan keyingi versiyalarda, tarkibni xabardor to'ldirish vositasi yordamida avtomatik ravishda o'chirish osonroq bo'ladi.
Bu darsda siz rasmdan keraksiz narsalarni, masalan, tasodifan ramkaga tushib qolgan narsalarni yoki odamlarni olib tashlashni o'rganasiz. Bu nuqta, yozuv, tasodifiy odamlar yoki umuman fotosuratning butun fonida bo'lishi mumkin. Siz tezda ko'rasiz, bunday oddiy operatsiyalar minimal vaqtni talab qiladi.
Misol tariqasida tabiatni suratga oldim. Yuqoridagi rasmda ramkada ikkita ob'ekt aniq ko'rinadi (1 -rasm).
1 -rasm.
Keraksiz tafsilotlarni yo'q qilish uchun men asbob yordamida tasvirni 100% gacha kattalashtiraman: Lupa yoki harakat qilish orqali Navigator 100%gacha. Keyin men vositani tanlayman: Lasso asboblar panelida u emas, balki To'g'ridan -to'g'ri lasso yoki Magnit lasso... Bu asboblar yordamida men osmondagi ikkita ob'ekt atrofini kuzataman (2 -rasm).

2 -rasm.
Mening holatimda, men ko'proq osmonni egallashdan qo'rqmayman, chunki u amalda bir hil. Endi men tugmachani bosaman: O'chirish... Muloqot oynasi paydo bo'ldi (3 -rasm).

3 -rasm.
Unda men tanlangan maydonni to'ldiradigan rangni tanlayman. Men elementni tanlayman: Tarkibdan xabardor... Bunday holda, dastur mavjud fonni amalda davom ettirishga harakat qiladi. Va men bosaman OK... Keyin men panelga o'taman: Tanlash-Tanlovni bekor qilish... Fotosurat tayyor. Qo'shimcha tafsilotlar olib tashlandi (4 -rasm).

4 -rasm.
Endi siz rasmdagi keraksiz narsalarni qanday olib tashlashni bilasiz Photoshop va bu harakat oz vaqtni oladi.
Fotosuratdan qirg'iyni yo'q qiling.
Ammo ba'zi hollarda siz ancha katta narsalarni olib tashlashingiz kerak. Bu misol uchun men tog'li fotosuratni ishlatganman. Ushbu fotosuratda qirg'iy osmonda baland ko'tariladi (5 -rasm).

5 -rasm.
O'chirish qo'shimcha ob'ekt(bu holda, qirg'iy) umuman qiyin bo'lmaydi. Birinchi holatda bo'lgani kabi, tasvirning ko'lamini iloji boricha oshiraman. Asboblar panelidan men tanlayman: To'g'ridan -to'g'ri lasso va men qushni aylana qilib, uning konturiga iloji boricha yaqinroq turaman (6 -rasm).

6 -rasm.
Keyin men tugmachani bosaman: O'chirish, paydo bo'lgan oynada quyidagini tanlang: Tarkibdan xabardor va bosing OK... Yuqori panelda men tanlayman: Tanlash-tanlovni bekor qilish(7 -rasm). Shunga o'xshash oddiy tarzda, siz rasmlardagi keraksiz (keraksiz) narsalarni olib tashlashingiz mumkin.

7 -rasm.
Biz matn sarlavhasini o'chirib tashlaymiz.
Endi vazifani murakkablashtiraylik. Keling, reklama belgisidan qo'shimcha yozuvni olib tashlashga harakat qilaylik (8 -rasm). Men qizil matnni o'chirib tashlayman Jahon toifasi bo'yicha.

8 -rasm.
Bu yorliqni olib tashlash uchun men yana asbobdan foydalanaman: To'g'ridan -to'g'ri lasso(9 -rasm).


10 -rasm.
Mening holatimda, yozuvni olib tashlaganimdan so'ng, uni olib tashlash uchun kichik dog'lar paydo bo'ladi, men asbobdan foydalanaman: Marka asboblar panelida. Va men kalitni bosaman Boshqa... Shunday qilib, qo'shni qatlamlar nusxa ko'chiriladi. Va men tugmachani bosib rasm chizishni boshlayman Boshqa iloji boricha tez -tez (11 -rasm).

11 -rasm.
Fotosuratdan fon rasmini olib tashlang.
Keyinchalik qiyin vazifa - rasmdan fonni olib tashlash (12 -rasm). Uni olib tashlash uchun avval uni tanlash kerak. Fonni ta'kidlashning ma'nosi yo'q, ko'p vaqt talab etiladi. Mavzuni tanlash va qilish osonroq Inversiya.

12 -rasm.
Fonni olib tashlash uchun men asbobdan foydalanaman: Magnit lasso asboblar panelida. Men kursorni odamning konturi bo'ylab harakatlantiraman. Va shunga qadar oxirgi marker birinchisiga ulanmaydi, shundan so'ng ob'ekt konturi bo'ylab nuqta chiziq o'tadi (13 -rasm).

13 -rasm.
Keyin tugmani bosaman: Chegarani aniqlang ishchi oynaning yuqori qismida joylashgan. Oyna ochiladi (13 -rasm), men belgini qo'ydim: Aqlli radius... Quyida siz eng aniq tanlovga erishishingiz mumkin bo'lgan slayderlar mavjud. Natija sizga mos kelishi bilanoq bosing OK.

Shakl 14.
Ga o'ting Tanlash-inversiya... Shundan so'ng men panelni ochaman: Qatlamlar va men sichqonchaning chap tugmachasini ikki marta bosaman: Fon(15 -rasm).

15 -rasm.
Endi men bosaman O'chirish va fon darhol yo'qoladi, uning o'rniga shaffof maydon paydo bo'ladi (16 -rasm). Endi siz fon sifatida boshqa fotosuratni qo'yishingiz mumkin.

16 -rasm.
Ushbu darsda siz Photoshop -dagi fotosuratdan keraksiz (keraksiz) tafsilotlarni olib tashlashni o'rgandingiz. Endi siz bunday operatsiyalarni bir necha daqiqada mustaqil bajarishingiz mumkin. Bu usul har qanday grafik tasvirlarni tahrir qilish uchun ishlatilishi mumkin: fotosuratlar, chizmalar, eskizlar va boshqalar.
Barcha ezgu tilaklarni tilayman.
Mana nima bo'ldi
1 -usul. Biz rasmdan qo'shimcha ob'ektni olib tashlaymiz.
Keling, Photoshop -ga kiramiz va o'z rasmimizni yuklaymiz, rasmimga (sarlavhani rasmga qarang) "DJ MP3" yozuvini olib tashlamoqchiman. Spot Healing Brush asbobini oling va ortiqcha narsani bo'yab qo'ying. Biz bir necha soniya kutamiz, dastur bizning harakatimizga javob beradi. Ko'rib turganingizdek, bizning ob'ektimiz g'oyib bo'ldi!
2 -qadam
Olingan natija
2 -usul
Biz uzun elementni olib tashlaymiz.
Xuddi shu fotosuratda, ustunning soyasini olib tashlamoqchiman. Ammo, agar biz shunchaki dog 'cho'tkasi chizsak, u notekis bo'ladi, shuning uchun ham ko'proq qulay usul... Boshlash uchun] (o'sish) va [(kamaytirish) yordamida cho'tkani soyaning (yoki boshqa uzun narsaning) o'lchamiga "moslashtiramiz". Shift tugmasi, ob'ektning oxirini bosing va shu bilan to'g'ri chiziq chiziladi.
3 -qadam
Marka ishlatmasdan natija
3 -usul
Biz rasmdan murakkab ob'ektni olib tashlaymiz.
Kim hayvonot bog'ida hayvonlarni suratga olishni yoqtirmaydi, lekin qafas har doim xalaqit beradi. Keling, Photoshop -da undan qutulaylik!
Birinchidan, Q tugmachasini bosib tezkor niqob rejimiga o'ting. Qalam asbobini oling, uni hujayraning o'lchamiga moslang, rangni qora (kerakli!) Katakchaning barcha "quvurlari" ga o'rnating. Keyin, tez niqob rejimini olib tashlang (yana Q tugmachasini bosib), so'ng kontent bilan to'ldiring (Tarkibni to'ldirish-to'ldirish) va natijaga erishing. Albatta, natija unchalik yaxshi emas, lekin bu erda shtamp vositasi yordamga keladi. Keling, biroz harakat qilaylik va natija ajoyib!
Internetdan yuklangan rasmlar biz qidirayotgan narsaga har doim ham mos kelavermaydi. Raqamli tasvirlar, ayniqsa yuqori sifatli tasvirlar bizning kompyuterimizga qidiruv saytlari sahifalarida deyarli sezilmaydigan turli xil yozuvlar va suv belgilari bilan keladi. O'zingiz yoqtirgan rasmni tahrir qila olsangiz, undan voz kechishning hojati yo'q.
Agar bosma matn fotosuratning kichik maydonini qamrab oladigan bo'lsa, unda bo'yoq palitrasi belgisi o'rnatilgan Windows-ning oddiy muharriri yordamida kesish va kerakli o'lchamga moslashtirish kompyuterni endigina o'zlashtira boshlaganlar uchun imkoniyatdir. Biz dasturni "Ishga tushirish"> "Barcha dasturlar"> "Standart"> "Paint" orqali ishga tushiramiz yoki Windows qidiruv satriga "Paint" ni kiritamiz va ochilgan oynada uni tanlaymiz - dastur ko'z o'ngimizda paydo bo'ladi. Biz kerakli faylni "Ochish" buyrug'i yordamida ochamiz - menyuning chap yuqori burchagida yoki klaviaturadagi "ctrl + o". "Tanlash" buyrug'i yordamida kerakli maydonni tanlang va uni "ctrl + shift + x" tugmachalari bilan kesib tashlang - shu bilan suv matnini kesib tashlang, lekin tasvirning umumiy ko'rinishini buzmasdan. Agar kerak bo'lsa, "ctrl + w" tugmachasi yordamida kesilgan tasvirning o'lchamini va burchagini o'zgartiring va kerakli formatga saqlang. Suv belgisi yoki belgini o'chirishda rasmning butun maydonini saqlash uchun biz foydalanamiz mashhur dastur tahrir qilish haqida Adobe rasmlar Photoshop CS5 isbotlangan torrent kuzatuvchisidan yuklab olingan. Yoki funksionalligi past bo'lsa -da, bu holatda chiqishda munosib natijalar bilan foydalanish mumkin bo'lgan onlayn fotoshop. Kompyuterda o'rnatilgan tahrirlash variantini ko'rib chiqing - ya'ni. to'liq fotoshop. "Fayl"> "Ochish" yoki "ctrl + o" asosiy dastur menyusidagi buyruqlar yordamida raqamli fotosuratni oching. Ma `lumot! Fayl yoki hujjatni ochish uchun barcha tahrirlovchilar, shu jumladan onlayn Photoshop ham bir xil klaviatura yorlig'idan foydalanadilar. "Shtamp" asbobini tanlang va "alt" tugmachasini bosib ushlab turing va yozuvning asosi sifatida ishlatiladigan tasvir qismini chap sichqonchasi bilan bosing. Keyin, yozuvning kichik qismini bosing va uning o'rnini boshlang'ich nuqtasi chizilgani bilan almashtiring. Sekin va shoshilmay, biz butun suv belgilaridan o'tamiz, ba'zida klonlash uchun joyni o'zgartiramiz. Aniqroq tahrir qilish uchun "Navigator" oynasiga qo'ng'iroq qiling - menyu satrida "Oyna" qo'shimchasini bosing, kerakli palitrani tanlang, bu erda slayder yordamida biz rasmimizdagi sarlavhali maydonni ko'paytiramiz. Yamoq vositasi keraksiz narsalarni olib tashlashda ham juda yaxshi. Keling, yamoq bilan ishlashga harakat qilaylik: sichqonchaning o'ng tugmachasini bosib ushlab turing, matnning bir qismini belgilang va tanlangan maydonni yozuvdan bo'sh joyga olib boring. Biz rasmni suv belgisi bo'lmagan holda saqlaymiz "Fayl"> "Saqlash ..." yoki "ctrl + shift + s" - fayllarni barcha mavjud tahrirlovchilarda saqlash uchun tugmalar birikmasi.Fotosuratlarni tahrir qilayotganda, har doim ham grafik dasturlar hamma narsaga qodir emasligini, hattoki kuchliroq ekanligini ham yodda tuting Adobe fotoshop... Tasvirlarning murakkab joylarida katta o'lchamdagi yorqin yozuvlar: yuz, qo'llar, turli naqshlar va boshqalar. ko'rinmasligi uchun olib tashlab bo'lmaydi. Bizning holatda, monoxromatik maydonlar, katta aniq chegaralar va silliq o'tishlar bo'lgan rasmlar yuqori sifatli tahrir qilish uchun mos keladi.