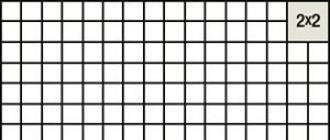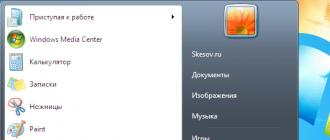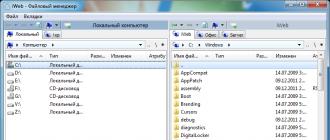Oynaning yuqori qismidagi masofali ekranli asboblar paneli tez-tez ishlatib turiladi: ulanishni sozlash, boshqa rejimga qo'ng'iroq qilish, joriy monitorni tanlash va hk. Ushbu rejim "Drag & Drop" texnologiyasini qo'llab -quvvatlaydi - fayllar va papkalarni to'g'ridan -to'g'ri masofaviy ish stoliga va aksincha. Oddiy fayl operatsiyasini bajarish uchun fayl menejerini ishga tushirishingiz shart emas. Tanish tortish va tushirishdan foydalaning.
Fayl uzatish
RMS uzoq kompyuter fayl tizimiga kirishga imkon beradigan juda rivojlangan fayl menejerini taqdim etadi. "Fayl menejeri" rejimi vertikal ravishda ikkita panelga bo'lingan oyna sifatida yaratilgan, interfeys boshqa taniqli fayl menejerlari foydalanuvchilariga tanish bo'ladi. 
RMS fayllarni uzatish modulining ba'zi xususiyatlari quyidagilardir:
- Barcha asosiy fayl operatsiyalarini qo'llab -quvvatlash - nusxalash, ko'chirish, o'chirish va hk.
- Fayllarning o'rnatilgan "aqlli rezyumesi". Fayllarni almashtirish (qayta yozish) paytida bu xususiyat har doim yoqiladi. Faylni almashtirish jarayonida faqat mos kelmaydigan qismlar to'g'ridan -to'g'ri "jismonan" almashtiriladi.
- Yorliqlar rejimi fayl menejerining bitta oynasida turli xil kompyuterlar bilan bir nechta ulanishlarni ochish imkonini beradi. Fayl operatsiyalari faqat mahalliy va masofaviy kompyuterlar o'rtasida emas, balki masofaviy kompyuterlar o'rtasida ham mumkin. Oynalarni sudrab tashlab osongina joylashtiring.
- Tarmoq trafigini tejash uchun uzatish paytida barcha ma'lumotlar siqiladi va shifrlanadi.
- Fayl menejeri boshqa ilovalar va tizim bilan Drag & Drop integratsiyasini to'liq qo'llab -quvvatlaydi.
Kompyuterlar ro'yxati va tarmoq tuzilishi
Agar siz yuzlab (yoki hatto minglab) ish stantsiyalariga kirish uchun RMS dan foydalansangiz, ulanishlarni ierarxik tuzilishda guruhlash - tashkil qilishning eng qulay usuli. Siz tuzilmani yaratishingiz mumkin, masalan, tashkilotingiz bo'linmalari bo'lgan shaharlar ro'yxati. O'z navbatida, har bir shahar uchun siz ushbu shaharda joylashgan bo'linmalar ro'yxatini o'z ichiga olgan katalog yaratishingiz mumkin. Tuzilishi siz xohlagan darajada murakkab yoki oddiy bo'lishi mumkin. Agar Viewer domen ichida bo'lsa (yoki unga aniq ulangan bo'lsa), Active Directory daraxti to'liq mavjud, ya'ni. tuzilish va ulanishlarni qo'lda yaratish shart emas. 
Yana bir qiziqarli xususiyat-bu deb ataladigan narsa. Masofaviy kompyuterlarning "ekran eskizlari". Barcha vakolatli ulanishlar (masofali shaxsiy kompyuterlar) ish stolining eskiz tasvirini ko'rsatadi, ular belgilangan vaqt oralig'ida yangilanadi. Siz bu eskizlarning hajmini va yangilanish tezligini o'zgartirishingiz mumkin. Bundan tashqari, agar siz bunday eskiz ustida sichqonchani suring va uni bir necha soniya ushlab tursangiz, bu eskizning kattalashtirilgan nusxasi bilan qalqib chiquvchi oyna paydo bo'ladi.
Hamroh va kuzatuvsiz shaxsiy kompyuterlar
Eskort kompyuter - bu operator ishlayotgan shaxsiy kompyuter. Masalan, buxgalter, dizayner, menejerning kompyuteri. Kuzatuvsiz kompyuter - bu kompyuterning orqasida operatori yo'q. Odatda, bu har xil turdagi serverlar - veb -server, fayl serveri, domen boshqaruvchisi va boshqalar. RMS boshqariladigan va qarovsiz shaxsiy kompyuterlarni boshqarish uchun juda mos keladi. Odatiy bo'lib, RMS Host masofali kompyuterni to'liq boshqarishni ta'minlaydi. Siz ekran, klaviatura, sichqoncha, fayllar, jarayonlar, xizmatlar, quvvat va boshqalarni cheklovsiz boshqarishingiz mumkin. Siz hatto xavfsiz rejimda kompyuteringizni qayta ishga tushirishingiz mumkin. Xost sozlamalari o'zgarishlardan parol bilan himoyalangan bo'lishi mumkin. Bularning barchasi qarovsiz shaxsiy kompyuterlarni boshqarish uchun qulaydir. Ammo, agar jonli foydalanuvchi kompyuterda ishlayotgan bo'lsa, bu yondashuv har doim ham mos kelavermaydi. Foydalanuvchi ogohlantirishsiz istalgan vaqtda kompyuterga ulanishi mumkinligidan qoniqmasligi mumkin. Bunday holda, Xostni shunday sozlash mumkinki, uzoqdan boshqaruvchiga ruxsat berishga urinayotganda, kompyuterda ishlaydigan foydalanuvchidan kirishga ruxsat so'raladi. Siz shuningdek ulanish rejimlari ro'yxatini cheklashingiz mumkin. Masalan, fayl tizimiga kirishni rad etish. Foydalanuvchilarni tashkilot tashqarisida boshqarish yoki masofadan turib qo'llab -quvvatlash uchun maxsus modul mavjud - Agent. Bu Xostning maxsus versiyasi bo'lib, uni o'rnatmasdan va administrator huquqisiz ishlatish mumkin. Masofaviy foydalanuvchi istalgan vaqtda dasturni yopish orqali sessiyani tugatishi mumkin. Bu funksiya yoqilganda, dastur masofaviy foydalanuvchiga ushbu masofaviy kompyuterga kirishni so'ragan xabarni ko'rsatadi. Masofadagi foydalanuvchi ulanish so'rovini qabul qilishi yoki rad etishi mumkin. Sozlamalarda siz so'rov avtomatik ravishda rad etiladigan yoki qabul qilinadigan vaqtni belgilashingiz mumkin, shuningdek, interaktiv foydalanuvchi masofali shaxsiy kompyuterga ulanish vaqtida ishlamasa, so'rovni ko'rsatishni taqiqlashingiz mumkin. 
Bu funksiya har xil qo'llab -quvvatlash xizmatlari uchun qulaydir. Notanish mijoz o'z kompyuteriga kimdir so'ramasdan ulanishi mumkinligini bilganida o'zini noqulay his qilishi mumkin.
Murakkab tarmoq topologiyalari bilan shug'ullanish
RMS - bu murakkab topologiyalar va tuzilmalarga ega bo'lgan turli xil tarmoqlarda ishlashi mumkin bo'lgan juda moslashuvchan masofaviy boshqaruv dasturi. Korporativ yoki mahalliy tarmoq ichida hamma narsa odatda oddiy. Ulanish sozlamalarida kerakli kompyuterning IP -manzili yoki DNS nomi ko'rsatiladi va tayyor - siz ulanishingiz mumkin. Ammo masofali kompyuter xavfsizlik devori yoki NAT orqasida yashiringan bo'lsa -chi? Bizning Internet-ID texnologiyamiz yordamga keladi. Masofaviy Xostda siz sichqonchani ikki marta bosish bilan noyob identifikatorni olishingiz mumkin, u keyinchalik ushbu Xost bilan doimiy bog'lanadi. Keyin administrator tarafidagi ulanish sozlamalarida bu identifikatorni ko'rsating. Hammasi shu - siz ishlashingiz mumkin. Bu IP -manzil orqali ulanishdan ko'ra murakkabroq emas, lekin bu sizga tizimni boshqarishning ko'plab oddiy muammolarini osonlikcha hal qilish imkonini beradi va "portni boshqa yo'naltirish" va boshqa texnikasiz bajarishga imkon beradi. Shuningdek, mavjud. "Kaskad" ulanishi (boshqa Xost orqali ulanish) va teskari aloqa (Internet-ID ning eski va unchalik qulay bo'lmagan versiyasi). Bu ulanish usullari ilg'or tarmoq mutaxassislari uchun qiziq bo'ladi.Kirish huquqlarining moslashuvchan konfiguratsiyasi
RMS masofaviy kompyuterga masofadan kirish huquqini rejim va foydalanuvchi bo'yicha farqlash imkoniyatini beradi. 
O'rnatilgan RMS hisob tizimidan tashqari, NTLM-ga asoslangan avtorizatsiya bilan Windows foydalanuvchilari huquqlarini farqlash tizimi ham qo'llab-quvvatlanadi. Bu, ayniqsa, domen tarmoqlarida foydalidir.


Ekranni qulflash funktsiyasi to'g'ridan -to'g'ri uning monitorida joylashgan masofali kompyuter ekranini foydalanuvchidan yashirish imkonini beradi. Majburiy emas, siz qulf davomida masofadan turib monitorda ko'rsatiladigan rasm, harf yoki veb -sahifani tanlashingiz mumkin. Siz ulanishdan oldin ham, masofaviy ish stoli bilan ishlash paytida ham kirish qurilmalari va ekranni qulflashni sozlashingiz mumkin.
Bir vaqtning o'zida bir nechta kompyuterlar bilan ishlash
RMS uzoq kompyuterlarda bir vaqtning o'zida ish stoli ulanishining cheksiz sonini qo'llab -quvvatlaydi.- Mijoz (Viewer) bir vaqtning o'zida bir nechta masofaviy Xostlar bilan ishlashi mumkin (foydalanuvchilar uchun qulay "tab" interfeysi bu vazifani osonlashtiradi).
- Xost (Host) bir vaqtning o'zida bir nechta mijozlarning ulanishlarini qabul qilishi mumkin. Masalan, bir nechta boshqaruvchi bitta Xostga ulanishi mumkin.
- Barcha ulanish usullari bir vaqtning o'zida ulanishni qo'llab -quvvatlaydi.
Rasm sifatini sozlash va Eko rejimi
Mahalliy yoki tezkor tarmoq ichida ishlayotganda, bu sozlamalarni o'zgartirish shart emas - dastur real vaqtda ishlaydi. Ammo, agar ulanish kanali tor bo'lsa, unda rasm tarmog'i orqali uzatiladigan ranglar sonini kamaytirish, shuningdek, deb nomlanganlarni kiritish mantiqan to'g'ri keladi. "Iqtisodiyot rejimi". Sekin tarmoqda 256 bitli rangni tanlash va Iqtisodiyot rejimini yoqish tavsiya etiladi. Bundan tashqari, FPS -ni cheklashingiz mumkin. Bu uni bajarishni juda qulay qiladi masofadan kirish hatto GPRS orqali. Bu funksiya hujjatlarni uzoqdan kompyuterdan mahalliy printerga chop etish imkonini beradi. Agar ilgari buning uchun hujjatning o'zini mahalliy kompyuterga nusxalash zarur bo'lsa, uni shu turdagi hujjatlarni qo'llab -quvvatlaydigan ilovada oching va shundan keyingina chop eting, endi hamma narsa ancha osonlashdi. 
Endi kerakli dasturni mahalliy kompyuterga o'rnatish va fayllarni nusxalashning hojati yo'q (ayniqsa, bu har doim ham mumkin emas). Hujjatni masofadan turib maxsus RMS virtual printerida chop etishingiz mumkin. Ma'lumot avtomatik ravishda mahalliy kompyuterga (Viewer) o'tkaziladi va siz uni istalgan printerda chop etishingiz mumkin.
Rus tilida masofadan kirish uchun dasturlar ushbu bo'limda to'plangan. Barcha dasturlarni faollashtirish kalitlari bilan bepul yuklab olish mumkin.
Masofaviy ish stoliga ulanish menejeri - bu Microsoft tomonidan ishlab chiqilgan muqobil RDP mijoz dasturi. Ilovaning vazifasi bitta serverdan turli serverlar bilan ko'p sonli RDP ulanishlarini qulay boshqarishdir. Masofaviy ish stoliga ulanish menejerida siz kompyuterlar va ish stantsiyalarini guruhlarga birlashtira olasiz, ma'lum bir guruh uchun individual konfiguratsiyalarni aniqlaysiz. Bepul yuklab olish Masofaviy ish stoli menejeri 2020.1.19.0 + crack Barcha arxivlarga parol: 1 dastur Standart variantlardan tashqari, yordamchi dastur o'ziga xos xususiyatlarga ega ...
TeamViewer-bu kompyuterga Internet orqali masofadan turib kirish imkonini beradigan taniqli dasturiy ta'minot. Ushbu dastur bunday maqsadlar uchun eng mashhurlaridan biridir. Bundan tashqari, TeamViewer fayllarni almashish, prezentatsiyalar berish va suhbatlashish imkoniyatiga ega. Kompyuterga ulanish uchun bu dastur ham o'sha erda o'rnatilgan bo'lishi kerak. IP -manzilni bilish shart emas. Keling, ushbu ilovaning asosiy afzalliklarini ko'rib chiqaylik. TeamViewer 15.4.4445 -ni bepul yuklab oling ...
Supremo - bu shaxsiy kompyuterni masofadan boshqarish uchun ko'p funktsiyali masofaviy kirish mijozi. Oddiy so'zlar bilan aytganda, foydalanuvchilar, agar ular ishga kirishni tasdiqlasalar, boshqa qurilmalarni o'z kompyuterlaridan boshqarishi mumkin va bu operatsiyani tasdiqlash uchun parol beradi. Dastur bilan ishlash imkon qadar qulay va sodda: qurilmaning ID-manzilini ko'rsatish, shuningdek kirishni parol bilan tasdiqlash kifoya. Ikkala kompyuterda ham ushbu dastur o'rnatilgan bo'lishi kerak, aks holda sinxronizatsiya imkonsiz bo'ladi. Yuklab olish…
AeroAdmin - bu Internet orqali kompyuterni boshqarish dasturi. Foydalanuvchi cheklanmagan miqdordagi kompyuterlarni masofadan boshqarish imkoniyatiga ega. Dasturni saytdan bepul yuklab olish va konferentsiyalar o'tkazish, masofadan o'qitish, farzandingizning qurilmasini nomaqbul kontentdan boshqarish imkoniyatiga ega bo'lishingiz mumkin. Barcha uzatilgan ma'lumotlar shifrlangan va himoyalangan, kompyuter ekraniga kirish imkoniyati mavjud. Dastur turli xil operatsion tizimlarda ulanadi va qayta boshlanadi. Ulanish va boshqarish qulay interfeys bilan ta'minlangan. Dastur tasvirni kompyuter monitoridan o'qiydi, siqadi ...
UltraVNC - bu kompyuterni masofadan boshqarish uchun mo'ljallangan dastur, uni ishlab chiqaruvchilar uni kompyuterga yuklashda sozlashda yordam berish uchun turli ilovalarga o'rnatadigan dasturlarga o'xshaydi. Agar sizga masofaviy qurilmada ishlash yoki dasturlarni o'rnatishda yordam kerak bo'lsa, bu dastur qulay. Kompyuteridan juda uzoqda bo'lgan har bir kishi bunday dasturning to'liq yordamini his qilishi mumkin. Kompyuterga "server", mobil qurilmaga "tomoshabin" ni o'rnatish kifoya, keyin ulaning ...
VNC Connect-bu kompyuter, noutbuk, planshet va hatto smartfonlarga masofadan kirishni amalga oshirish uchun zarur bo'lgan juda murakkab va yuqori texnologiyali dastur. Qurilmalar juftlashtirilgandan so'ng, foydalanuvchilar boshqa asbob -uskunalar orasidagi masofaga qaramay masofadan boshqarishi mumkin bo'ladi. Dastur ishlashi uchun sizga faqat Internetga ulanish, shuningdek, dastur orqali qurilmalarni sinxronlashtirish kerak. Kelajakda kompyuterni masofadan turib to'liq boshqarish, turli tizim jarayonlarini bajarish va hatto o'yinlarni ishga tushirish mumkin bo'ladi ...
Dameware Mini masofadan boshqarish pulti - bu shaxsiy kompyuterni masofadan boshqarish uchun zarur bo'lgan kuchli dasturiy ta'minot. Muayyan muammoni hal qilish uchun noutbuklar, ish stollari, serverlarga ulanish kerak bo'lganda, bu dastur juda yaxshi echimdir. Bugungi kunda ushbu mahsulot IT sohasida ishlaydiganlar orasida 10 yildan ortiq talabga ega, chunki u bilan siz ...
AnyDesk - bu kompyuterni masofadan ulash uchun mo'ljallangan dastur. U barcha mashhur operatsion tizimlar uchun ishlatiladi. Agar mijoz dasturi mavjud bo'lsa va foydalanuvchida ushbu qurilmadan kerakli ma'lumotlar bo'lsa, masofadan boshqarish pulti paydo bo'ladi. Dasturning afzalliklari shundaki, uni kompyuteringizga o'rnatish shart emas. Qurilmalar o'rtasida xavfsiz ma'lumotlarni uzatish imkonini beradigan xavfsizlik tizimi ishlab chiqilgan. Video docker sizga boshqa qurilmadan uzatiladigan tasvirni optimallashtirish imkonini beradi. AnyDesk 5.4.2 rus tilidagi bepul versiyasi hammaga parol ...
Masofadan kirishni tashkil qilish uchun ko'plab dasturlar mavjud. Pulli va bepul dasturlar mavjud, turli xil operatsion tizimlar uchun dasturlar mavjud. Bu maqolada biz hamma narsani birdaniga ko'rib chiqa olmasligimiz aniq, lekin biz ulardan eng qiziqlari haqida gaplashamiz va eng muhimi, ma'lum bir vazifa uchun nima samaraliroq ekanligini tushunamiz.
Radmin (umumiy dasturiy ta'minot)
Taxminan o'n yil oldin, eng mashhur masofaviy kirish dasturi Radmin edi va u hali ham mavjud (www.radmin.ru) - shu vaqt ichida u hech qaerga ketmagan. Keling, sharhimizni shu bilan boshlaylik.
Dastur ikki qismdan iborat: Server va Viewer. Birinchisi masofaviy kompyuterda (yoki uzoq kompyuterlarda) ishlaydi, ikkinchisi esa sizning kompyuteringizda ishlaydi va siz sozlamoqchi bo'lgan masofaviy mashinalarga ulanish uchun ishlatiladi. Ishlab chiquvchining saytida siz to'liq to'plamni ham, alohida komponentlarni ham yuklab olishingiz mumkin. Shuningdek, Viewer -ning portativ versiyasi ham o'rnatilmasdan ishlaydi va Radmin Server 3.5 NTI versiyasi - bu tepsida belgisiz maxsus versiya, ya'ni masofali kompyuter foydalanuvchisi Radmin o'rnatilganligini bilmaydi. siz uning kompyuterini boshqarishni boshlaguningizcha.

Men asosiy xususiyatlarga e'tibor qarataman: Windows 8 32/64 bitni qo'llab -quvvatlash, Windows XP / Vista / 7/8 da foydalanuvchi seanslarini almashtirishni qo'llab -quvvatlash, Wine bilan moslik (Radmin Linux orqali ishlaydigan kompyuterga masofadan kirishni tashkil qilishi mumkin), Telnet qo'llab -quvvatlash, kompyuterni masofadan o'chirish, Radmin server skaneri (tarmog'ingizda boshqarishingiz mumkin bo'lgan barcha shaxsiy kompyuterlarni topishga imkon beradi), Server va Viewer o'rtasida fayl uzatish.

Xulosa:
- Dasturning funksionalligi: bu erda va o'z autentifikatsiyasi, ovozli suhbatni qo'llab -quvvatlash va fayllarni uzatish imkoniyati. Hammasi juda qulay.
- Server masofaviy kompyuterga o'rnatilganligi sababli, boshqa shunga o'xshash dasturlarda bo'lgani kabi, foydalanuvchi bo'lishi shart emas. Masalan, siz hamkasblaringizni tushlikka ketganda masofali shaxsiy kompyuterlarini boshqarishingiz mumkin. Boshqa shunga o'xshash dasturlarda foydalanuvchi ulanishga ruxsat berishi yoki foydalanuvchi sizga har bir muloqot seansi uchun avtomatik tarzda yaratiladigan parolni taqdim etishi kerak.
- Tizim talablari past, dastur umuman protsessorni yuklamaydi, bu mening eski noutbukim uchun AMD protsessori bilan juda muhim, u dazmol kabi qiziydi - bu "masofali" kompyuter vazifasini bajarardi.
- Serverni ishga tushirish etarli emas, siz uni sozlashingiz kerak.
- Ko'p foydalanuvchilar TeamViewer -ni funksionalligi uchun emas, balki maxsus portlar talab qilmagani uchun yaxshi ko'radilar (u sukut bo'yicha 80 -portni ishlatadi) va xavfsizlik devorini sozlashni talab qilmaydi. Radmin Server 4899 portidan foydalanadi va uni xavfsizlik devorini sozlamasdan ishga tushira olmaysiz.
- Mobil mijozlar yo'q.
- Boshqa OSni qo'llab -quvvatlamaydi.
TeamViewer (bepul)
Endi, ehtimol, masofadan kirish dasturlari orasida TeamViewer eng mashhur hisoblanadi. Siz uning to'liq versiyasini www.teamviewer.com/ru saytidan bir tiyin ham to'lamasdan yuklab olishingiz mumkin. Dastur notijorat maqsadlarda foydalanish uchun mutlaqo bepul.
 Guruch. 4. TeamViewer ishlayapti
Guruch. 4. TeamViewer ishlayapti TeamViewer Radminga etishmayotgan Windows, OS X, Linux qo'llab -quvvatlashidan mamnun. Android, iPad / iPhone uchun mobil mijozlar ham bor: siz iPhone -dan masofali kompyuterni boshqarishingiz mumkin. Windows uchun dasturning Portativ versiyasi ham bor, u dasturni kam ishlatish uchun juda foydali va Portativ versiyani Radmindan farqli o'laroq "serverda" ham, "mijozda" ham ishga tushirish mumkin. faqat mijoz (Viewer) o'rnatmasdan va "server" qismi o'rnatilishi kerak.
Dasturni ishga tushirgandan so'ng, siz TeamViewer -ning asosiy oynasini va Kompyuterlar va Kontaktlar oynasini ko'rasiz (4 -rasm). Agar siz barcha qarindoshlaringiz va hamkasblaringizga birdaniga yordam berishni rejalashtirmoqchi bo'lsangiz, "Ro'yxatdan o'tish" tugmachasini bosishingiz, hisob qaydnomasini yaratishingiz mumkin, so'ngra bu oynada siz konfiguratsiya qilgan ko'plab kompyuterlarni ko'rasiz.
 Guruch. 5. TeamViewer amalda
Guruch. 5. TeamViewer amalda Keling, qaysi biri ekanligini aniqlaylik. Agar siz kompyuterga ulanishni xohlasangiz, u holda siz masofaviy partiyaga identifikatoringizni (bu holda 969 930 547) va parolni (8229) aytishingiz kerak. Qanday xabar berish kerak, buni o'zingiz hal qilasiz - siz bu qiymatlarni Skype, ICQ, elektron pochta, SMS orqali nusxalashingiz yoki o'tkazishingiz yoki telefon orqali yozishingiz mumkin. Har safar dastur ishga tushganda bu parol o'zgartiriladi. Agar dastur kompyuteringizga o'rnatilgan bo'lsa, siz doimiy shaxsiy parolni yaratishingiz mumkin, lekin men tavsiya qilmayman: parolni buzish mumkin, keyin hamma kompyuteringizga ulanishi mumkin.
Agar siz masofaviy kompyuterga ulanishni xohlasangiz, u holda masofaviy identifikatorni kiritishingiz kerak (bu holda 411108007) va "Hamkorga ulanish" tugmasini bosing, shundan so'ng dastur sizdan parolni kiritishingizni so'raydi. olis tomondan olingan. Hammasi shu - paydo bo'lgan oynada siz masofaviy kompyuterni sozlashingiz mumkin (5 -rasm).
Ehtimol, siz Radmin -dan asosiy farqni allaqachon sezgansiz: parolni kompyuterni o'rnatgan kishiga o'tkazish kerak va Radmin -da foydalanuvchi hisobini yaratishda parol ko'rsatiladi. Boshqacha qilib aytganda, kompyuterda foydalanuvchi bo'lishi kerak. Savol shundaki, siz ish kompyuteringizga uydan, masalan, kechasi kirishni xohlaganingizda, uy ofisini qanday tashkil qilishingiz mumkin. Hammasi juda oddiy. Siz TeamViewer -ning avtomatik ishga tushishini tashkil qilishingiz kerak (masalan, "Ishga tushirish" guruhiga qo'shing yoki "Ishga tushirish" tugmachasida ro'yxatga olish kitobida ro'yxatdan o'tkazing) va "Shaxsiy parol" ni o'rnating. E'tibor bering, agar dastur kompyuteringizga o'rnatilmagan bo'lsa, lekin o'rnatmasdan ishga tushirilsa, siz shaxsiy parolni o'rnatolmaysiz.
Siz bilishingiz kerak bo'lgan yana bir dastur bor: TeamViewer Host. U tizim xizmati sifatida ishlaydi va uzoqdan kompyuterga, shu jumladan tizimga kirish / chiqish uchun tunu-kun kirish uchun ishlatiladi. Ma'lum bo'lishicha, TeamViewer Host sizga terminal serverini tashkil qilish imkonini beradi va u bitta server uchun cheksiz ko'p mijozlarni qo'llab -quvvatlaydi (mijozlar soni faqat sizning kompyuteringizning hisoblash imkoniyatlari bilan cheklangan). Shuni ham ta'kidlash kerakki, TeamViewer Host -ni o'rnatish har doim ham mavjud bo'lmagan administrator huquqlarini talab qiladi, shuning uchun ko'p hollarda siz hali ham oddiy TeamViewer -dan foydalanasiz. Ammo, agar siz faqat bitta kompyuterni sozlashingiz kerak bo'lsa (yoki, masalan, uydan masofadan kirishni tashkil qilsangiz), unda TeamViewer Host kerak emas. Adolat uchun shuni ta'kidlash kerakki, agar A kompyuterida oddiy TeamViewer (Xost emas) ishlayotgan bo'lsa, unga B, C, D kompyuterlari (misol sifatida uchta raqam berilgan) qo'shma boshqaruv uchun ulanishi mumkin. Yana bir narsa shundaki, ma'murlarning harakatlarini muvofiqlashtirish kerak, chunki klaviatura va sichqonchani keng tarqalgan, lekin sozlash mumkin, qolganlari kuzatadi.
Radmin singari, TeamViewer sizga fayllar, ovozli va matnli xabarlar almashish, shuningdek, kompyuterni masofadan qayta ishga tushirish imkonini beradi (kerakli buyruq Amallar menyusida, 5 -rasmga qarang, kompyuterni qayta ishga tushirish etarli emas - keyin TeamViewer aloqa sessiyasi) o'rnatilmaydi, konfiguratsiya paytida kompyuterni qayta ishga tushirish faqat "Amallar" menyusi orqali kerak bo'ladi).
Xulosa:
- Oddiylik (dastur Radmin -ga qaraganda sodda - uni uzoqdan o'rnatishi kerak bo'lgan o'qimagan foydalanuvchilar uchun katta afzallik).
- Dastur umuman o'rnatishni talab qilmaydi: mijozda ham, serverda ham. O'rnatish ixtiyoriy.
- 80 portda (va ba'zi qo'shimcha portlarda) ishlaydi, shuning uchun xavfsizlik devorining konfiguratsiyasi talab qilinmaydi.
- Boshqa OS uchun versiyalarning mavjudligi.
- Android, iOS va Windows Phone 8 uchun mobil mijozlarning mavjudligi (ya'ni, masofaviy kompyuterni to'g'ridan -to'g'ri iPad -dan boshqarishingiz mumkin).
- Interfaol konferentsiyalar tashkil etish imkoniyati (25 ishtirokchigacha).
- Masofadan kirish uchun administrator huquqlarini talab qilmaydi.
- Protsessor Radminga qaraganda sezilarli darajada ko'proq yuklaydi, mening eski noutbukim hatto qizib ketgan va o'chirilgan.
- Garchi mobil mijozlar bo'lsa -da, ular unchalik qulay emas (ammo, bu hech narsadan yaxshiroq).
Royal TS (umumiy dasturiy ta'minot)
Bir paytlar shunday dastur bor edi - mRemote. U erda nima bo'lganini bilmayman, lekin mRemote loyihasi yopildi va ishlab chiquvchilar boshqa loyihani - Royal TSni olib, yaratdilar. Saytda siz Windows, OS X va iOS uchun versiyalarni topasiz (iPhone va iPad -dan ishlashi mumkin).
Royal TS -da, ulanishni yaratishdan oldin, siz hujjat, ya'ni bitta aloqa = bitta hujjat yaratishingiz kerak. Royal TS hujjatlari - bu juda qulay narsa, ularni oddiy fayllar sifatida, masalan, boshqa administratorga o'tkazish mumkin. U bunday hujjatni ochib, qo'lda ulanishga hojat qoldirmasdan darhol uzoqdagi kompyuterga ulana oladi. Shareware versiyasida bir vaqtning o'zida ochiladigan hujjatlar soni cheklangan - o'ntasi. Menga kelsak, bu dasturni notijorat maqsadlarda ishlatish uchun etarli, shuning uchun amalda siz biror narsani etishmayotganingizni sezmaysiz (albatta, agar siz ulkan kompyuterlar tarmog'ini masofadan boshqarmasangiz).
Aytish kerak bo'lgan birinchi narsa shundaki, bu dastur Radmin va TeamViewer -dan tubdan farq qiladi. Bu ikkala dastur ham server, ham mijozning funksiyalarini birlashtiradi (Radmin misolida server va mijoz har xil dasturlar, TeamViewerda esa ular bir xil dastur). Boshqacha qilib aytganda, kompyuterlardan birida Radmin Server yoki TeamViewer -ni o'rnatishingiz mumkin, ikkinchisida esa, bu masofali kompyuterga ulanish uchun mos ravishda Radmin Viewer yoki TeamViewer -dan foydalanishingiz mumkin. Shunday qilib, Royal TS Radmin Viewer -ga o'xshaydi, ya'ni masofaviy serverga ulanish dasturi, lekin siz o'zingiz server yaratishingiz kerak. Buni qanday qilish sizning muammoingiz. Royal TS sizga bunday serverni yaratishda yordam bermaydi, faqat unga ulanish imkonini beradi.
 Guruch. 6. Windows uchun Royal TS
Guruch. 6. Windows uchun Royal TS Royal TS qo'llab -quvvatlaydigan masofaviy serverga ulanish protokollari orasida: RDP, Telnet, SSH, Citrix, VNC. RDP / Telnet / SSH va boshqa serverlarning o'zi sozlanishi kerak.
Bir tomondan, bu maqola doirasidan tashqarida, boshqa tomondan, agar Royal TS qo'llab -quvvatlaydigan hech bo'lmaganda bitta serverni o'rnatishga misol keltirmagan bo'lsam, bu to'liq bo'lmaydi. O'ylaymanki, SSH / Telnet serverlari o'quvchi uchun unchalik qiziq bo'lmaydi. Men grafik narsani xohlayman. Faraz qilaylik, bizda Linux (Ubuntu yoki uning kloni) bor va VNC serverini o'rnatishimiz kerak. Buning uchun avval VNC serverini quyidagi buyruq bilan o'rnating:
Sudo apt-get vnc4server-ni o'rnating
Shundan so'ng, siz uni ishga tushirishingiz kerak - birinchi marta parametrlarsiz:
Sudo vnc4server
Sudo vnc4server buyrug'ini ishlatganda, siz ushbu VNC serveriga ulanish uchun parolni kiritishingiz kerak bo'ladi. Parolning o'zi $ HOME / .vnc / passwd -da saqlanadi. Boshqa so'z aytmayman - odam bor :). Birinchi ishga tushirilgandan so'ng, ekran raqamini ko'rsatib, vnc4server -ni ishga tushirishingiz kerak:
Sudo vnc4server: 3
Keyinchalik, Royal TS -da siz yangi hujjat yaratishingiz kerak (Fayl yorlig'ida), keyin Tahrirlash yorlig'iga o'ting va VNC tugmasini bosing. Ko'rsatilgan oynada (7 -rasm), siz ko'rsatish nomini kiritishingiz kerak - bizning holatda: 3, VNC serverining IP -manzili va port raqamini (odatda 5900) ko'rsatish. Serverga ulanish paytida parol so'raladi.
 Guruch. 7. VNC ulanish parametrlari
Guruch. 7. VNC ulanish parametrlari Xulosa:
- Har xil protokollar yordamida masofaviy serverga ulanish uchun universal mijoz.
- Windows, OS X va iOS uchun versiyalar mavjud.
- Faqat Royal TS yordamida masofadan kirishni tashkil qilish mumkin emas, qo'shimcha dasturlar kerak.
- Tajribasiz foydalanuvchilarning kompyuterlarini masofadan konfiguratsiya qilish uchun mos emas - ular kerakli masofaviy kirish xizmatlarini sozlay olmaydilar.
Supremo: bepul va oddiy (bepul)
Keling, vaziyatni tahlil qilaylik. Agar siz TeamViewer -ni yoqtirmasangiz yoki biron sababga ko'ra uni ishlata olmasangiz (shu jumladan tijorat maqsadlarida foydalanish uchun litsenziyani sotib olish zarurati) va Radmin ham biron sababga ko'ra mos kelmasa, siz analoglarni qidirishingizga to'g'ri keladi. Maqolada oddiy va bepul dasturlar haqida so'z yuritilganligi sababli, quyidagi dastur bo'lishi kerak: a) bepul; b) oddiy. Bu saytdan yuklab olish mumkin bo'lgan Supremo dasturi.
Dastur (8 -rasm) TeamViewer -ning "tasviri va o'xshashligidan keyin" yaratilgan. U o'rnatishni talab qilmaydi, uning ishlash printsipi TeamViewer bilan bir xil, hatto u bir xil terminologiyadan foydalanadi (bu men sherik identifikatori va dastur interfeysidagi boshqa teglar haqida).
Tayyorlangan kompyuter va qo'llab -quvvatlash bo'yicha mutaxassisning kompyuterida faqat Windows bo'lishi kerak. Windows -ning turli xil versiyalari qo'llab -quvvatlanadi, shu jumladan Windows 7 va Windows Server 2008 R2. Rasmiy veb -sayt Windows 8 va Windows Server 2012 -ni qo'llab -quvvatlash haqida hali hech narsa demagan.
 Guruch. 8. Supremo dasturi
Guruch. 8. Supremo dasturi Uni ishlatish algoritmi juda oddiy: siz dasturni ikkala kompyuterda ham ishga tushirishingiz kerak, keyin uzoqdan uning identifikatori va parolini so'rang, so'ng "Ulanish" tugmasini bosing. Bundan oldin, uzoq taraf "Ishga tushirish" tugmasini bosishi kerak, aks holda ulanishga ruxsat berilmaydi. Ehtimol, bu TeamViewer -dan yagona farq.
Umumiy ko'rinishni to'liqroq qilish uchun dastur sozlamalariga o'tamiz (Asboblar -> Tanlovlar). "Xavfsizlik" bo'limida (9 -rasm), siz dasturning avtomatik ishga tushirilishini sozlashingiz, masofadan ulanish uchun parolni belgilashingiz va kompyuteringizga qaysi identifikatorni ulashga ruxsat berilganligini belgilashingiz mumkin.
Guruch. 9. Supremo xavfsizlik parametrlari"Ulanish" bo'limida (10 -rasm), agar u tarmog'ingizda mavjud bo'lsa, proksi -server parametrlarini belgilashingiz mumkin.
Guruch. 10. Supremo ulanish parametrlariTo'g'ridan -to'g'ri maqsadga, ya'ni kompyuterni masofadan boshqarishga qo'shimcha ravishda, dastur fayl almashish uchun ishlatilishi mumkin. Fayllarni almashish uchun (bu ikki yo'nalishda bo'lishi mumkin - yuklash va yuklash) faqat sudrab tashlashni ishlating.
Xulosa:
- Foydalanish oson.
- O'rnatish shart emas.
- Fayllarni uzatish qobiliyati.
- Suhbat qobiliyati.
- Xavfsizlik devori konfiguratsiyasi talab qilinmaydi (HTTPS / SSL ishlatiladi).
- Windows -dan boshqa OS -ni qo'llab -quvvatlamaydi.
- Mobil mijozlar yo'q.
LogMeIn (bepul)
Keling, yana bir foydali dasturni ko'rib chiqaylik - LogMeIn (11 -rasm). Ushbu dasturning maqsadi, ushbu maqolada muhokama qilinganlarning hammasi bilan bir xil - masofadan kirish. Logmein.com saytida siz bir nechta shunga o'xshash mahsulotlarni topasiz, lekin bizni birinchi navbatda LogMeIn Free mahsuloti qiziqtiradi. Uning imkoniyatlari ko'p maqsadlar uchun etarli: Windows yoki OS X bilan ishlaydigan kompyuterga kirish, masofadan boshqarish va ish stolini ko'rish, kompyuterlar o'rtasida ma'lumotlarni nusxalash va joylashtirish, qayta yuklash funktsiyasi, suhbat, ko'p monitorli qo'llab-quvvatlash, SSL / TLS kirishni aniqlash, konfiguratsiyani talab qilmaydi. xavfsizlik devori sozlamalari, masofaviy kompyuter ma'muri huquqlarini talab qilmaydi.
Shaxsan menga kompyuterlar orasidagi ma'lumotlarni nusxalash va joylashtirish funktsiyalari, shuningdek qayta yuklash funksiyasi yoqdi: kompyuterni sozlash jarayonida ba'zan uni qayta yuklash kerak bo'ladi, shundan so'ng masofadan kirish sessiyasi avtomatik ravishda tiklanadi. juda qulay.
Bepul versiyadan farqli o'laroq, Pro versiyasi kompyuterlar o'rtasida fayllarni uzatish, HD video, kompyuterlar o'rtasida fayllarni sudrab olib tashlash va yiliga deyarli 53 evro to'lashga arzimaydigan yana bir qancha funktsiyalarni qo'llab -quvvatlaydi - bu Pro versiyasining narxi. Ikkala versiya va OS X versiyasini taqqoslashni quyidagi manzilda o'qish mumkin: https://secure.logmein.com/comparisonchart/comparisonFPP.aspx.
 Guruch. 11. LogMeIn asosiy oynasi
Guruch. 11. LogMeIn asosiy oynasi Bu dastur bilan ishlash usuli TeamViewer va shunga o'xshash dasturlardan biroz farq qiladi. Hammasi biroz murakkabroq, lekin, ehtimol, LogMeIn ishlab chiquvchilari dasturni kim va qaysi maqsadda ishlatishini aniqlaydilar. Asosiy oynada "Mac yoki shaxsiy kompyuterdan" -ni tanlang, shunda siz boshqa foydalanuvchiga ushbu kompyuterga kirishni ta'minlash uchun bajarilishi kerak bo'lgan harakatlar ketma -ketligini ko'rasiz (12 -rasm). Bobosi va buvisi, shubhasiz, chalkashib ketadi va ularni qadrlamaydilar. Siz logmein.com saytida ro'yxatdan o'tmasdan qilolmaysiz, garchi u bepul bo'lsa -da, lekin qulaylik nuqtai nazaridan bu ortiqcha.
 Guruch. 12. Bu shaxsiy kompyuterga qanday ulanish mumkin
Guruch. 12. Bu shaxsiy kompyuterga qanday ulanish mumkin Ammo osonroq yo'l bor - brauzer orqali anonim kirish. Boshqa shunga o'xshash dasturlarda mavjud bo'lmagan juda qiziqarli xususiyat. Xulosa shuki: sizning kompyuteringizni sozlashni xohlagan foydalanuvchi taklifnoma havolasini yaratadi, keyin uni sizga har qanday qulay usulda yuboradi (elektron pochta, skype va boshqalar). Taklifnoma havolasi ma'lum vaqt davomida amal qiladi (vaqtni masofali foydalanuvchi belgilaydi), hatto kimdir havolani ayg'oqchilik qilsa ham, u amal qilish muddati tugagandan keyin foydalana olmaydi.
Keling, taklifnomani qanday yaratishni va undan qanday foydalanishni ko'rib chiqaylik. Ish stoli almashish bo'limi joriy ko'rsatmalarni ko'rsatadi. "Taklifnoma yuborish" tugmachasini bosish orqali siz havolani yaratishingiz mumkin. Yangi taklifnoma ustasi taklifnomaning davomiyligini va taklifnoma qanday yuborilishini aniqlashga imkon beradi (siz havolani elektron pochta orqali yuborishingiz yoki havolani qo'l bilan yuborishingiz mumkin).
 Guruch. 13. Brauzer orqali masofali kompyuterni boshqarish
Guruch. 13. Brauzer orqali masofali kompyuterni boshqarish Keyin bu havola kompyuterni sozlaydigan kishiga yuborilishi kerak. U uni brauzerga ko'chirib, ochganda, u rasmda ko'rsatilgan ekranni ko'radi. 13. Davom etish uchun "Davom etish" tugmasini bosing. Shundan so'ng, havolani yuborgan foydalanuvchi ketma -ket ikkita so'rov oladi. Birinchi so'rov - bu mehmonga ruxsat berish so'rovi, ikkinchi so'rov - kirish huquqini berish (20 -rasm). Mehmon kompyuterni to'liq boshqarishi yoki faqat ish stolini nazoratsiz ko'rishi mumkin.
Xulosa:
- Administrator huquqlarini talab qilmaydi.
- Xavfsizlik devori konfiguratsiyasi talab qilinmaydi.
- Masofadan boshqarish uchun brauzerdan foydalanish qobiliyati.
- Mobil mijozlar.
- G'ayrioddiy ishlash printsipi.
Mosh (mobil qobiq): SSH uchun yaxshi alternativ
Moshni konsolga masofadan kirish uchun ham ishlatish mumkin (ya'ni siz masofadan buyruqlarni bajarishingiz va ularning natijasini ko'rishingiz mumkin). Mosh -ning SSH -dan asosiy afzalligi - bu rouming, ya'ni tarmoqni mijoz mashinasida o'zgartirish, bu tarmoq o'zgarishi mumkin bo'lgan vaqtda yo'lda foydalidir (hozir u uyali, bir necha daqiqada - Wi -Fi, IP o'zgarganda, lekin aloqa saqlanib qoladi). Tez -tez sayohat qiladigan adminlar buni qadrlashadi. Ammo bitta katta kamchilik bor: Mosh oddiy SSH serveriga ulanmaydi, ya'ni siz Moshni serverga o'rnatishingiz kerak bo'ladi. Ammo Mosh SSH singari, lekin oddiy dastur sifatida ishlamaydi, ya'ni uni ishga tushirish uchun sizga root ruxsat kerak emas. Mosh ko'p Linux va BSD tarqatish, OS X, iOS (mashhur iSSH mijozi tarkibida) va Android uchun mavjud.
UltraVNC / RealVNC
VNC (Virtual Network Computing) - RFB (Remote FrameBuffer) protokoli yordamida kompyuter ish stoliga masofadan kirish tizimi. Ilgari Linuxda VNC serverini qanday tashkil qilish ko'rsatilgandi, Windowsda bunday serverni UltraVNC yoki RealVNC dasturlari yordamida yaratish mumkin. UltraVNC RealVNC-ga o'xshaydi, lekin mijoz va server o'rtasidagi ulanishni shifrlash, Java Viewer moduli (Java bilan ishlaydigan brauzer orqali masofaviy kompyuterga kirish) va boshqalar kabi qo'shimcha funktsiyalarga ega. RealVNC -da Google Chrome uchun VNC Viewer plagini mavjud bo'lsa -da, Java Viewer -ga ehtiyoj yo'q. Ta'kidlanganidek, dasturlar ko'p jihatdan juda o'xshash, shuning uchun bu maqolada biz faqat UltraVNC ni ko'rib chiqamiz.
UltraVNC ni o'rnatishda VNC serverini ham, VNC mijozini ham o'rnatish mumkin. Agar kompyuteringizga masofadan kirishni talab qilmasangiz, VNC serverini o'rnatishingiz shart emas. VNC -serverni o'rnatayotganda, uni tizim xizmati sifatida ishga tushirish uchun sozlash mumkin bo'ladi, lekin bu administrator huquqlarini talab qiladi. VNC ishlatadigan RFB protokoli odatda 5900-5906 portlarini ishlatadi. Shuning uchun, VNC orqali ulanish uchun siz xavfsizlik devorini sozlashingiz kerak, aks holda u ulanishni "kesib tashlaydi".
UltraVNC Viewer dasturi VNC serveriga ulanish uchun ishlatiladi. Dastur universaldir va siz uni UltraVNC serveri bilan emas, balki har qanday VNC -serverga ulanish uchun ishlatishingiz mumkin. Xuddi shunday, UltraVNC Server dasturi tomonidan yaratilgan serverga RoyalTS dasturi yoki boshqa VNC mijozi bilan ulanishingiz mumkin.
Hammasi qanday ishlashi haqida bir necha so'z. Birinchidan, UltraVNC tahrirlash sozlamalari dasturini ishga tushiring va Xavfsizlik yorlig'ida VNC serveriga kirish uchun parolni o'rnating, keyin UltraVNC Server dasturini ishga tushirishingiz kerak. Keyin boshqa kompyuterda UltraVNC Viewer dasturini ishga tushiring (14 -rasm) va VNC -server o'rnatilgan kompyuterning IP -manzilini kiriting va Ulanish tugmasini bosing.
 Guruch. 14. UltraVNC ko'rish vositasi
Guruch. 14. UltraVNC ko'rish vositasi Xulosa:
- Sizga administrator huquqlari kerak, siz xavfsizlik devorini sozlashingiz kerak.
- Xuddi shu protokol Windows, OS X va Linuxni boshqarish uchun ishlatilishi mumkin, lekin bu ma'lum bir dasturning emas, balki VNCning afzalliklari.
SSH -ga kirish
SSH uzoqdan kirish klassikasi bo'lib qolmoqda. Ko'rinib turibdiki, bu erda yana nima haqida o'ylash mumkin? Xo'sh, masalan, uzoq masofali mashinalar ko'p bo'lsa -chi? Har birining taxalluslari ro'yxatga olinsinmi? Mashinalar o'rtasida tez o'tishga imkon beruvchi maxsus yordamchi dasturlar mavjud. Linuxda shunday menejerlardan biri bu Gnome Connection Manager. Dastur juda qulay, biz tavsiya qilamiz. Windows -da AutoPuTTY shu maqsadda ishlatiladi, mashhur SSH/Telnet mijozi PuTTY uchun o'ram, uni http://www.r4dius.net/autoputty/ saytidan yuklab olish mumkin. OS X-Shuttle uchun shunga o'xshash SSH ulanish menejeri mavjud. Mobil platformalar uchun siz mobil SSH mijozlaridan foydalanishingiz mumkin - Prompt (iOS) va ConnectBot (Android). Internetda havolalar va skrinshotlarni osongina topishingiz mumkin.
Ammyy admin (bepul dasturiy ta'minot)
Ammyy Admin - bu ish stoliga masofadan kirish uchun boshqa dastur. Dasturning yaxshi tomoni shundaki, u mutlaqo bepul, resurslarga mutlaqo to'g'ri kelmaydi (bajariladigan fayl odatda kulgili 700 KB ni tashkil qiladi), sizga ish stoliga masofadan kirishni ham, masofaviy ofis uslubidagi ulanishni ham tashkil qilish imkonini beradi. , xavfsizlik devori sozlamalarini o'rnatish va o'zgartirishni talab qilmaydi. Ishlab chiquvchilar veb -saytida dasturning qolgan xususiyatlari bilan tanishishingiz mumkin.
AnywhereTS (bepul)
Kompyuterlarni nozik mijozlarga aylantirish imkonini beradi. Ushbu dasturning asosiy maqsadi texnik qo'llab -quvvatlash sabablari bilan masofadan turib kirish emas, chunki ilgari tasvirlangan barcha dasturlarda bo'lgani kabi, buning uchun ham foydalanish mumkin. AnywareTS sizga ingichka mijozlar sifatida ishlatiladigan eski kompyuterlarga ikkinchi hayot bag'ishlash imkonini beradi - eski kompyuterlarda ishlash uchun jismonan imkonsiz bo'lgan dasturlarni ishga tushiradigan serverga ulanish. Ishlab chiquvchilar veb -saytida ushbu dastur haqida batafsil ma'lumotni topishingiz mumkin.
Windows 8 -da masofadan kirish
Agar biz OSning imkoniyatlarini hisobga olmaganimizda, bu ko'rib chiqish to'liq bo'lmaydi. "Serverda" (ya'ni masofadan kirish rejalashtirilgan kompyuterda) siz quyidagilarni qilishingiz kerak.
- SystemPropertiesRemote.exe -ni ishga tushiring.
- "Bu kompyuterga masofaviy yordam ulanishlariga ruxsat berish" katagiga belgi qo'ying.
- "Ushbu kompyuterga masofadan ulanishga ruxsat berish" tugmachasini yoqing va "Ilova" tugmasini bosing.
- Agar siz energiya tejash rejimidan foydalansangiz, kompyuteringizni hech qachon uyqu rejimiga o'tmasligi uchun sozlashingiz kerak.
Kompyuteringizda masofaviy kompyuterga ulanish uchun Masofaviy ish stoli ulanish dasturidan foydalaning.
Guruch. 15. Masofadan kirishga ruxsat berishGoogle Hangouts: ekran almashish va video konferentsiya
Oxirgi chora sifatida siz Google -ning yangi xizmatidan foydalanishingiz mumkin - Hangouts... Bu sizga video qo'ng'iroqlarni sozlash imkonini beradi, bunda foydalanuvchilar ekranlarini bir -birlari bilan bo'lishishlari mumkin. Agar xohlasangiz, ushbu xizmat bilan o'zingiz tanishishingiz mumkin.
Xulosa o'rniga
Masofadan kirish uchun ko'plab dasturlar mavjud. Men umid qilganimdek, eng keng tarqalgan vosita har doim ham eng samarali emas. Muayyan vazifa, maqsadli platformalar va boshqa omillarning shartlariga asoslanish kerak. Umid qilamanki, endi men sizning boshingizdagi masofadan kirish tasvirini tozaladim. Barcha taklif va istaklarni yuborish mumkin [elektron pochta himoyalangan]
Kompyuterga masofadan kirish dasturlari asta -sekin ko'plab foydalanuvchilarning kundalik hayotiga kirib bormoqda. Bunday dasturlar yordamida siz do'stingiz, hamkasbingiz yoki qarindoshingizning kompyuteriga Internet yoki mahalliy tarmoq orqali osongina ulanishingiz mumkin. Telefonni osib qo'yish va kompyuterni qanday sozlashni tushuntirish shart emas.
Siz telefon orqali tushuntirishlarga vaqt sarflamasdan hamma narsani o'zingiz qilishingiz mumkin. Kompyuterga masofadan kirish uchun dasturlar ko'pincha uzoqdan ishlash uchun ishlatiladi. Qachonki siz ofis kompyuteriga uydan ulansangiz, ofisdan siz uydagi kompyuterga osongina o'tishingiz yoki butun kompyuter parkini boshqarishingiz mumkin, masalan, yirik kompaniya.
Kompyuterga masofadan ulanishga imkon beradigan juda ko'p dasturlar mavjud, ularning imkoniyatlari va maqsadi bilan bir -biridan farq qiladigan pulli va bepul kommunal xizmatlar mavjud. Shuning uchun, biz dasturlarning eng ommabopini ko'rib chiqamiz va siz, o'z navbatida, sizga mos keladiganini tanlaysiz.
AeroAdmin, kompyuteringizga masofadan kirishni oling
AeroAdmin - bu Internet va mahalliy tarmoq orqali kompyuterga masofadan kirish uchun mo'ljallangan dastur. Ishni boshlash uchun o'rnatish yoki konfiguratsiya talab qilinmaydi. .Exe faylining hajmi taxminan 2 MB. AeroAdmin yuklab olish va ishga tushirilgandan so'ng darhol ulanishga tayyor. Bu o'z -o'zidan texnik qo'llab -quvvatlash uchun ideal vosita birinchi ulanishni o'rnatish uchun minimal qadamlar kerak.
Masofaviy kompyuterga ulanish uchun siz administrator va masofaviy mijoz kompyuterlarida AeroAdmin -ni yuklab olishingiz va ishga tushirishingiz kerak. Har bir tomonda yagona identifikator raqami yaratiladi. Keyin, administrator masofaviy mijozga uning identifikatori yordamida ulanadi. Mijoz ulanishni qabul qiladi (telefon qo'ng'irog'i kabi) va administrator kompyuterni boshqaradi. 
Masofaviy kompyuterda odamsiz kompyuterlarni boshqarish uchun qulay bo'lgan parol yordamida ulanish o'rnatilishi mumkin.
Dasturning afzalliklari:
- Bepul versiyadan shaxsiy va tijorat maqsadlarida foydalanish mumkin
- Fayllar xavfsiz tarzda uzatilishi mumkin
- Xavfsizlik devori va NATni chetlab o'tadi
- Yordam paneli uchun o'rnatilgan SOS xabar almashish tizimi mavjud
- Nazorat qilinmagan kirish mavjud
- Windows -ni masofadan qayta ishga tushirish mumkin (shu jumladan xavfsiz rejimda).
- AES + RSA shifrlash
- Ikki faktorli autentifikatsiya
- Bir vaqtning o'zida cheklanmagan seanslar
- Siz oldindan belgilangan huquqlarga ega o'z markali faylingizni yaratishingiz mumkin
Dasturning kamchiliklari:
- Matnli chat yo'q
- Faqat Windows operatsion tizimini qo'llab -quvvatlash (WINE ostida MacOS va Linux ostida ishlashi mumkin)
Kompyuterga masofadan kirish uchun dasturlar - TeamViewer
TeamViewer, ehtimol Internet orqali kompyuterga masofadan kirish uchun eng mashhur dasturlardan biridir. Bu dastur o'z imkoniyatlarini haqiqiy bahosini bilishga muvaffaq bo'lgan juda ko'p odamlar tomonidan qo'llaniladi. Yuklab olish va o'rnatish uchun siz maxsus versiyani yuklab olishingiz va ishga tushirishingiz mumkin. Bunday holda, o'rnatish talab qilinmaydi. Masofaviy kompyuterga ulanish uchun sizga "Partner ID" deb nomlangan maxsus kod va parol kerak bo'ladi. Masofaviy kompyuter egasi bu ma'lumotlarning barchasini dasturning asosiy oynasida ko'rib, sizga aytib berishi kerak. 
Eslatma! TeamViewer ikkala kompyuterda ham o'rnatilishi kerak.
Dasturning afzalliklari:
Dastur foydalanuvchiga bir nechta ish rejimini taqdim etadi: masofadan boshqarish, fayllarni yuklash va yuklash, suhbatlashish, o'z kompyuterining ish stolini ko'rsatish, kompyuterga tunu-kun kirish. Dastur barcha mashhur platformalarni qo'llab -quvvatlaydi, shuning uchun siz hatto smartfoningizdan ham kompyuteringizni boshqarishingiz mumkin. Dastur yaxshi ishlash tezligiga, shuningdek sozlamalarga ega.
Dasturning kamchiliklari:
Ehtimol, ko'p foydalanuvchilar uchun eng katta kamchilik-bu dastur faqat tijorat maqsadlarida foydalanish uchun bepul. Shu sababli, agar siz to'liq versiyani sotib olmasangiz, uni besh daqiqadan ko'proq vaqt davomida ishlatsangiz, dastur bir muncha vaqt davomida boshqa aloqalarni uzib qo'yadi. Dasturning to'liq versiyasining narxi ancha yuqori. Shunga ko'ra, agar siz dasturni tez -tez ishlatmasangiz, u sizga juda mos keladi. Agar siz butun kompyuter parkini boshqarishni xohlasangiz, siz toza summani to'lashingiz kerak bo'ladi.
Dasturni rasmiy veb -saytidan yuklab oling - www.teamviewer.com/ru
Ammyy administratori bilan masofadan turib kirish
Ammyy administratori TeamViewer -ning soddalashtirilgan analogidir. Dastur faqat eng asosiy funktsiyalarni bajaradi: masofadan boshqarish, ekranni masofadan ko'rish, fayl uzatish va suhbat. Ushbu dastur bilan ishlash uchun uni o'rnatishingiz shart emas. Yugurish uchun etarli bo'ladi. Ulanish, shuningdek, yagona identifikator kodi va parol yordamida amalga oshiriladi. 
Dasturning afzalliklari:
Dastur juda engil va ishlatish uchun qulay. Ammyy administratori o'rnatishni talab qilmaydi, lekin u barcha kerakli funktsiyalarni bajaradi. U mahalliy tarmoqda ham, Internetda ham ishlashga qodir. Yangi boshlanuvchilar uchun mos.
Dasturning kamchiliklari:
Ishlab chiquvchilar dasturdan faqat tijorat maqsadlarida foydalanish uchun bepul foydalanish imkoniyatini yaratdilar. Agar siz dasturda 15 soatdan ko'proq ishlasangiz, sessiya bloklanadi. Shunga ko'ra, agar siz hatto kichik ofisni ham boshqarishni xohlasangiz, siz to'lashingiz kerak bo'ladi va dasturning kichik funksionalligi tufayli ba'zi qiyinchiliklar paydo bo'lishi mumkin.
Kompyuterga masofadan kirish uchun dasturlar Ammyy admin uy foydalanish uchun, qarindoshlari yoki do'stlarini kompyuterga ulash uchun ideal.
Dasturni rasmiy veb -saytidan yuklab oling - www.ammyy.com/ru/
Radmin bilan masofadan boshqarish
Radmin - bu kompyuterga masofadan kirish uchun ancha eski dastur. Xuddi shu tarmoqdagi kompyuterlar parkini tizimli boshqarish uchun eng mos keladi, chunki kompyuterlarga ulanish IP -manzillar yordamida amalga oshiriladi. Dastur ikkita yordam dasturidan iborat: Radmin Viewer va Radmin Host. Xost siz ulanmoqchi bo'lgan barcha kompyuterlarga o'rnatilgan. Foydalanuvchi sizga kompyuterning IP -manzilini aytishi etarli bo'ladi. Ulanish uchun Radmin Viewer dasturidan foydalanasiz. Dastur pullik, lekin imkoniyatlar bilan tanishish uchun 30 kunlik sinov muddati beriladi. 
Dasturning afzalliklari:
Dastur mukammal ishlashga ega, masofaviy kompyuterga ishonchli ulanish imkonini beradi. Intel AMT texnologiyasi tufayli masofaviy kompyuterning BIOS -ga ulanish imkonini beradi. Barcha kerakli ish rejimlari mavjud: nazorat, fayl uzatish, chat va boshqalar.
Dasturning kamchiliklari:
Dastur faqat IP -manzillar bilan ishlashi mumkin. Shunga ko'ra, siz ID orqali ulana olmaysiz. Dastur pullik va uy foydalanish uchun juda mos emas. Chunki uning tarafkashligi ko'proq masofadan boshqarishga bog'liq.
Radmin - bu tizim ma'murlari uchun yaxshi echim. Uning yordami bilan siz bir xil tarmoqda joylashgan masofali kompyuterlar va serverlarni boshqarishingiz mumkin. Internetdan foydalanish uchun siz VPN tarmog'ini sozlashingiz kerak.
Dasturni rasmiy veb -saytdan yuklab oling - www.radmin.ru
Masofaviy manipulyator tizimi uzoq kompyuterga to'liq kirish.
RMS (masofadan boshqaruvchi tizimi) Kompyuterni masofadan boshqarish uchun yana bir ajoyib dastur. Funktsionallik nuqtai nazaridan u Radminga o'xshaydi, lekin boy funksionallikka ega. Kompyuterga masofadan kirish dasturi RMS-Viewer ikkita yordamchi dasturi yordamida amalga oshiriladi, bu modul administrator kompyuteriga va foydalanuvchilar va serverlarning barcha kompyuterlariga o'rnatilgan RMS-Xostga o'rnatiladi. Foydalanuvchilarning kompyuterlariga ulanish IP -manzillar orqali ham, "ID -kod" orqali ham mumkin. 
Dastur keng funktsiyaga ega:
- Masofadan boshqarish qobiliyati;
- Masofadan turib kuzatib borish imkoniyati;
- Fayllarni uzatish qobiliyati;
- Masofadan boshqaruvchi;
- Masofaviy qurilma menejeri;
- Masofaviy ro'yxatga olish kitobi;
- RDP ulanishi;
- Kompyuter quvvatini masofadan boshqarish va boshqa funktsiyalar.
Dasturning afzalliklari:
Masofaviy manipulyator tizimining asosiy plyusi - masofali kompyuterni to'liq boshqarish qobiliyati. Bunday holda, administrator unga ulanishi uchun foydalanuvchi xabar berishi etarli bo'ladi.
Dasturning kamchiliklari:
Dastur pullik, imkoniyatlar bilan tanishish uchun sizga 30 kunlik sinov muddati beriladi.
Katta kompyuter parklarini boshqarish uchun ideal echim. Dastur masofadan turib kompyuterni to'liq boshqarish imkoniyatini beradi, shu bilan birga ish tezligi balandlikda.
Rasmiy veb -saytdan dasturni yuklab oling - rmansys.ru
Kompyuteringizga Internet orqali supremo masofaviy kirish.
Kompyuterga masofadan kirish uchun yana bir engil dastur. Dastur ma'lumot almashish uchun 256 bitli shifrlash protokolidan foydalanadi. Yordamchi dastur Ammi Admin -ga o'xshaydi. U minimal funktsiyalar to'plamiga ega, lekin u o'z vazifasini a'lo darajada bajaradi. Masofadan ulanish uchun foydalanuvchi "ID" va parolni nomlashi kerak. 
Dasturning afzalliklari:
Uyda foydalanish uchun juda qulay dastur. U tijorat maqsadlarida ham ishlatilishi mumkin - bepul va ofisni qo'llab -quvvatlash uchun, lekin keyin siz to'lashingiz kerak. To'g'ri, narx ancha demokratik va yiliga yuz evroga teng.
Dasturning kamchiliklari:
Kompyuterga masofadan kirish uchun ushbu dasturning aniq kamchiliklari aniqlanmagan. Asosiysi, dasturning kichik funksionalligi. Yangi boshlanuvchilar uchun yaxshi.
Dasturni rasmiy veb -saytidan yuklab oling - www.supremocontrol.com
UltraVNC Viewer bepul kompyuter nazorati.
UltraVNC Viewer - bu istalgan ixtiyoriy VNC portiga ulanish imkonini beradigan boshqa bepul masofaviy kirish dasturi. Bu dasturga faqat Windows qurilmalari bilan ishlash imkoniyatini beradi. Portni sozlash uchun, IP -manzil ko'rsatilgandan so'ng, port raqami nuqta bilan ajratiladi (masalan, 10.25.44.50:9201). UltraVNC masofaviy kirish dasturida mavjud bo'lgan barcha standart xususiyatlarga ega. Fayl almashish imkoniyati mavjud, domenlarni avtorizatsiya qilish, chat, bir nechta ekranlarni qo'llab -quvvatlash, xavfsiz ma'lumotlar almashish va boshqalar mavjud. 
Dasturning afzalliklari:
Har qanday foydalanuvchi dasturni ishga tushirishi mumkin, sizda faqat kichik tarqatish to'plami bo'lishi kerak. O'rnatish shart emas. Dastur ham uyda, ham kompyuterlar parkini boshqarishda juda mos keladi.
UltraVNC Viewer -ning kamchiliklari yo'q.
Dasturni rasmiy saytdan yuklab oling - www.uvnc.com
Xulosa qilaylik.
Bugun biz kompyuterni masofadan boshqarish dasturlarini ko'rib chiqdik. Men eng mashhur dasturlar haqida qisqacha ma'lumot berdim. Bu ro'yxatni yana o'nlab kommunal xizmatlar bilan to'ldirish mumkin, lekin ular unchalik mashhur emas. Endi siz o'zingiz yoqtirgan dasturni osongina topishingiz va undan do'stlaringiz, qarindoshlaringiz va hamkasblaringiz kompyuterlariga masofadan ulanish uchun foydalanishingiz mumkin.
Shubhasiz, har bir kompyuter foydalanuvchisi (ayniqsa, yangi boshlovchi), kompyuterni masofadan boshqarish oson va to'liq bo'lishi mumkinligini bilmaydi! Bular. go'yo siz o'z kompyuteringizda o'tirgan va ishlayotganga o'xshaysiz, lekin uzoqdan va buni, masalan, planshet yoki boshqa kompyuterdan. Bu juda qulay bo'lishi mumkin va, masalan, men bu imkoniyatdan muntazam foydalanaman. Menga nima uchun kerak? Men Internetda ko'p ishlayman, lekin har doim kompyuterim oldida o'tira olmayman. Ba'zan men biron joyga yoki kimgadir borishim kerak bo'ladi, lekin shoshilinch biznes paydo bo'ladi va men kompyuterga biror dasturni ochish, biror narsani boshlash, qarash kerak. Har doim va hamma joyda siz bilan kompyuter olib yurish juda muammoli. Men uchun og'irligi taxminan 4 kg, uni ko'tarib yurganimda o'zimni yaxshi his qilaman :) Ammo, boshqa tomondan, har doim yonimda planshet yoki smartfon bor, uni istalgan vaqtda va istalgan joydan kompyuterga ulashim mumkin. uyda qoldiring. Shunday qilib, men xuddi uydagidek ishlay olaman. Masofadan kirishning yana bir sababi - tanishlaringiz yoki hamkasblaringizdan masofadan turib kirish orqali kompyuteringizdagi sozlamalar, dasturlardagi muammolarni hal qilishda yordam so'rash qobiliyati. Bundan tashqari, siz o'zingiz bu odamga masofadan ulanish orqali kompyuterdagi ba'zi muammolarni hal qilishga yordam bera olasiz. Va oxirgi narsa ... Shunday bo'ladiki, kerakli kompyuter erishish qiyin bo'lgan joyda yoki unga borish kerak. Bu holatda ham, eng oson yo'li - unga masofadan ulanish va ishingiz tugadi!
Mening maqolamda biz faqat kompyuterni har qanday qurilmadan masofadan boshqarish haqida gaplashamiz va ushbu qo'llanma yordamida siz hatto yangi boshlovchi sifatida ham buni qanday oson qilishni o'rganasiz! Biz bu biznes uchun eng qulay dastur - TeamViewerni ko'rib chiqamiz va bugun men sizga uning asosiy kerakli va foydali funktsiyalari haqida aytib beraman. Bundan tashqari, u notijorat maqsadlarda foydalanish uchun bepul! Qurilmalarni masofadan boshqarish uchun faqat 2 ta shart mavjud: har ikkala qurilmada ham Internetga ulanish mavjudligi, hamda ikkala qurilmada ham TeamViewer dasturi mavjudligi.
Bugungi kunda TeamViewer dasturi barcha qurilmalarda qo'llab -quvvatlanadi:
Android, Windows Phone 8 operatsion tizimlariga asoslangan smartfonlar;
Xuddi shu Android tizimidagi planshetlar, Windows Phone 8;
IPad barcha o'zgartirishlar;
Mac, Linux, Windows operatsion tizimiga asoslangan kompyuterlar.
Bu barcha qurilmalar uchun TeamViewer ilovasini bepul yuklab olish mumkin.
Bundan tashqari, siz boshqarishingiz mumkin va aksincha - statsionar kompyuterdan smartfonlar va planshetlar.
Shunday qilib, keling, dasturni o'rnatish jarayonidan boshlab, bosqichma -bosqich tushunishni boshlaylik.
TeawViewer -ni o'rnatish
Avval siz dasturni o'zi yuklab olishingiz kerak. Rasmiy saytdan yuklab olish yaxshidir, chunki u erda oxirgi versiya har doim joylashtiriladi. Havoladagi TeamViewer rasmiy veb -saytiga o'ting:
jamoaviy tomoshabin
Ochilgan sahifaning yuqori qismida siz "Bepul to'liq versiya" katta tugmachasini sezmay qolmaysiz. Bu erda biz uni bosamiz:
Faylni yuklab olgandan so'ng, uni kompyuterdan toping va ishga tushiring. Fayl "TeamViewer_Setup_ru" nomiga ega bo'ladi:
Dasturning keyingi oynasida sizdan TeamViewer -dan foydalanish variantini tanlash so'raladi. Bu sozlamalarni o'rnatishdan so'ng istalgan vaqtda o'zgartirish mumkin. Agar siz ushbu kompyuterni (dasturni o'rnatayotgan) masofadan boshqarishni xohlasangiz, darhol tegishli elementni tanlang. Aks holda, "O'rnatish" -ni tanlang.
Quyida siz "Shaxsiy notijorat maqsadlarda foydalanish" bandini tanlashingiz kerak, chunki dastur faqat shu holat uchun bepul tarqatiladi.
Oxirida "Kengaytirilgan sozlamalarni ko'rsatish" belgisini qo'ying va "Qabul qilish - keyingi" tugmasini bosing:
Windows foydalanuvchi hisobini boshqarish o'rnatishni davom ettirish uchun sizdan tasdiq so'rashi mumkin. Faqat "Ha" ni bosing:
Keyingi oynada biz dastur o'rnatiladigan yo'lni tekshiramiz va agar xohlasak, uni o'zgartiramiz. Lekin men standart yo'lni tark etishni maslahat beraman. Quyidagi variantlarni chetlab o'tish mumkin. Agar kerak bo'lsa, ularning hammasi o'rnatilgandan so'ng o'rnatilishi mumkin. "Finish" tugmasini bosing:
Tez o'rnatish jarayoni boshlanadi, bu bir necha soniyadan bir daqiqagacha davom etadi.
Bu TeamViewer dasturini o'rnatishni yakunlaydi! Keling, uning sozlamalari va dasturiga o'tamiz.
TeamViewer -ni sozlash
Kompyuterga nazoratsiz kirishni sozlash:

Endi biz bu kompyuterni istalgan boshqa qurilmadan bemalol boshqara olamiz, Internetga kirish zonasida qaerda bo'lsak ham :) Lekin buning uchun biz bu kompyuterga masofadan ulanishimiz uchun bilishimiz kerak bo'lgan ma'lumotlar bilan shug'ullanamiz. .
Har qanday qurilmani masofadan boshqarish uchun zarur bo'lgan ma'lumotlar:
Ehtimol, eng muhimi, masofadan turib joriy kompyuterga ulanadigan ma'lumotlarni bilishdir.
Bu kompyuterga TeamViewer o'rnatilgan boshqa kompyuterdan / qurilmadan ulanish uchun siz faqat bilishingiz kerak:
Ushbu kompyuterning identifikatori;
Bu kompyuterga TeamViewer orqali kirish uchun parol (Windows -ga kirish uchun parol bilan adashmaslik kerak!).
Bu ma'lumotlarning barchasi dasturning asosiy oynasida joylashgan:
Mening misolimga ko'ra (yuqoridagi rasmga qarang) ushbu kompyuterga masofadan kirish uchun men hozirda masofaviy qurilmada ID: 900 288 832 va parol: 6sx71k ni ko'rsatishim kerak.
TeamViewer identifikatori har bir kompyuter uchun o'zgarmaydi. Bular. masofadan ulanishda har doim ko'rsatadigan oynada ko'rsatilgan. TeamViewer -da 2 xil parol mavjud: vaqtinchalik (tasodifiy) va shaxsiy (doimiy). Endi bu haqda ko'proq:

Umid qilamanki, siz parollarning farqini tushunasiz :)
Endi dasturning asosiy eng muhim sozlamalarini ko'rib chiqamiz.
Dasturning asosiy sozlamalari:
Dasturning barcha sozlamalariga o'tish uchun yuqoridagi "Kengaytirilgan" menyusini oching va "Tanlovlar" bandini tanlang:
Biz darhol "Umumiy" yorlig'iga o'tamiz. Bu erda siz Windows ishga tushganda TeamViewer dasturining avtomatik ishga tushishini yoqishingiz yoki o'chirishingiz mumkin. Agar siz ushbu kompyuterni masofadan boshqarishni xohlasangiz, men ushbu elementni yoqib qo'yishni qat'iy tavsiya qilaman. Keyin siz TeamViewer -ni qo'lda ishga tushirishingiz shart emas va bundan ham uzoqroqda bo'lsangiz va TeamViewer bu kompyuterda ishlamasa, siz unga ulana olmaysiz.
Quyida siz ilgari yaratilgan hisob bilan bog'langan xabarni ko'rishingiz mumkin. Agar siz "O'chirish" tugmasini bosgan bo'lsangiz, bu havolani buzishingiz mumkin.
Ushbu yorliqda sukut bo'yicha o'rnatilmagan boshqa muhim sozlamalar yo'q. Keyingi "Xavfsizlik" yorlig'iga o'ting.
"Xavfsizlik" yorlig'ida biz "Shaxsiy" parolni yangi parolni belgilash va uni eng yuqori qismida takrorlash orqali o'zgartirishimiz mumkin. Quyida siz belgilar sonini ko'rsatib, "tasodifiy" parolni o'rnatishingiz mumkin. Odatiy bo'lib, bu parol har doim 6 belgidan iborat bo'ladi.
"Bu kompyuterga ulanish qoidalari" oxirgi bo'limida siz Windows paroli bilan masofadan kirishga ruxsat berishingiz yoki rad etishingiz mumkin. Ushbu parametrni sukut bo'yicha qoldirish eng xavfsiz hisoblanadi, ya'ni. - "Ruxsat berilmaydi". Ulanishning eng oson yo'li - TeamViewer paroli orqali, va bu yo'l xavfsizroq bo'ladi.
Masofadan boshqarish pulti. Bu erda muhim sozlamalar mavjud. Bu sozlamalarning barchasi global - ya'ni. har qanday ulanish uchun. Ammo, agar siz o'zingiz uchun hisob qaydnomasini yaratgan bo'lsangiz (yuqorida aytib o'tilganidek), shaxsiy ro'yxatingizga qo'shilgan har bir kompyuter uchun siz o'zingizning ulanish parametrlarini o'rnatishingiz mumkin, lekin keyinroq.
Sozlamalar ushbu yorliqda shunday ko'rinadi:
Eng yuqori qismida siz masofali kompyuterga ulanganingizda tasvir sifatini sozlashingiz mumkin. "Sifatni avtomatik tanlash" yoki "Tezlikni optimallashtirish" ni qoldirish yaxshiroqdir. Men har doim tezlikni optimallashtirishni masofali mashinaga ulanish va deyarli kechiktirmasdan ishlashni o'rnatdim, hatto mobil Internet orqali ham. Faqat bitta kamchilik bor - tasvir sifati (masofali kompyuterni ko'rish usuli) eng yaxshi bo'lmaydi, lekin ba'zida bu hatto sezilmaydi.
Quyida, ko'rib turganingizdek, "Fon rasmi masofadagi mashinada yashirish" opsiyasi yoqilgan. Bu shuni anglatadiki, siz masofali kompyuterga ulanganingizda, ish stoli fonida qora rang paydo bo'ladi. Ba'zida katta fon tasvirini yuklashda resurslarni boy bermaslik uchun men har doim bu variantni qoldiraman.
Hatto quyida ham har bir kishi o'z xohishiga ko'ra sozlangan qo'shimcha sozlamalar mavjud. Masalan, "Kompyuter tovushlari va musiqasini ijro etish" funktsiyasi yoqilgan bo'lsa, siz masofali kompyuterning barcha tovushlarini mos ravishda eshitasiz.
"Yorliq tugmalaridan o'tish" opsiyasini yoqish foydali bo'lishi mumkin. Agar siz ushbu parametrni yoqsangiz, masofali kompyuterga ulanganingizda, siz ishlatgan klaviatura yorliqlaridan foydalanishingiz mumkin. Masalan, vazifa menejerini tezda oching - "Ctrl + Shift + Esc".
Umuman olganda, bu erda siz uni kerakli tarzda sozlaysiz.
Keling, to'g'ridan -to'g'ri "Kompyuterlar va kontaktlar" yorlig'iga o'tamiz.
"Kompyuterlar va Kontaktlar" yorlig'ida hisob qaydnomangiz sozlamalari ko'rsatiladi, unda siz qo'shgan barcha masofaviy kompyuterlar va foydalanuvchilarni ko'rasiz. Ushbu yorliqda siz hisob ma'lumotlarini o'zgartirishingiz, shuningdek, kompyuterlar uchun sozlash parametrlarini o'zgartirishingiz mumkin.
Buning uchun biz asosiy sozlamalarni ajratib oldik. Endi asosiy narsaga - kompyuterni masofadan boshqarishga o'tamiz.
Kompyuterni masofadan boshqarish printsipi
Kompyuterni yoki boshqa qurilmani boshqarish uchun (ularda ham TeamViewer o'rnatilgan va sozlangan bo'lishi kerak!), Biz aytganimdek, Internetga kirish mumkin bo'lgan har qanday nuqtadan turib, biz faqat boshqariladigan qurilmaning identifikatorini bilishimiz kerak. uning paroli (tasodifiy yoki doimiy). Ushbu 2 parametrni bilib, biz kompyuterni boshqarishimiz mumkin.
Keling, kompyuterga masofadan ulanishga harakat qilaylik:
Agar siz masofaviy kompyuterning "shaxsiy" parolini bilsangiz, biz parolni ko'rsatamiz. Aks holda, maydonni bo'sh qoldiring.
Masofaviy kompyuterning tarmoq nomini ko'rsating (o'z qulayligingiz uchun). Bu sizning kompyuterlaringiz ro'yxatida paydo bo'ladi.
Majburiy emas, agar sizda katta ro'yxat bo'lsa, qulaylik uchun qo'shilgan masofaviy kompyuterning tavsifini belgilashingiz mumkin.
"Oyna" ro'yxatida men "To'liq ekran rejimi" ni tanladim. Bu shuni anglatadiki, masofaviy kompyuterga ulanganda TeamViewer masofali kompyuterni to'liq ekranda ko'rsatadi. Bu kompyuterda to'liq ishlayotganga o'xshaydi. Siz boshqa variantni tanlashingiz mumkin, masalan "Oyna rejimi", keyin esa masofali kompyuter oynada ko'rsatiladi.
"Sifat" ro'yxatida men ishlashni yo'qotmaslik uchun har doim "Tezlikni optimallashtirish" ni tanlayman, ayniqsa sekin Internet aloqasi.
Identifikatsiya rejimi har doim TeamViewer Identity -ga eng yaxshi tarzda o'rnatiladi. Keyin unga ulanish uchun TeamViewer -da u yoki bu kompyuter uchun o'rnatilgan parolni bilish kifoya.
"Kompyuterni boshqarish" bo'limi joylashgan TeamViewer asosiy oynasida "Partner ID" maydonida biz boshqaradigan kompyuter identifikatorini ko'rsating.
Agar siz hisob yaratgan bo'lsangiz, biz yulduz belgisiga ega tugmani bosish orqali kompyuterni darhol "Sevimlilar" ro'yxatiga qo'shishimiz mumkin:
Bizning oldimizda ro'yxatga qo'shiladigan kompyuterga kirish sozlamalari bo'lgan oyna ochiladi:
Yuqoridagi rasmda men o'zgartirishlar qilish yaxshiroq bo'lgan joylar va ro'yxatlarni belgilab qo'ydim:
Qolgan sozlamalarni "merosxo'r" qiymati bilan qoldirish mumkin, chunki, qoida tariqasida, ular kerak emas va o'ta og'ir holatlarda istalgan vaqtda sozlanishi mumkin.
Sozlamalar o'rnatilgach, "OK" tugmasini bosing.
Sizning ro'yxatingizga qo'shadigan kompyuterlar alohida oynada ko'rinadi, mening misolimdagi rasmdagi kabi:
Masalan, men "Test TeamViewer" nomli kompyuterni qo'shdim.
Endi kompyuter ro'yxatda, unga ulanish uchun uning nomidagi sichqonchaning chap tugmachasini ikki marta bosing. Agar siz darhol parolni ko'rsatgan bo'lsangiz, u so'ralmaydi va ulanish darhol paydo bo'ladi (bir necha soniya ichida).
Kompyuterga tezda ulanishning yana bir usuli, agar siz biron sababga ko'ra hisob ochmagan bo'lsangiz va kompyuterlarni sevimli ro'yxatingizga qo'shmagan bo'lsangiz, tegishli maydonga identifikatorni kiriting va "Hamkorga ulanish" tugmasini bosing:
Odatiy bo'lib, faqat "Masofadan boshqarish" rejimi mavjud, bu bizga kerak. Va biz "Fayl uzatish" rejimini istalgan vaqtda masofaviy sessiya paytida yoqishimiz mumkin.
Endi masofali kompyuterga ulanish uchun parolni kiritish kerak bo'lgan oyna paydo bo'ladi:
Parolni kiriting va "Kirish" tugmasini bosing.
Ulanish odatda bir necha soniya davom etadi, lekin bu, o'z navbatida, bir tomondan Internetning tezligiga bog'liq. Masofaviy kompyuterga ulanganingizdan so'ng, oyna shunday bo'ladi:
Ko'rib turganingizdek, masofali kompyuterning ekrani qora. Yodingizda bo'lsa, biz sozlamalarda "Fon rasmi masofadagi mashinada yashirish" ni yoqib qo'ygan edik. Natijada, masofadagi mashinadagi fon rasmi qora rangga aylandi, bu resurs sarfini kamaytiradi va masofali kompyuterdan uzilganidan so'ng, uning ish stoli fon rasmi avvalgi ko'rinishiga qaytadi.
Uzoq kompyuterga ulanish juda oddiy va oson :)
Siz har qanday masofada kompyuteringizni to'liq boshqarishingiz mumkin va ayni paytda u xuddi xuddi shu kompyuterda o'tirgandek ko'rinadi.
Yana bir bor eslatib o'tamanki, xuddi shu narsani deyarli har qanday qurilmadan qilish mumkin. Agar sizda, masalan, iPad bo'lsa, unda TeamViewer -ni yuklab oling (bu har doim bepul!), Masofaviy kompyuterning identifikatori va parolini kiriting va shunda! Siz ulanasiz va uni to'g'ridan -to'g'ri planshetdan boshqarishingiz mumkin, va bu ham juda qulay!
Keling, masofaviy sessiya davomida biz uchun mavjud bo'lgan ba'zi funktsiyalarni ko'rib chiqaylik.
TeamViewer yordamida masofaviy kompyuter sessiyasi paytida mavjud bo'lgan funktsiyalar:
Shunday qilib, biz masofaviy kompyuterga ulandik. Yuqorida biz funktsiyalar to'plamiga ega panelni ko'ramiz. Keling, eng zarurlarini ko'rib chiqaylik:
"1" raqamli tugma hozircha masofali kompyuter bilan aloqani uzishga imkon beradi.
Ikkala qurilmada ham TeamViewer sessiyasi to'xtatilgandan so'ng, bepul sessiya tugaganligini ko'rsatuvchi oyna paydo bo'ladi. Har doim OK ni bosing:
Siz masofali kompyuter orqasida ulanishni darhol uzishingiz mumkin. Masalan, kimdir sizga masofadan turib tizimni sozlashda yordam beradi yoki ba'zi muammolarni tuzatadi. Agar to'satdan o'sha odam sizning kompyuteringizda biron bir harakat qila boshlagan bo'lsa, buni sizningcha, bunga mutlaqo hojat yo'q bo'lsa, siz aloqani xoch shaklida faqat bitta tugma bilan uzib qo'yishingiz mumkin (quyidagi rasmga qarang) :
"2" raqamli tugma masofali sessiya funktsiyalari panelini yashirishga imkon beradi.
"3" raqamli tugma bir zumda to'liq ekran rejimiga o'tishga imkon beradi, men bu vaqtni 99% ishlataman.
Juda foydali xususiyat - bu fayllarni mahalliy kompyuterdan masofaviy kompyuterga uzatish va aksincha. Buni kerakli fayllarni kompyuter oynasidan uzoqdagi kompyuter oynasiga sudrab olib tashlash orqali amalga oshirish mumkin.
Yana bir usul - maxsus menejerdan foydalanish - "Fayl uzatish". U yuqoriga o'rnatilgan paneldan ochiladi. Biz "Fayl uzatish" bandini tanlaymiz, keyin yana "Fayl uzatish":
Maxsus menejer ochiladi - tadqiqotchi. Bu erda ham qiyin narsa yo'q. Biz fayl mahalliy kompyuterning qaysi papkasidan uzatilishini, keyin esa faylni masofaviy kompyuterga o'tkaziladigan jildni ko'rsatamiz. Keyin biz faylni mahalliy kompyuterda tanlaymiz, biz uni uzatamiz va "Yuborish" tugmasini bosing:
Fayl uzoq kompyuterga o'tkaziladi. Mening misolimda, yuklamalar papkasidan "" deb nomlangan rasm faylini masofali kompyuterning ish stoliga o'tkazdim:
Kerakli ma'lumotlarni uzatgandan so'ng, fayllarni uzatish menejeri yopilishi mumkin va siz "Transfer" tugmachasini yana bosishingiz kerak bo'lgan fayllarni uzatish statistikasi bilan oyna paydo bo'ladi:
Yoki siz bu oynani kichraytira olasiz.
Masofaviy sessiya davomida yana 3 ta juda foydali funksiya mavjud. Bu ovozli aloqa, video eshittirish va suhbatni qo'llab -quvvatlash imkoniyati.
Bu 3 funktsiyani "Audio / Video" menyusini tanlash orqali faollashtirish mumkin:
Bu erda siz o'lchovni o'zgartirishingiz mumkin, masalan, to'liq ekran rejimini yoqing. Bu erda "Sifat" pastki menyusida, masalan, "Tezlikni optimallashtirish" ni yoqish orqali, masofali kompyuterda tarkibni ko'rsatish uchun kerakli sifatni tanlashingiz mumkin. Shuningdek, bu erda siz masofaviy kompyuterning o'lchamlarini o'zgartirishingiz mumkin (masalan, agar sizning mahalliy kompyuteringizning o'lchamlari juda boshqacha bo'lsa) va masofadagi kompyuterda devor qog'ozini ko'rsatish / yashirish. Qolgan hamma narsa unchalik muhim va zarur emas ...
Xo'sh, bu erda, ehtimol, TeamViewer yordamida kompyuterni masofadan boshqarish haqida bilishingiz kerak bo'lgan eng foydali narsa :) Yaxshi dastur, shunday emasmi? :)
Eng muhimi shundaki, bu juda oddiy, qulay, hatto yangi boshlovchi ham buni uddalay oladi. Va, albatta, bu bepul! Umuman olganda, rostini aytsam, men TeamViewer dasturining munosib o'rnini ko'rmaganman.
Va endi men o'ylaymanki, bir necha hafta ichida men maqolani yakunlayman va siz yangi avtoklikerning keyingi sinovlari bilan tanishasiz!
Xo'sh, endi men siz bilan bir hafta xayrlashaman ... Omad va har doim yaxshi kayfiyat! ;)