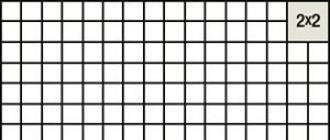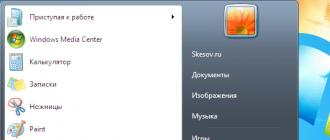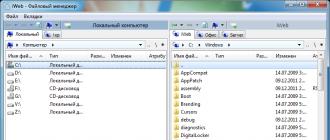Hozircha biz boshidan oxirigacha tomoshabin aralashuvisiz o'ynalgan Flash filmlarini ko'rib chiqdik. Shu bilan birga, Flash interaktiv ilovalarni yaratishga imkon beradi, bunda foydalanuvchi tarkibni namoyish qilishni boshqarishi mumkin. Bu darsda biz Action Script skript tili elementlari bilan tanishishni boshlaymiz va undan interaktiv ilovalar yaratish uchun qanday foydalanish mumkinligini ko'rib chiqamiz. Misol tariqasida interaktiv interfeys elementlari bilan fotoalbom yarataylik. Ammo Action Skript tavsifiga o'tishdan oldin, biz hozirgacha e'tibor bermagan yana bir turdagi ramzlar haqida gapirishimiz kerak - bu tugmachali belgilar. Interfaol interfeys yaratish uchun ular shunchaki zarur.
Tugmalar yaratish
Tugma-bu to'rt kadrli interaktiv film klipi. Tugma turiga belgi qo'yganimizda, Flash yangi ramz uchun to'rtta ramkadan iborat vaqt jadvalini yaratadi:
Yuqori holat-bu tugma bosilmagan va sichqoncha ko'rsatgichi tugma ustida bo'lmagan holatga mos keladigan ramka;
Haddan tashqari holat - sichqoncha ko'rsatgichi tugma ustida bo'lsa -da, tugma ko'rinmasligini ko'rsatuvchi ramka;
Past holat - bu ramka tugma bosilganda uning ko'rinishini ko'rsatadi;
Xit -holat - tugma sichqonchaning bosilishiga qanday ta'sir qilishini aniqlaydi; bu maydon klipda ko'rinmaydi.
Tugma yaratish uchun Insert => New Symbol buyrug'ini bajaring (klaviatura yorliqlarini kiritish mumkin Control + F8). Ko'rsatilgan Yangi belgi yaratish muloqot oynasida tugma belgisi uchun nom kiriting (masalan, but1) va Tugma belgisi turini tanlang.
Flash ramzlarni tahrirlash rejimiga o'tadi, yuqoriga, tepaga, pastga va urish ramkalarini beradi. Birinchi kadr, yuqoriga, bo'sh kalit kvadratga aylanadi. Keling, bu kadrdagi tugmaning bosilmagan ko'rinishini chizamiz (1 -rasm).
Guruch. 1. UP tugmachasining ramkasi
Keling, tugmachaning ustiga kursor qo'yilganda holatga mos va tugagan deb belgilangan ikkinchi kadrni tanlaymiz. Keling, bu freymga kalit kadrni joylashtiramiz (Insert => Keyframe buyrug'i bilan), natijada Up-freym tarkibini to'liq takrorlaydigan kalit ramka paydo bo'ladi. Rasmda ko'rsatilgandek tugma rangini o'zgartiraylik. 2018-05-01 xoxlasa buladi 121 2.

2-rasm. Tugma ustki ramkasi
Xuddi shunday, keyingi ramkani qo'shing (Pastki kadr) va tugmani bosilgan holatini chizing (3-rasm).

Guruch. 3. Pastki kadrli tugmalar
Biz hozircha Xit-kadrda hech narsa chizmaymiz, lekin birozdan keyin bu ramkaga qaytamiz.
Keling, asosiy sahnaga o'tamiz, Window => kutubxona buyrug'i yordamida kutubxonaga qo'ng'iroq qilamiz va tugma belgisining misolini sahnaga sudrab olib kelamiz (4. -rasm).

Guruch. 4. Keling, tugmani kutubxonadan sudrab olib, uning misolini yarataylik
Natijada biz quyidagi filmni olamiz. Bu filmdan ko'rinib turibdiki, tugma faqat tugmaning markaziy (ishchi) maydonini bosganimizda emas, balki uning atrofidagi ramkani bosganimizda ham bosiladi. Buning sababi shundaki, agar Hit-frame chizilmasa, tugmaning ish maydoni Up-framega to'g'ri keladi.
Tugma faqat ishchi maydonda bosilishi uchun bu maydonni Xit-kadrda belgilash kerak, ya'ni ramkasiz tugmani chizish kerak (5-rasmga qarang).

Guruch. 5. Tugmachaning hit-ramkasi
Kerakli Xit-ramkani qo'shgandan so'ng, biz keyingi filmni olamiz, unda kadrni bosish tugmani bosmaydi.
Tugmani interaktiv qilish uchun tugmani bosish faktini ma'lum buyruqlar bajarilishi bilan bog'lash, ya'ni ma'lum ssenariyni tasvirlash zarur. Flash -da skript yozish uchun Action Script deb nomlangan maxsus til mavjud. Bu darsda biz bu til imkoniyatlarining faqat kichik bir qismiga to'xtalamiz va kelajakda biz Action Skriptining tuzilishi va sintaksisiga qaytamiz, chunki Flashda interaktiv filmlar yaratish misollari murakkablashadi.
Harakatlar skriptini tushunish
Action Script - bu skript tili, Flash -film elementlarini boshqaruvchi ko'rsatmalar to'plami. Amaliy skriptlar filmga joylashtirilishi yoki AS kengaytmasi bilan tashqi matnli faylda saqlanishi mumkin.
Ssenariyni filmga joylashtirsangiz, uni filmning turli qismlariga joylashtirishingiz mumkin. Aniqroq aytganda, Action skriptlari kalit kadrlarni, tugmachalarni va kino kliplarini o'z ichiga olishi mumkin. Shunga ko'ra, ssenariylar Frame Action, Button Action va MovieClip Action deb nomlanadi.
Harakatlar skriptlari foydalanuvchi yoki tizim tomonidan ba'zi voqealar sodir bo'lganda bajariladi. Voqea sodir bo'lganida Flash -ga qanday bayonotni bajarish kerakligini aytadigan mexanizm voqea ishlovchisi deb ataladi.
Action Script o'zining JavaScript singari o'ziga xos sintaksisiga ega. Flash MX 2004 Flash -ning oldingi barcha versiyalaridan Action Script -ni qo'llab -quvvatlaydi.
Action Script -ning asosiy tushunchalaridan biri bu SWF faylini bajarish paytida ko'rsatma beradigan buyruqlar. Masalan, gotoAndStop () ijro etuvchi boshni (ijro boshi) ma'lum bir ramka yoki yorliqqa yuboradi. Tilning nomi Actions - Action Script (so'zma -so'z - harakat skript) so'zidan kelib chiqqan. Biz aniq misollarda bu tilning aksariyat tushunchalari bilan tanishamiz.
Interaktiv foto albom
Keling, fotoalbomni boshqarish uchun tugmachalardan qanday foydalanishni ko'rsataylik - fotosuratlar to'plamini yarating va rasmni oldinga va orqaga siljitadigan ikkita tugmani qo'shing.
Birinchi rasmni asosiy vaqt jadvaliga joylashtiring va standart to'plamdan tugma qo'shing. Kerakli papkaga kirish uchun Windows => Boshqarish paneli umumiy kutubxonalari => Tugmalar buyrug'ini bajaring (6 -rasm).

Guruch. 6. Standart kutubxonadan tugma qo'shing
Bu buyruqning bajarilishi natijasida har xil turdagi oldindan chizilgan tugmalarning katta to'plamini o'z ichiga olgan panel paydo bo'ladi. Keling, masalan, tugmachalarni (klaviatura tugmachalariga o'xshash tugmachalarni) tanlaymiz, mos keladigan papkani ochamiz, chap tugmachani tanlaymiz (7-rasm) va bu tugmani misolini yaratamiz (sahnaga sudrab).

Guruch. 7. Key Buttons papkasidagi elementlar
E'tibor bering, siz ikkinchi tugmachani (o'ng tugmachani) sahnaga qo'yib, uni birinchi tugma bilan hizalamoqchi bo'lganingizda, dastur sizga tugmachani aniq joylashtirish imkonini beruvchi ko'rsatma (kesilgan chiziq) beradi (8-rasm).

Guruch. 8. Xuddi shu darajadagi tugmachalarning avtomatik hizalanishi
Skript qo'shish uchun Action Script muharririni Window => Development Panel => Actions buyrug'i yoki F9 tugmachasini bosish orqali chaqirish kerak. Agar siz tez -tez skriptlar yozmoqchi bo'lsangiz, bu klaviatura buyrug'ini eslab qolishga arziydi. Natijada Action Script muharriri paydo bo'ladi (9 -rasm).

Guruch. 9. Action Script muharriri panellari
Agar siz Action Script muharriri panelidagi xabarlarni kuzatayotganda, sahnadagi turli elementlarni ajratib ko'rsatish bilan tajriba o'tkazsangiz, dastur sizga qaysi elementni "osib qo'yishingiz" kerakligini so'raydi. Agar siz sahnada ramka tanlasangiz, u holda muharrir panelining yuqori chap burchagida Actions - Frame yozuvi paydo bo'ladi, agar siz tugmani bosgan bo'lsangiz, Actions - Button yozuvi paydo bo'ladi, ya'ni dastur shuni ko'rsatadiki, kiritilgan kod tugma skriptiga ishora qiladi. Va agar siz rasmni tanlasangiz, skriptni kiritish uchun mo'ljallangan maydonda xabar paydo bo'ladi: Joriy tanlovda unga amallar qo'llanilmaydi (skriptni bu tanlangan ob'ektga qo'llash mumkin emas).
Biz tugmachaga skript tayinlaymiz. ActionScript -ning so'nggi versiyalarida siz markazlashtirilgan kodni, ya'ni bitta joyda yashaydigan kodni yozish imkoniyatiga egasiz va bu sizga katta dasturlarni yaxshiroq tushunishga imkon beradi. Biroq, oddiy misollarda (biz ko'rib turganimizdek), tugmachaga skript tayinlash yaxshi.
Shunday qilib, chap o'qli tugma uchun biz quyidagi stsenariyni rasmiylashtirishimiz kerak: "Agar tugma ma'lum bir kadrda qo'yib yuborilgan bo'lsa, demak bu ramkadan oldingi kadrga o'tish kerak bo'ladi". Action Script tilining sintaksisiga muvofiq (10 -rasm), u quyidagicha bo'ladi:
Birinchi qatorda quyidagi formatga ega bo'lgan on () tugmachasini boshqaruvchi mavjud:
Keling, birinchi freymda yaratilgan tugmalar ularga ko'chirilishi uchun bir nechta kalit kadrlarni qo'shamiz va kerakli rasmlarni yangi yaratilgan kadrlarga joylashtiramiz.
Agar siz yaratilgan filmni ijro etish uchun boshlasangiz, kadrlar birin -ketin uzluksiz o'ynaladi va shuning uchun birinchi navbatda biz birinchi kadrda "To'xtatish" buyrug'ini berishimiz kerak. Buning uchun birinchi kadrga tegishli buyruqni qo'shing (11 -rasm).

Guruch. 11. Birinchi freymga tayinlangan skript
E'tibor bering: buyruq endi tugmachaga emas, balki ramkaga tayinlangan. Ramkaga skript tayinlanganligi asosiy vaqt jadvalida qayd etilgan - ramka belgisining qalin nuqtasi tepasida "a" kichik harfi paydo bo'ladi.
Natijada biz quyidagi filmni oldik.
Agar bizda fotoalbomda bir nechta ramkalar bo'lsa, unda ikkita tugma - "Oldinga" va "Orqaga" - etarli, lekin agar rasmlar to'plami katta bo'lsa, boshiga yuboradigan tugmalar ham bo'lishi maqsadga muvofiqdir. va filmning oxiri. Keyingi misolda biz tegishli tugmalarni qo'shamiz: "Birinchi kadrga" va "Oxirgi kadrga". Doira tugmalari papkasidagi standart tugmalar kutubxonasidan mos mnemonik tugmalarni tanlashingiz mumkin (12 -rasm).
Ushbu misol yordamida biz kerakli ramkaga o'tib, keyin to'xtashga imkon beradigan yana bir buyruq gotoAndStop () bilan tanishamiz.

Guruch. 12. Circle Buttons papkasidagi tugmalar
Birinchi ramkaga o'tish tugmachasida (13 -rasmda chapdan uchinchi) biz rasmda ko'rsatilgandek kodni qo'shamiz. 13.

Guruch. 13. "Birinchi kadrga" tugmasi uchun stsenariy.
Besh ramkali fotoalbom bo'lsa, oxirgi tugmachaga "Oxirgi kadrga" o'tish skriptini qo'shing:
Avtomatik skript
Hozircha biz barcha buyruqlarni qo'lda yozdik, lekin ActionScript muharrir paneli turli xil avtomatik skript xizmatlarini taqdim etadi. Keling, bu imkoniyatlarni ko'rib chiqaylik.

Guruch. 14. Avtomatlashtirilgan skript vositalari
Action Script Editor paneli sizga buyruqlarni tanlash, sudrab olib tashlash, joyini o'zgartirish va o'chirish imkonini beradi.
Keling, avtomatlashtirilgan rejimda "Oldinga" tugmachasining bir xil skriptini qanday yozish mumkinligini ko'rsatamiz. Film klipini boshqarish papkasini tanlasangiz (14-rasmdagi chap yuqori oyna), siz voqea boshqaruvchisiga kirishingiz mumkin, so'ngra mos keladigan elementni ikki marta bosishingiz yoki ifodani "Drag and Drop" rejimida skript yozish maydoniga tortishingiz mumkin.

Guruch. 15. Ifodani to'ldirish bo'yicha maslahat
Natijada ishchi maydonda kerakli ifoda va shaklga ishora paydo bo'ladi (15 -rasm): siz menyudan kerakli buyruqni tanlaysiz va ifoda avtomatik tarzda tugallanadi. Menyudan ko'rinib turibdiki, siz nafaqat ekrandagi tugmalar bilan bog'liq shartni tanlashingiz mumkin, balki menyudan rasmni ham tanlashingiz mumkin. 15 bandli tugmachani bosing "

Guruch. 16. Klaviatura tugmasiga kirish
Klaviatura yordamida "Buyruqni bosing.

Guruch. 17. nextFrame buyrug'ini Timeline Control papkasida topish mumkin
Filmni fotoalbom boshiga o'tkazadigan tugma uchun siz voqea sifatida menyudan Uy tugmachasini bosishni tanlashingiz mumkin, so'ngra (18 -rasm) gotoAndStop buyrug'ini maydonga sudrab olib boring, natijada boshqa bu buyruqning mumkin bo'lgan sintaksisi haqida ko'rsatma paydo bo'ladi.
Ko'rsatmalar panelidagi strelkalar sizga turli sintaksis variantlarini ko'rsatadi. Dastur ikkita variantni taqdim etadi (18 -rasm va 19 -rasm), ya'ni sahna va ramka yoki shunchaki ramka o'rnatishni taklif qiladi. Bizning holatda, faqat ramkani (Frame) ko'rsatish kifoya. Agar sahna nomi yozilmagan bo'lsa, u holda sukut bo'yicha joriy sahna ramkasiga o'tish amalga oshiriladi.

Guruch. 18. Mumkin bo'lgan buyruq sintaksisi bo'yicha maslahat

Guruch. 19. Ok uchburchagi sintaksis variantlarini ko'rib chiqish imkonini beradi
Biz barcha tugmalarni tegishli klaviatura tugmachalariga tayinlaganimizdan so'ng, biz keyingi filmni olamiz, u erda fotosuratlar klaviaturadan joylashtiriladi va sichqoncha yordamida ekrandagi tugmachalarni bosish hech qanday oqibatlarga olib kelmaydi.
Turli hodisalar bir xil harakatlarga olib keladigan ssenariyni taqdim etish mumkinmi? Ma'lum bo'lishicha, bu mumkin - buning uchun voqea boshqaruvchisida voqea nomlari ro'yxatini sanab o'tish kerak. Agar siz birinchi voqeadan keyin voqealar ro'yxatiga vergul qo'ygan bo'lsangiz, dasturning o'zi sizga menyu taklif qiladi (20 -rasm).

Guruch. 20. Voqealar ro'yxatiga vergul kiritilganda, avtomatik ravishda qo'shimcha buyruqlar menyusi paydo bo'ladi
Birinchi hodisaga (klaviatura tugmachasini bosib) ikkinchi hodisani qo'shamiz (ekrandagi tugmani qo'yib yuboramiz):
yoqilgan (tugmani bosing) |
Qolgan tugmalar uchun protsedurani takrorlaymiz va natijada biz rasm albomini olamiz, unda sichqonchani ham, klaviaturani ham suratga olamiz (asl FLA faylini havola).
Ko'rib chiqilgan misolda biz ramka raqami bo'yicha o'tishni qo'lladik, lekin bu usul har doim ham qulay emas: agar tartibga solish jarayonida kadrlar raqamlanishi o'zgarsa, mantiq buzilishi mumkin. O'tishni ramka belgisi bilan ishlatish qulayroq. Faqat albomni varaqlab o'tirishni emas, balki turli bo'limlarga o'tishni, ya'ni murakkabroq navigatsiyani talab qiladigan misolni ko'rib chiqing.
Albom chizmalar, kompyuter grafikasi va fotosuratlardan iborat bo'lsin.
"Rasmlar" bo'limining birinchi ramkasi "Rasmlar" deb etiketlanadi, boshqa bo'limlarning birinchi ramkalari kabi biz ham grafik va fotosurat belgilarini belgilaymiz.
Yorliq joylashtirish qatlamini yarating va uni Lables deb nomlang. Ramkaga belgi qo'yish uchun Xususiyatlar panelida Ism turini tanlang va uning nomini yozing. Bizning holatda, Rasmlar (21 -rasm). Yorliqlarni xuddi shu tarzda 5 va 10 -ramkalarga joylashtiring (22 -rasm).

Guruch. 21. Ramkaga yorliq belgilashga misol
Endi yangi qavat qo'shing va uni Actions deb nomlang. Actions qatlamining birinchi kalit ramkasida Actions Frame panelini chaqiring (F9 tugmasini bosib) va stop () buyrug'ini yozing (22 -rasmga qarang).

Guruch. 22. Birinchi kadr ssenariysi
Mavzular deb nomlangan boshqa qatlamni qo'shing, unda biz tegishli kadrlarga sarlavhalar beramiz: "Rasmlar" (23 -rasm), "Grafika" va "Rasmlar".

Guruch. 23. "Rasmlar" bo'limining ramkalari uchun sarlavha
Endi menyu tugmachalarini xuddi shu nomlar bilan qo'shing, biz ularni Menyu deb nomlangan yangi qatlamga joylashtiramiz.
Menyuning birinchi bandini "Rasmlar" ni chap chetidan bosib chiqaramiz va tugma belgisiga tarjima qilamiz. Ok asbobidan foydalanib, "Rasmlar" matn blokini tanlang va Modify => Belgiga aylantirish buyrug'ini bajaring (bu buyruqni F8 tugmachasi yordamida ham bajarishingiz mumkin), Belgiga aylantirish panelida Tugma belgi turini o'rnating va uni belgilang. PictureButton nomi (24 -rasm).

Guruch. 24. PictureButton nomini rasmlar bo'limiga o'tish tugmachasiga bering
Keling, "Rasmlar" tugmasi uchun to'rtta ramka yarataylik: birinchisi asl matnni ifodalaydi (25 -rasm), ikkinchisi - xuddi shu matn faqat ko'k rangda, biz uchinchi freymni o'tkazib yuboramiz (bu holda, pastga - ramka Over-frame bilan bir xil bo'ladi) va Hit-frameda tugma bosilgan maydonni belgilaydigan to'rtburchaklar maydon chiziladi (26-rasm).

Guruch. 25. Rasmning yuqori kadrlari tugmasi

Guruch. 26. Rasmning tugmachasini bosing
Endi biz skriptni yangi yaratilgan tugmachaga osib qo'yishimiz kerak. Buning uchun 1 -sahnadagi tugmani tanlang va F9 tugmachasini bosib, harakatlar paneliga qo'ng'iroq qiling va keyin rasmda ko'rsatilgan kodni qo'shing. 27.

Guruch. 27. Yorliqli ramkaga o'tish ssenariysi
Hech o'ylab ko'rganmisiz, Internetdagi bannerlarning chiroyli animatsiyasi ortida nima yashiringan? Yoki kompyuter texnologiyasi yordamida yaratilgan yangi multfilmlarmi? Ko'pincha ular "go'sht" ga asoslangan, aniqrog'i, Flash texnologiyasining nomi ingliz tilidan shunday tarjima qilingan. Bugun biz sayt uchun flesh -animatsiya haqida gaplashamiz:
Flash texnologiyasi
Multimediya tizimi Macromedia tomonidan ishlab chiqilgan. Ammo uni sotib olish (birlashish) dan so'ng, texnologiyaga bo'lgan barcha huquqlar yangi egasiga - Adobe Systemsga o'tdi.
Adobe Flash -dan zamonaviy foydalanish sohasi:
- Veb -ilovalarni yaratish - bu yangi yo'nalish. Veb -saytlar yaratish uchun Flash -dan to'liq yoki qisman foydalanishni o'z ichiga oladi. Qisman qo'llanishda ushbu texnologiya yordamida individual dizayn elementlari yaratiladi: turli interaktiv menyular, animatsion tugmalar va boshqalar.
Oddiy html-ga asoslangan resurslar bilan taqqoslaganda, flesh-saytlar ulardan foydalanishni cheklaydigan ba'zi xususiyatlarga ega. Bu rivojlanishning yuqori narxini, server resurslarini talab qilishni, Internetni sekin ulanishi bilan yuklashning uzoq vaqtini va boshqa jihatlarni o'z ichiga oladi:
- Multimediya imkoniyatlarini joriy etish - saytlarda audio tinglash va videoni ijro etish uchun Flash asosida yaratilgan media pleerlar tez -tez ishlatiladi. Ularning rivojlanishi skript tillaridan birini ishlatishni o'z ichiga oladi (ko'pincha JavaScript):
- Internet -reklamada, texnologiya ko'pincha animatsion bannerlar yaratish uchun ishlatiladi. Ular nafaqat multimediya reklamalarini o'ynashni, balki o'yin asosida foydalanuvchi bilan qandaydir muloqotni ham nazarda tutadi.
Flashni ishlab chiqish asoslari va vositalari
Flash animatsiyasini yaratish uchun Adobe -ning an'anaviy vositalari eng ko'p ishlatiladi:
- Adobe Flash Professional - interaktiv animatsiya (animator) yaratish dasturi;
- Adobe Flash Builder - veb -ilovalar interfeysini yaratish uchun muhit;
- Adobe Flash Player-bu Flash-ni o'ynash uchun brauzer bilan birlashtirilgan o'yinchi.
Bunga qo'shimcha ravishda, bir qator uchinchi tomon ilovalari ushbu turdagi multimediya tarkibini o'ynata oladi. Ulardan eng mashhurlari - Gnash, QuickTime va boshqalar.
Ushbu texnologiya har qanday turdagi grafikani ko'rsatishga imkon beradi. rastr, vektor, 3D). Bundan tashqari, audio va video ma'lumotlarini uzatishni qo'llab -quvvatlaydi. Flash Lite -ning engil versiyasi mobil qurilmalar uchun maxsus ishlab chiqilgan.
Flash fayllari uchun asosiy standart - SWF kengaytmasi. Qisqartma kichik veb formati degan ma'noni anglatadi. Flash -da yozilgan videoda FLV, F4V fayl kengaytmalari mavjud.
Flash -da interaktiv animatsiyaning rivojlanishining markazida vektorli grafikalar yotadi. Aynan shu tufayli multimediya platformasini qo'llab -quvvatlash va animatsiya sifatining ekran o'lchamidan mustaqilligini amalga oshirish mumkin bo'ldi.
Flash ilovasining fayl hajmi ekran spetsifikatsiyasidan (piksellar sonidan) qat'iy nazar barcha foydalanuvchilar uchun bir xil bo'ladi.
Flash interaktiv animatsiyasi asosiy kadrlar orasidagi sekin oqim mavjud bo'lgan morfingga (vektor turi) asoslangan. Ma'lumotni o'ynash uchun flesh -pleer ishlatiladi, uning ishlashi ko'p jihatdan JavaScript virtual mashinasining ishlashiga o'xshaydi. Texnologiyaning dasturiy komponenti ActionScript tili yordamida amalga oshiriladi.
Texnologiyaning kamchiliklari quyidagilarni o'z ichiga oladi.
- Mijoz mashinasining markaziy protsessoriga katta yuk. Bu pleer bilan foydalanuvchi brauzeriga o'rnatilgan flesh -virtual mashinaning past samaradorligi bilan bog'liq;
- Xatolik ehtimoli yuqori - Flash animatsiyasini xatolar ehtimoli yuqori bo'lgan holda o'ynash mumkin. Bundan tashqari, Flash -ni ijro etishdagi muvaffaqiyatsizliklar butun mijoz dasturining (brauzer) ishlashiga salbiy ta'sir qiladi. Bu flesh -ilovalarni yaratishda dastur kodining xatolarga bardoshliligi etarli darajada nazorat qilinmaganligi bilan bog'liq;
- Indeks qilinmadi - Flash -da ko'rsatilgan barcha matnli ma'lumotlar indekslash jarayonida qatnashmaydi. Ayniqsa, ushbu texnologiyaga asoslangan resurslar uchun bu cheklov muammoli.
Uchinchi tomon Flash yaratish dasturiga umumiy nuqtai
Sothink SWF Quicker Flash yaratish asoslarini namoyish qilish uchun prototipli ilova sifatida olingan. Ko'pgina mutaxassislarning fikriga ko'ra, dastur eng tushunarli va o'rganish oson.
Yaratish va tahrir qilishdan tashqari, flesh -muharrir boshqa barcha turdagi veb -animatsiyalar (GIF, HTML va boshqa standartlar) bilan ishlashni "biladi":
O'rnatishdan so'ng, dasturning do'stona interfeysiga o'ting. Afsuski, interfeys tili almashtirgichining barcha burchaklarini aylanib chiqqach, biz uni topa olmadik.
Ushbu ilovada Flash animatsiyasini qanday qilishni tushunish uchun biz o'rnatilgan shablonlardan foydalanamiz. "Shablondan yangi" muloqot oynasi dasturni ishga tushirgandan so'ng darhol paydo bo'ladi. Bundan tashqari, uni asosiy menyu "Fayl" orqali chaqirish mumkin. Taklif etilgan variantlar orasida biz banner yaratishni tanladik:
Sehrgarning keyingi oynasida ochiladigan ro'yxatdan siz animatsiya yaratiladigan shablonni tanlashingiz kerak. Uning ostida tanlangan shablon o'ynaladigan kichik ramka:
Keyingi bosqichlarda siz bannerning o'lchamlarini o'rnatishingiz va animatsiyada o'ynaladigan 5 ta matnli iborani kiritishingiz kerak. Bunga qo'shimcha ravishda, siz bannerni bosish orqali foydalanuvchi boshqariladigan manba manzilini ko'rsatishingiz kerak:
Loyihani tuzib, sehrgar oynasini yopganingizdan so'ng, hosil bo'lgan videoni o'rnatilgan pleerda ko'rishingiz mumkin. Buning uchun yuqoridagi yashil o'qni bosing:
Pleyerni yopgandan so'ng, keling, dastur interfeysini batafsil ko'rib chiqaylik. E'tibor bering, u ikkita asosiy oynadan iborat: yuqori qismi videoning vaqt oralig'ini tahrirlash uchun mo'ljallangan, pastki qismi esa oddiy grafik muharriri. Elementlarning har biri alohida qatlamda joylashgan bo'lib, uni yon panelda joylashgan standart asboblar yordamida o'zgartirish mumkin.
Sahnalardan foydalanish
Ma'lumki, Flash sizga interaktiv elementlar, animatsiya, kliplar va boshqalarni o'z ichiga oladigan ancha murakkab filmlarni yaratishga imkon beradi. Tabiiyki, filmning turli elementlarini saqlash va qidirish kerak bo'ladi. Agar siz katta va murakkab loyiha ustida ishlayotgan bo'lsangiz, uni bir nechta boshqariladigan bo'laklarga bo'lish maqsadga muvofiqdir, ularning har birida voqealar ketma -ketligi (animatsiya, foydalanuvchi bilan interaktiv muloqot va hk) mavjud. Bu ishni sezilarli darajada soddalashtirishga imkon beradi. Sahnalar Flash -filmlarda shunday bo'laklar rolini o'ynaydi. Ular mantiqan to'liq miniatyura filmlari bo'lib, ular birgalikda bitta Flash -filmni tashkil qiladi. Katta loyihalarni yaratishda sahnalardan foydalanish vaqtni sezilarli darajada tejaydi.
Sahna nima
Sahna yaratish - bu ma'lum bir loyihani alohida boshqariladigan qismlarga bo'lish imkonini beradigan samarali usul. Har bir sahna, yuqorida aytib o'tilganidek, miniatyura filmidir. Flash filmida ishlatiladigan sahnalar soni faqat kompyuter xotirasi bilan chegaralangan. Sahnalar ketma -ket, sahna panelida ko'rsatilgan tartibda o'ynaladi va mustaqil bo'lsa -da, bir -biri bilan chambarchas bog'liq. Ijro paytida ular o'rtasida hech qachon sezilarli kechikish bo'lmaydi. Sahnalardan foydalanish imkoniyatlari xilma -xil va deyarli cheksizdir. Masalan, veb -sayt loyihasida ishlayotganda, siz bo'limlar va kichik bo'limlarni sahna sifatida amalga oshirishingiz mumkin. So'nggi paytlarda Internetda sahnalar yordamida mazmunini mantiqiy qismlarga ajratish mumkin bo'lgan qisqa animatsion Flash filmlar tobora ommalashib bormoqda.
Sahna paneli
Filmdagi sahnalar ro'yxatiga Sahna paneli orqali kirish mumkin.
yoqilgan), bu oyna> Dizayn paneli> Sahna (Oyna> Dizayn panellari> Sahna) buyrug'ini chaqirganingizda ochiladi. Bu panel sizga mavjud sahnalar ro'yxatini ko'rish imkonini beradi
va filmda ularning ijro etish tartibini belgilang - bu ro'yxatdagi sahnalar tartibi bilan belgilanadi. Bundan tashqari, Sahna paneli yordamida siz ro'yxatdagi sahnalarni takrorlashingiz, qo'shishingiz, o'chirishingiz va ko'chirishingiz mumkin.
Sahna panelining Options menyusida faqat uchta buyruq mavjud: Panelni kattalashtirish, Panelni yopish va Yordam.
Sahna paneli
Tahrirlash paneli
Tahrirlash paneli vaqt jadvalining tepasida, dasturning asosiy menyusi ostida joylashgan. Panelni ochish uchun Oyna> Asboblar paneli> O'zgartirish buyrug'idan foydalaning. Siz allaqachon ramzlarni tahrir qilish rejimidan chiqish uchun Symbol Editor oynasi bilan ishlaganda bu panelni ishlatgansiz (6 -bobga qarang). Bu bo'limda sahnalar bilan ishlash uchun Tahrir panelining funksionalligi muhokama qilinadi.
Tartibga solish paneli joriy sahnaning nomini o'z ichiga oladi (rasmda, hozirgi sahna - 2 -sahna). Tahrir panelining o'ng tomonida joylashgan "Sahnani tahrirlash" tugmasi yordamida boshqa sahnaga o'tishingiz mumkin va tanlangan sahna nomi satrda ko'rsatiladi. Sahnani tahrirlash tugmachasining funksionalligi "Sahnalarni almashtirish" bo'limida tasvirlangan.
Sahna tugma menyusini tahrirlash
Sahna yaratish va manipulyatsiya
Yuqorida aytib o'tilganidek, oyna> Dizayn paneli> Sahna bilan ochiladigan sahna paneli sahnalar bilan ishlash uchun mo'ljallangan. Ushbu bo'limda siz ushbu panel yordamida sahnalarni qo'shish, ko'paytirish, nomini o'zgartirish va tartibini o'zgartirish uchun qanday foydalanishni bilib olasiz.
Sahna qo'shing
Loyihangizning murakkabligi oshgani sayin, siz uning mazmunini mantiqiy qismlarini tarqatish uchun doimo yangi sahnalarni qo'shishingiz kerak bo'ladi. Buni sahna paneli yordamida qilishingiz mumkin. Sahna qo'shish uchun quyidagi bosqichlarni bajaring.
Kerakli hujjat ochiq ekanligiga ishonch hosil qiling. Sahna panelini ochish uchun Oyna> Dizayn paneli> Sahna -ni tanlang.
Panelning o'ng pastki burchagida joylashgan Sahna qo'shish tugmachasini bosing yoki Qo'shish menyusidagi Sahna buyrug'ini chaqiring. Bu harakatlardan so'ng, sahna paneli oynasida yangi sahnaning nomi paydo bo'ladi. Odatiy bo'lib, har bir yangi sahna ketma -ket raqam bilan nomlanadi, bu hozirda tanlangan sahnaning nomidan ko'pdir (masalan, 1 -sahna, 2 -sahna va boshqalar). Ism shunga mos ravishda ro'yxatga kiritiladi.
Sahna panelida yangi sahnani tanlang va uning tarkibini yarating. Yangi sahna yaratilganda, Flash avtomatik ravishda unga o'tadi.

Sahna panelidagi sahnalar ro'yxati
Sahnani o'chirish
Siz sahnani shu tarzda o'chirib tashlashingiz mumkin.
Sahna panelini Oyna> Dizayn paneli> Sahna -ga o'ting. O'chirmoqchi bo'lgan sahnani tanlang.
Panelning o'ng pastki burchagida joylashgan "Sahnani o'chirish" tugmasini bosing. Sahnani o'chirishni tasdiqlash uchun, ochilgan muloqot oynasidagi OK tugmasini bosing.
Sahnani takrorlash
Oldingi boblarda biz har xil elementlarning dublikatlarini yaratish haqida gapirgan edik. Animatsiyani va undan ham ko'p sonli sahnalari bo'lgan murakkab loyihani nusxalashga kelsak, bu jarayon takrorlanmagan funktsiyasiz juda og'ir bo'lar edi, bu sizga bitta tugmani bosish orqali istalgan sahnaning aniq nusxalarini yaratishga imkon beradi.
Sahna panelini Oyna> Dizayn paneli> Sahna -ga o'ting va takrorlamoqchi bo'lgan sahnani tanlang.
Sahna panelining pastki o'ng burchagida joylashgan "Duplicate Scene" tugmasini bosing.
Sahna paneli oynasida takrorlanadigan sahna nomi ko'rsatiladi. E'tibor bering, u asl sahna nomi va savol (nusxa) so'zidan iborat.

Sahna takrorlanishi
Sahnalarning nomini o'zgartirish
Dublikatlar va yangi sahnalarga tayinlangan standart nomlar faqat tartib raqamida farq qilgani uchun, aniq tarkibni qidirishda sahnani aniqlash qiyin. Shuning uchun, katta loyihalarda, ularning mazmunini tavsiflovchi sahnalarga maxsus nomlar berish maqsadga muvofiqdir. Sahna nomini o'zgartirish ko'p vaqtni talab qilmasligi kerak.
Sahna panelini Oyna> Dizayn paneli> Sahna-ga o'ting va o'zgartirmoqchi bo'lgan sahna nomini ikki marta bosing. Bunday holda, sahna nomini tahrir qilish mumkin bo'ladi.
Yangi nom kiriting va Return / Enter tugmachasini bosing yoki Sahna paneli tashqarisida ikki marta bosing.

Sahna panelida sahna nomini o'zgartirish
Sahnalar tartibini o'zgartirish
Sahna nomlarining Sahna panelida joylashish tartibi filmdagi sahnalarning ijro ketma -ketligini aniqlaydi. Ushbu paneldagi sahna nomlari, ularni yaratish tartibidan qat'i nazar, sahnalarni ijro etish tartibini o'rnatish uchun ko'chirilishi mumkin.
Oyna> Dizayn paneli> Sahna -ni tanlash orqali Sahna panelini oching.
Sichqoncha ko'rsatgichini qayta joylashtiriladigan sahna nomi ustiga qo'ying, sichqonchaning chap tugmachasini bosib ushlab turing, ko'rsatgichni paneldagi kerakli joyga o'tkazing. E'tibor bering, ko'rsatgich harakatlanayotganda, ko'k chiziq paydo bo'ladi, bu ro'yxatdagi sahna nomi uchun mumkin bo'lgan yangi pozitsiyani ko'rsatadi.

Sahna panelida sahnani ko'chirish
Sahnalar o'rtasida almashish
Flash loyihasida ishlayotganda filmning turli sahnalari o'rtasida almashish uchun siz quyidagi navigatsiya vositalaridan foydalanishingiz mumkin.
Sahna paneli. Filmda kerakli sahnaga o'tish uchun sahna panelidagi sahna nomini bosing. Eslatib o'tamiz, tanlangan sahnaning nomi Tahrirlash panelida paydo bo'ladi.
Sahnani tahrirlash tugmasi. Tahrirlash panelining o'ng tomonida joylashgan ushbu tugmani bosganingizda, filmdagi barcha sahnalarning nomlari yozilgan menyuga kirasiz. Istalgan sahnaga o'tish uchun tegishli menyu bandini tanlang.
Movie Explorer paneli. Oyna> Boshqa panellar> Kino Explorer bilan ochilgan bu panel filmning ierarxik tuzilishini ko'rsatadi (8 -bobga qarang) va sahnalar, belgilar va belgilar misollarini qidirish, shuningdek matn va shriftlarni almashtirish imkonini beradi.
Sahnalar Movie Explorer panelida ierarxik yuqori darajali elementlar sifatida tasvirlangan. Muayyan sahnaga o'tish uchun Movie Explorer panelida uning nomini toping va ustiga bosing. Odatiy bo'lib, bu panel faqat tanlangan sahnaning tarkibini ko'rsatadi. Bir vaqtning o'zida barcha sahnalarning mazmunini ko'rish uchun ushbu panelning Options menyusidagi Show All Scenes buyrug'ini faollashtiring.

Sahna ro'yxati bilan Movie Explorer paneli
Sahna sinovlari
Yaratilgan filmni to'g'ridan -to'g'ri Flash ishlab chiqish muhitida sinab ko'rish uchun Qaytish / Enter tugmachasini bosish kerak, lekin bu holda ko'rish imkoniyatlari tanlangan sahna bilan chegaralanadi. Barcha sahnalarni ketma -ket ijro etish faqat film chop etilgandan keyingina mumkin bo'ladi; Flash endi talab qilinmaydi. Sinash uchun quyidagi bosqichlarni bajaring.
Bitta sahnani sinab ko'rish uchun uni Sahna panelida belgilang va Qaytish / Kirish tugmachasini bosing yoki sahnani tanlagandan so'ng, Boshqarish menyusini oching va Test sahnasi buyrug'ini faollashtiring.
Filmni sinab ko'rish uchun Control menyusidagi Filmni sinash buyrug'ini chaqiring yoki Cmd / Ctrl + Return / Enter tugmalar birikmasidan foydalaning. Bu yangi oynani ochadi, unda filmning barcha sahnalari Sahna panelida belgilangan ketma -ketlikda ijro etiladi.
Shuningdek, Boshqarish menyusidagi Hamma sahnalarni ijro etish -ni tanlab, filmdagi barcha sahnalarni ijro etishingiz mumkin.
ActionScript yordamida sahna nazorati
Sahnalar kino tarkibining umumiy tashkil etilishini ancha soddalashtirishi mumkin. Belgilangan sahnalar ketma -ketligi filmlarni chiziqli ko'rsatish uchun ishlatiladi. Ammo afzalliklardan tashqari (masalan, bir vaqtning o'zida ikkita sahnaning ijro etilishi bundan mustasno), chiziqli filmlar ham sahnalarni ijro etish tartibini o'zgartira olmaslik bilan bog'liq kamchiliklarga ega. Ushbu muammoni hal qilish uchun, sahnalarni boshqarish uchun ActionScript skriptlari (xususan, kadrli harakatlar) ishlatiladi.
ActionScript -ni skript qilish va ramka harakatlaridan foydalanish haqida qo'shimcha ma'lumot olish uchun 13 -bobga qarang. Bu bo'limda siz sahnalarni boshqarish uchun ishlatishingiz mumkin bo'lgan ba'zi harakatlar tasvirlangan.
gotoAndStopO - bu harakat chaqirilganda, ma'lum bir sahna va kadrga o'tish sodir bo'ladi va kino ko'rsatishni to'xtatadi.
gotoAndPlay () - bu harakatni chaqirish ijro etish boshining ma'lum bir sahna va kadrga o'tishiga olib keladi (filmni ijro etish shu kadrdan davom etadi).
O'ynash O - Bu harakat to'xtatilgandan keyin filmni davom ettirishga imkon beradi.
to'xtatish O - bu harakat bilan siz filmni ko'rishni to'xtatishingiz mumkin.
Biz doimo flesh -animatsiya bilan duch kelamiz - Internetda va televizion ko'rsatuvlarda. Flash texnologiyasi yordamida oddiy Flash animatsiyalarini yaratish juda oddiy vazifadir, chunki Flash butun jarayonni soddalashtiradigan ko'plab foydali vositalarni taklif etadi. Agar siz flesh -animatsiya yoki multfilm yaratmoqchi bo'lsangiz, uni bir necha soat ichida chizishingiz mumkin.
Qadamlar
1-qism
Kadrli kadrli flesh-animatsiya- Odatiy bo'lib, Flash sekundiga 24 kadr (FPS) o'ynaydi. Bu shuni anglatadiki, bir soniyada 24 ta kadr ko'rsatiladi, lekin ularning hammasi boshqacha bo'lishi shart emas. Siz bu sozlamani (agar xohlasangiz) soniyasiga 12 kadrga o'zgartirishingiz mumkin, lekin soniyada 24 kadrda animatsiya silliqroq o'ynaydi.
-
Flash Professional -ni o'rnating. Flash animatsiya dasturlari juda ko'p, lekin eng kuchlisi Adobe Flash Professional CC. Siz ushbu dasturni bepul sinab ko'rishingiz yoki boshqa mahsulotdan foydalanishingiz mumkin (agar Adobe Creative Cloud -ga yozilishni xohlamasangiz). Maqolaning qolgan qismida Flash Professional bilan qanday ishlash kerakligi tasvirlangan.
Kadrli animatsiya bir nechta tasvirni talab qilganligi uchun (ular bir-biridan biroz farq qiladi), siz bu rasmlarni qo'lda yaratishingiz kerak. Buning uchun Adobe Flash Professional dasturidan foydalaning yoki har qanday grafik muharririda rasm chizing.
- Agar siz rasmlaringiz sifatini yo'qotmasdan osongina o'lchamlarini o'zgartirishni xohlasangiz, rastrli grafikalar o'rniga vektorli tasvirlar yarating. Vektorli tasvirlar o'lchamlari o'zgartirilganda o'zlarini qayta chizadi (ya'ni, siz piksel yoki yaltirashdan saqlanasiz). Bitmaplar-bu an'anaviy rasmlar, masalan, fotosuratlar, qo'lda chizilgan rasmlar va boshqalar. Agar siz bunday tasvirlarni kattalashtirishga harakat qilsangiz, siz juda buzilgan tasvirni olasiz.
-
Birinchi ramkani yarating. Adobe Flash Professional -ni birinchi marta ishga tushirganingizda bo'sh tuval (qatlam) va bo'sh vaqt jadvalini ko'rasiz. Ramkalarni qo'shganingizda, vaqt jadvalini avtomatik ravishda to'ldiradi. Siz Photoshop -dagi kabi qatlamlar bilan ishlashingiz mumkin.
- Rasm qo'shishdan oldin, animatsiya uchun asosiy fonni yarating. "1 -qavat" nomini "Fon" ga o'zgartiring va keyin uni joylashtiring. Ikkinchi qavatni yarating va xohlaganingizga nom bering. Bu sizning animatsiyangizni yaratadigan qatlam bo'ladi.
- Chizmani birinchi ramkaning tuvaliga qo'shing. Siz chizilgan rasmni kompyuterdan import qilishingiz mumkin yoki chizilgan asboblarni ishlatib, rasmni to'g'ridan -to'g'ri dasturda yaratishingiz mumkin.
- Birinchi ramka - bu "kalit" ramkasi. Asosiy kadr - bu tasvirni o'z ichiga olgan va animatsiya tayanchini tashkil etuvchi kadr. Har safar tasvirni o'zgartirganda siz yangi kalit kvadrat yaratasiz.
- Vaqt jadvalidagi kalit ramkalar qora nuqta bilan ko'rsatilgan.
- Keyingi har bir freymda sizga asosiy kadr kerak emas. Yaxshi animatsiyani yaratish uchun har to'rt -besh freymda kalit kadr yarating.
-
Rasmni ramzga aylantiring. Bunday holda, siz tasvirni ramkaga bir necha marta qo'shishingiz mumkin. Agar siz bir xil turdagi bir nechta tasvirni bitta ramkaga tezda qo'shishingiz kerak bo'lsa, bu ayniqsa foydali bo'ladi (masalan, akvariumdagi baliq).
- Rasmni tanlang. Rasmni o'ng tugmasini bosing va "Belgiga aylantirish" -ni tanlang. Rasm kutubxonaga qo'shiladi va kelajakda foydalanishni osonlashtiradi.
- Chizmani o'chirib tashlang. Xavotir olmang - kutubxonadan sudrab olib tashlash orqali uni ramkaga qo'shishingiz mumkin. Shu tarzda siz bir xil rasmni ramkaga bir necha marta qo'shishingiz mumkin.
-
Bo'sh ramkalarni qo'shing. Birinchi kalit kvadrat tayyor bo'lgach, bo'sh kvadratlarni joylashtiring va keyin ikkinchi kalit kadrni yaratishga o'ting. Birinchi kalit freymdan keyin bo'sh kadrlarni qo'shish uchun F5 (to'rt yoki besh marta) tugmasini bosing.
Ikkinchi kalit ramkani yarating (bo'sh freymlar qo'shgandan so'ng). Buning ikki xil usuli bor: siz mavjud kalit kadrni nusxalashingiz va unga ozgina o'zgartirishlar kiritishingiz yoki bo'sh kalit kvadrat yaratib, unga yangi rasm qo'shishingiz mumkin. Agar siz boshqa dasturda yaratilgan chizmadan foydalanayotgan bo'lsangiz, ikkinchi usuldan foydalaning. Agar Adobe Flash Professional chizish asboblari yordamida yaratilgan tasvirni yopishtirayotgan bo'lsangiz, birinchi usuldan foydalaning.
- Oldingi asosiy kadr tarkibidan foydalanib, asosiy kadr yaratish uchun F6 tugmasini bosing. Bo'sh kalit kvadrat yaratish uchun vaqt jadvalidagi oxirgi ramkani o'ng tugmasini bosing va Bo'sh kalit kadrni qo'shish-ni tanlang.
- Ikkinchi kalit kadrni yaratganingizdan so'ng, animatsiyani jonlantirish uchun uning tasvirini o'zgartirish kerak. Agar siz Adobe Flash Professional -ning chizish vositalaridan foydalansangiz, chizilgan elementni (belgi qo'li kabi) tanlash va o'zgartirish uchun O'zgartirish vositasini tanlang.
- Agar siz har bir kalit kadrga yangi rasm qo'shayotgan bo'lsangiz, uning to'g'ri joyda ekanligiga ishonch hosil qiling (ramkalarning mantiqiy ketma -ketligiga ko'ra).
-
Jarayonni takrorlang. Ikkita asosiy kadrni yaratgandan so'ng, jarayonni takrorlang - har bir asosiy kadrlar orasiga bo'sh kvadrat qo'shing va animatsiya "silliq" o'ynayotganiga ishonch hosil qiling.
- Kichik o'zgarishlar qiling. Kichikroq (nozik) o'zgarishlar bo'lsa, animatsiya silliqroq o'ynaydi. Masalan, agar siz belgi qo'lini ko'tarishini xohlasangiz, ikkinchi asosiy kadrda chizilgan rasm bo'lmasligi kerak, unda belgi allaqachon ko'tarilgan qo'l bilan tasvirlangan. Buning o'rniga, pastki qo'ldan ko'tarilgan qo'lga o'tish uchun bir nechta kalit kadrlardan foydalaning. Bunday holda, animatsiya yanada silliq bo'ladi.
-
Chizmani aylantiring. Asosiy kadrlar va traektoriyani yaratganingizdan so'ng, siz egizaklar traektoriyasida harakatlanayotganda tasvirni silliq o'zgartiradigan qilib o'zgartirishingiz mumkin. Siz tasvirning shakli, rangi, egilishi, o'lchami va boshqa parametrlarini o'zgartirishingiz mumkin.
- Rasm o'zgartiriladigan ramkani tanlang.
- Rasm uchun xususiyatlar panelini oching. Buning uchun F3 tugmasini bosing.
- Rasm xususiyatlari oynasida parametr qiymatlarini o'zgartiring. Masalan, siz rangni yoki rangni o'zgartirishingiz, filtr qo'shishingiz, o'lchamini o'zgartirishingiz mumkin.
- Rasmni xohlaganingizcha o'zgartirish uchun siz "Free Transform" vositasidan ham foydalanishingiz mumkin.
-
Oxirgi ishlarni qo'shing. Ctrl + Enter tugmalar birikmasi yordamida yaratilgan animatsiyani sinab ko'ring. Chizma (belgi) to'g'ri o'zgarganiga va animatsiya to'g'ri tezlikda o'ynaganligiga ishonch hosil qiling. Agar animatsiya juda tez o'ynasa, FPSni kamaytiring yoki egizakning davomiyligini oshiring.
- Standart FPS - 24, shuning uchun bu qiymatni 12 ga tushirishga harakat qiling. Xususiyatlar panelidagi FPS qiymatini o'zgartiring. Biroq, FPS = 12 da, animatsiya etarlicha silliq o'ynamasligi mumkin.
- Egizakning davomiyligini o'zgartirish uchun egizakni o'z ichiga olgan qatlamni tanlang va egizakning davomiyligini o'zgartirish uchun slayderdan foydalaning. Agar siz egizaklarning davomiyligini ikki baravar oshirmoqchi bo'lsangiz, slayderni 48 ta ramkaga o'tkazing. Animatsiya o'rtasida fon yo'qolmasligi uchun fonni bo'sh kadrlarga kiritishni unutmang. Buning uchun fon qatlamini tanlang, animatsiyaning oxirgi ramkasini bosing (vaqt jadvalida) va keyin F5 tugmasini bosing.
Vaqt o'tishi bilan animatsiya asoslari. Bu usul "an'anaviy" animatsiyani yaratishning asosiy usuli hisoblanadi, bunda har bir keyingi ramka bitta, lekin biroz o'zgartirilgan tasvirni o'z ichiga oladi. Barcha kadrlar ijro etilganda, tasvir jonlanadi. Bu xuddi qo'l animatorlari tomonidan qo'llaniladigan texnikadir va tweingdan ko'ra ko'proq vaqt talab qiladi (keyingi bo'limga qarang).
3 -qism
Musiqa va ovoz effektlarini qo'shish-
Ovoz effektlari va musiqani yozib oling yoki yuklab oling. Animatsiyani yanada samaraliroq qilish uchun ovoz effektlarini qo'shishingiz mumkin. Musiqa animatsiyalarni yanada hayajonli qiladi va yaxshi animatsiyalarni ajoyiblarga aylantira oladi. Flash turli xil audio fayl formatlarini qo'llab -quvvatlaydi, jumladan AAC, MP3, WAV va AU. Eng kichik fayl hajmi bilan yuqori sifatli ovozni kafolatlaydigan formatni tanlang.
- MP3 formati eng kichik fayl hajmi bilan yuqori sifatli ovozni kafolatlaydi. WAV fayllari juda katta.
-
Ovozli fayllarni kutubxonaga import qiling, shunda animatsiyalarga tovush va musiqa qo'shiladi. Fayl - Import - Kutubxonaga import -ni bosing. Kompyuteringizda audio faylni toping. Audio faylni eslab qolish oson bo'lgan nomga ega ekanligiga ishonch hosil qiling, shunda siz uni tezda topasiz.
Har bir audio fayl uchun yangi qavat yarating. Bu ixtiyoriy va siz mavjud qatlamlarga audio qo'shishingiz mumkin, lekin audio faylni alohida qatlamga qo'shish sizga animatsion saundtrekni yaxshiroq boshqarish imkonini beradi.
Ovoz ijro etiladigan kalit ramkani yarating. Ovoz qatlamida, ovoz eshitiladigan animatsiya ramkasini tanlang. Bo'sh kalit kvadratini kiritish uchun F7 tugmasini bosing. Misol uchun, agar siz animatsiya davomida ijro etiladigan audio faylni kiritmoqchi bo'lsangiz, audiofayl sathidagi birinchi kadrni tanlang. Agar siz qahramon ovozini qo'shayotgan bo'lsangiz, u gapirishni boshlagan kadrni tanlang.