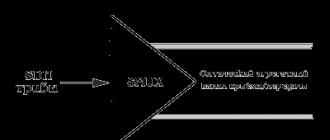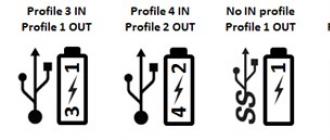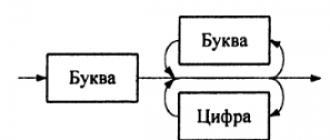Ba'zan, rasmlarni ko'rib chiqib, kadrda ekanligingizni bilib olasiz qo'shimcha narsalar... Yoki logotipni joylashtirish uchun sizga fotosurat kerak, ammo unda allaqachon boshqa yozuvlar mavjud. Fotoshopda yozuvni qanday olib tashlash va keraksiz ob'ektni qanday olib tashlash mumkin?
Ushbu vazifalar uchun vositadan foydalaning Klon markasi vositasi yoki Yamoq vositasi... Agar qo'shimcha ob'ekt oddiyroq (monoxromatik) fonda joylashgan bo'lsa, ikkinchisi afzaldir.
Ishchi vosita Yamoq vositasi, biz donorlar maydonini kesib tashladik (nusxa ko'chiramiz) va u bilan keraksiz hamma narsani yopamiz. U qanday ishlaydi? Sichqonchaning chap tugmachasini bosib ushlab turing, tegishli joyni belgilang va yamoqni harakatga keltiring. Ushbu vosita ikkita rejimga ega:
Manba... Undan foydalanganda tanlangan maydon donor bo'lagi bilan to'ldirilgan bo'lib, uning ichiga tanlov o'tkazilgan.
Belgilangan joy... Ushbu rejimda tanlangan maydon ko'chiriladigan maydonni qamrab oladi.
Keling, bir nechta misollarni ko'rib chiqaylik.
Yamoq vositasi
Fotoshopda fotosuratni oching va takroriy qatlam yarating ( Ctrl + J). Asboblar panelida, ta'mirlash vositalari guruhida tanlang Yamoq vositasi... Agar asbob sukut bo'yicha guruhda bo'lsa, shunchaki tugmachani bosing J.
Rasm bilan ishlashni osonlashtirish uchun uni masshtabga qo'ying ( Ctrl + va Ctrl-).
Biz Shell logotipini olib tashlaymiz. Shunday qilib, biz birinchi donorlar saytini tanlaymiz. Boshqaruv panelidagi tugmani bosing "Uchrashuv", parametr "Diffuziya" uni 7. ga o'rnating. Kursorni siljiting va yamoqning maydonini belgilang (u nuqta bilan belgilanadi).

Keyin tanlovni logotipga torting. Agar yamoq birinchi marta bo'yalgan joyni to'liq qoplamasa, uni keraksiz narsa to'liq yo'qolguncha yana harakatlantiring. Bir vaqtning o'zida tugmachalarni bosib, muvaffaqiyatsiz harakatni bekor qilishingiz mumkin Ctrl + Alt + Z.

Tayyor rasmni saqlang ( Shift + Ctrl + S) siz uchun qulay bo'lgan fayl turini tanlash orqali (masalan, JPG).
Mana bizning natijamiz:


Photoshop haqida ko'proq bilish uchun Fotoshkola.net saytida kursga boring.
Klon markasi vositasi
Endi yanada murakkab ishni ko'rib chiqamiz. Keling, odamni rasmdan olib tashlaymiz.

Buning uchun bizga vosita kerak Klon markasi vositasi... Bu kalit bilan chaqiriladi S... Siz uning o'lchamlarini tugmalar yordamida sozlashingiz mumkin [ va ] ... Ushbu vosita donorlar saytining klonini yaratadi. Ular asta-sekin, kichik zarbalar bilan tuzatiladi.
Bo'yash joyi yonidagi donorlik maydonini tanlang. Buning uchun kursorni donorlar saytiga olib boring va tugmachani bosib ushlab turing Alt, sichqonchaning chap tugmasi bilan bir marta bosing. Donorlik joyi xoch bilan belgilanadi. Tasvir bo'ylab harakatlanayotganda u kursorni kuzatib boradi, shuning uchun donorlar saytini vaqti-vaqti bilan o'zgartirish kerak. Endi kursorni siljiting va sichqonchaning chap tugmachasini bosing.

Ushbu rasmda turli xil soyalarda ko'plab vertikal va gorizontal chiziqlar mavjud. Soyabon o'rniga siz shiftni qo'shishingiz kerak. Bola uchun bitta eshik ochilgan, boshqasi yopiq. Bularning barchasi bo'yash paytida hisobga olinishi kerak.

Shunday qilib, nurlar va taxtalarning chiziqlari singan ko'rinmasligi uchun, donorlar joylashgan joyni diqqat bilan tanlash kerak. Chiziqlar bir-biriga mos kelishi uchun markani joylashtirish muhimdir.

Bosqichlardan biri. Eshiklar orasidagi bo'shliq bu erda chizilgan.

Asta-sekin gorizontal va vertikal chiziqlar ustiga bo'yash. Eshikni chap tomonga chizish uchun donor maydoni eng chap tomondan, vertikal chiziqlar esa yuqoridan olinadi. To'g'ri chiziqlar silliq yurishi uchun bo'limlarni aniq birlashtirib, shtampni keltirdik.

Biz olib tashlaymiz keraksiz narsalar fotosuratlarda. Bugun biz fotoshop yordamida fotosuratda keraksiz narsalarni qanday qilib olib tashlash haqida suhbatlashamiz - onlayn Muharriri ... Masalan, shunga o'xshash. Birinchi fotosuratda keraksiz bo'sh savat mavjud. Ikkinchisida men uni olib tashladim.


Uzoq vaqt davomida biz ajoyib saytdan foydalanmoqdamiz Veb-rasm , unda bunday ob'ektlar osongina va tezda, uch marta bosish bilan olib tashlandi. Ushbu saytda men 2010 yilda dars bergan edim, qaysi. Shu vaqt ichida dars juda keng tarqaldi va ko'pchilik undan foydalangan. Ammo endi SAYT TO'LADI, va shunga o'xshash narsalarni topish uchun ko'plab savollar va so'rovlar olaman.
Afsuski, bizning dunyomizda hamma narsa qimmatga tushmoqda va endi bunday saytlarning barchasi pullik. Shuning uchun, fotoshopdan qanday foydalanishni bilmaydigan har bir kishiga fotosuratda keraksiz narsalarni olib tashlashni ko'rsataman fotoshop yordamida - oddiygina chaqiriladigan onlayn onlayn Pixlr Muharriri
Agar siz faqat ob'ektni rangli fonda olib tashlashingiz kerak bo'lsa, unda siz buni amalga oshirishingiz mumkin bRUSH vositasi... Masalan, ushbu rasmni olaylik. Va biz bir oyni olib tashlaymiz. 
Bu erda ob'ekt bir xil, ko'k fonda bo'lgani uchun, biz asbobni olamiz BRUSH.

Va biz keraksiz ob'ektni bo'yash uchun rangni tanlaymiz.
1 - rang tanlovini oching.
2.- Ob'ekt ustiga qaysi rangni bo'yashimiz kerak bo'lgan joyda cho'tka bilan bosing. RANG DASTURI O'ZI TANLAYDI.
3.- Rang tanlovini tasdiqlang.

Endi cho'tkaning o'lchamini tanlang va u bilan ob'ekt ustiga bo'yoq. Rang tanlash oynasida bizga kerak bo'lgan narsa yonib turadi.

Endi biz keraksiz narsaning ustiga rasm chizamiz. Hammasi shu.

DIQQAT.
Bu ob'ektni olib tashlashning eng oson yo'li, chunki BIR rang kerak. Agar keraksiz ob'ekt bir nechta ranglarda joylashgan bo'lsa, unda siz har safar RANGNI TANLASHINGIZ kerak. Garchi bu qiyin emas, chunki u avtomatik ravishda tanlanadi. Ammo juda zerikarli.Agar bizga kerak bo'lmagan narsa o't, qum, o'rmon fonida va boshqalarda joylashgan bo'lsa, unda siz oddiy rang tanlovi bilan hech narsa qila olmaysiz. Keyin biz STAMP vositasidan foydalanishni boshlaymiz.
Oldingi darsdan rasm olamiz. Va shuningdek, biz Rojdestvo daraxtini oldingi pog'onada olib tashlaymiz. 
Biz saytga boramiz pixlr.com muharriri. va rasmni yuklang.

DIQQAT. Agar siz Internetdan rasm qo'shsangiz, uning manzilini qo'shib, yuklab olish plitasi paydo bo'ladi. Rasm yuklanguncha kuting, shunda plastinka o'zini olib tashlaydi.
Biz tanlaymiz sTAMP vositasi, uning hajmi va shakli.

Keling, ishga kirishamiz. Clone Stamp vositasini oling va Ctrl tugmachasini bosib ushlab turing, klon manbasini tanlangustiga bosish orqali (u olib tashlanadigan narsaning yonida bo'lishi kerak; asosan ushbu ob'ektni eskiz bilan chizamiz):

DIQQAT! Iltimos, unutmangki, nusxa ko'chirish punkti shtamplash vositasi bilan harakat qiladi, ya'ni vaqti-vaqti bilan, agar naqsh mos kelmasa, siz kalit yordamida yangi nusxa ko'chirish nuqtasini o'rnatishingiz kerak Ctrl.
Bizning misolimizda - Rojdestvo daraxtining tepasi qizil Rojdestvo daraxtlari fonida. Nusxalash nuqtasini o'rnatib, tepasiga qizil rang bilan bo'yalganman. Keyin sariq o't o'tdi va men yana Ctrl tugmachasini bosib, nusxalash nuqtasini o'rnatdim, klonlash manbasini tanlang - GRASS.

Va men pastki qismga o'taman, u erda yashil o't bor, shuningdek nusxa olish nuqtasini o'rnatdim, Ctrl tugmachasini bosib ushlab turing, klonlash manbasini tanlang - YAŞIL GRASS

Va men daraxtning pastki qismini olib tashlayman. Hammasi shu.

Ishoning, bu men ta'riflaganimdan ancha tezroq amalga oshiriladi. Ctrl tugmachasini ushlab turing, bosing, kerakli qismni bo'yab, yana Ctrl tugmachasini bosing va yana bo'yab qo'ying. Hammasi juda tez.
Yo'qotilgan to'qimalarni tiklash. E'tibor bergan bo'lsangiz kerak, Rojdestvo daraxtining ostidagi rasmni chizishda, maysalar biroz bezovta bo'lgan, shuning uchun uni Clone Stamp vositasi yordamida tiklashni taklif qilaman. Yaxshi to'qimalarga ega bo'lgan va shtamp cho'tkasi yordamida klon manbasini tanlang katta o'lcham, afzalroq to'rtburchak, bezovta qilingan to'qimalarga ega bo'lgan joyda eskiz.

Agar hamma narsa bizga mos keladigan bo'lsa, unda biz fotosuratimizni saqlaymiz. FILE - SAVE-ni bosing yoki o'ng burchakdagi xochni bosing. Biz rasmimizning nomini yozamiz, formatini tanlaymiz va "Ha" tugmasini bosamiz
Bu biz ozgina tweaked to'qimalarga ega bo'ldik.

Shunday qilib, siz fotosuratlaringizdan barcha keraksiz narsalarni olib tashlashingiz mumkin. Biror narsani buzishdan qo'rqmang, har doim o'zingizning harakatlaringizni bekor qilishingiz yoki yana bo'yashingiz mumkin. Jasorat bilan harakat qilib ko'ring va muvaffaqiyatga erishasiz! 
Fotosuratlardagi keraksiz narsalarni olib tashlaymiz. Bugun biz fotoshop - onlayn EDITOR yordamida fotosuratda keraksiz narsalarni qanday olib tashlash haqida gaplashamiz. Masalan, shunga o'xshash. Birinchi fotosuratda keraksiz bo'sh savat mavjud. Ikkinchisida men uni olib tashladim.
Davomini o'qish...
Uzoq vaqt davomida biz ushbu ob'ektlar osongina va tez tozalangan ajoyib Webinpaint saytidan uch marta bosish orqali foydalanib kelmoqdamiz. Ushbu saytda men 2010 yilda dars bergan edim, qaysi. Shu vaqt ichida dars juda keng tarqaldi va ko'pchilik undan foydalangan. Ammo hozir SAYT TO'LANADI, va shunga o'xshash narsalarni topish uchun menga ko'plab savollar va so'rovlar kelib tushmoqda.
Afsuski, bizning dunyomizda hamma narsa qimmatga tushmoqda va endi bunday saytlarning barchasi pullik. Shuning uchun, fotoshopdan qanday foydalanishni bilmaydigan har bir kishiga, men sizga fotoshop yordamida keraksiz ob'ektni qanday olib tashlashni ko'rsataman - oddiygina EDITOR deb nomlangan onlayn onlayn Pixlr
Agar siz shunchaki rangli fonda ob'ektni olib tashlamoqchi bo'lsangiz, buni BRUSH vositasi yordamida qilishingiz mumkin. Masalan, ushbu rasmni olaylik. Va biz bir oyni olib tashlaymiz. 
Bu erda ob'ekt bir xil, ko'k fonda bo'lgani uchun, BRUSH vositasini oling.

Va biz keraksiz ob'ektni bo'yash uchun rangni tanlaymiz.
1 - rang tanlovini oching.
2.- Ob'ekt ustiga qaysi rangni bo'yashimiz kerak bo'lgan joyda cho'tka bilan bosing. RANG DASTURI O'ZI TANLAYDI.
3.- Rang tanlovini tasdiqlang.

Endi cho'tkaning o'lchamini tanlang va u bilan ob'ekt ustiga bo'yoq. Rang tanlash oynasida bizga kerak bo'lgan narsa yonib turadi.

Endi biz keraksiz narsaning ustiga rasm chizamiz. Hammasi shu.

DIQQAT. Bu ob'ektni olib tashlashning eng oson yo'li, chunki BIR rang kerak. Agar keraksiz ob'ekt bir nechta ranglarda joylashgan bo'lsa, unda siz har safar RANGNI TANLASHINGIZ kerak. Garchi bu qiyin emas, chunki u avtomatik ravishda tanlanadi. Ammo juda zerikarli.
Agar bizga kerak bo'lmagan narsa o't, qum, o'rmon fonida va boshqalarda joylashgan bo'lsa, unda siz oddiy rang tanlovi bilan hech narsa qila olmaysiz. Keyin biz STAMP vositasidan foydalanishni boshlaymiz.
Oldingi darsdan rasm olamiz. Va shuningdek, biz Rojdestvo daraxtini oldingi pog'onada olib tashlaymiz. 
Biz saytga boramiz Pixlr.com muharriri. va rasmni yuklang.

DIQQAT. Agar siz Internetdan rasm qo'shsangiz, uning manzilini qo'shib, yuklab olish plitasi paydo bo'ladi. Rasm yuklanguncha kuting, shunda plastinka o'zini olib tashlaydi.
STAMP vositasini, uning o'lchamini va shaklini tanlang.

Keling, ishga kirishamiz. Clone Stamp vositasini oling va Ctrl tugmachasini bosib ushlab turing, shunchaki bosish orqali klonlash manbasini tanlang (u olib tashlanadigan narsaning yonida bo'lishi kerak; biz asosan ushbu ob'ektni eskiz bilan chizamiz):

DIQQAT! E'tibor bering, nusxa ko'chirish punkti shtamplash vositasi bilan birga harakatlanadi, ya'ni vaqti-vaqti bilan, agar naqsh mos kelmasa, Ctrl tugmachasi yordamida yangi nusxa ko'chirish punktini o'rnatishingiz kerak.
Bizning misolimizda Rojdestvo daraxtining tepasi qizil Rojdestvo daraxtlari fonida. Nusxalash nuqtasini o'rnatib, tepasiga qizil rang bilan bo'yalganman. Keyin sariq o't o'tdi va men yana Ctrl tugmachasini bosib, nusxalash nuqtasini o'rnatdim, klonlash manbasini tanlang - GRASS.

Va men pastki qismga o'taman, u erda yashil o'tlar bor, shuningdek, Ctrl tugmachasini bosib, nusxalash nuqtasini o'rnataman, klonlash manbasini tanlang - Yashil O't

Va men daraxtning pastki qismini olib tashlayman. Hammasi shu.

Ishoning, bu men ta'riflaganimdan ancha tezroq amalga oshiriladi. Ctrl tugmachasini ushlab turing, bosing, kerakli qismni bo'yab, yana Ctrl tugmachasini bosing va yana bo'yab qo'ying. Hammasi juda tez.
Yo'qotilgan to'qimalarni tiklash. E'tibor bergan bo'lsangiz kerak, Rojdestvo daraxtining ostidagi rasmni chizishda, maysalar biroz bezovta bo'lgan, shuning uchun uni Clone Stamp vositasi yordamida tiklashni taklif qilaman. Yaxshi tuzilishga ega bo'lgan klon manbasini tanlang va katta hajmdagi shtamp cho'tkasi, tercihen to'rtburchak, zararlangan hududga bo'yoq ishlating.

Agar hamma narsa bizga mos keladigan bo'lsa, unda biz fotosuratimizni saqlaymiz. FILE - SAVE-ni bosing yoki o'ng burchakdagi xochni bosing. Biz rasmimizning nomini yozamiz, formatini tanlaymiz va "Ha" tugmasini bosamiz
Bu biz ozgina tweaked to'qimalarga ega bo'ldik.

Shunday qilib, siz fotosuratlaringizdan barcha keraksiz narsalarni olib tashlashingiz mumkin. Biror narsani buzishdan qo'rqmang, har doim o'zingizning harakatlaringizni bekor qilishingiz yoki yana bo'yashingiz mumkin. Jasorat bilan harakat qilib ko'ring va muvaffaqiyatga erishasiz!
Barchalarga xayrli kun, aziz do'stlarim. Men yana siz bilanman, Dmitriy Kostin. Bu erda siz suratga tushgan paytlarni juda ko'p esladim va ba'zi bir ortiqcha odamlar yoki fotosuratda nomaqbul narsalar ramkaga tushib qolishdi. Tanish eshitasizmi? Buni faqat boshqa suratga olish imkoniyati bo'lmaganida sezasiz. Uni shunday qoldirasizmi? Bo'lishi mumkin emas!
Ortiqcha narsalarni fotosuratdan chiqarib tashlash mumkin, va farqni hech kim sezmaydi. Fotoshopda keraksiz narsalarni fotosuratdan qanday olib tashlashni bilmoqchimisiz? Keyin o'qing.
Tarkibni xabardor qilish bilan to'ldirish
Ko'rib turganingizdek, mushuk g'oyib bo'ldi, lekin sizda odatdagidek kesilgan joy qolmadi. Bo'shliq to'ldirildi qo'shni piksellar, bu dasturning fikriga ko'ra, ehtimol bu erda bo'lishi mumkin.

Menda kichik "bo'g'in" bor edi. mushukni olib tashlaganimda, quyruq bo'lishi kerak bo'lgan joyda tutqichdan bir parcha paydo bo'ldi (aftidan kiyim quritgich). Ammo u xuddi shu tarzda olib tashlanadi. Va endi sizda qorinsiz toza adyol bor.
Xuddi shunday, men darslikni dars stolidan olib tashlashga qaror qildim. Bu juda sodda ekanligiga rozi bo'lasizmi? Ammo bu hammasi emas.
Damgalash vositasi
Ba'zan birinchi usul biz uchun kerak bo'lgan maqsadlarga mos kelmasligi mumkin. Ammo bu muhim emas. Photoshop deyarli har doim ma'lum bir vazifa uchun bir nechta echimlarga ega. Va bu holat istisno emas.

Keling, go'zal qirg'oq manzarasini suratga olamiz. Chiroyli manzara, ammo ko'rib turganingizdek, beparvo qushlar o'tib ketishdi va ramkaga tushishdi. Men buni yaxshi tushundim, lekin aytaylik, u erda kerak emas.
Keyin biz yengimizni silkitamiz, lassoni olamiz va birinchi xatboshidagi barcha operatsiyalarni bajaramiz. Keling, nima borligini ko'rib chiqamiz. Qandaydir tarzda unchalik yaxshi emas, shunday emasmi?

Bunda bizga "Stamp" vositasi yordam beradi. Ushbu vosita biroz o'xshash Shifolash cho'tkasibiz foydalanganmiz, ammo farqlar mavjud. Qayta tiklash cho'tkasi bilan biz donorlar maydonini oldik va u bilan keraksiz tafsilotlarni shunday bo'yadik, shunda bu maydonga mos keladigan ranglar ustiga qo'yildi. Muhr bosilganda bunga o'xshash narsa bo'lmaydi.

Agar sizga ushbu jarayonni matnli versiyada tushunish qandaydir qiyin bo'lsa, men siz uchun alohida video ko'rsatma tayyorladim. Baxtli tomosha.
Go'yo go'yo juda yaxshi rasm chiqdi. Istalgan natijaga erishish uchun siz bir nechta usullarni birlashtira olasiz.

Sizda keraksiz narsalarni olib tashlashingiz mumkin bo'lgan fotosuratlaringiz bormi? Agar shunday bo'lsa, unda undan qutulish vaqti keldi. Agar siz qisqa vaqt ichida fotoshop dasturining barcha imkoniyatlarini o'rganishni istasangiz, men sizga qarashga maslahat beraman ajoyib video kursi... Undagi barcha ma'lumotlar ajoyib tarzda taqdim etilgan va har qanday darajadagi foydalanuvchi uchun mo'ljallangan.
Xo'sh, barchasi men uchun. Umid qilamanki, bugungi darsim sizga yoqdi. Blog maqolalarining yangilanishlariga obuna bo'lishni unutmang, shunda siz qiziqarli maqolalar va boshqa qiziqarli ma'lumotlar haqida birinchi bo'lib bilasiz. Boshqa blog maqolalarini ham ko'rib chiqing. Ishonchim komilki, siz o'zingiz uchun qiziqarli narsani topasiz. Xo'sh, men siz bilan xayrlashaman. Hayr hayr!
Hurmat bilan, Dmitriy Kostin
Rasmda mavjud bo'lgan har qanday yozuvdan xalos bo'lishingiz kerak bo'lgan vaziyat ko'pincha paydo bo'ladi. Masalan, dan olib tashlashingiz kerak bo'lishi mumkin reklama kompaniya logotipi yoki hatto o'zingiz olgan fotosuratdagi sana. Mavjud qismlarning deyarli barchasi yordamida keraksiz qismni o'chirib tashlashingiz mumkin. grafik muharrirlar... Xo'sh, rasmdagi matnni qanday olib tashlash mumkin?
Paint grafik muharriri
Agar yozuv joylashgan bo'lsa, uni Paint muharriri vositalari yordamida o'chirib tashlashingiz mumkin. Ushbu dastur har qanday mavjud uy kompyuteri Windows OS bilan. Uni ochish uchun "Ishga tushirish" - "Barcha dasturlar" tugmachasini bosishingiz kerak, so'ngra "Standart" bandiga o'ting.
Bo'yoqdagi rasmdagi matnni qanday o'chirish mumkin?
Shunday qilib, siz dasturni topdingiz va uni ochdingiz. Keyingisi nima? Va keyin biz asosiy menyuga kirib, "Ochish" bandini bosish orqali rasmimizni ochamiz. U joylashgan papkada kerakli rasmni tanlaymiz.
Bo'yoqdagi yozuvni fonning bir qismini nusxalash va unga yamoq qo'yish orqali o'chirishingiz mumkin. Buning uchun "Tanlash" bandi ostidagi uchburchakni bosing. Ko'rsatilgan menyuda Rectangular Marquee Tool-ni tanlang. So'ngra, xochga aylangan kursorni rasmning fondan bo'sh qismida rasm qismiga qo'ying. Keyin sichqoncha tugmachasini (chapda) ushlab turing va kichik to'rtburchaklar maydonni tanlang. Natijada paydo bo'lgan to'rtburchakka kursorni qo'ying, sichqoncha tugmachasini bosing (o'ngda) va paydo bo'lgan menyuda "Nusxalash" bandini tanlang.
Endi rasmning istalgan joyini bosing va yana o'ng tugmasini bosing. Oynada "Qo'shish" qatorini tanlang. Endi rasmdagi taglavhalarni qanday olib tashlashni ko'rib chiqamiz. Buning uchun sichqoncha tugmachasini bosib (chapda) bosib, hosil bo'lgan patchni matn ustiga torting. Ehtimol, u yozuvni to'liq qoplamaydi. Shuning uchun, uni cho'zish kerak bo'ladi. Buning uchun kursorni yamoqning burchagiga qo'ying. Natijada, u diagonal yo'naltirilgan o'qga aylanadi. Sichqoncha tugmachasini (chapda) ushlab turing va kerakli o'lchamgacha kattalashguncha yamoqni yon tomonga, pastga yoki yuqoriga torting. Yozuv to'liq yopilgan bo'lishi uchun uning o'rnini to'g'irlang.

Photoshop muharriri
"Fotoshop" grafik muharriri hozirgacha tasvirlar bilan ishlash uchun eng mashhur dastur hisoblanadi. Ushbu dasturning eng keng imkoniyatlaridan ham professionallar (rassomlar, fotograflar va boshqalar), ham havaskorlar foydalanadilar. Muharriri bepul emas. Biroq, u bilan ishlash ko'pgina o'xshash dasturlarga qaraganda ancha qulaydir. Uning yordami bilan siz keraksiz matnni nafaqat tekislikdan, balki teksturasi bir hil bo'lmagan fondan ham olib tashlashingiz mumkin.

Photoshop® CS5 grafik muharriri
Birinchidan, fotoshop CS5-dagi rasmdagi yozuvni qanday olib tashlashni ko'rib chiqamiz. Ushbu versiyadagi rasmning keraksiz qismlaridan xalos bo'lish usuli dasturning oldingi versiyalarida ishlatilganidan bir oz farq qiladi. Bu biroz engilroq va kam vaqt talab etadi. Yozuvdan qanday qutulish kerakligini quyida keltirilgan oldingi versiyalarida aytib o'tamiz.
Photoshop® CS5-da dekalni qanday olib tashlash mumkin?
Sotib olingan dasturni oching va "Fayl" - "Ochish" tugmachalarini bosing. Biz tuzatishni talab qiladigan fotosuratni tanlaymiz. Yozuv bilan qulayroq ishlash uchun uni oshirishga arziydi. Buni Loupe vositasi yordamida amalga oshirish mumkin.
Endi rasmdagi taglavhalarni qanday olib tashlashni ko'rib chiqamiz. Buning uchun navigatorda Lasso yoki Rectangular Selection vositasini oling va matnni tanlang. Keyinchalik, boshqaruv panelida "Tahrirlash" yorlig'iga o'ting va paydo bo'lgan menyuda "To'ldirish" qatorini tanlang. Shundan so'ng, ekranda "To'ldirish" dialog oynasi ko'rsatiladi. Bu erda "Foydalanish" maydonida "Tarkibga asoslanib" bandini tanlang. Qoplama maydoniga murojaat qiling quyidagi sozlamalarShaffoflik - 100%, Tartibni - Oddiy. Endi OK tugmasini bosing. Ushbu barcha manipulyatsiyalar natijasida tanlangan maydon fon bilan to'ldiriladi.

Photoshop® CS6-da dekallarni olib tashlash
Fotoshop CS 6-dagi rasmni qanday olib tashlashni ko'rib chiqamiz. Bu Photoshop® CS5 da bo'lgani kabi amalga oshiriladi. Shuningdek, biz "Fayl" - "Ochish" bandlari orqali rasmimizni ochamiz. Keyin yana "Fon" qatlamini nusxalash va keraksiz yorliqni kattalashtirish. Shundan so'ng, "Tahrirlash" - "To'ldirish" bo'limiga o'ting va paydo bo'lgan dialog oynasida kerakli sozlamalarni o'rnating.
Clone Stamp vositasi yordamida fotoshopning boshqa versiyalaridagi yorliqlarni qanday olib tashlash mumkin
Dasturning oldingi versiyalarida siz shtamp vositasi yordamida keraksiz ma'lumotlarni rasmdan olib tashlashingiz mumkin. Ushbu ish juda sodda, ammo buning uchun ma'lum bir aniqlik kerak. Bunday holda, Fon qatlami ham ko'chirilishi kerak.
Xo'sh, qanday qilib Clone Stamp vositasi yordamida rasmdagi sarlavhalarni olib tashlash mumkin? Birinchidan, uni Loupe vositasi bilan kattalashtiring. "Stamp" -ni oling va kursorni aylanani fonning bo'sh joyiga yaqin joyda joylashtiring. Alt tugmachasini bosib ushlab turing va tanlangan maydonni bosing. Bunday holda, kursor doirasi kattalashib boradi va uning ichida xoch paydo bo'ladi. Keyin uni yozuvga o'tkazing. Alt tugmachasini qo'yib, ustiga bosing. Natijada, fonning bir qismi yozuv ustiga ko'chiriladi. Sozlashni talab qiladigan maydonni bosqichma-bosqich to'ldiring. Alt tugmachasini bir necha marta ushlab turganda fonni bosishingiz kerak bo'lishi mumkin. Bunday holda, yakuniy natija ancha aniqroq ko'rinadi.
Fotoshop dasturidagi yozuvni klonlash orqali qanday olib tashlash mumkin?

Photoshop muharriridagi klonlash usuli biz boshida ko'rib chiqqan uslubga o'xshaydi bo'yoq dasturlari... Yozuv Lasso vositasi yoki to'rtburchaklar mintaqa vositasi yordamida olib tashlanadi. Faqatgina yamoq bo'lib xizmat qiladigan maydonning maydonini tanlash kerak. Rectangular Marquee Tool-dan foydalanib, shunchaki kvadratni kerakli maydon bo'ylab cho'zing. Lasso bilan yanada murakkab tanlovlarni amalga oshirish mumkin. Olingan yamoqqa nusxa ko'chirish kerak yangi qatlam... Buning uchun, shuningdek, "Lasso" yoki "To'rtburchak mintaqa" vositalaridan foydalanib, sichqoncha tugmachasi bilan tanlangan maydonni bosing (o'ngda) va ochilgan oynada "Yangi qatlamga nusxalash" qatorini tanlang. Qatlamlar oynasida yamoqli yangisi paydo bo'ladi. Bu ishchi maydonda ta'kidlanmaydi.

Keyin, ko'chirish vositasini oling (qora o'q) va yamoqni (u bilan birga qatlamda) matnga torting. Agar u to'liq qamrab olmasa, "Tahrirlash" - "Erkin transformatsiya" yorlig'iga o'tishingiz kerak. Shundan so'ng, sichqoncha tugmachasini (chapda) transformatsiya chizig'idagi kvadratlardan birida ushlab turganda, siz kerakli o'lchamdagi yamoqni cho'zishingiz kerak. Keyinchalik, u matnning yuqori qismida joylashgan bo'lishi kerak, chunki u bu holda bitta qatlam ostida joylashgan bo'ladi. Buni transformatsiya maydonidan chiqmasdan amalga oshirish mumkin. Matn yopilgandan so'ng Enter tugmasini bosing. Shunday qilib, rasmdagi yozuv o'rniga, atrofdagilar bilan birlashib, faqat fonning bir qismi ko'rinadi.
Oxirgi bosqichda siz barcha qatlamlarni bitta qatlamga birlashtirishingiz kerak bo'ladi. Buning uchun rasmning istalgan joyida sichqoncha tugmachasini (o'ngda) bosing va ochilgan menyuda "Qatlamlarni birlashtirish" bandini tanlang. Natijada, yozuv allaqachon olib tashlangan bitta Fon bo'ladi.
Shunday qilib, siz, ehtimol, endi yozuvni rasmdan qanday olib tashlashni tushunasiz. "Photoshop" va boshqalar ushbu operatsiyani bir necha marta bosish orqali amalga oshirishga imkon beradi. Bo'yoqda buni yamoqni tanlash, u bilan matnni nusxalash va yopish orqali amalga oshirish mumkin. Xuddi shu usuldan, Clone Stamp vositasi bilan bo'yash usuli bilan bir qatorda Photoshop-ning oldingi versiyalarida ham foydalanish mumkin. Photoshop CS5 va undan keyingi versiyalarida, Content-Aware Fill vositasi yordamida avtomatik ravishda yo'q qilish osonroq.