Ko'rsatmalar
Agar siz mahalliy kompyuterda joylashtirilgan va tarmoq ulushi sifatida ishlatiladigan jildni o'chirib tashlamoqchi bo'lsangiz, bu tarmoqdagi boshqa kompyuterlar uchun tarmoq bo'lib, u juda oson. Uni ishga tushiring. Windows Explorer "Mening kompyuterim" yorlig'ini ikki marta bosing yoki bir vaqtning o'zida qozon + e tugmachalarini bosing. Keyin o'chirishni xohlagan papkaga o'ting, uni tanlang va o'chirish tugmasini bosing. Explorer tasdiqlash tasdiqloviga javob bering.
Agar boshqa kompyuterda joylashgan tarmoq papkasini o'chirish kerak bo'lsa, uni Explorer orqali ham qilishingiz mumkin va harakatlar ketma-ketligi avvalgi holatda bo'lgani kabi bir xil bo'ladi. Shu bilan birga, muhim xususiyat, shundan iboratki, sizning kompyuteringizdagi tarmoq papkasini saqlaydigan kompyuterdagi administrator huquqlariga ega foydalanuvchi ushbu amaliyot uchun etarli huquqlarni belgilashi kerak.
Agar tarmoq papkasiga ulanishni o'chirib tashlashingiz kerak bo'lsa, u sizning kompyuteringizda bo'lmasa va papkaning o'zi joylashgan kompyuterning diskidan jismonan o'chirib tashlanmasa, uni Windows Explorer orqali qilishingiz mumkin. Uni ishga tushirgandan so'ng, keraksiz tarmoq papkasiga o'ting va o'ng tugmasini bosing. Yig'ilganlar ichida kontekst menyusi "Tarmoq uskunasini ajratib qo'yish" buyrug'ini tanlang. Ushbu buyruq shuningdek Explorer menyusida - fayl menejerining "Asboblar" bo'limiga joylashtirilgan.
Tarmoq papkasini ajratishingiz mumkin buyruq satri. Buni amalga oshirish uchun, qoida + r tugmalari bilan bir vaqtning o'zida bosing, cmd kiriting va buyruq qatorni emülatörünü boshlagan enter ni bosing. Shundan so'ng, aniq foydalanish buyrug'iga o'ting, tarmoq drayverini o'chirib qo'yadigan harfini ko'rsating, nuqta, bo'sh joy va slashni ko'rsating, keyin o'chirishni kiriting. Masalan, quyidagi kabi buyruqni ko'rishingiz mumkin: net use Z: / delete. Buyruqni kiritganingizdan keyin Enter ni bosing va tarmoq drayveri o'chiriladi.
Windows XP operatsion tizimi sizni tashkil qilish imkonini beradi umumiy foydalanish tarmoq foydalanuvchilari va papkalarga disklar, alohida kompyuterda saqlanadi. Shu bilan birga, kirish tizimning o'zi yoki buyruq satri orqali interfeys orqali amalga oshiriladi. Tarmoq uskunalarini yaratish va olib tashlashning bir necha yo'li mavjud.
Ko'rsatmalar
1-usul.
• "Ishga tushirish" menyusini oching va "Bajarish ..." ni tanlang.
• cmd kiriting va OK ni bosing,
• Buyruq oynasi ochiladi. Net foydalanish t: \\ computer_name resource_name yozing, bu yerda siz yaratayotgan tarmoq haydovchi nomi,
• Mavjud tarmoq drayverini o'chirish uchun, aniq foydalanish t: / Delete yozing, bu erda t - o'chiriladigan disk nomi.
2-usul.
• Kompyuteringiz belgisining kontekst menyusida Explorer-ni tanlang,
• "Asboblar" menyusida "Tarmoq uskunasi xaritasi ..." ni tanlang.
• Ochilgan oynada, yaratilgan disk nomini va umumiy qilishni xohlagan papkaga yo'lni tanlang,
• Mavjud tarmoq drayverini "Asboblar" menyusida o'chirish uchun "Tarmoq drayverini ajratib oling ..." -ni tanlang.
Boshqaruv raqami 3.
• My Network Places (tarmoq tuzish joylarim) oynasini oching va butun tarmoqni tanlang, Network (tarmoq) belgisini bosing Microsoft Windows»,
• Domenni oching, keyin siz ommani ochmoqchi bo'lgan kompyuterni,
• Tegishli resursni tanlang va kontekst menyusida "Tarmoq uskunasini ulash ..." ni tanlang,
• Mavjud ulushni o'chirish uchun kontekst menyusida "Tarmoq drayverni ajratib oling ..." ni tanlang.
Tegishli videolar
E'tibor bering
Tarmoq uskunasi o'chirilganda (uzilgan), belgini tizimning tadqiqotchisidan o'chirib tashlaydi.
Deyarli har bir kompyuter foydalanuvchisi papkalarni yoki fayllarni yo'q qilish muammosiga duch keldi. Yaqinda kompyuterda o'tirgan yangi kelganlar uchun bunday muammolarni hal qilish juda qiyin. O'chiring jildni tanlang « Administrator"Bu oson emas, lekin mumkin.

Sizga kerak bo'ladi
- - Internetga ulangan kompyuter;
- - maxsus dastur Unlocker.
Ko'rsatmalar
Qayta tiklangan faylni o'chirish uchun yoki jildni tanlang, Internetga ulanish va arxivni Unlocker deb nomlangan maxsus dastur bilan yuklab olish. Ushbu dastur har qanday narsani yo'q qilishga qodir jildni tanlang yoki tizim faylni rad etsa ham
Ikki kompyuter o'rtasida konfiguratsiya qilingan tarmoq mavjud bo'lsa va siz xohlasangiz tarmoq ma'lumotlar almashinuvi, yo'q tarmoq papkani sozlamalari boshqarish uchun emas. Birgalikda tarmoq papkasini o'rnatish uchun juda ko'p harakatlar mavjud, biroq ularning hammasi oddiy. Shunday qilib, ish uchun!
NETWORK FOLDER ni qanday o'rnatish kerak?
1. Ish stolida (yoki boshqa joylarda) papka yarating. Biz papka yaratdik va uni " Tarmoq almashinuvi"1-raqam bilan.
2. ustiga o'ng tugmasini bosing, "Xususiyatlar" ni tanlang.
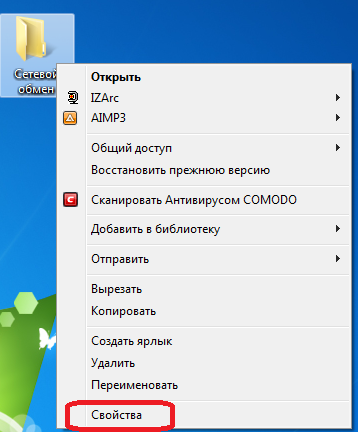
3. Hozirgi uchun tarmoq papkasi mavjud emas. Ochilgan oynada "Kirish" oynasida "Kengaytirilgan sozlash ..." ni tanlang. Endi "Ushbu jildni almashish" -ga teging va "OK" tugmasini bosing.
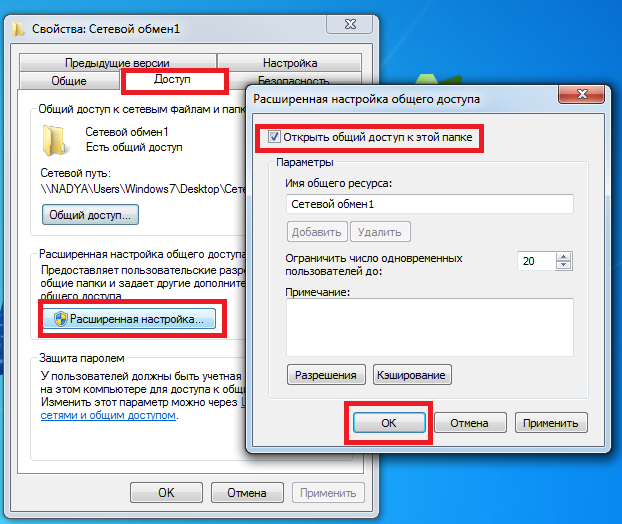

5. Kichik oyna ochiladi, "Advanced" -ni tanlang.
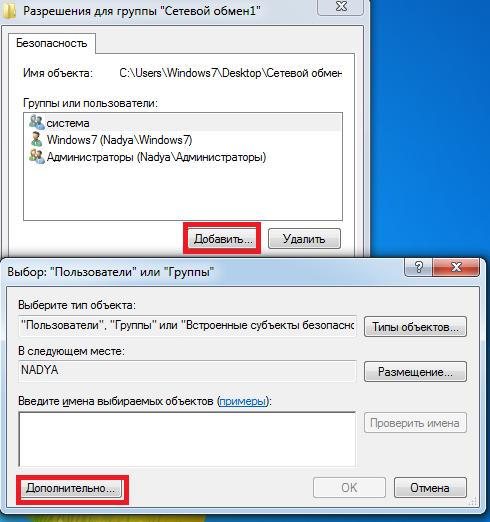
6. Yana bir oyna paydo bo'lib, uni chaqirishadi<Выбор: "Пользователи" и "Группы">, "Izlash" tugmasini bosishingiz kerak. Ochilgan ro'yxatda "Hammasi" ni tanlab, "Ok" ni bosing.
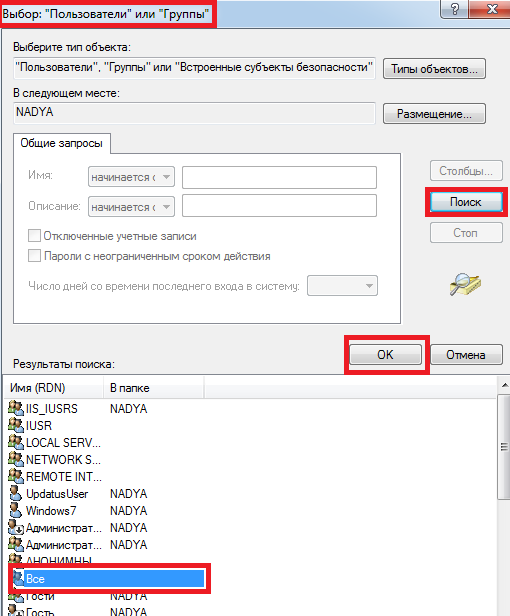
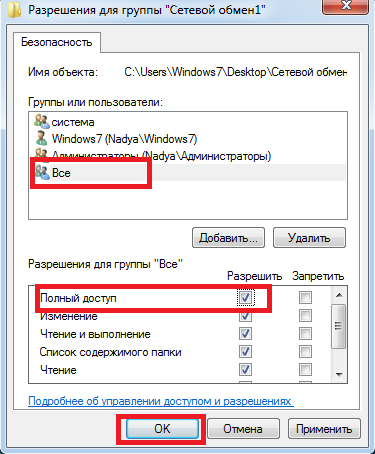
8. Endi tarmoq papkasiga kirish uchun parol so'rovini bekor qilgan ishni bajarish qoladi. Agar parol so'rovini bekor qilmasangiz, har bir foydalanuvchi uchun unga parol bilan kira oladigan hisob yaratish kerak. Shunday qilib, "Start-\u003e Control Panel-\u003e Tarmoq va Internet-\u003e Tarmoq va almashish markazi" ga o'ting. Keyin "almashish sozlamalarini o'zgartirish" tugmasini bosing.
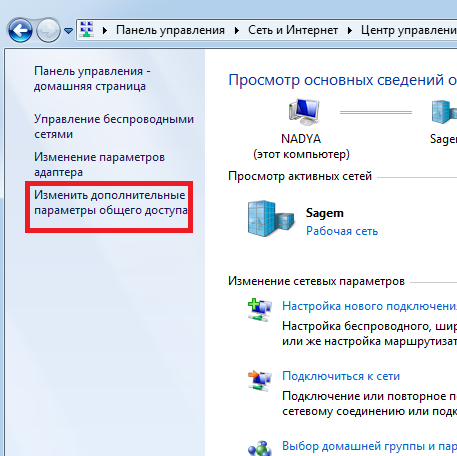
9. Rasmda ko'rsatilgandek qutiga qarang, ya'ni narsalarda:
- "Tarmoqni topishni yoqish"
- "Faylni va ulamo almashishni yoqish"
- "Tarmoq foydalanuvchilari umumiy papkalarni fayllarni o'qishi va yozishi uchun almashishni yoqish"
- "Umumiy foydalanishni himoyalash uchun 128-bit shifrlashdan foydalaning (tavsiya etiladi)"
- "Parol himoyasi bilan almashishni o'chirib qo'yish"
- "Windows-ga uy guruhidagi ulanishlarni boshqarish uchun ruxsat bering (tavsiya etiladi)"
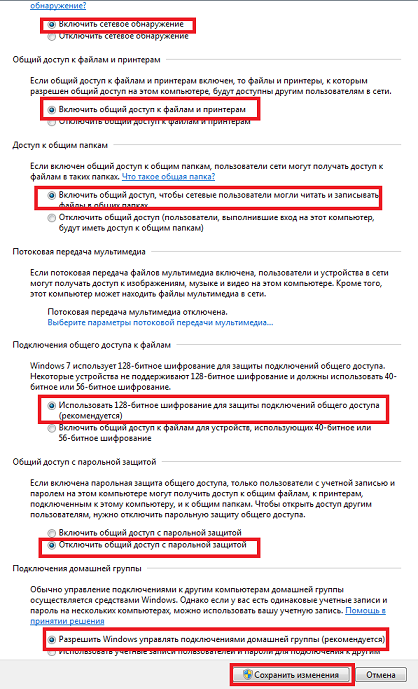
Bu haqida tarmoq papkasini yaratish tugallandi.
Windows operatsion tizimida umumiy foydalanishdagi papkalarni ishlatib, kompyuterlar orasidagi ma'lumotlarni almashish uchun mahalliy uy tarmog'idagi papkaga ulanishingiz mumkin. Bu fayllarni kompyuterdan kompyuterga o'tkazish uchun juda qulay va tezkor usul bo'lib, tashqi muhitdan foydalanmasdan (flesh-disklar, tashqi qattiq disklar, xotira kartalari va boshqalar).
Ushbu maqolada men misol sifatida operatsion tizimdan foydalanib lokal tarmoq yaratish haqida gapiraman windows tizimlari 10. Windows 8 va Windows 7 da lokal tarmog'ini yaratish va sozlash o'xshash, ushbu qo'llanma universaldir.
Maqolada mahalliy tarmoqdagi umumiy papkalarni ishlatishning quyidagi variantini ko'rib chiqamiz: kabel orqali bog'langan bir nechta kompyuter simsiz tarmoq Wi-Fi, ulangan uy tarmog'i. Har bir kompyuterda birgalikda papka yaratiladi, ushbu papkada joylashgan barcha kompyuterlar birgalikdagi papkalardan foydalanish imkoniyatiga ega mahalliy tarmoq.
Uy tarmog'iga ulangan kompyuterlarda siz o'rnatishi mumkin operatsion tizimlar Wi-Fi yoki kabel orqali routerga ulangan Windows 10, Windows 8, Windows 7 (turli xil operatsion tizimlar yoki bir xil operatsion tizim).
Mahalliy tarmoqni yaratish va sozlash to'rt bosqichda amalga oshiriladi:
- birinchi qadam ishchi guruh va sozlamalarni tekshirish tarmoq kartasi
- ikkinchi bosqich - mahalliy tarmoq parametrlarini yaratish va sozlash
- uchinchi bosqich - umumiy papkani mahalliy tarmoqqa ulash
- to'rtinchi bosqich - mahalliy tarmoq orqali ma'lumotlar almashinuvi
Avval ishchi guruh va tarmoq kartasi sozlamalarini tekshirishingiz kerak, keyin mahalliy Windows tarmog'ini yaratishingiz lozim.
Tarmoq kartasi va ishchi guruhi sozlamalarini tekshiring
Ish stolida "This Computer" ("My Computer", "Computer") belgisini o'ng tugmasini bosing, kontekst menyusidagi "Xususiyatlar" bandini tanlang. "Tizim" oynasida " Boshqa variantlar tizim ".
Ochilgan "tizim xususiyatlari" oynasida "Kompyuter nomi" yorlig'ini bosing. Bu erda ishchi guruhning nomini ko'rasiz. Odatiy bo'lib, Windows 10 da ishchi guruhga "WORKGROUP" nomi berildi.
Ushbu mahalliy tarmoqqa ulangan barcha kompyuterlarda ishchi guruhning nomi bir xil bo'lishi kerak. Agar ishchi guruhlar tarmoqqa ulangan kompyuterlarda turli xil ismga ega bo'lsa, ishchi guruh uchun bitta nom tanlab ismlarni o'zgartiring.
Buni amalga oshirish uchun "O'zgartirish ..." tugmasini bosing, "Kompyuter nomini yoki domen nomini o'zgartirish" oynasida, ishchi guruh uchun boshqa nom bering (katta harflar bilan yangi nom kiriting, yaxshisi ingliz tilida).
Endi tarmoq kartasi sozlamalarini tekshiring. Buni amalga oshirish uchun xabar sohasida, tarmoq belgisiga (Internetga kirish) o'ng tugmasini bosing. "Tarmoq va almashish markazi" ni bosing. "Tarmoq va almashish markazi" oynasida, "O'zgarishlarni adapter sozlamalari" tugmasini bosing.
" Tarmoq ulanishlari»Kompyuterni Internetga qanday ulanganiga qarab tarmoq kartasini, chekilganni yoki Wi-Fi-ni tanlang. Keyin, tarmoq kartasini o'ng tugmasini bosing, kontekst menyusidagi "Xususiyatlar" ni bosing.
Tarmoq kartasi xususiyatlari oynasida, tarmoq ko'rinishida IP-versiya 4 (TCP / IPv4) komponentini tanlang va so'ng Xususiyatlar tugmasini bosing.
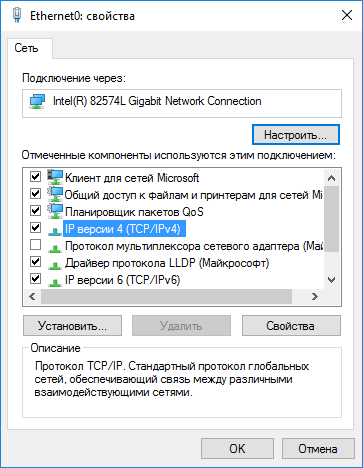
Internet protokoli xususiyatlari oynasida ochiladigan "Umumiy" oynasida IP-manzil va DNS xizmatining parametrlarini tekshiring. Aksariyat hollarda ushbu parametrlar avtomatik tarzda belgilanadi. Agar ushbu parametrlar qo'lda kiritilsa, Internet-provayderingizdan tegishli manzillarni ko'rsating (tarmoqqa ulangan kompyuterlarda IP-manzili boshqacha bo'lishi kerak).
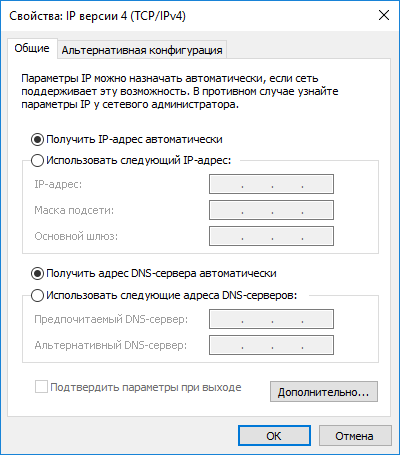
Sozlamalarni tekshirib bo'lgach, siz to'g'ridan-to'g'ri Windows-dagi lokal tarmog'i yaratishingiz mumkin.
Mahalliy tarmoq yaratish
Avval Windows-ning LAN parametrlarini sozlang. "Tarmoq va almashish markazi" ga kiring, "Oldinga almashish sozlamalarini o'zgartirish" ni bosing.
"Murakkab Sharing Settings" oynasida, siz turli xil tarmoq rejimlaridan almashish sozlamalarini o'zgartirishingiz mumkin. Amaldagi har bir tarmoq uchun Windows operatsion tizimi o'zining o'ziga xos parametrlari bilan alohida tarmoq rejimini yaratadi.
Uchta profil mavjud:
- Xususiy
- Mehmon yoki omma
- Barcha tarmoqlar
Xususiy tarmoq rejimida, Tarmoq kashfiyoti ostida Tarmoqni ochishni yoqish-ni tanlang.
"Fayl va printerni almashish" sozlamasida "Faylni va ulamo almashishni yoqish" ni yoqing.
"Home Group Connection" sozlamasida "Windows-ga uy guruhidagi ulanishlarni boshqarish uchun ruxsat bering (tavsiya etiladi)" -ni tanlang.
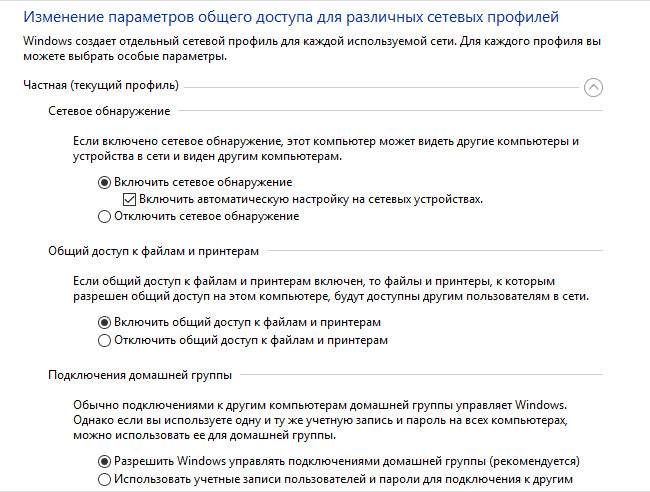
Shundan so'ng "Barcha tarmoqlar" tarmoq profilini oching. "Umumiy papkalarni almashish" sozlamasida "Tarmoq foydalanuvchilari umumiy fayllardagi fayllarni o'qishi va yozishi uchun almashishni yoqish" -ni tanlang.
"Fayl almashish" sozlamasida "Ommaviy kirishni (tavsiya etilgan) himoyalash uchun 128-bit shifrlashni ishlatish" -ni tanlang.
"Parolni himoyalash bilan almashish" parametrida "Parolni himoyalashni taqiqlashni o'chirib qo'yish" bandini faollashtiring.
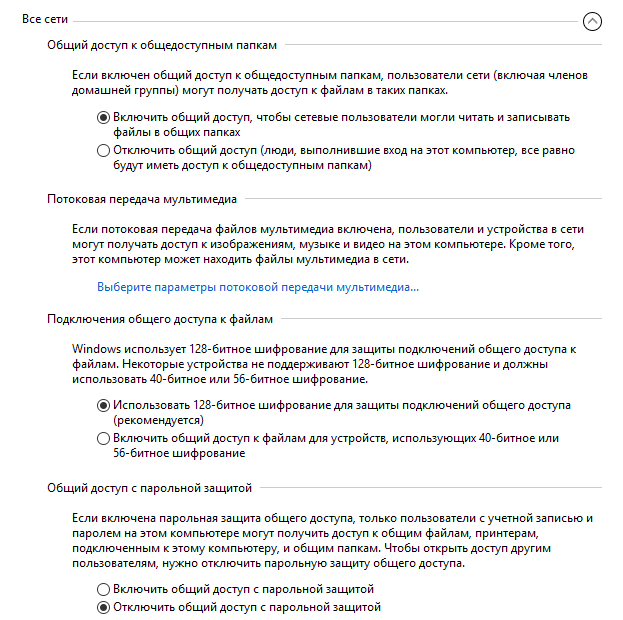
Sozlamalar tugallangandan so'ng, "O'zgarishlarni saqla" tugmasini bosing.
Sizning uy tarmog'ingizga ulanishni rejalashtirayotgan barcha kompyuterlarda ushbu amallarni takrorlang:
- ishchi guruh nomini tekshiring (ism bir xil bo'lishi kerak)
- tarmoq kartasi sozlamalarini tekshiring
- almashish parametrlarida tarmoqni ochishga ruxsat berish, fayl va ulamo almashishni yoqish, umumiy parolni himoyalashni o'chirish
Jildlarni taqsimlashni qanday faollashtirish mumkin?
Bunday holda men "Umumiy" nomli papkani yaratdim. Ushbu papkani o'ng tugmasini bosing, papka xususiyatlari oynasida "Kirish" yorlig'ini oching.
Keyin "Advanced Setup" tugmasini bosing.
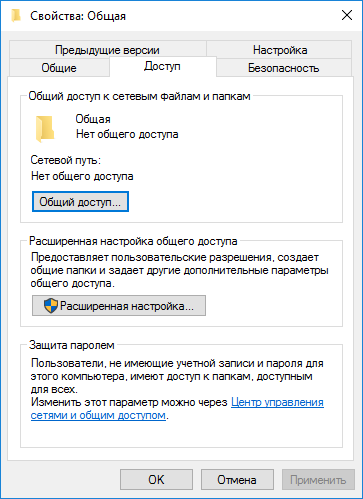
"Murakkab almashish sozlamalari" oynasida "Ushbu jildni baham ko'rish" parametrini faollashtiring, so'ngra "Ruxsatlar" tugmasini bosing.
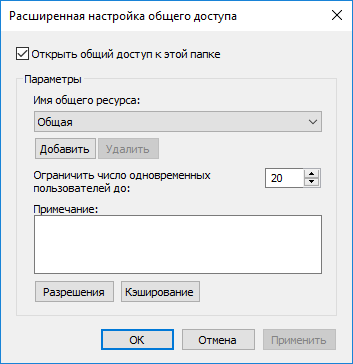
Boshqa kompyuterdan umumiy papka ma'lumotlarini ishlatish uchun ruxsatlarni tanlang. Uchta variant mavjud:
- To'liq kirish
- O'zgartirish
- O'qish
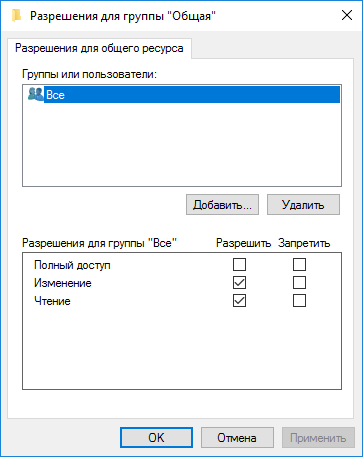
Sozlamalarni saqlash uchun "OK" tugmasini bosing.
Jildning xususiyatlarini qayta kiriting, Xavfsizlik yorlig'ini bosing va keyin O'zgartirish ... tugmasini bosing.
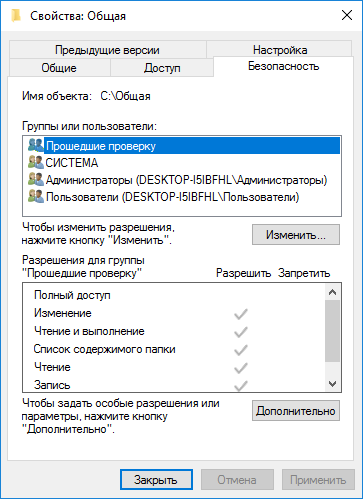
Ochilgan oynada «Tanlangan ob'ektlarning nomlarini kiriting» maydonida «Hammasi» (tirnoqsiz) nomini kiriting va so'ng «OK» tugmasini bosing.
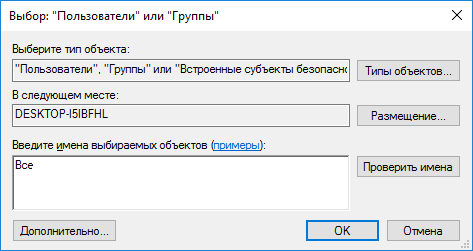
Papka xususiyatlari oynasida, Xavfsizlik yorlig'ida avval birgalikda tanlangan papka uchun tanlangan huquqlarni sozlang.
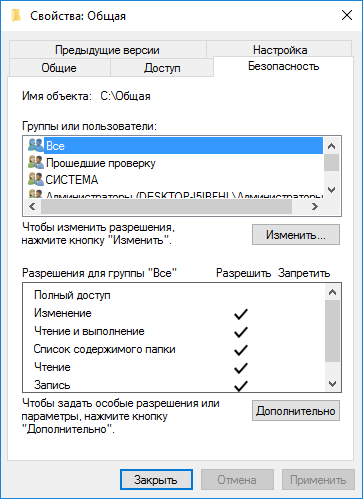
Everyone guruhi uchun ruxsatnomalarni o'zgartirish uchun Kengaytirilgan tugmasini bosing. Birgalikda Papkalar uchun Kengaytirilgan Xavfsizlik oynasida barcha guruhni tanlang va so'ngra ruxsatini o'zgartirish uchun Tartibga solish tugmasini bosing.
Windowsda LAN sozlash tugallandi. Ba'zi hollarda, barcha o'zgarishlarning kuchga kirishi uchun kompyuterni qayta ishga tushirishingiz kerak bo'ladi.
Mahalliy uy tarmog'iga kirish
Explorerni oching, "Tarmoq" bo'limida mahalliy uy tarmog'iga ulangan barcha mavjud kompyuterlarni ko'rasiz. Boshqa kompyuterga kirish uchun kompyuter nomini bosing va umumiy papkada joylashgan fayllar va papkalarga kirish uchun umumiy papka nomini bosing.
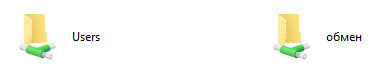
Windows 10-dagi lokal tarmoq yaratilgan va tuzilgan.
Ba'zi tarmoq muammolarini bartaraf qilish
Ba'zan, tarmoqni o'rnatgandan so'ng, mahalliy tarmoqdagi papkalarga kirishda muammo yuzaga keladi. Ulardan biri mumkin bo'lgan muammolar, noto'g'ri tanlangan tarmoq profili bo'lishi mumkin. Men o'zimning kompyuterimda bu ishga kirishdim. Tizimi qayta o'rnatilgandan so'ng mahalliy tarmoqni yaratdim va tuzdim, lekin kompyuterim ushbu tarmoqqa ulangan ikkita noutbukni ko'rmadi. Laptopdan hech qanday muammo bo'lmasdan mumkin edi umumiy papka kompyuterim va kompyuterim ularni hech ko'rmagan.
Mahalliy tarmoqning barcha sozlamalarini bir necha marta tekshirdim, keyin faqat noutbuklarda bo'lgani kabi, mening shaxsiy kompyuterimda emas, shaxsiy tarmoq (tarmoq) tarmog'i ham borligini payqadim. Bunday muammolarni qanday qilib hal qilish mumkin?
"Tarmoq va almashish markazi" ni kiriting, "Muammo bartaraf qilish" tugmasini bosing. "Shared Folders" qismini tanlang, diagnostika va muammo bartaraf qilishni ishga tushiring. Dastur oxirida dastur tarmoqni shaxsiy sifatida sozlashni taklif qiladi. Ushbu o'zgarish amalga oshirish va kompyuterni qayta boshlang. Ushbu operatsiyani bajarganingizdan so'ng, kompyuterim mahalliy tarmoqdagi noutbuklardagi umumiy papkalarga kirish huquqiga ega.
Ko'pincha muammolar kelib chiqadi noto'g'ri sozlama tarmoq. Windows 10-da tarmoq sozlamalarini standart sozlamalarni tiklashingiz mumkin. "Tarmoq sozlamalarini o'zgartirish" bo'limida "Sozlamalar", "Tarmoq va internet" bo'limlarini kiriting, dastur uchun "Tarmoqni qayta o'rnatish" ni bosing tarmoq sozlamalari sukut bo'yicha.
Boshqa muammolarni yuzaga kelishi mumkin, siz ularni Internetda qidirishingiz mumkin.
Xulosa
Windows-da, umumiy papkalarni ishlatib ma'lumotlarni almashish, printerga kirish uchun kompyuterlar o'rtasida mahalliy (xususiy) tarmoqni yaratishingiz mumkin. Xuddi shu tarmoqdagi kompyuterlarda turli xil yoki bir xil operatsion tizimlar (Windows 10, Windows 8, Windows 7) o'rnatilishi mumkin.
Ushbu funksiyadan foydalanish uchun sizga kerak qayd yozuvi Microsoft Exchange Server 2000, Exchange Server 2003 yoki Exchange Server 2007. Ko'pgina shaxsiy hisoblar elektron pochta Microsoft Exchange-dan foydalanmang. Buxgalteriya hisobi haqida qo'shimcha ma'lumotlar microsoft rekordlari Hisobga ulangan Exchange-ni almashing va belgilab oling, "Shuningdek qarang" bo'limidagi havolalarga qarang.
Jamoat papkalari tashkilot ichida ma'lumot almashish uchun ma'lumot to'plash, tashkil etish va ma'lumot berishning samarali usuli hisoblanadi. Odatda, birgalikdagi papkalar loyiha guruhlari yoki foydalanuvchilar guruhlari tomonidan muayyan hududda ma'lumot almashish uchun ishlatiladi. Ushbu papkalar Microsoft Outlook-dan boshqarilishi mumkin. Umumiy papkalarda Microsoft Outlook papkasidagi xabarlar, randevular, kontaktlar, vazifalar, kundalik yozuvlar, eslatmalar, shakllar, fayllar va eslatmalar kabi narsalar bo'lishi mumkin.
Birgalikda papkalarni yaratish va undagi ma'lumotlarni almashish bir necha bosqichda amalga oshiriladi.
Tavsiya etilgan ish:
Birgalikda papka yarating va erkin foydalanish huquqlari, qarashlar, shakllar va qoidalarni tanlang
Birgalikda papkalarni yaratish uchun mavjud bo'lgan birgalikda jildda papkalar yaratish huquqiga ega bo'lishingiz kerak. Ushbu huquqlarni olish haqida ma'lumot olish uchun administrator bilan bog'laning.
Menyuda Fayl elementni ta'kidlang Yarating va buyruqni tanlang Folder.
Dalada Ism papkaning nomini kiriting.
Ro'yxatda Jildning tarkibi yaratish uchun jildning turini tanlang.
Ro'yxatda Jildni joylashtiring Jildning manzilini tanlang.
Mavjud narsalardan umumiy papkani tezda boshlang.
Papkalar ro'yxatida, harakat qilish oynasidagi nusxa olishni xohlagan papkani bosing.
Menyuda fayl elementni tanlang Folder va tugmasini bosing papka nomi Nusxa ko'chirish.
Papkani nusxalash kerakli joyni tanlang.
Papkalar Ro'yxatida, Ozbekcha oynasidagi, siz birgalikda foydalanmoqchi bo'lgan birgalikda jildni o'ng tugmasini bosing va so'ngra tugmasini bosing Xususiyatlar kontekst menyusida.
Birgalikda papka uchun birgalikda papka uchun ruxsatni o'rnatish uchun eganing ruxsatiga ega bo'lishingiz kerak. Faqat bir vaqtning o'zida bitta papka uchun ruxsatlarni o'rnatishingiz mumkin.
Yorliqni bosing Qarorlar.
Tugmasini bosing Yuklash.
Dalada Ism ulashmoqchi bo'lgan foydalanuvchining nomini kiriting.
Tugmasini bosing Yuklash, -ni va so'ng bosing OK.
Dalada Ism kiritgan nomni tanlang.
Guruhda Qarorlar kerakli variantlarni tanlang.
Eslatma: Jildga kirish huquqiga ega bo'lgan barcha foydalanuvchilarga bir xil huquqlarni tayinlash uchun qiymati bosing Standart dalada Ism.
Noldan boshlab ko'rinish yaratish
Menyuda Ko'rish buyrug'ini tanlang Joriy ko'rinish, keyin esa - buyruq Ko'rishni belgilang.
Tugmasini bosing Yarating.
Kiritilgan nomni kiriting Yangi ko'rinishning nomi.
Ro'yxatda Ko'rish turi kerakli ko'rinishni tanlang.
Ushbu versiya mavjudligini aniqlash uchun guruhdagi mos keladigan radio tugmachasini tanlang Foydalanish mumkin.
Tugmasini bosing OK.
Tashqi ko'rinishdagi ko'rinishni yanada kengaytirish uchun Ta'rif Tugmasini bosing va kerakli variantlarni belgilang.
Sozlamalar tugallanganda tugmani bosing. OK.
Ushbu versiyani darhol foydalanish uchun tugmani bosing. Ilova qiling.
Yangi versiya yaratmoqchi bo'lgan ko'rinishga o'ting.
Menyuda Ko'rish elementni tanlang Joriy ko'rinishva keyin xat Joriy ko'rinishni sozlash.
Bo'limdagi barcha o'zgarishlar uchun Ta'rif Tugmasini bosing va kerakli variantlarni tanlang.
O'zgarishlarni tugatgandan so'ng, dialog oynasini yoping Ko'rishni moslashtiring.
Menyuda Ko'rish buyrug'ini tanlang Joriy ko'rinish, keyin esa - buyruq Ko'rishni belgilang.
Dalada folder_name papkani uchun elementni tanlang Joriy ko'rinish.
Tugmasini bosing Nusxalash
Kiritilgan nomni kiriting Yangi ko'rinishning nomi.
Ushbu versiya mavjudligini aniqlash uchun guruhni kalitni o'rnating Foydalanish mumkin.
Eslatma: Yangi ko'rinishlar Joriy ko'rinish pastki menyu (menyu) Ko'rish elementni tanlang Saralash).
Xususiyatlar kontekst menyusida.
Yorliqni bosing Boshqarish.
Agar yorliq bo'lsa Boshqarish Shuning uchun sizda "Sohib" ning ruxsati yo'q.
Ro'yxatda Asl ko'rinish Jildni ochganda ko'rsatiladigan ko'rinishni tanlang.
Ob'ektlar uchun odatiy ushbu turdagi Microsoft Outlook-da versiya ishlatiladi Odatdagidek.
Papkalar ro'yxati-da, Ozbekcha xonasida, birgalikda jildni o'ng tugmasini bosing va keyin-ni bosing Xususiyatlar kontekst menyusida.
Yorliqni bosing Shakllar.
Ro'yxatga ariza qo'shish uchun Shakllangan formalar papkalaritugmasini bosing Tashkil qiling, Shaklni tanlang.
Tugmasini bosing Yoping.
Jildning boshqa foydalanuvchilariga mavjud bo'lgan shakllar ro'yxatini cheklash uchun guruhdagi tegishli radio tugmasini bosing Foydalanishni yoqish.
Ozbekcha xonasidagi Papka ro'yxati-da, qoidalarni yaratish yoki tahrirlashni istagan umumiy papkani o'ng tugmasini bosib, so'ngra OK ni bosing. Xususiyatlar kontekst menyusida.
Yorliqni bosing Boshqarish.
Tugmasini bosing Folder Assistant.
Quyidagilardan birini bajaring:
Qoidalar yaratish uchun tugmani bosing Yuklash.
Mavjud qoidani tahrirlash uchun uni ro'yxatdan bosing va tugmasini bosing Tahrirlash.
Oddiy javob
"Rahmat. Ba'zi papkalar va bahslar siz ularni baham ko'rishni xohlaysizmi yoki yo'qligini aniqlash uchun ko'rib chiqiladi. Bunday holatlarda, xabarlar umumiy ko'rish uchun mavjud bo'lguncha kechikish mumkin. "
Radio tugmasini bosing o'zim va tugmasini bosing Andoza. Javob matnini kiriting.
Rahbarlar javobi ichiga xabar qo'yganlarida bu javoblarni olmaydilar.
Birgalikda papkalarni yaratish
Kirish darajasini o'rnatish.
Ma'lumotlarni tashkil qilish va olish uchun ko'rinish yaratish.
Quyidagilardan birini bajaring:
Foydalanuvchi ko'rinishga asoslangan ko'rinish yaratish
Standart papkada ishlatiladigan ko'rinishni o'zgartiring.
Standart umumiy papka ko'rinishini o'zgartirish uchun siz papka egasining huquqlariga ega bo'lishingiz va har bir kishi uchun kamida bitta foydalanuvchi ko'rinishini belgilashingiz kerak.
Ma'lumotlarni birgalikdagi jildga qo'yishda boshqa foydalanuvchilar uchun mavjud bo'lgan shakllarni belgilang.
Shaklni alohida ulashilgan papkaga yoki birgalikda jildga qo'shish uchun siz muharrir, mas'ul muharrir yoki egasining huquqlariga ega bo'lishingiz kerak. Birgalikda papkaning egasi papka foydalanuvchilariga mo'ljallangan formlarga kirishni cheklashi mumkin.
Jildga joylashtirilgan elementlarni qayta ishlash qoidalarini yaratish.
Umumiy papkaga egasi uchun qoidalarni yaratish yoki o'zgartirish uchun ruxsat olishingiz kerak.
Ushbu element uchun amalni bajarish shartlarini kiriting. Qo'shimcha shart-sharoitlarni o'rnatish uchun tugmani bosing. Murakkab.
Guruhda Quyidagilarni bajaring kerakli harakatlarni tanlang.
Eslatma: Standart tomonidan yaratilgan qoidalar faollashadi. va tugmasini bosing OK.
Jildga yig'ilishlar va voqealarni qo'shing.
Birgalikda kontaktlar ro'yxatini oching
Jildning tarkibi ma'nosi Kontakt turi elementlari.
Ro'yxatda Jildni joylashtiring papkani bosing Biz bilan bog'laning va tugmasini bosing OK.
Jildga kontaktlar qo'shish.
Eslatma: Umumiy ma'lumotli kontaktlar ro'yxati Microsoft Outlook manzillar kitobining "Kontaktlar" manzilining manbasida ko'rsatiladi.
Vazifalar ro'yxatiga kirishni baham ko'ring
Yangi papka yarating va ni tanlang Jildning tarkibi ma'nosi Muammo turidagi elementlar.
Ro'yxatda Jildni joylashtiring papkani bosing Maqsadlar va tugmasini bosing OK.
Jildga vazifalarni qo'shish.
Eslatma: Vazifalar ro'yxatini birgalikdagi papkaga ko'chirish mumkin bo'lsa-da, buyurtma birgalikda papkaga ko'chirilmaydi va unda yaratilgan.
Ma'lumotlarni birgalikda jildga qo'shish
Ma'lumotlarni joylashtirmoqchi bo'lgan umumiy papkani oching.
Ma'lumotni standart shakl yordamida joylashtirish uchun, -ni tanlang Fayl buyruq Yarating, keyin esa - buyruq Papkada eslatma.
Shaklidagi papkaga joylashtirmoqchi bo'lgan ma'lumotlarni kiriting.
Tugmasini bosing Jildga ko'chiring.
Boshqariladigan umumiy papkani yaratish
Boshqariluvchi papkani tayinlash uchun siz birgalikda jildga egalik qilish huquqiga ega bo'lishingiz kerak.
Papkalar ro'yxati-da, Ozbekcha xonasida, birgalikda jildni o'ng tugmasini bosing va keyin-ni bosing Xususiyatlar kontekst menyusida.
Yorliqda Boshqarish tugmasini bosing Boshqariladigan jild.
Katakchani tanlang Jildni boshqarish ostida sozlang.
Dalada Yangi xabarlarni yuborish kiruvchi xabarlarni olgan foydalanuvchi nomini yoki xabarlarni ko'rish uchun saqlangan boshqa umumiy papkaning nomini kiriting. Xabarlarni tekshiradigan menejer 6-qadamda ko'rsatiladi.
(Majburiy emas.) Magistrga yangi xabar kelganda xabarnomalarni avtomatik ravishda yuborish uchun, guruhdagi variantni tanlang Yangi xabarlarga javob berish.
Quyidagi kalitlardan birini tanlang.
Maxsus javob
Magistrni qo'shish yoki o'chirish uchun tugmani bosing Yuklash yoki O'chiring.
(Majburiy emas.) Tanlangan boshqaruvchining xususiyatlarini ko'rish uchun tugmani bosing Xususiyatlar.
Eslatma: Mashinani tarjima qilishdan voz kechish. Ushbu maqola insoniy aralashuvisiz kompyuter tizimidan foydalangan holda tarjima qilingan. Microsoft bu mashinani tarjima qilishni bilmagan foydalanuvchilarga yordam berish uchun taqdim etadi inglizchaMicrosoft mahsulotlari, xizmatlari va texnologiyalari haqidagi materiallar bilan tanishishingiz mumkin. Maqola mashina tarjimasi yordamida tarjima qilinganligi sababli u leksik, sintaktik va grammatik xatolarni o'z ichiga olishi mumkin.





