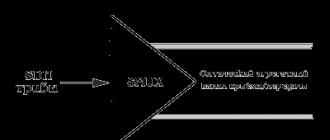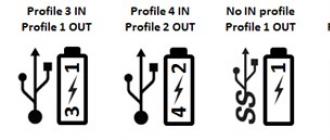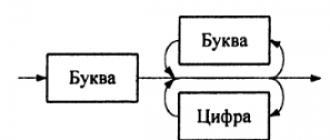Fotosessiya bu mas'uliyatli biznes: yorug'lik, kompozitsiya va boshqalar. Ammo eng puxta tayyorgarlik bilan ham istalmagan narsalar, odamlar yoki hayvonlar ramkaga kirib olishlari mumkin va agar ramka juda muvaffaqiyatli bo'lib tuyulsa, uni olib tashlash qo'lni ko'tarmaydi.
Va bu holatda, Photoshop yana yordamga keladi. Muharrir odamni fotosuratdan olib tashlash uchun, albatta, tekis qo'llar bilan juda yuqori sifatga imkon beradi.
Shuni ta'kidlash kerakki, fotosuratdan qo'shimcha belgini olib tashlash har doim ham mumkin emas. Faqat bitta sabab bor: odam orqada turgan odamlarni to'sib qo'yadi. Agar bu kiyimning bir qismi bo'lsa, uni asbob yordamida tiklash mumkin "Pochta markasi", xuddi shu holatda, tananing ko'p qismi qoplanganda, bunday ishni tark etish kerak bo'ladi.
Masalan, quyidagi rasmda chapdagi odamni og'riqsiz butunlay olib tashlash mumkin, ammo uning yonidagi qiz deyarli imkonsiz, chunki u va chamadoni qo'shni tanasining muhim qismlarini qoplaydi.

Odamlarni tasvirlardan olib tashlashni taxminan uchta murakkablik toifasiga bo'lish mumkin:

Oq fon bilan fotosurat
Bunday holda, hamma narsa juda oddiy: kerakli odamni tanlashingiz va uni oq bilan to'ldirishingiz kerak.

Natijada biz qo'shimcha odamsiz suratga tushamiz.

Oddiy fon bilan surat
Maqolaning boshida bunday rasmning namunasini ko'rishingiz mumkin. Bunday fotosuratlar bilan ishlashda siz aniqroq tanlash vositasidan foydalanishingiz kerak bo'ladi, masalan, "Qalam".
Ikkinchi o'tirgan qizni o'ngdan o'chirib tashlaymiz.
- Asl rasmning nusxasini oling, yuqoridagi vositani tanlang va stul bilan birga belgini iloji boricha aniqroq tasavvur qiling. Yaratilgan konturni orqa tomonga siljitish yaxshiroqdir.

- Yo'l yordamida yaratilgan tanlovni shakllantiring. Buning uchun tuval ustiga o'ng tugmasini bosing va tegishli elementni tanlang.

Tuklanish radiusini nolga qo'ying.

- Kalitni bosib qizni olib tashlang O'chirishva keyin tanlovni bekor qiling ( CTRL + D).

- Keyingi eng qiziqarli narsa - bu fonni tiklash. Biz olamiz "To'g'ri lasso" va ramkaning bir qismini tanlang.

- Tanlangan qismni nusxa ko'chiring yangi qatlam tezkor tugmalar birikmasi CTRL + J.

- Asbob "Ko'chirish" pastga torting.

- Maydonni yana nusxa ko'chiring va uni qayta harakatlantiring.

- Parchalar orasidagi qadamni yo'q qilish uchun, o'rta qismni foydalanib, biroz o'ngga burang "Bepul transformatsiya" (CTRL + T). Burilish burchagi bo'ladi 0,30
daraja.

Tugmani bosgandan so'ng KIRISH biz butunlay tekis ramka olamiz.

- Qolgan fonni tiklaymiz. "Tamg'ali".
Asbob sozlamalari quyidagicha: Qattiqligicha 70%, xira va bosim - 100%.

- Agar siz darsni o'rgangan bo'lsangiz, unda siz qanday ishlashini allaqachon bilasiz "Pochta markasi"... Birinchidan, derazani tiklashni tugatamiz. Ish uchun biz yangi qatlamga muhtojmiz.

- Keyin, kichik tafsilotlarga to'xtalamiz. Suratda qiz olib tashlanganidan keyin qo'shnining chap tomonidagi ko'ylagi va o'ng tomonidagi qo'shnisining qo'li etarli emasligi ko'rsatilgan.

- Biz ushbu maydonlarni bir xil shtamp bilan tiklaymiz.

- Oxirgi qadam fonning katta maydonlarini bo'yash bo'ladi. Buni yangi qatlamda qilish qulayroq.

Fonni tiklash tugallandi. Bu ish juda zo'r va aniqlik va sabr-toqat talab qiladi. Shu bilan birga, agar xohlasangiz, juda yaxshi natijaga erishishingiz mumkin.
Orqa fonda manzara
Bunday tasvirlarning xususiyati kichik detallarning ko'pligi. Siz ushbu imkoniyatdan foydalanishingiz mumkin. Suratning o'ng tomonidagi odamlarni o'chirib tashlaymiz. Bunday holda, undan foydalanish mumkin bo'ladi Tarkibni xabardor qilish uchun to'ldirish keyingi qayta ko'rib chiqish bilan "Tamg'ali".
- Fon qatlamini nusxalash, tanish narsani tanlang "To'g'ri lasso" va kichik kompaniyani o'ng tomonga aylantiring.

- Keyin menyuga o'ting "Tanlash"... Bu erda bizga blok kerak "O'zgartirish" va nomlangan buyum "Kengaytirish".

- Biz kengaytmani sozlaymiz 1 piksel.

- Kursorni tanlangan maydon ustiga olib boring (biz hozirda asbobni faollashtirdik "To'g'ri lasso") tugmasini bosing PKM, ochiladigan menyuda biz elementni qidiramiz "To'ldirishni ishga tushirish".

- Sozlamalar oynasining ochiladigan ro'yxatida tanlang Tarkib haqida xabardor.

- Bunday to'ldirish natijasida biz quyidagi oraliq natijani olamiz:

- Yordamida "Pochta markasi" keling, bir nechta joylarni kichik elementlar bilan odamlar bo'lgan joyga ko'chiramiz. Shuningdek, daraxtlarni tiklashga harakat qilamiz.

Kompaniya yo'q bo'lib ketdi, biz yigitni olib tashlashga o'tamiz.
- Biz bolani aylanamiz. Bu erda qalamdan foydalanish yaxshidir, chunki qiz yo'lda va u iloji boricha aniqroq aylanib o'tishi kerak. Keyinchalik, algoritmga muvofiq: tanlovni 1 pikselga kengaytiring, tarkibni hisobga olgan holda to'ldiring.

Ko'rib turganingizdek, qizning tanasining qismlari ham to'ldirishga tushdi.
- Biz olamiz "Pochta markasi" va tanlovni olib tashlamasdan, biz fonni o'zgartiramiz. Bunday holda siz namunalarni istalgan joydan olishingiz mumkin, ammo asbob faqat tanlov ichidagi maydonga ta'sir qiladi.

Landshaft fotosuratlarda fonni tiklashda siz "takroriy takrorlash" deb nomlanmaslik uchun harakat qilishingiz kerak. Turli joylardan namunalar olishga harakat qiling va saytni bir necha marta bosmang.
Barcha murakkabliklarga qaramay, siz ushbu fotosuratlarda eng aniq natijaga erishishingiz mumkin.
Fotoshopda fotosuratlardagi belgilarni olib tashlash to'g'risidagi ma'lumotlar shu bilan tugadi. Faqatgina shuni aytish kerakki, agar siz bunday ishni boshlasangiz, unda ko'p vaqt va kuch sarflashga tayyor bo'ling, ammo bu holatda ham natijalar unchalik yaxshi bo'lmasligi mumkin.
O'RNAK 1.
Bu erda dengiz va quyoshdan zavqlanayotgan bir guruh odamlarning birinchi fotosurati.
Fotoshopda ishlov berishdan oldin asl fotosurat SOURCE deb nomlanganligini unutmang. Kim bu so'zni o'ylab topdi, lekin siz uni tez-tez uchratasiz.
Men fotosuratda faqat dengiz sathida jurnal o'qiyotgan odamni qoldirishga qaror qildim, qolgan hamma narsani olib tashlayman, asosan sizga tanish bo'lgan asbobdan foydalanaman.
Malumot uchun: har qanday tanlov vositasi bilan ob'ektni tanlashingiz mumkin (to'rtburchaklar, oval tanlov, lasso va boshqalar) .
1. Umid qilamanki, siz allaqachon eslaysiz va men skrinshotni takrorlamayman. Menyu - Fayl - Ochish… Bunday holda biz SOURCE-1 ochamiz.
4. Endi fotosuratdagi o'zgarishlarni yaxshiroq ko'rish uchun men ish joyini kattalashtiraman. Asl nusxasi 1900 piksel kengligida. Buning uchun chap burchakda 100% buyuriladi.
5. Endi biz o'chirishni boshlaymiz keraksiz narsalar fotosuratdan. Men eng kichigidan boshlayman. Bu qizil shamshir. Buning uchun vositani faollashtiring to'rtburchaklar tanlov va ushbu ob'ektni tasavvur qiling.
Ob'ektni tanlagandan so'ng, ga o'ting Menyu - Tartibga solish - To'ldirish…
Ammo biz uni ramkalar yaratish bo'yicha qo'llanmalarda bo'lgani kabi rang bilan to'ldirmaymiz, lekin to'ldirish funktsiyasidan foydalanamiz Hisobga olish... CS5 kerakli ob'ektni qaysi fon bilan to'ldirishni aniqlaydi.
OK tugmachasini bosing va bir muncha vaqt o'tgach biz shamchiroq g'oyib bo'lganini va uning o'rnida dengiz parchasi turganini ko'ramiz.
Siz o'tish orqali tanlovni bekor qilishingiz mumkin Menyu - Tanlash - Tanlamani bekor qilishva yangi keraksiz narsalarni olib tashlashni boshlang.
Yoki tanlovni olib tashlamasligingiz mumkin. Agar siz o'sha to'rtburchaklar tanlov vositasi bilan boshqa narsani tanlasangiz, bu holda erkaklar suvdan nimanidir qidirmoqchi bo'lishsa, birinchi tanlov (shamchiroq) o'z-o'zidan bekor qilinadi. Shuning uchun men erkaklarni birma-bir olib tashladim. Ob'ektlar kichik va ular bilan bog'lanish uchun ko'p vaqt talab qilinmadi.
Endi ayolni va uning suvdagi aksini fotosuratdan olib tashlash qoladi. Bu vazifa qiyinroq edi, chunki ob'ekt qancha katta bo'lsa, tanlangan maydonni to'ldirishda shunchalik ko'p xatolar bo'ladi.
Shuning uchun men uni qismlarga ajratishni boshladim. Bosh va elkalarni tanlang. Boring Menyu - Tartibga solish - To'ldirish - Tarkibni xabardor qilish.
OK tugmachasini bosing va men bosh va elkamning o'rniga dengiz bilan to'ldirishni juda yoqtirmadim, lekin hali hech narsa qilmadim.
Kichik qismlarni tanlang va xuddi shu tarzda uning suvdagi va oyoqdagi akslarini o'chiring. Va keyin yana ayol bo'lgan butun fragmentning katta qismini tanlang,
va takrorlang Menyu - Tartibga solish - To'ldirish - Tarkibni xabardor qilish - OK... Menimcha, parchada ko'rsatilgan dengiz bo'lagi ba'zi joylarda dengizning asosiy yuzasidan bir oz farq qiladi.
Buni tuzatish uchun biz yangi Photoshop vositasidan foydalanamiz. Xiralashish, Diametri 19 piksel, qattiqligi 41% bo'lgan yumshoq cho'tka parametrlarini o'rnatdim.
Va bu joyni biroz xiralashtirdi.
Nazarimda, bu yaxshi chiqdi. Bundan tashqari, men fotosurat o'lchamini 700 pikselgacha qisqartirdim ( Menyu - Rasm - Rasm o'lchami).
Qayta ishlangan fotosuratni saqlaymiz jpg formati ma'lum tarzda: Menyu - Fayl - Veb va qurilmalar uchun saqlash.
Mana, sizning oldingizda dengiz yuzida jurnali bo'lgan yolg'iz odam.
O'RNAK 2.
Mana shunday go'zallik Internetda ushlandi, ammo SOURCE -2 sayt muallifining logotipiga ega.
Keling, chiqarib tashlaymiz. Tanlovni tarkibini hisobga olgan holda to'ldirish bilan allaqachon ma'lum bo'lgan harakatlarni amalga oshirgandan so'ng, men to'rtburchaklar tanlov vositasi bilan butun logotipni tanladim, lekin ...
Ushbu harakatlardan keyin qizning chap qo'lida qandaydir o'sish paydo bo'ldi. Keling, uni asbob yordamida olib tashlaymiz TA'MIRLASH CHIRTASI... Buning uchun biz uni faollashtiramiz. Klaviaturada Alt tugmachasini ushlab turing va chap qo'lingizdagi terining yaxshi joyini sichqonchaning chap tugmachasi bilan bosing va keyin cho'tka bilan ishlay turib, fotosuratdagi nuqsonlarni olib tashlang.
Diametrga teng bosim bilan qattiq yumaloq cho'tkadan foydalanardim. Diametri 32 dona, qattiqligi 50% edi. Siz boshqa parametrlarni sinab ko'rishingiz mumkin, hech kim harakat qilishni taqiqlamaydi.
Endi biz klaviaturadagi Alt tugmachasini bosib ushlab turamiz va suv ostida bo'lgan o'ng tirsagimizni chap tugmachani bosamiz.
Asbob STAMPbu joyni eslab, chap qo'lga o'tkazadi. Tirsagimga 2 marta bosish bilan rasm chizdim. Go'zallik chiqdi! Suratni jpg formatida saqlang va xursand bo'ling.
E'tibor bering, 2-misolda men fonni qatlamga aylantirmadim yoki uning nomini o'zgartirmadim.
Xulosa qilish uchun: siz SELECTION vositasi yordamida va tanlangan fragmentni MAZMUNI bilan to'ldirish orqali keraksiz narsalarni suratdan qanday olib tashlashni o'rgandingiz. Kichkina plomba xatolarini tuzatish uchun BLUR, REPAIR BRUSH va STAMP vositalaridan qanday foydalanishni bilib oldingiz.
Dars tugadi! Umid qilamanki, siz mening manbalarim yoki o'zingizning rasmlaringiz yordamida o'zingizning xohishingizga ko'ra osongina takrorlashingiz mumkin.
P.S.: Maqola uchun barcha rasmlar bosish orqali kattalashtiriladi.
Zamonaviy texnologiyalar fotosuratlarni sevuvchilar uchun hayotni ancha osonlashtiradi. Fotoshop yordamida rasm unchalik muvaffaqiyatli chiqmagan bo'lsa ham, uni kompyuteringizda rötuş qilishingiz va keraksiz narsalarni olib tashlashingiz mumkin. Dan mobil ilova TouchRetouch kiruvchi fotosuratlarni tahrirlash va o'chirishni yanada osonlashtiradi - ulardan foydalanishga hojat yo'q kompyuter sichqonchasi, bitta barmoq etarli.
Bilan aloqada
Suratdan keraksiz narsalarni qanday olib tashlash mumkin
1 ... Ilovani oching, "tugmasini bosing Albomlar»Va rasmni tanlang.
2 ... O'chirmoqchi bo'lgan rasm qismini kattalashtiring.
3 ... "Tugmasini bosing Ob'ektlarni olib tashlash". Odatiy bo'lib, " Cho'tkasi". Bir harakat bilan keraksiz ob'ekt ustiga bo'yoq. "Tugmasini bosing Oldinga».
4 ... Ushbu bosqichda keraksiz ob'ekt fotosuratdan yo'qolishi kerak. Agar sizda hali ham qo'shimcha chiziqlar bo'lsa, ularni yana o'chirib tashlang. Siz "tugmachasini bosishingiz mumkin Orqaga", Hamma narsani avvalgidek qaytaring va qaytadan urining.

Shu bilan bir qatorda, siz " Lasso", Bu ham juda aniq belgilanadi qo'shimcha narsalar. « Tez tahrirlar"Va "Chiziqlarni o'chirish" shunga o'xshash tarzda harakat qiling.

Bugun fotoshopda fotosuratdan yozuvni qanday olib tashlash haqida kichik maqola. Buning uchun sizga Photoshop-ning ilg'or foydalanuvchisi bo'lish shart emas, hammasi tez va oson bajariladi.Men sizga har qanday yozuvni olib tashlashning 3 usulini ko'rsataman. Ular professional bo'lmagan, ammo yuqori sifatli fotosuratlarni tahrirlash uchun juda yaxshi. Men foydalanaman photoshop dasturi CS6 bo'lsa-da oldingi versiyalar shuningdek, ushbu vazifani juda zo'r bajaring.
1-usul: to'ldirishni amalga oshirish
Matn juda bir xil fonda bo'lsa, bu usul juda samarali bo'ladi.
Kerakli fotosuratni oching. "Rectangular Marquee" vositasini tanlang va yozuv joylashgan joyni tanlang. Keyin qo'shimcha menyu ochish uchun o'ng tugmasini bosing.
Ochilgan oynada "foydalanish: tarkibni hisobga olgan holda" -ni tanlang, OK tugmasini bosing.

Mana, yozuv yo'qoldi.

2-usul: Spot shifolash cho'tkasi
Ushbu usul fotosuratdagi yozuvni bir xil fon bilan olib tashlash uchun juda yaxshi ish qiladi.
Spot Healing Brush vositasini tanlang. Cho'tkaning optimal diametrini o'rnatish uchun "[" va "]" tugmalaridan foydalaning, so'ngra bosing chap tugma sichqonchani bosing va matn yoki sana bilan tahrirlanadigan maydonni tanlang.
Keyin tugmani qo'yib yuboring. Yozuv yo'qoladi.
3-usul: Kombinatsiyalangan
Agar fon fotosurat xilma-xildir va dastlabki 2 usul yordam bermaydi, siz bir nechta fotoshop vositalarining kombinatsiyasidan foydalanishingiz kerak.
Biz Lasso, Spot Healing Brush va Patch vositalaridan foydalanamiz.
Nuqtali tiklash cho'tkasi yordamida yozuvning bir qismini olib tashlang.

Boshqa qismi yamoq vositasi bilan. Matnli maydonni tanlashingiz va shunga o'xshash fonga tortishingiz kerak.

Natijada tanlangan maydon almashtiriladi. Surat tayyor.

Iltimos, ushbu maqolada men faqat juftlikdan foydalanganimni unutmang oddiy usullar sarlavhani rasmdan olib tashlash uchun. Aslida, Photoshop-ning funktsional imkoniyatlari ancha kengroq va har qanday yozuv va narsalarni olib tashlash uchun qo'yilgan vazifaga qarab kengroq imkoniyatlardan foydalanishga imkon beradi.
Hamma narsani aniqroq ko'rishni istaganlar uchun men videoni ko'rishni taklif qilaman.
video1
Rasmda mavjud bo'lgan har qanday yozuvdan xalos bo'lishingiz kerak bo'lgan vaziyat ko'pincha paydo bo'ladi. Masalan, dan olib tashlashingiz kerak bo'lishi mumkin reklama kompaniya logotipi yoki hatto o'zingiz olgan fotosuratdagi sana. Mavjud qismlarning deyarli barchasi yordamida keraksiz qismni o'chirib tashlashingiz mumkin. grafik muharrirlar... Xo'sh, rasmdagi matnni qanday olib tashlash mumkin?
Paint grafik muharriri
Agar yozuv joylashgan bo'lsa, uni Paint muharriri vositalari yordamida o'chirib tashlashingiz mumkin. Ushbu dastur har qanday mavjud uy kompyuteri Windows OS bilan. Uni ochish uchun "Ishga tushirish" - "Barcha dasturlar" tugmachasini bosishingiz kerak, so'ngra "Standart" bandiga o'ting.
Bo'yoqdagi rasmdagi matnni qanday o'chirish mumkin?
Shunday qilib, siz dasturni topdingiz va uni ochdingiz. Keyingisi nima? Va keyin biz asosiy menyuga kirib, "Ochish" bandini bosish orqali rasmimizni ochamiz. U joylashgan papkada kerakli rasmni tanlaymiz.
Bo'yoqdagi yozuvni fonning bir qismini nusxalash va unga yamoq qo'yish orqali o'chirishingiz mumkin. Buning uchun "Tanlash" bandi ostidagi uchburchakni bosing. Ko'rsatilgan menyuda Rectangular Marquee Tool-ni tanlang. So'ngra, xochga aylangan kursorni rasmning fondan bo'sh qismida rasm qismiga qo'ying. Keyin sichqoncha tugmachasini (chapda) ushlab turing va kichik to'rtburchaklar maydonni tanlang. Natijada paydo bo'lgan to'rtburchakka kursorni qo'ying, sichqoncha tugmachasini bosing (o'ngda) va paydo bo'lgan menyuda "Nusxalash" bandini tanlang.
Endi rasmning istalgan joyini bosing va yana o'ng tugmasini bosing. Oynada "Qo'shish" qatorini tanlang. Endi rasmdagi taglavhalarni qanday olib tashlashni ko'rib chiqamiz. Buning uchun sichqoncha tugmachasini bosib (chapda) bosib, hosil bo'lgan patchni matn ustiga torting. Ehtimol, u yozuvni to'liq qoplamaydi. Shuning uchun, uni cho'zish kerak bo'ladi. Buning uchun kursorni yamoqning burchagiga qo'ying. Natijada, u diagonal yo'naltirilgan o'qga aylanadi. Sichqoncha tugmachasini (chapda) ushlab turing va kerakli o'lchamgacha kattalashguncha yamoqni yon tomonga, pastga yoki yuqoriga torting. Yozuv to'liq yopilgan bo'lishi uchun uning o'rnini to'g'irlang.

Photoshop muharriri
"Fotoshop" grafik muharriri hozirgacha tasvirlar bilan ishlash uchun eng mashhur dastur hisoblanadi. Ushbu dasturning eng keng imkoniyatlaridan ham professionallar (rassomlar, fotograflar va boshqalar), ham havaskorlar foydalanadilar. Muharriri bepul emas. Biroq, u bilan ishlash ko'pgina o'xshash dasturlarga qaraganda ancha qulaydir. Uning yordami bilan siz keraksiz matnni nafaqat tekislikdan, balki teksturasi bir hil bo'lmagan fondan ham olib tashlashingiz mumkin.

Photoshop® CS5 grafik muharriri
Birinchidan, fotoshop CS5-dagi rasmdagi yozuvni qanday olib tashlashni ko'rib chiqamiz. Ushbu versiyadagi rasmning keraksiz qismlaridan xalos bo'lish usuli dasturning oldingi versiyalarida ishlatilganidan bir oz farq qiladi. Bu biroz engilroq va kam vaqt talab etadi. Yozuvdan qanday qutulish kerakligini quyida keltirilgan oldingi versiyalarida aytib o'tamiz.
Photoshop® CS5-da dekalni qanday olib tashlash mumkin?
Sotib olingan dasturni oching va "Fayl" - "Ochish" tugmachalarini bosing. Biz tuzatishni talab qiladigan fotosuratni tanlaymiz. Yozuv bilan qulayroq ishlash uchun uni oshirishga arziydi. Buni Loupe vositasi yordamida amalga oshirish mumkin.
Endi rasmdagi taglavhalarni qanday olib tashlashni ko'rib chiqamiz. Buning uchun navigatorda Lasso yoki Rectangular Selection vositasini oling va matnni tanlang. Keyinchalik, boshqaruv panelida "Tahrirlash" yorlig'iga o'ting va paydo bo'lgan menyuda "To'ldirish" qatorini tanlang. Shundan so'ng, ekranda "To'ldirish" dialog oynasi ko'rsatiladi. Bu erda "Foydalanish" maydonida "Tarkibga asoslanib" bandini tanlang. Qoplama maydoniga murojaat qiling quyidagi sozlamalarShaffoflik - 100%, Tartibni - Oddiy. Endi OK tugmasini bosing. Ushbu barcha manipulyatsiyalar natijasida tanlangan maydon fon bilan to'ldiriladi.

Photoshop® CS6-da dekallarni olib tashlash
Fotoshop CS 6-dagi rasmni qanday olib tashlashni ko'rib chiqamiz. Bu Photoshop® CS5 da bo'lgani kabi amalga oshiriladi. Shuningdek, biz "Fayl" - "Ochish" bandlari orqali rasmimizni ochamiz. Keyin yana "Fon" qatlamini nusxalash va keraksiz yorliqni kattalashtirish. Shundan so'ng, "Tahrirlash" - "To'ldirish" bo'limiga o'ting va paydo bo'lgan dialog oynasida kerakli sozlamalarni o'rnating.
Clone Stamp vositasi yordamida fotoshopning boshqa versiyalaridagi yorliqlarni qanday olib tashlash mumkin
Dasturning oldingi versiyalarida siz shtamp vositasi yordamida keraksiz ma'lumotlarni rasmdan olib tashlashingiz mumkin. Ushbu ish juda sodda, ammo buning uchun ma'lum bir aniqlik kerak. Bunday holda, Fon qatlami ham ko'chirilishi kerak.
Xo'sh, qanday qilib Clone Stamp vositasi yordamida rasmdagi sarlavhalarni olib tashlash mumkin? Birinchidan, uni Loupe vositasi bilan kattalashtiring. "Stamp" -ni oling va kursorni aylanani fonning bo'sh joyiga yaqin joyda joylashtiring. Alt tugmachasini bosib ushlab turing va tanlangan maydonni bosing. Bunday holda, kursor doirasi kattalashib boradi va uning ichida xoch paydo bo'ladi. Keyin uni yozuvga o'tkazing. Alt tugmachasini qo'yib, ustiga bosing. Natijada, fonning bir qismi yozuv ustiga ko'chiriladi. Sozlashni talab qiladigan maydonni bosqichma-bosqich to'ldiring. Alt tugmachasini bir necha marta ushlab turganda fonni bosishingiz kerak bo'lishi mumkin. Bunday holda, yakuniy natija ancha aniqroq ko'rinadi.
Fotoshop dasturidagi yozuvni klonlash orqali qanday olib tashlash mumkin?

Photoshop muharriridagi klonlash usuli biz boshida ko'rib chiqqan uslubga o'xshaydi bo'yoq dasturlari... Yozuv Lasso vositasi yoki to'rtburchaklar mintaqa vositasi yordamida olib tashlanadi. Faqatgina yamoq bo'lib xizmat qiladigan maydonning maydonini tanlash kerak. Rectangular Marquee Tool-dan foydalanib, shunchaki kvadratni kerakli maydon bo'ylab cho'zing. Lasso bilan yanada murakkab tanlovlarni amalga oshirish mumkin. Olingan yamoq yangi qatlamga ko'chirilishi kerak. Buning uchun, shuningdek, "Lasso" yoki "To'rtburchak mintaqa" vositalaridan foydalanib, sichqoncha tugmachasi bilan tanlangan maydonni bosing (o'ngda) va ochilgan oynada "Yangi qatlamga nusxalash" qatorini tanlang. Qatlamlar oynasida yamoqli yangisi paydo bo'ladi. Bu ishchi maydonda ta'kidlanmaydi.

Keyin, ko'chirish vositasini oling (qora o'q) va yamoqni (u bilan birga qatlamda) matnga torting. Agar u to'liq qamrab olmasa, "Tahrirlash" - "Erkin transformatsiya" yorlig'iga o'tishingiz kerak. Shundan so'ng, sichqoncha tugmachasini (chapda) transformatsiya chizig'idagi kvadratlardan birida ushlab turganda, siz kerakli o'lchamdagi yamoqni cho'zishingiz kerak. Keyinchalik, u matnning yuqori qismida joylashgan bo'lishi kerak, chunki u bu holda bitta qatlam ostida joylashgan bo'ladi. Buni transformatsiya maydonidan chiqmasdan amalga oshirish mumkin. Matn yopilgandan so'ng Enter tugmasini bosing. Shunday qilib, rasmdagi yozuv o'rniga, atrofdagilar bilan birlashib, faqat fonning bir qismi ko'rinadi.
Oxirgi bosqichda siz barcha qatlamlarni bitta qatlamga birlashtirishingiz kerak bo'ladi. Buning uchun rasmning istalgan joyida sichqoncha tugmachasini (o'ngda) bosing va ochilgan menyuda "Qatlamlarni birlashtirish" bandini tanlang. Natijada, yozuv allaqachon olib tashlangan bitta Fon bo'ladi.
Shunday qilib, siz, ehtimol, endi yozuvni rasmdan qanday olib tashlashni tushunasiz. "Photoshop" va boshqalar ushbu operatsiyani bir necha marta bosish orqali amalga oshirishga imkon beradi. Bo'yoqda buni yamoqni tanlash, u bilan matnni nusxalash va yopish orqali amalga oshirish mumkin. Xuddi shu usuldan, Clone Stamp vositasi bilan bo'yash usuli bilan bir qatorda Photoshop-ning oldingi versiyalarida ham foydalanish mumkin. Photoshop CS5 va undan keyingi versiyalarida, Content-Aware Fill vositasi yordamida avtomatik ravishda yo'q qilish osonroq.