Windows 10 operatsion tizimining yana bir harakati to'satdan o'chirib qo'yilgan Boshlash tugmasi. Tasavvur qilingki, siz ishlayapsiz, ishlaysiz va keyin portlashni boshdan kechiryapsiz - va bunday ajablanib chiqdi. Windows 10 ning keyingi yangilanishlari tufayli ro'yxatga olish jarayoni to'xtatildi, chunki ro'yxatga olish kitobida yoki ro'yxatga olish kitobida biror narsa buzilganligi sababli, siz noto'g'ri foydalangansiz, lekin ba'zi dastur. Bunday holatda nima qilish kerak? Men bu muammoni qanday hal qilish va Start menyusini ishga tushirishning bir qancha usullarini bayon qildim.
Ilk bor radikal choralar muxlislari uchun. Ya'ni, siz bajarishingiz, bog'lanishni bajarishingiz va uni qanday qilishingiz mumkinligini o'qishingiz mumkin.
Ikkinchi usul deyarli barcha holatlarda yordam beradi.
Qachon boshlang'ich menyuni tiklang powerShell
Uzoq vaqt davomida rasmni bo'yash uchun nima qilish kerak, deb ayta olaman, PowerShell shu kabi yordamchi dastur buyruq satri, faqat birdaniga keskin. Buni qanday boshlash kerak, agar bu "Start" biz uchun ishlamasa. Siz buni bir necha usulda ham qilishingiz mumkin.
Birinchidan, Win + R tugmalarini bosishingiz mumkin va ochilgan oynada kuchlar paydo bo'ladi
Ikkinchidan, buni vazifa menejeri orqali qilishingiz mumkin. Alt + Ctrl + Del-ni bosing va vazifa menejeriga o'ting. Bizda bosiladigan oyna mavjud "Fayl - yangi ishni boshlash"

Ochilgan oynada nuqta oldida qush qo'yganmiz "Administrator huquqlariga ega bo'lgan vazifa yaratish" va powershell buyrug'ini kiriting.

Bizda quyidagi oyna mavjud.
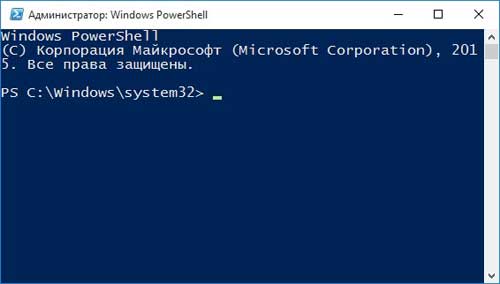
Quyidagi qator buyruqlarni nusxalash:
Get-AppXPackage-AllUsers | Foreach (Add-AppxPackage -DisableDevelopmentMode -Register "$ ($ _. InstallLocation) \\ AppXManifest.xml")
Kirishni bosing. Siz kiritgan "sehr" ning ishi ketib ketdi, bir necha daqiqadan so'ng siz qizil rangda ta'kidlangan oynada xatoliklarni ko'rasiz. Shundan so'ng "Boshlash" tugmasini bosib, uning ishlashini tekshirishingiz mumkin.
"Ishga tushirish" tugmasini qayta tiklashning quyidagi usuli - "Explorer"
Buning uchun biz allaqachon biladigan vazifa menejeriga boramiz va "Processes" ko'rinishida biz Explorerni qayta ishga tushiramiz. O'ng tugma bilan mos keladigan jarayoni bosing va ochilgan menyudan elementni tanlang "Qayta ishga tushirish".
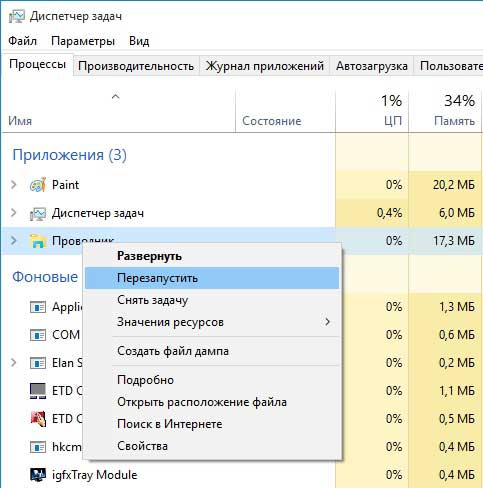
Ro'yxatga olish kitobini tahrir qilamiz
Hech narsa yordam bermasa, ro'yxatga olish kitobini oching. Buning uchun biz allaqachon Win + R tugmachalarini bosamiz va ochilgan oynada regedit buyrug'ini yozamiz. "OK" tugmasini bosing.
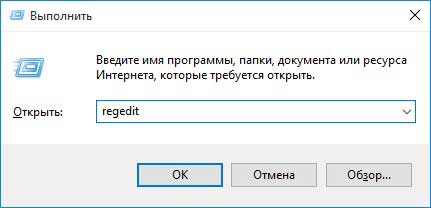
HKEY_CURRENT_USER \\ Software \\ Microsoft \\ Windows \\ CurrentVersion \\ Explorer \\ Advanced-ni tanlang
Oynaning o'ng tomonidan parametrlarni ko'rib chiqamiz. Biz mavjud bo'lmasa EnableXAMLStartMenu-ni qidiramiz, keyin esa yaratamiz. Buning uchun bo'sh joyni bosing va ni tanlang "Yaratish - DWORD parametri (32 bit)"
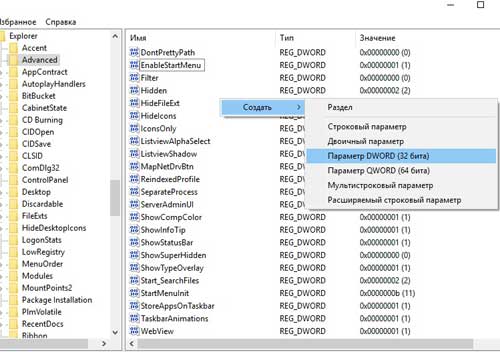
Yangi yaratilgan parametr uchun 0 qiymatini ko'rsating.
Agar sizda bu parametr mavjud bo'lsa, lekin u boshqa qiymatga ega bo'lsa, uni 0 ga o'zgartiring.

Endi u faqat kompyuterni qayta ishga tushirish uchun qoladi ishga tushirish tugmasi ishlayotganini tekshiring.
Men siz zarar tuzatish va bajarilgan ishlar haqida izohlarda sizning maqsadga erishish, shuningdek, bu muammoni hal qilish imkoniyatiga ega bo'ladi, boshqa nima belgilash, agar baxtli bo'ladi deb umid qilamiz.
Shuningdek, videoni tomosha qiling
Ko'pchilik uchun Windows 10-ga o'tish natijalarsiz ketmadi. ko'pincha bo'lganidek, bu muammolar sifatida ham juda ko'p quvonch olib keldi, ayrim kompyuterlar, noutbuklar va netbook, shuning uchun, Microsoft, bir "qiyshiq" yangilanishini chikdi qildi. Va ulardan bittasi Start menyusining to'g'ri ishlamasligi. Ba'zan tizim qayta boshlanib, ba'zi hollarda ham yordam bermaydi. Windows 10 da Start menyusi ishlamasa nima qilishim kerak?
Ushbu maqolaning davomida ushbu muammoni hal qilishning barcha usullarini sizdan ajratishni tavsiya qilamiz. Aytgancha, so'nggi yangiliklarga qaraganda vaqti-vaqti bilan yangi pishirilgan tizimga kiritilgan boshqa elementlar ishlashdan voz kechmoqda. Bizning yordamimiz bilan ularni engishimiz mumkin.
Windows 10 da Start menyusi ishlamasa, nima qilish kerak
Birinchi va eng oson Explorer-ni qayta boshlash, Explorer.exe. Ammo tizimni qayta ishga tushirish yordam bermasa, unda foyda bo'lmaydi. Kompyuterni qayta ishga tushirgandan so'ng, yana Boshlash jarayoni to'g'ri boshlanadi, ushbu usulni doimiy ravishda ishlatishingiz mumkin.Ehtimol, Vazifa menejerining yoqilgan kombinatsiyasini bilasiz. Ha, bu eng mashhur uch tugma: CTRL + Alt + Del. Nima qilishingiz kerak:
Agar mo''jiza ro'y bermasa va u hali ham ishlamasa, muammo boshqa bir narsada bo'ladi va hal qilishni boshqa yo'l bilan izlash kerak. Yaxshiyamki, bu bizning maqolamizning oxiri emas.
PowerShell ishga tushirishni boshlash usuli sifatida
Avvalo, men sizni bu haqda ogohlantirmoqchiman ushbu usul bu muammoni hal qilishda yordam beradi, balki ba'zi muammolar ham keltirib chiqarishi mumkin o'rnatilgan ilovalar Windows do'konidan 10. Boshqa tomondan, ular har doim qayta o'rnatilishi mumkin - bu tushirilgan ilovalar bilan yuzaga kelgan har qanday muammolarni hal qiladi.Nima qilish kerakligini tushunib olaylik:
PowerShell-ni ishlatish uchun ikkita variant bor - operatsion tizimning o'rmoniga katta miqdordagi papkalar orqali chiqish yoki "ishga tushirish" oynasini ishlatish. Ikkinchi variantni qo'llashingizni tavsiya qilamiz - bu tezroq, soddalashtirilgan va qulayroq.
- Win + R tugmalari bilan "Run" oynasini ishga tushiring;
- Qatorda "Powershell.exe" ni kiriting va "OK" tugmasini bosing;
- Buyruqlar satriga o'xshash oyna boshlanadi, faqat ko'k;
- Quyidagi kombinatsiyani nusxalash va dasturga o'tkazing: Get-AppXPackage-AllUsers | Foreach (Add-AppxPackage -DisableDevelopmentMode -Register "$ ($ _. InstallLocation) \\ AppXManifest.xml");
- Uni amalga oshirish uchun "Enter" tugmasini bosing;
- Bir muncha vaqt o'tgach, Boshlash menyusi ishlayotganini tekshirishingiz kerak.
Ishni Ro'yxatdan o'tish kitobini ishlatish bilan boshlang
Agar shunday bo'lsa ham, umidsizlikka tushmang - oxirgi yo'l bor.
Xavfsizlik va xizmat - muammolarni hal qilish uchun o'rnatilgan vosita

Yangi foydalanuvchi yaratish
Tez-tez muammo rus tilidagi foydalanuvchi nomiga to'g'ri keladi, shuning uchun siz yangisini yaratishingiz kerak: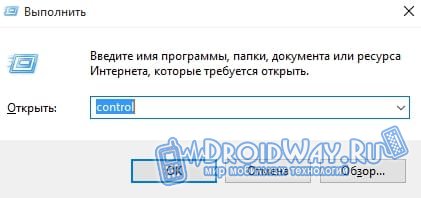 Kompyuter ishga tushganda, siz yaratgan foydalanuvchini tanlang va boshlang'ich menyuning ishlayotganligini tasdiqlang. Bunday yo'llardan biri, har qanday holatda, uni hayotga qaytarish kerak.
Kompyuter ishga tushganda, siz yaratgan foydalanuvchini tanlang va boshlang'ich menyuning ishlayotganligini tasdiqlang. Bunday yo'llardan biri, har qanday holatda, uni hayotga qaytarish kerak.Yangilanishdan so'ng yangi versiya operatsion tizimda ba'zi foydalanuvchilar noqulay vaziyatga duch kelishmoqda - Windows 10 da Boshlash tugmasi ishlamaydi. Ammo bu muammoni o'zingiz hal qilishingiz mumkin.
Nima uchun "Start" tugmasi ishlamaydi?
Ishga tushirish tugmasi ishlamayotganining asosiy sababi OSni Ro'yxatga olish argēnā'ijāraidagi ishlab sozlamalarni tiklash. Hukmdor sozlamalari ham tiklanishi mumkin. Ammo, bu kabi muammolar OSning kamchiliklari sababli emas, balki foydalanuvchining xatosidan kelib chiqadi ("" o'qish foydali bo'ladi).
Ish qobiliyatini tiklash
Professional foydalanuvchi bo'lmasangiz ham, Start menyusini o'zingiz qayta tiklashingiz mumkin.
Explorer-ni qayta ishga tushiring
Ushbu muammoni hal qilishning oson yo'li Explorerni qayta boshlashdir.
Vaziyatni PowerShell bilan tuzatish
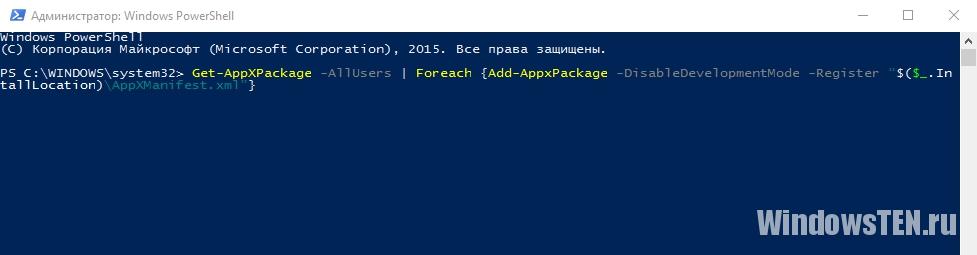
Ro'yxatga olish kitobini tahrirlash sozlamalarini tahrirlash
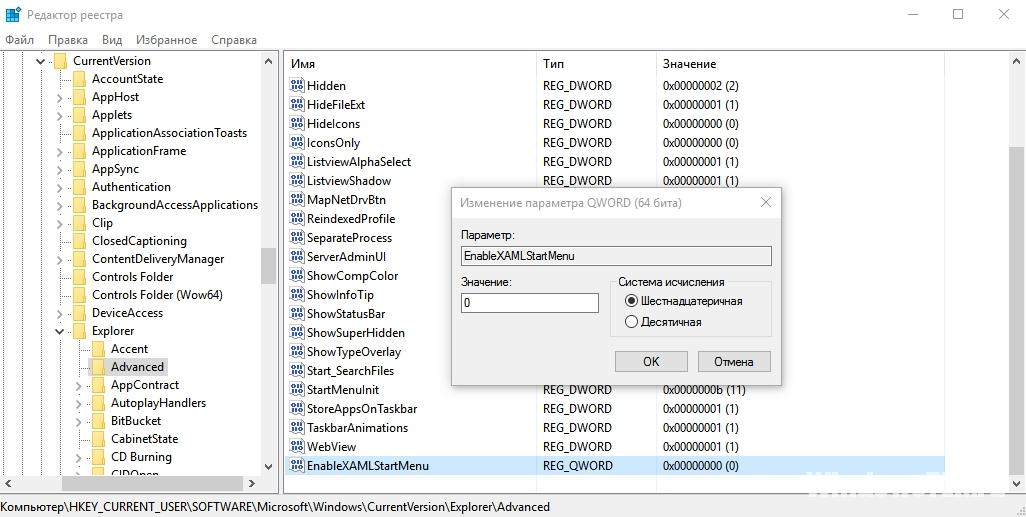
Qurilmada yangi foydalanuvchi yarating
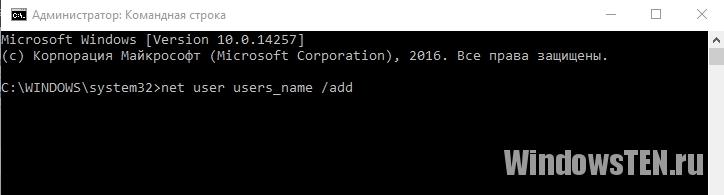
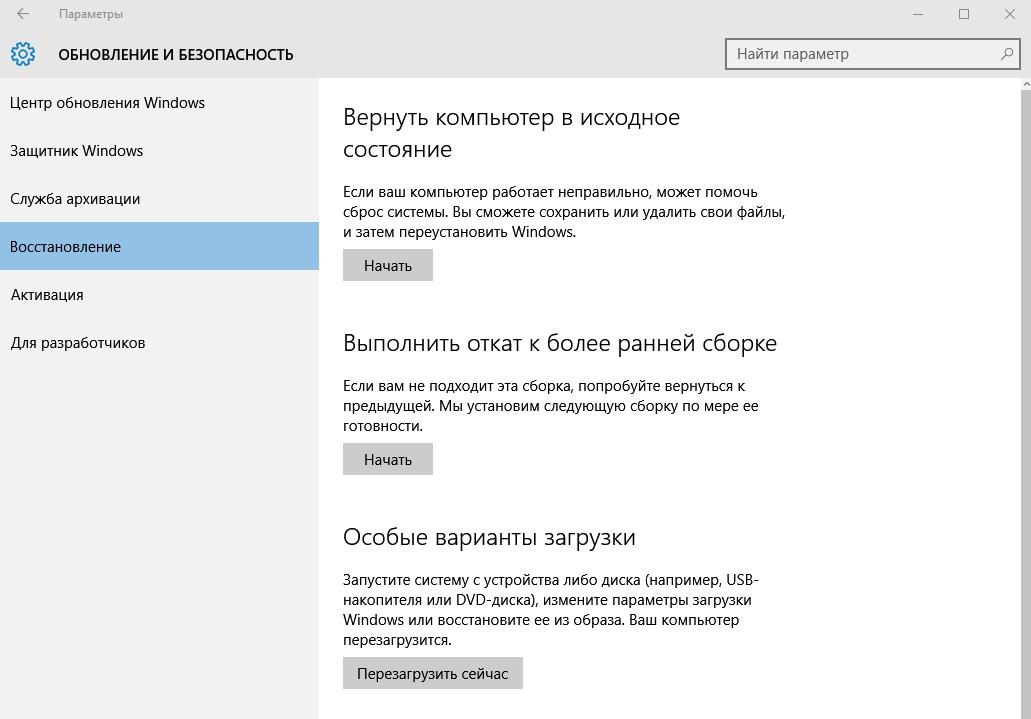
Video
Videoda yuqorida ko'rsatilgan usullardan qanday foydalanish haqida batafsilroq ma'lumot oling, shuningdek ushbu muammoni hal etishning muqobil usullarini bilib oling.
Xulosa
Keyin Boshlash tugmachasini tiklang windows yangilanishi bir necha yo'l bor. Ulardan hech biri yordam bermagan bo'lsa, tizimni Sozlamalar ilovasida tiklash, bootable flesh haydovchi yoki disk yordamida.
Windows 10 eng yaxshilaridan biri hisoblanadi operatsion tizimlar Microsoft tarmog'ida. Yaratilgan kundan boshlab, foydalanuvchilarning ba'zi xatolar va muammolar bor, ularning aksariyati nihoyat hal qilindi. Afsuski, "o'nlab" muammolar dolzarbligicha qolmoqda va echimlar doimo zarur.
Bu yoriq biri - bir tugmani faoliyati bilan bog'liq muammo "(barcha parametrlari" oyna, bu xato Start »Windows 10. ko'pincha kabi) boshqa tizim komponentlarini ochib olmasligiga qo'shiladi". Yangilashdan so'ng "Start" tugmasi ishlamasligi mumkin. Bundan tashqari, menyu va tugma bilan bog'liq muammo paydo bo'lishi mumkin windows o'rnatmalari 10-dan boshlab.
Buning sababi nima bo'lgan barcha variantlarni tasvirlashga harakat qilamiz va samaradorligi allaqachon Windows 10 foydalanuvchilari tomonidan tasdiqlangan vaziyatni bartaraf etish yo'llari.
Ishga tushirish menyusini ishlatish bilan muammoni hal qilish usullari orasida, Explorer-da ishlashning oddiy tartibga solinishi. shaxsiy kompyuter Buni amalga oshirish uchun CTRL + ALT + DELETE tugmalar birikmasi "Task Manager" ni ishga tushirish uchun bosing. "Vazifa menejeri" ga kirishning yana bir yo'li CTRL + SHIFT + ESC ni bosishdir. Qo'shimcha ma'lumot olish uchun shu yerni bosing. Bunday oyna bo'lmasa, "Jarayonlar" yorlig'iga o'ting.
Barcha jarayonlarning ichida "Explorer" ni qidiramiz. Ingliz tilida windows versiyalari 10, bu jarayon kabi ko'rinadi Windows Explorer. Kontekst menyusiga qo'ng'iroq qilish uchun ushbu jarayonni o'ng tugmasini bosing va "Restart" tugmasini bosing.
Ushbu usul unchalik samarasiz, lekin Windows 10 ning Boshlash tugmachasining ishlashi bilan bog'liq alohida muammolar bo'lsa, bu usul ishlamaydi. Bundan jiddiy muammolar yanada jiddiy chora-tadbirlar talab qiladi.
PowerShell-dan foydalanib Start menyusini ishga tushirish
PowerShell bilan ishlashni boshlashdan oldin, ushbu usul ko'pincha Boshlash menyusi bilan bog'liq muammolarni hal qilishda yordam beradi. Biroq, bu usul tizimdagi o'zgarishlarga olib kelishi mumkin va natijada boshqa muammolar paydo bo'lishi mumkin. Xususan, biz "o'nlab" do'kondan yuklab olingan ba'zi ilovalarning ishida buzilishlar haqida gapirayapmiz. Shunday qilib, birinchi navbatda, avvalgi xatboshilardagi usulni sinab ko'rmoqdamiz va natijalar olib kelmagan bo'lsak, PowerShell bilan ishlaymiz.
Ishga tushirish tugmasi ishlamasa, faqat PowerShell vazifasini Windows \\ System32 \\ WindowsPowerShell \\ v1.0 papkasida ishga tushirishingiz mumkin. Ushbu papkada biz qidirish va keyin powershell.exe faylini o'ng sichqonchaning chap tugmasi bilan boshqaring,
PowerShell faylini administrator huquqlarini boshqa usul yordamida ishlatishingiz mumkin. "Ishga tushirish" tugmachasini bosishingiz kerak. "Buyruqlar satri (Administrator)" ni bosishingiz kerak bo'lgan menyu ochiladi. Bu sohada, kuch-quvvatlarni kiriting. Kelajakda barcha zarur kombinatsiyalar bu erga kiritiladi. "Buyruqlar chizig'i" bilan ishlashda alohida oyna ochilmaydi.
PowerShell oynasida quyidagi buyruqni kiriting:
Get-AppXPackage-AllUsers | Foreach (Add-AppxPackage -DisableDevelopmentMode -Register "$ ($ _. InstallLocation) AppXManifest.xml")
Buni qo'lda qilmang, faqat nusxa ko'chiring va yapıştırın. Buyruq bajarilgandan so'ng, "Start" menyusini ochishga harakat qilamiz. Agar ochilish bo'lmasa, davom eting.
Windows Ro'yxatdan o'tish kitoblari argēnā'ijāra 10 bilan ishlash
Boshlash menyusini ish tartibiga keltirishning bir necha usullari mavjud. Ushbu qo'shimcha usullar qatorida ro'yxatga olish muharriri bilan ba'zi bir manipulyatsiya qilish yaxshi bo'ladi.
Tahrirlash oynasiga kirish uchun Win + R-ni bosing va paydo bo'ladigan qatorga regedit kiriting. Bizga bo'lim kerak HKEY_CURRENT_USER \\ Software \\ Microsoft \\ Windows \\ CurrentVersion \\ Explorer \\ Advanced-ni tanlang.
O'ngdagi sohadagi istalgan joyni o'ng tugmasini bosing. "Yarat" -ni tanlang, keyin DWORD (32). Yangi parametrni shunday nomlash kerak: EnableXAMLStartMenu. Endi parametr uchun kerakli qiymatni o'rnating. Bu sichqonchani ikki marta bosish bilan amalga oshiriladi. Qiymati 0 ga sozlang.
Yangi foydalanuvchi yaratish orqali muammoni hal qiling
Muammoni hal qilishda davom etsa, yangi foydalanuvchi yaratish mumkin bo'ladi. "G'olib" + R ni bosing. Qidiruv maydonida yangi foydalanuvchi yaratadigan boshqaruv paneliga kirish uchun Nazorat-ni kiriting.
"Buyruqning satri" orqali yangi foydalanuvchi yaratishingiz mumkin. "G'olib" + R tugmachasini bosib, maydonga foydalanuvchi aniq ismni kiriting / add kiriting .
Odatda, yangi foydalanuvchi uchun boshlang'ich menyusi va barcha sozlamalar muammosiz ishlaydi. Barcha fayllarni yangi hisobga o'tkazish uchungina qoladi.
Tanlovlardan hech biri yordam bermasa nima qilish kerak
Hech narsa yordam bermaydi. Keyin rejimdan foydalanish qoladi windows-ni qayta tiklash. Bu asl holiga qaytib kelishni anglatadi. Lekin, odatda, yangilanishlarning sodda ishlashi ishlaydi. "Boshqaruv panelida" "Dasturlar va komponentlar" ni tanlang. Bu erda yangilanishlarni ko'rib chiqamiz va eng so'nggilarini o'chirib tashlaymiz.
Yangilanishlarni qayta tiklash yaxshi, chunki qayta tiklashdan so'ng, "Boshlash" menyusini ochishda muammo yo'q.
Muhim bir minus - yuklab olishni kutish uchun sarflanadigan vaqt oldingi versiyasi Windows 10. Yuqoridagi usullardan har qanday yordam berishi mumkin. Lekin biz ularni joylashtirgan tartibda harakat qilishni boshlashimiz kerak. Shunday qilib, "Boshlash" tugmasi bilan muammoni yanada og'irlash ehtimoli kamayadi.
Operatsion tizim yangilanishlari rasmiy Microsoft saytidan qisqartiriladi, Microsoft tizimi kompyuterning ishlashini yaxshilaydi, xavfsizroq qiladi va OS uchun yangi funksiyalarni qo'shadi. Ammo, bunday yangilanishlar bilan bir qatorda, ayrim muammolar ham yuzaga keladi. Masalan, keyingi yangilanishdan so'ng foydalanuvchilarning ayrimlari Windows 10 da "Boshlash" tugmachasini ko'rganini ko'radi.
Bu holda, u ikonka ustiga sichqoncha bosishni osongina javob bermaydi, lekin klaviaturada Win tugmasini bosgandan so'ng (Windows emblemasi bilan tugma) bosilmaydi. Odatda bunday muammolar bilan birga tizim parametrlari va boshqa elementlar ochilmaydi. Maqolada ushbu vaziyatdan qanday chiqish va tizimning samaradorligini tiklashni aniqlaymiz. Kelajakda shunga o'xshash qiyinchiliklarni takrorlashni xohlamasangiz, siz butunlay mumkin.
2016 yilda butunlay o'chirib qo'yilgan "Ishga tushirish" menyusi bilan kurashish uchun Microsoft hatto avtomatik ravishda muammoni hal qilish uchun maxsus dastur yaratdi.
Ushbu usul eng qulay usul bo'lib, tizimni qayta ishga tushirgandan so'ng, dastlabki ishlamasa, quyidagi variantlarga o'ting. Explorer.exe Windows grafik muhiti. Biz ko'rgan har bir narsadan mas'uldir, ular Explorer, vazifa paneli, tizim tepsisi va hatto vidjetli oyna. Barcha boshqa dasturlar singari, ushbu dastur Masalan, RAMdagi ma'lumotlar xujayralari bilan boshlang'ich ixtiloflar tufayli ishlamay qolishi mumkin. Shunday qilib, "Boshlash" menyusini hayotga qaytarish uchun, biz bu jarayonni qayta boshlashga harakat qilamiz.
Uni qanday tuzatish kerak
Ko'rsatmalarga amal qiling:
- Vazifa menejerini boshlaymiz. Uni Ctrl + Shift + Esc tugmalari yoki bizning vazifalar panelimiz kontekst menyusi yordamida ochishingiz mumkin. Buning uchun sichqonchani o'ng tugmasi bilan bo'sh joyni bosing va ekran tasvirida ko'rsatilgan narsani tanlang.
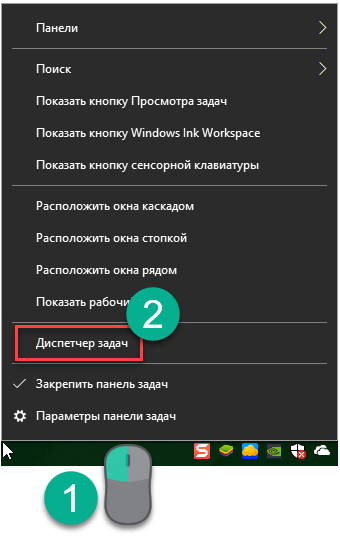
- Agar siz vositani birinchi marta ishlatsangiz, uni joylashtirishingiz kerak. Buning uchun "Batafsil" tugmasini bosing. Biz uni qizil ramka bilan belgiladi.
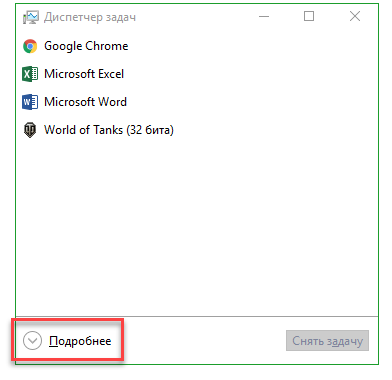
- "Processes" nomi bilan yorliqqa o'ting biz "Explorer" jarayonini topamiz (ba'zan "Explorer" deb ataladi) va yordami bilan kontekst menyusi, jarayonning nomini o'ng tugmasini bosib boshlangan "Qayta boshlash" bandini tanlang.
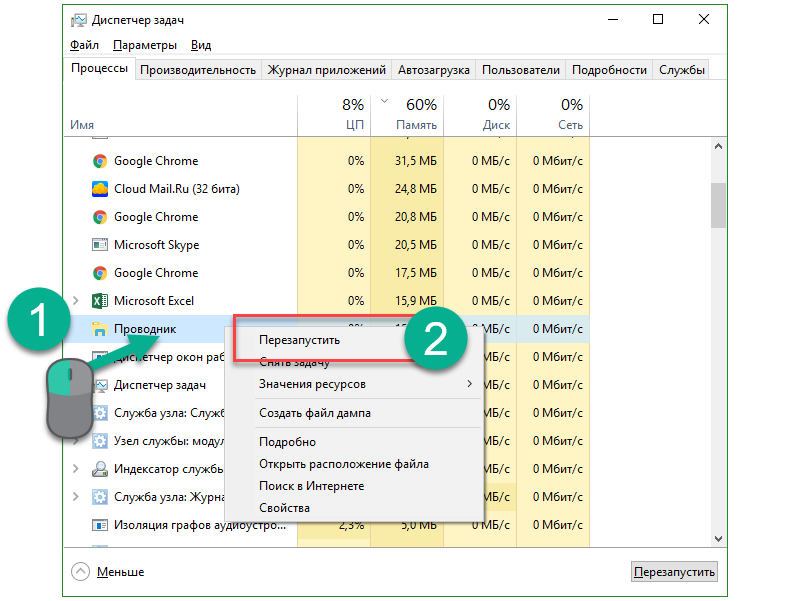
Hammasi grafik interfeysi Windows 10 vaqtincha yo'qoladi va yana paydo bo'ladi. Ushbu parametr sizning muammoingizni hal qilmasa, keyingi usuliga o'tishdan bexabar bo'lasiz, bu yanada samarali bo'ladi.
Muammolarni tizim ro'yxatga olish kitobi yordamida hal qiling
Ushbu usul oldingilardan ko'ra samaralidir, bu tizim ro'yxatga olish kitobi kalitining qiymatini o'zgartirish demakdir. Bunday kalit bo'lmasa, uni yaratamiz. Keling, qanday qilib buni to'g'ri ko'rib chiqaylik.
- Dastlab regedit deb nomlangan muntazam Windows 10 dasturini ishga tushirishingiz kerak. Buning uchun Win + R kombinatsiyasini bosing va paydo bo'ladigan oynada regedit so'zini kiriting.
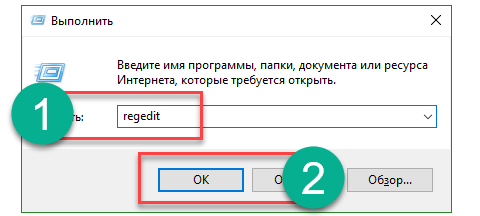
- Ochilgan oynada, chap tomonida registratsiya kataloglarining daraxti mavjud. Displeyda ko'rsatilgan yo'l bo'ylab o'tamiz. Dasturning o'ng tomonida EnableXAMLStartMenu tugmachasini tanlang va yo'q bo'lsa yarating. Buni amalga oshirish uchun regedit o'ng qismining bo'sh qismini "Create" - "DWORD parametrlari (32 bit)" elementiga o'ng tugmasini bosing.
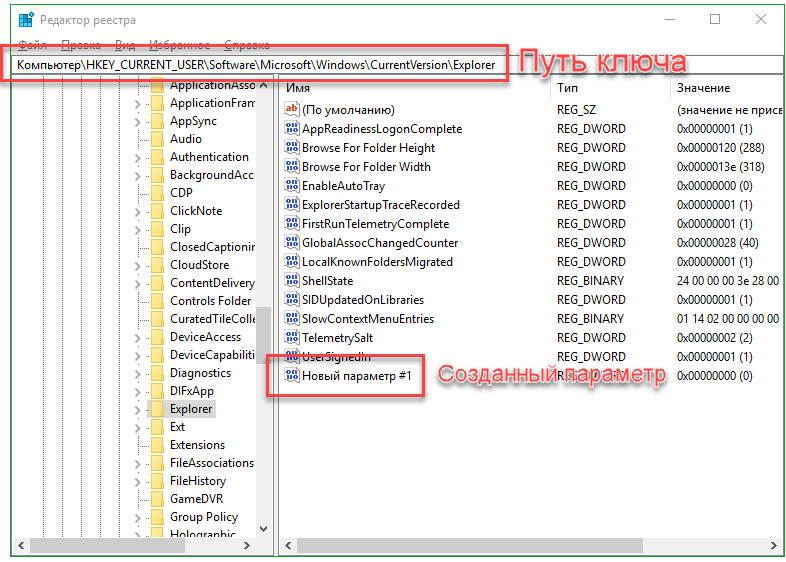
- Endi yangi parametrni EnableXAMLStartMenu deb o'zgartiring va uni ikki marta bosish bilan oching, qiymati "0" ga sozlang.

- O'zgarishlar kuchga kirishi uchun Windows GUI-ni qayta tiklashingiz kerak.
Kirilcha foydalanuvchi nomi tuzatish
Ba'zida Boshlash menyusi yangi yaratilganidan keyin ishlashni to'xtatdi windows foydalanuvchisi rus tilida yozilgan ism bilan. Ushbu vaziyatni tuzatish uchun siz "Kompyuter boshqaruvi" yordam dasturidan foydalaning va ismni to'g'irlashingiz kerak. Buning qanday amalga oshirilganini ko'rib chiqaylik.
- Dastlab biz kompyuterni Windows tekshiruvi orqali ochamiz, buning uchun vazifa panelidagi kattalashtirish oynasiga bosing va so'rovni qidiruv maydoniga kiriting. Natijalar paydo bo'lganda, ustiga bosing.
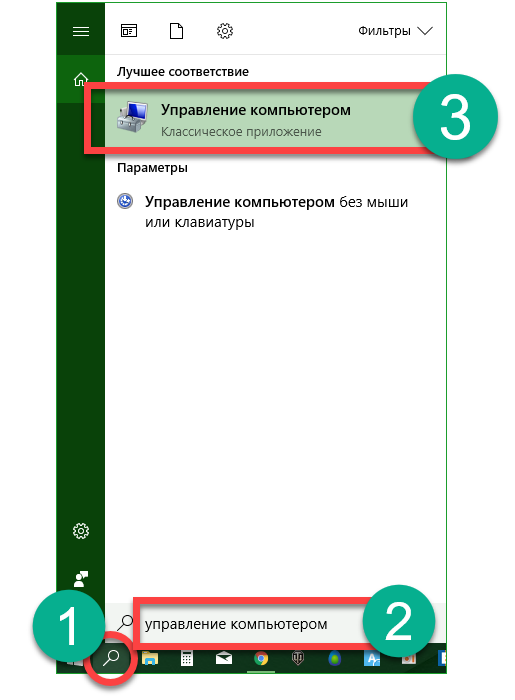
- Keyinchalik, oyna chap qismida "Yordamchi dasturlar" bo'limini oching, " Mahalliy foydalanuvchilar va guruh "-ni tanlang va" Users "papkasini bosing. Oynaning o'ng qismida nomini o'zgartirishni xohlagan nomni toping va uning nomi bilan o'ng tugmasini bosing. "Qayta nomlash" elementi bo'ladi, biz bunga muhtojmiz.
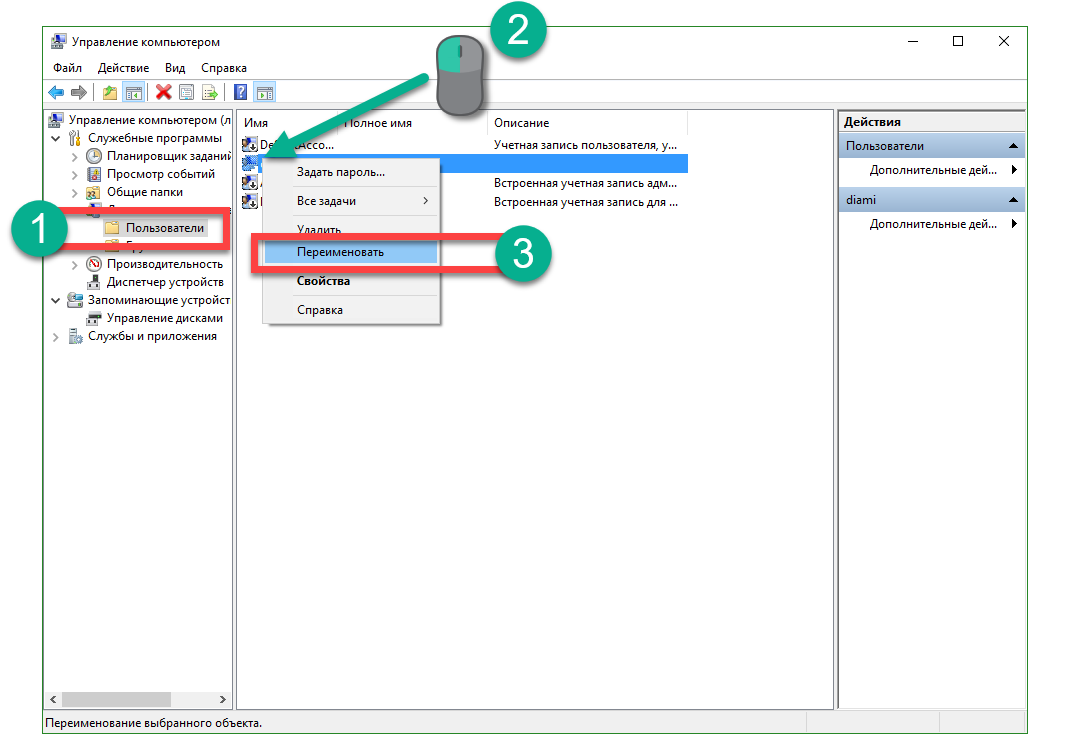
Bajarildi. "Kompyuter boshqaruvi yopiq bo'lishi mumkin" vositasi, tizimni qayta ishga tushirgandan so'ng o'zgarishlar amalga oshiriladi. Ushbu usul ishlamasa, boshqa foydalanuvchini yaratib ko'ring va "Boshlash" menyusini tekshiring.
Buning uchun biz quyidagilarni bajaramiz:
- Ushbu ishlatish uchun "Ishga tushirish" yordam dasturini ishga tushirish Win + R tugmalari bilan bir vaqtning o'zida bosiladi. Ko'rsatilgan oynada so'zni tekshirish kiritib, Enter tugmasini bosing.
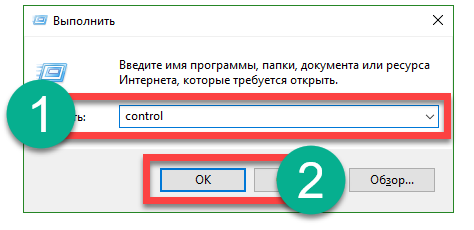
- Boshqaruv panelini ochganingizdan so'ng, "User Accounts" menyusiga o'ting.

- Ekran tasvirida ko'rsatilgan yozuvni bosing.
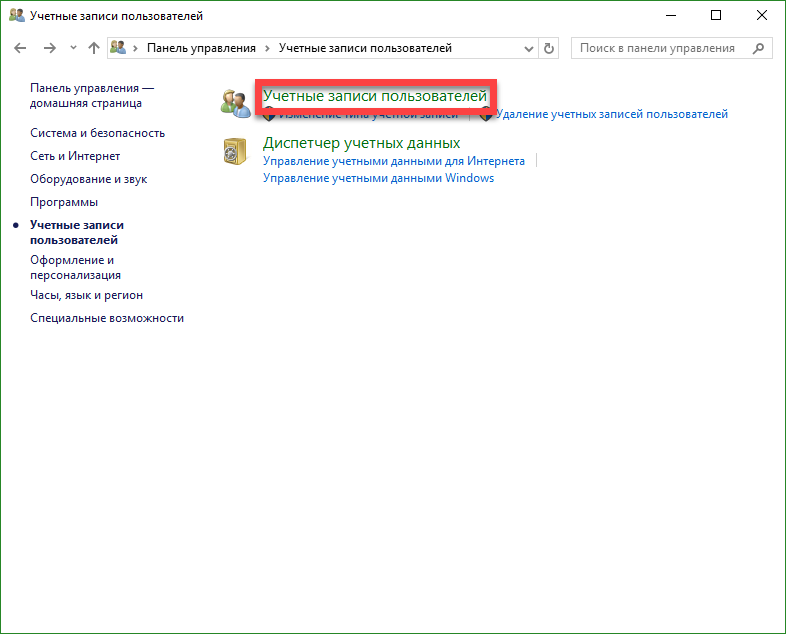
- Keyin "Boshqa hisobni boshqarish" -ni tanlang.

- Va yangi foydalanuvchi qo'shing.

- Xuddi shu menyuda siz boshqa yo'l bilan olishingiz mumkin. Windows xabarnomani o'chirish panelini oching va "Barcha imkoniyatlar" katagiga bosing.
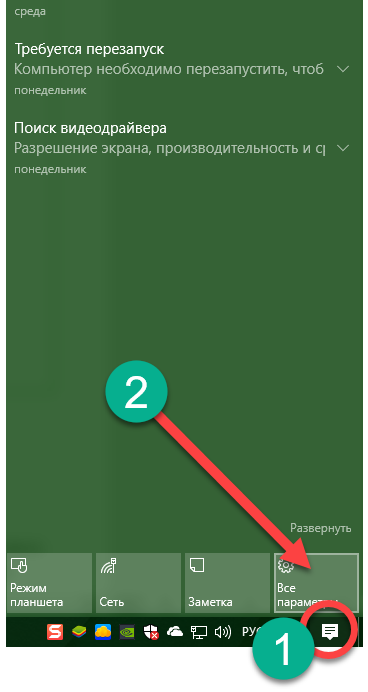
- Ochilgan oynani ozgina pastga siljiting va "Hisob" plitasini tanlang.

- Oynaning chap qismida "Oila va boshqa foydalanuvchilar" bo'limini va "Bu kompyuter uchun foydalanuvchi qo'shish" ustiga o'ng tugmasini bosing.
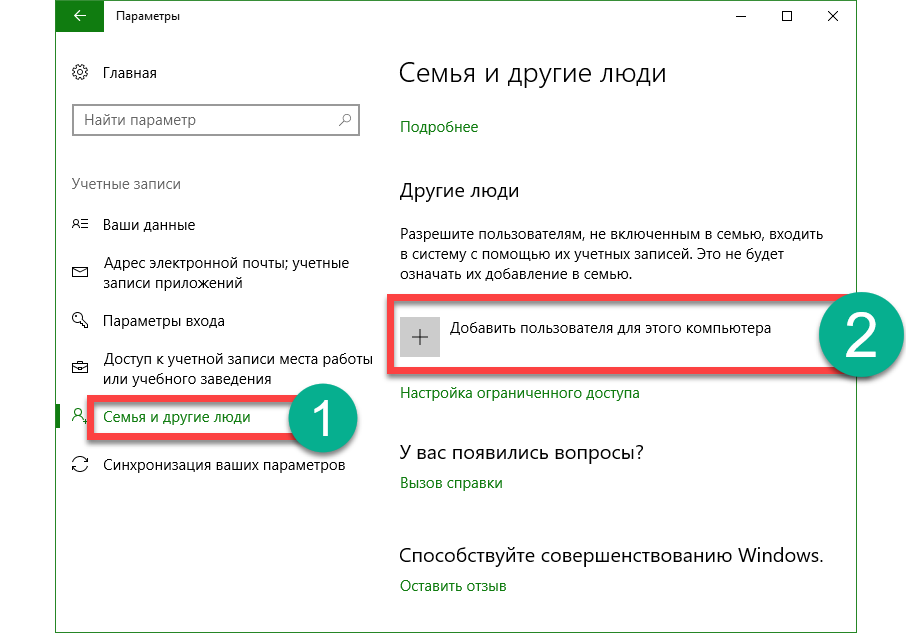
- Hisobingizni bog'lashni xohlamasangiz, bu erda siz Windows 10-ning boshqa foydalanuvchisini yaratishingiz mumkin hisob qaydnomasi Microsoft, ekran tasvirida ko'rsatilgan elementni bosing va paydo bo'lgan menyuda "Hisobsiz foydalanuvchi qo'shish" -ni tanlang microsoft yozuvlari».
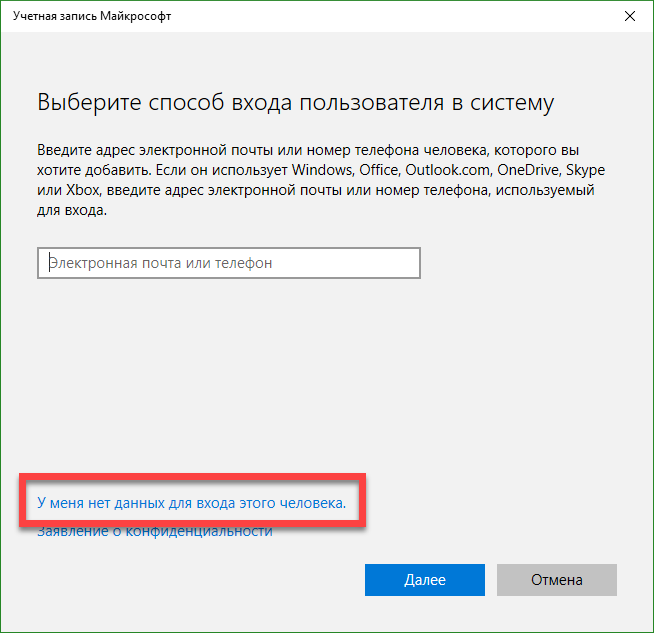
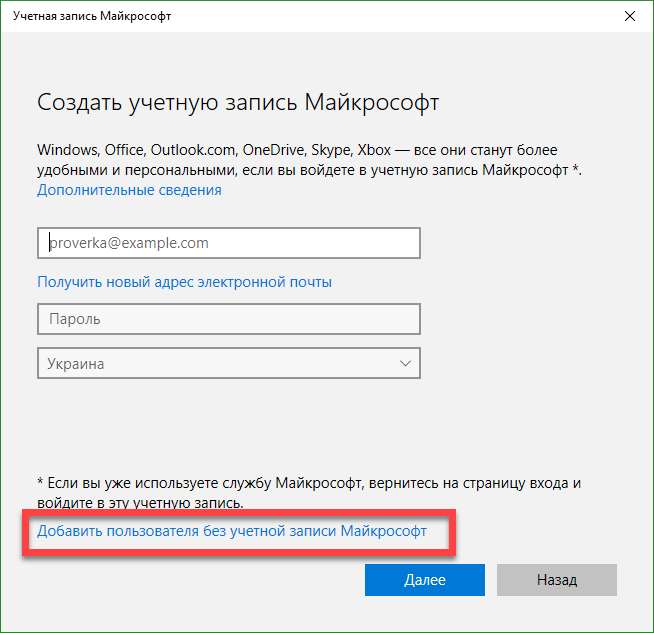
Kompyuterni qayta ishga tushiring yoki oddiy seansni tugating va yaratgan foydalanuvchini tanlang. Agar boshlang'ich ochilsa, muammo hisobga kiradi.
Biz Windows 10 ning avtomatik xizmat rejimidan foydalanamiz
In windows tizimi 10, odatda, foydalanuvchi uchun turli xil muammolarni tuzatishi kerak bo'lgan maxsus tuzatish vositasi mavjud. Ba'zan ushbu funktsiya nogironlar Boshlash tugmasi bilan bog'liq savolni hal qiladi, uni qanday ishlatishni ko'rib chiqaylik.
- Qidiruv tizimida windows chizig'i 10 (bu kattalashtirish oynasi belgisi bilan tetiklantiriladi), "Bu kompyuter" so'zlarini yozing. Sichqonchaning o'ng tugmasi bilan ekran tasvirida ko'rsatilgan narsani bosing va "Xususiyatlar" ni tanlang.
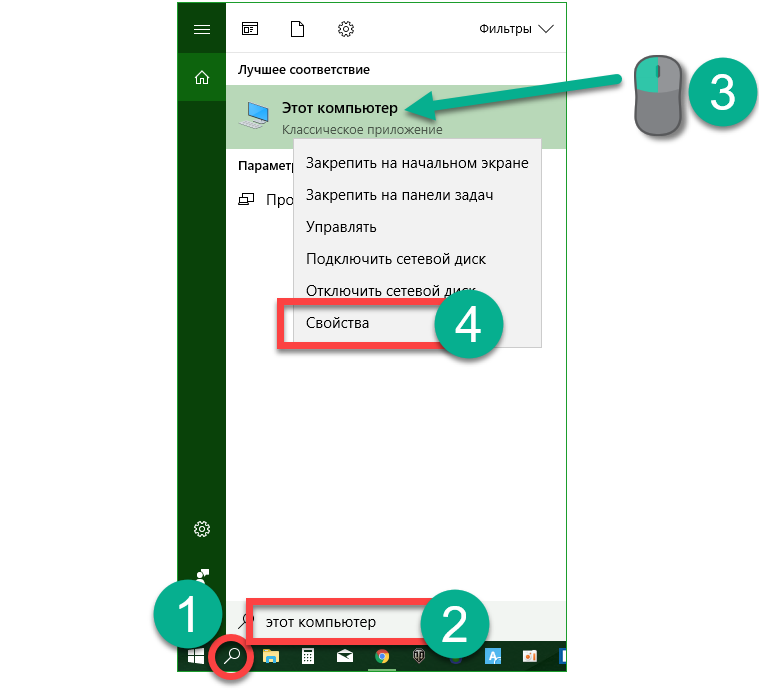
- Ochilgan oynada "Xavfsizlik va xizmat ko'rsatish markazi" yozuvi (chap pastki burchakda joylashgan) ustiga bosing.
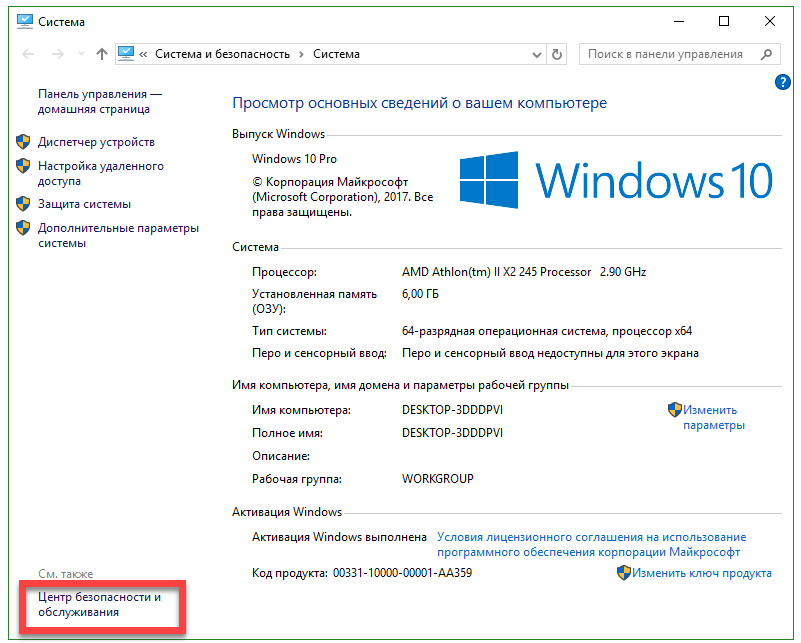
- "Xizmat" bo'limini kengaytirish.
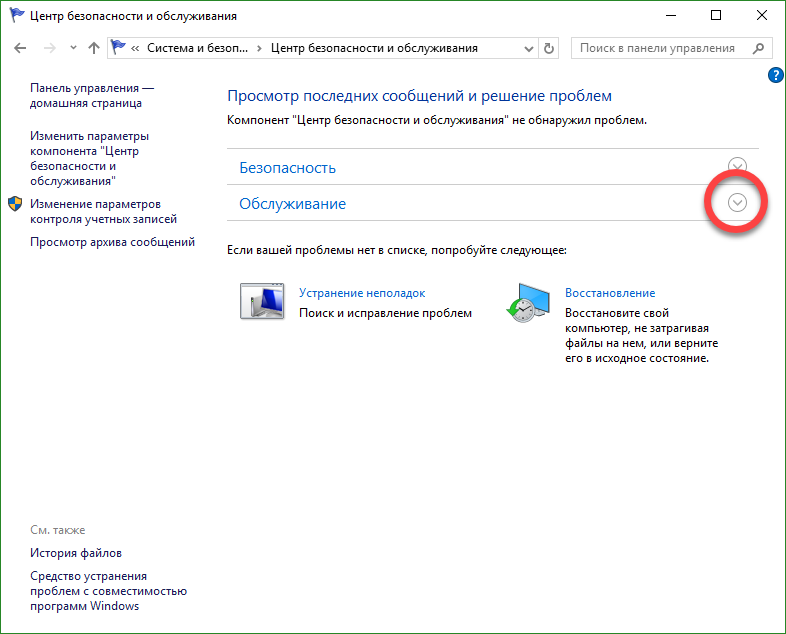
- Ekran tasvirida ko'rsatilgan kalit yordamida biz tizimni avtomatik ravishda ishga tushirishni boshlaymiz.
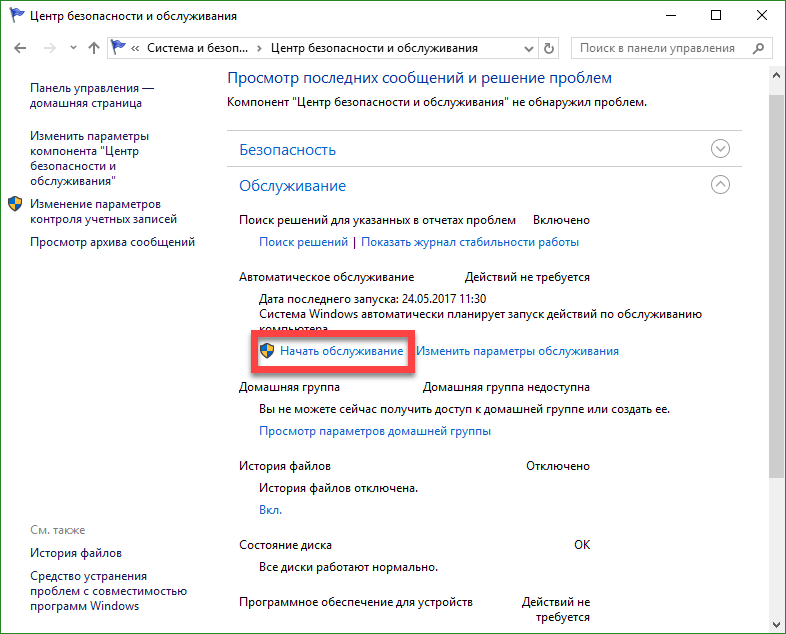
- Xizmat boshlandi, vaqt talab qilinadi. Ushbu davr mobaynida kompyuterdan kamroq foydalansangiz, jarayon tezroq tugaydi. Kompyuter testining oxirida u erda mavjud bo'lgan barcha muammolar iloji boricha tuzatiladi. Agar so'ralsa, xizmatni o'chirish mumkin.
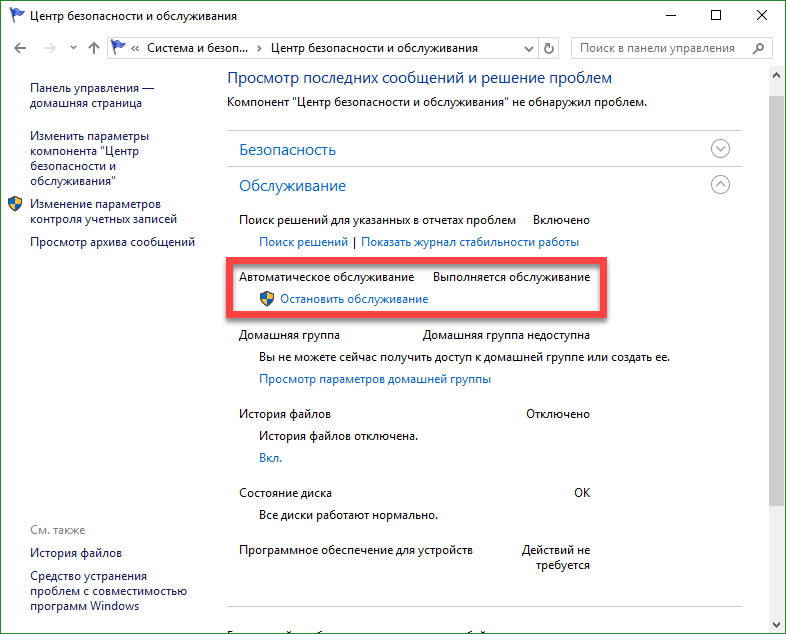
E'tibor bering! To'liq, tezkor va aniqroq test uchun barcha ishlaydigan dasturlarni yopish va ma'lumotlarni saqlashni tavsiya etamiz. Dastur faqat ma'mur nomidan ishlaydi.
Boshlash menyusini ta'mirlash uchun PowerShell dan foydalanamiz
"Start" menyusini moslash uchun yana bitta variantni taqdim qilaylik. Biz quyidagi bosqichlarni bajaramiz:
- Avval PowerShell-ni ishlatishingiz kerak. Buning uchun ichki qidiruv vositasidan foydalaning. Vazifa satrining chap tomonidagi kattalashtirish oynasini bosing va qidirish maydoniga PowerShell buyrug'ini kiriting. Agar biz kerak natijani ko'rganingizda (3 da ko'rsatilgan ekran tasvirini), bizning qo'li o'ng tugmasini bosing va "ma'mur sifatida ishga tushirish" bo'limini tanlang.

Ba'zan dasturni qidirish orqali topish mumkin emas. Qiyinchilikni boshdan kechirish uchun Windows Explorer-ga skrinshotda ko'rsatilgan yo'lda o'ting va powershell.exe dasturini ishga tushiring. Faylni boshqaruvchi sifatida boshqaring. Buning uchun uning nomini o'ng tugmasini bosing va kerakli elementni tanlang.
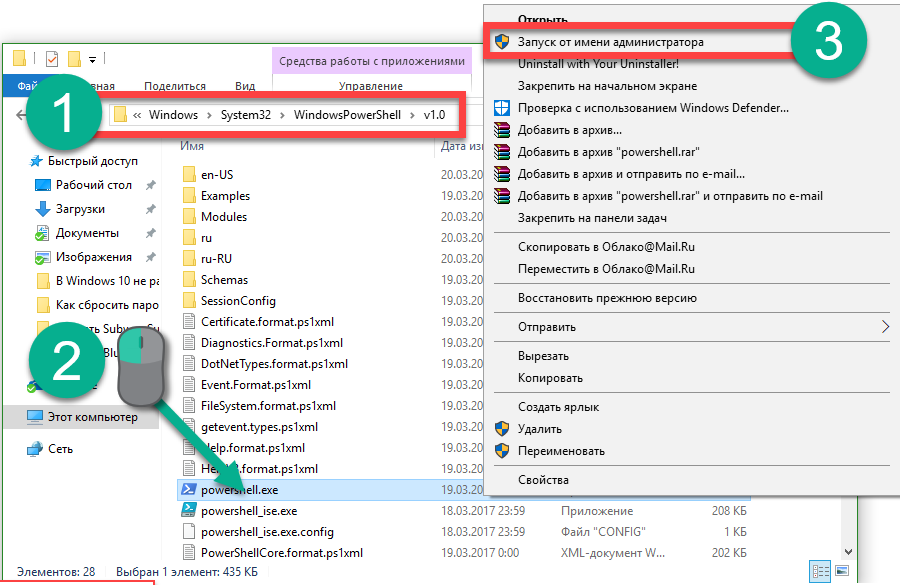
Qo'ng'iroq qiling Windows PowerShell bu buyruq satrida mumkin va uni administrator sifatida boshqarishi kerak. Cmd.exe ochilgandan so'ng, qora qutidagi powershell buyrug'ini kiriting va Enter tugmasini bosing.

Dastur ishga tushirilgandan so'ng uni kiritib qo'ying:
Qiling-appxpackage gapini * shellexperience * -packagetype to'plami |% (. Qo'shishingiz-appxpackage -register -disabledevelopmentmode ($ _ installlocation + "\\ appxmetadata \\ appxbundlemanifest.xml"))
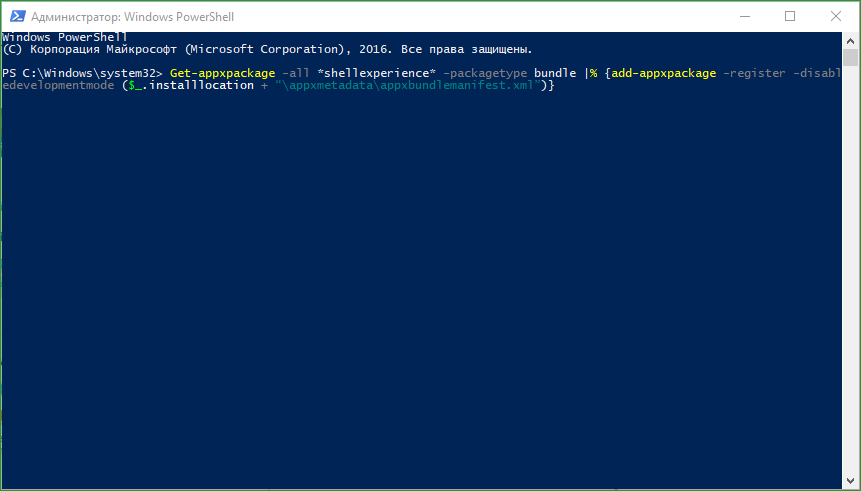
Buyruqlar bajarilishi bir necha soniya o'tishi kerak. Endi kompyuterni qayta ishga tushiring va start boshlanganligini tekshiring. Aks holda, keyingi usuliga o'ting.
E'tibor bering! Ushbu usuldan foydalanish Windows do'konining funksiyasini buzishi mumkin. Shuning uchun u faqat oxirgi chora sifatida foydalanishga loyiqdir.
Windows Start Menu ta'mirlash yordamchi dasturi
Biz allaqachon aytganimizdek, Microsoft-ning odamlar boshlash muammosidan xabardor. Aynan shu sababli biz ular bilan ishlashga mo'ljallangan miniatyura dasturini yaratdik. Ko'rsatmalarga amal qiling:
- Dastlab, dasturni quyidagi tugmani yuklab olaylik. Yuklash rasmiy Microsoft veb-saytidan olingan.
- Ilovani administrator sifatida ishga tushiring (o'rnatish kerak emas) va "Advanced" qatoriga bosing.
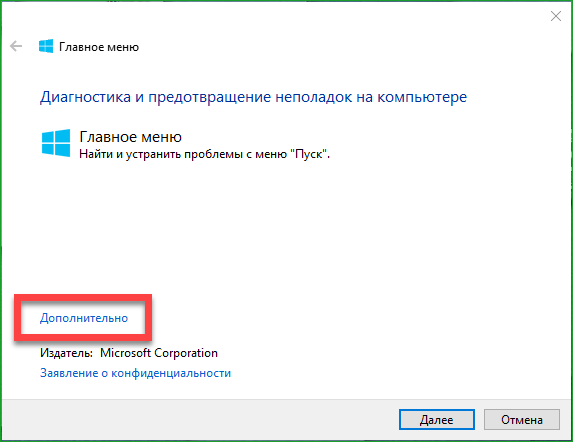
- "Avtomatik ravishda yamoqlarni qo'llash" yonidagi katakchaning tekshirilganligini tekshiring va "Keyingi" tugmasini bosing.

- Dastur ishlaydi, tizim "Boshlash" menyusi bilan bog'liq muammolarni tekshiradi.
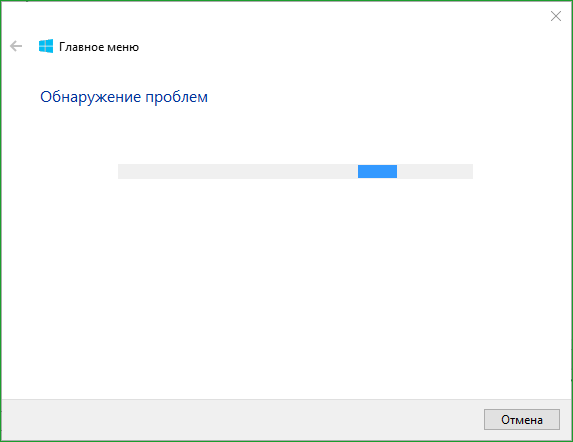
- Ko'rib turganingizdek, hech qanday muammo topilmadi. Agar sizda ular mavjud bo'lsa, tuzatish avtomatik ravishda amalga oshiriladi. Agar siz "Qo'shimcha ma'lumotni ko'rsating" bandiga kelsangiz, siz Microsoft-ning vositasi qanday muammolarni qidirayotganini aniqlashingiz mumkin.
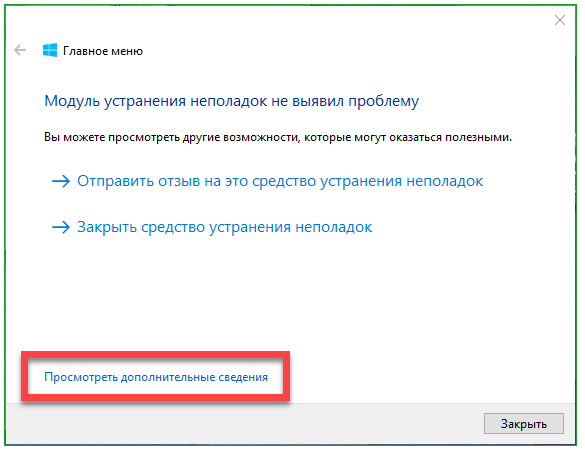
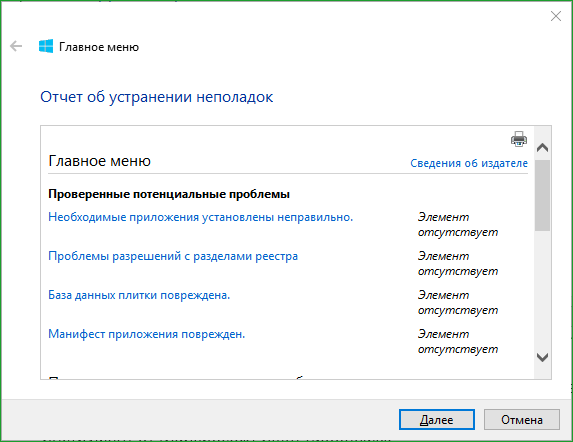
Dastur tekshiradigan parametrlar:
- muhim ilovalarni noto'g'ri o'rnatilgan;
- tizim ro'yxatga olish tizimidagi muammolar;
- g'isht bazasi yaxlitligi;
- dastur ko'rsatiladi.
Foydali dasturni taqdim etadigan hisobot chop etilishi mumkin va oynada joylashgan har bir element o'z maqsadini tushuntirib beradigan ko'rsatgichni ko'rsatadi. Xuddi shu narsalar, shuningdek, kontent jadvalining elementlari, agar ulardan birini bosib qo'ysak, yordam bo'limining kerakli qismiga o'tamiz.
Muammo hal qilinmagan bo'lsa-chi?
Tugma ishlashni to'xtatganda turli usullarni taqdim etdik windows-ni ishga tushiring Masalan, yangilashdan keyin 10, va odatda, ular har qanday vaziyat uchun etarli. Ammo ulardan hech biri sizga yordam bermagan bo'lsa ham, sizni xafa qilmang. har qanday Windows asoslangan operatsion tizimlari, va "o'n", xususan, tizimning bunday nuqtasi yaratish vaqtida bo'lgan bir davlat uchun Windows orqaga qaytishingiz mumkin orqali punktlari tizimi, bor.
Operatsion tizim bilan har qanday jiddiy xatti-harakatdan oldin va ayniqsa, yangilanishdan oldin ko'pincha muammolarga olib keladigan nazorat nuqtalarini yaratish muhimdir. Har qanday holatda, agar sizda biron bir savol bo'lsa, bizdan sharhlar so'rang va biz imkon qadar ko'proq javob berishga va muammoni hal qilishga yordam beramiz.





