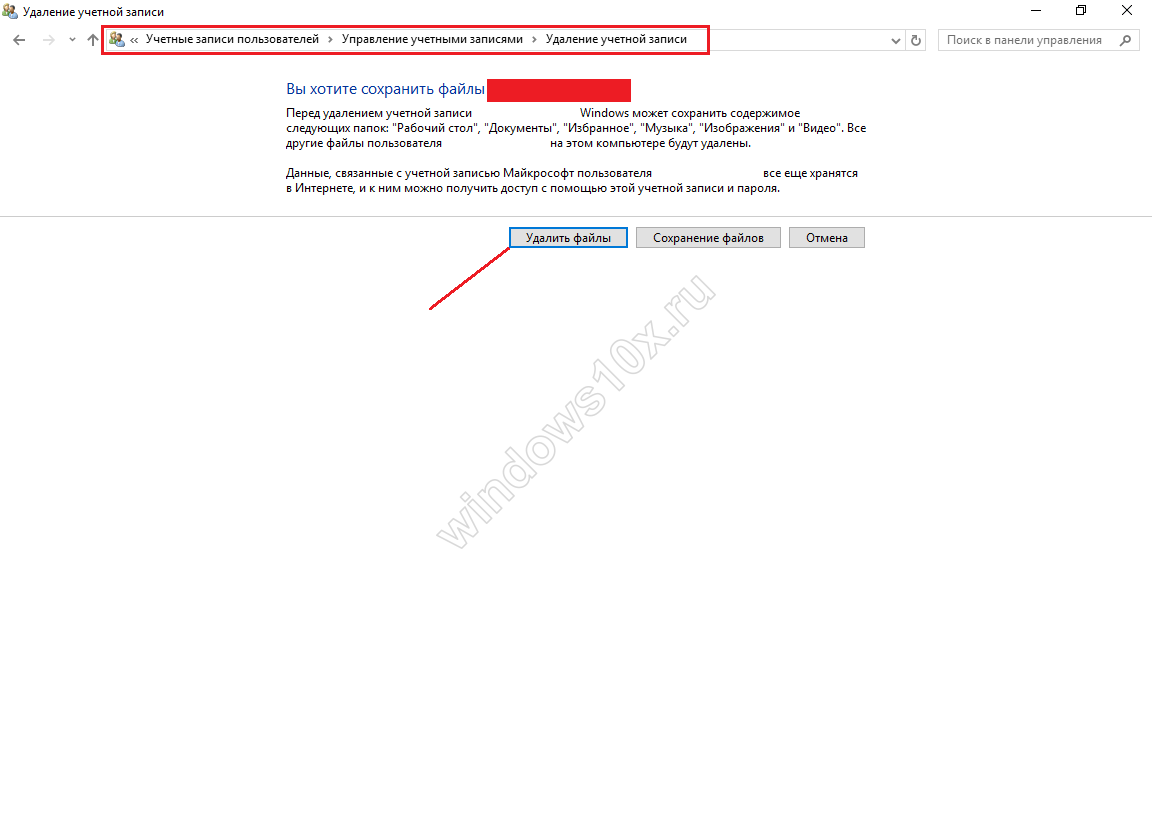Texnika juda ko'p sonli omillar tufayli ishlaydigan murakkab tizimdir. Bu kichik o'zgarishlar bor bo'lsa, u katta xatolar sabab bo'lishi mumkin, deb ochiq-oydin emas. Ko'pchilik bu sehrni chaqiradi, chunki ba'zan Windows 10 da Start menyusini ocholmaydi.
Agar biz bunday deb hisoblasak, unda ko'pchilik bu muammoga duch kelmoqda. Lekin umidingizni yo'qotmang, chunki bunday shubhali hikoyalarda hatto oqilona usul ham bor. Ishni to'xtatishmi? Tuzatish!
Boshlash menyusidagi boshqa variantlar
Shuning uchun siz o'zingiz yoqtirgan guruhning bir qismi bo'lgan boshqa ilovalar mavjud. Nihoyat, guruh nomini bering makon Bo'limdagi o'ng ikki liniyalari bosing va siz boshqa joyga ko'chirish bo'lsangiz. Avvalo, Siz ishlatadigan ilovalar eng ko'p ishlatiladigan eng ko'p ishlatiladigan narsalarni topasiz.
Natijada, barcha ilovalar, biz ko'rganimizdek, barchangizga kirish imkonini beradi o'rnatilgan ilovalar, Qiziqarlilari Alifbo tartibida tartiblangan. Boshlash menyusi sozlamalari oynasida sozlash mumkin bo'lgan ayrim sozlamalar mavjud. Chapdagi "moslab" va keyin "Start" ni tanlang paydo oynada "Options", shakl 8 ko'rishingiz mumkin oynasini ochish "Start" menyusini ochish va bosing.
Fayl muammo
Avvalo, operatsion tizim fayllari buzilganligini tekshirishingiz kerak. Buning uchun buyruq satrini oching va sfc / scannow yozing. fayllar buzilgan pop-up xabarnoma, siz buyruq DISM / Onlayn / poklashga-Image / RestoreHealth kiritish kerak bo'lsa.
- Agar skanerlash natijalari aniq bo'lsa windows fayllari boshqa texnikaga murojaat qilishingiz mumkin:
- Bu, Windows tugmasini (klaviaturada tasvir kafel) va R ni bosing, keyin siz regedit kirishingiz zarur va OK ni tanlang zarur.
- ro'yxatga olish kitobi manzilga borish kerak: HKEY_CURRENT_USER \\ Software \\ Microsoft \\ Windows \\ CurrentVersion \\ Explorer \\ Advanced
- Keyin ekranning o'ng tomoniga qarashingiz va sichqonchani o'ng tugmasini bosishingiz kerak. Create \u003e\u003e DWORD parametri (32 bit) ni tanlashni istagan ochiladigan ro'yxat paydo bo'ladi. Olingan parametrni EnableXAMLStartMenu deb o'zgartiring. Ushbu parametrning qiymati odatda 0 ga o'rnatiladi. Shuningdek, bunday narsa allaqachon mavjud bo'lib, siz faqat kerakli qiymatni 0 ga qo'yishingiz kerak.
- Oxirgi qadam, ro'yxatga olish kitobini tahrirlash va qayta boshlash dasturini yopishdir.
Boshlash menyusini saqlash
Agar amalga oshirilgan operatsiyalardan so'ng Ishga tushirish tugmasi ishlamasa, ushbu menyuni qayta yozishingiz mumkin. Buni amalga oshirish uchun siz bir necha qadamlardan o'tishingiz kerak:
Oynaning o'ng tomonida har bir variant yonidagi selektorda bir marta bosish bilan o'chirib qo'yishingiz mumkin bo'lgan parametrlar mavjud. Ushbu parametrni faollashtirish yoki o'chirib qo'yish Start menyusining eng tez-tez ishlatib bo'limi ishlatilganligini, ya'ni eng tez-tez ishlatiladigan ilovalar joylashganligini ko'rsatadi.
Yaqinda qo'shilgan ilovalarni ko'rsatish
Agar u yoqilgan bo'lsa, yangi dasturni o'rnatganingizda, uni namoyish etadigan maydonni yaratasiz, agar ilovani o'chirib qo'ysangiz, u hali ham barcha ilovalardan foydalanish mumkin bo'ladi. Pastki chap burchagida ko'rib turganingizdek, ikkita ikonka bor, ulardan biri "Stop" menyusiga teng, ikkinchisi esa barcha ilovalarga kiradi. Yuqorida, har doim chapda uchta qatorni topasiz, agar siz bossangiz, rasmda ko'rsatilgandek Ishga tushirish menyusining chap qismiga mos keladi.
- Vazifa satrini o'ng tugmasini bosing va ochilgan menyudan Vazifa menejeri-ni tanlang.
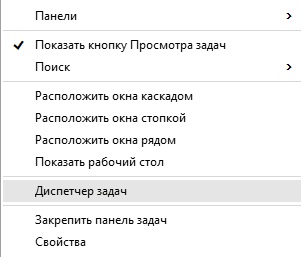
- Ochilgan oynada Fayl \u003e\u003e Yangi vazifani yoqing.

Yopiq ochilgan narsalarni navigatsiya ro'yxatidagi boshlash yoki vazifa panelida ko'rsatish
Agar ushbu parametr yoniq bo'lsa, Windows Explorer yonidagi o'qni bosing va yaqinda ishlatilgan papkalarni ko'rsatadi. "Ishga tushirish rejimida ko'rsatish uchun papkalarni tanlash" tugmachasini bossangiz, 11-rasmda ko'rsatilgan oyna ochiladi va undan siz olishni xohlagan papkalarni tezda tanlashingiz mumkin.
Murakkab muammolarni bartaraf qilish. Ushbu muammo siz o'rnatmagan bo'lsangiz paydo bo'lishi mumkin so'nggi yangilanishlar. . Eng so'nggi yangilanishlarni o'rnating. Muhim, tavsiya etilgan va qo'shimcha yangilanishlarni o'rnatish odatda eskirgan fayllarni almashtirish va zaifliklarni tuzatish orqali muammolarni bartaraf qiladi. Microsoft antivirus sozlamalarini o'zgartirishdan qochishingizni tavsiya qiladi. Shuning uchun, bu hal foydalanish faqat foydalanuvchi bog'liq.
- "Powershell" nomini kiritish va Administrator huquqlar bilan ish tuzish katagiga belgi qo'ying. Keyin OK tugmasi mavjud va siz uning ustiga bosishingiz kerak.

- Ochadi Windows PowerShellBu Insert misra: Get-appxpackage gapini * shellexperience * -packagetype to'plami |% (. Qo'shishingiz-appxpackage -register -disabledevelopmentmode ($ _ installlocation + "\\ appxmetadata \\ appxbundlemanifest.xml"))

Muammolarni bartaraf etish
Standart printer sozlamalarini o'zgartiring.
- Boshqaruv panelini oching va Uskuna va Ovozni tanlang.
- Ko'rsatilgan menyuda "Install" -ni ko'rsatuv printer sifatida tanlang.
Ba'zi hollarda boshlang'ich parametrlarini o'zgartirish bu muammoni hal qiladi. Avtomatik tarjima uchun javobgarlik ko'rsatmasi. Ushbu maqola avtomatik tarzda tarjima qilindi dasturiy ta'minot Inson uchun emas, balki tarjima uchun. Maqola avtomatik tarzda tarjima qilinganligi sababli u sintaksik xatolarni, grammatikani yoki so'zni ishlatishni o'z ichiga olishi mumkin. Barcha mavjud yangilanishlarni o'rnating va agar kerak bo'lsa, kompyuterni qayta yoqing. . Agar qayta boshlash kerak hamma yangiliklarini bo'lmasa, biz sizga barcha yangiliklarni kutib o'rnatilganligiga ishonch hosil qilish uchun, qurilmani qayta tavsiya.
Barcha elementlar administrator sifatida ishlaydi va kompyuterni qayta ishga tushirish.
O'z-o'zini boshqarish
Start ish to'xtab, yoki butun kompyuter ishlamasa qachon muammoni hal qilish uchun, siz bir narsani eslayman kerak - hech vahima. Ha, hamma narsa sodir bo'ladi: ba'zida xabarlar kelmaydi, vazifalar paneli yo'qoladi. Bu murakkab qurilma, u har bir narsa sodir bo'ladi. Lekin har bir kishi uchun siz ishga tushirishga imkon beruvchi tiklash tugmasi mavjud Xavfsiz rejim Windows 10, eng yomon holatda. Ko'p hollarda u bu nuqtaga etib bormaydi.
Administrator uchun yangi mahalliy hisob yarating. Foydalanuvchi nomini, parolini va parolni sozlang. . So'ngra, yangi hisobni o'rnating hisob qaydnomasi ma'mur. Hisobdan chiqing va yangi qayd hisobiga kiring. Muammo davom etsa, eski administrator hisobini o'chirib tashlang.
Ushbu mavzuning maqsadi qisqa va amaliy tavsifni yaratishdir. Shuning uchun ushbu uslub juda cheklangan, past o'lchamli, Internetga ega emas, o'yinlarni boshqarolmaydi va hokazo. Xavfsiz rejim nima? Kamroq jarayonlar, xizmatlar va haydovchilar ishga tushirilsa, bu ularni muammoning potentsial sabablari sifatida yo'q qiladi, shuning uchun "gumonlanuvchilar" ro'yxati keskin kamayadi. Xullas, buni tushuntirib berganimizdan keyin keling.
Ishga tushirish hech qanday tugma yoki panel ishlamaydi, asosiysi - foydalanuvchining miyasi ishlashi kerak. Axir, u ishni tugatgandan keyin va u sizni ogohlantirishi kerak, chunki hamma narsa yo'qoladi.
(6 marta ziyorat qildi, 3 marta bugun)
Yangi operatsion tizim doimiy xatolarni keltirib chiqaradi. Windows tugmasi 10. Hatto Microsoft, bu sodir nima uchun aniq javob berish mumkin emas "Start" ish, lekin birinchi o'n ushbu tugmani vazifalari ko'p beriladi vaqtda foydalanuvchilar eng keng tarqalgan muammolardan biri bo'lib, mavjud vositalarni o'z jang qilish kerak, va: Buyruqlar satri, vazifa menejeri, dasturlarga va komponentlarga kirish, Windows parametrlariga kirish va boshqa ko'p narsalarni amalga oshirish imkonini beradi. Tasavvur qiling mumkin bo'lgan sabablar va ulardan qutulish yo'llari.
Biroq, ushbu menyuni yoqish zarur bo'lsa, maxfiy ko'rsatmalarga rioya qiling. Buyruqning xohishi oynasini boshqaruvchi sifatida ishga tushiring. Oynada o'zgarish muvaffaqiyatli bo'lganligi haqida xabar qilish kerak. Bu foydalanuvchi kompyuterni ochgandan so'ng ko'rgan birinchi ekran va shu vaqtning o'zida kompyuter tizimdagi apparatni ishga tushiradi. Ba'zilar anakartlar Sukut bo'yicha texnik ma'lumot o'rniga ishlab chiqaruvchining logotipi ko'rsatiladi.
Albatta, bu oldingi fotosuratlar. Biroq, fotosuratlar tushunish uchun etarli bo'lishi kerak. Ushbu menyunga kirishning uzoq usuli - displey panelini ko'rsatish uchun ekranning o'ng yuqori burchagiga kursorni tortish. Agar darhol qayta boshlash zarur bo'lsa, Restart tugmasini bosing. Aks holda, "Reboot holda chiqinglar" tugmasini bosing. Keyingi tizimni ishga tushirganda avtomatik ravishda xavfsiz rejimga o'tadi.
Buning sabablari ommaviy bo'lishi mumkin, ehtimol:
- buzilmasdan yangilanishni tashkillashtirish;
- tizim xatosi - intervalgacha juda katta.
Biroq, echimlar juda keng tarqalgan emas, lekin har bir narsaga qaraganda ancha samarali.
Tizim fayllari buzilgan
Siz "Start" menyusiga murojaat qiling, lekin hech narsa ishlaydi va hech qanday javob ajralmas vositalari muammo topish va undan qutilish harakat foydalanib, Windows 10 masalalar bundan mustasno, bir muhim xato bo'ladi. Bu sfc - yuqori sifatli tekshiruvlar tizim fayllari mustaqil ravishda, agar zarur bo'lsa, ularni ishchi bilan almashtiradi. Yordamchi dasturni faqat buyruq satridan imtiyozli imtiyozlar bilan boshqaring. Xo'sh, keyin.
Xavfsiz rejimda faqat mutlaq asosiy drayvlar va fayllar yuklab olinadi. Bu ko'pincha zararli infektsiyalar, so'nggi apparatdagi o'zgarishlar yoki nosoz yangilanishlar bilan bog'liq muammolarni bartaraf etishda foydali. Bu normal rejimda etik, kompyuteringizni to'xtaydi va bundan keyin faqat xavfsiz holati yuklab istagan yuklab olish uchun bir kompyuter, beraman. Havfsiz rejim hali ham mavjud, ammo "Oldinga Tanlovlar" menyusida biroz chuqurroq. 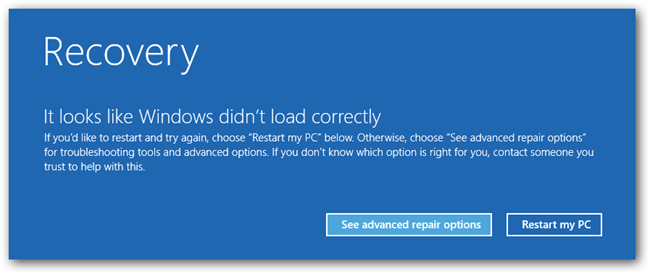
Bizning mas'uliyatimiz kompyuterning apparat va dasturiy ta'minotini muntazam kuzatib borishdir.
Boshqaruvchi hotkeysdan cmdni topshiriq menejeri orqali chaqiradi, chunki xazina tugmasi ishlamaydi.
- ++ → "Fayl" → "Yangi vazifani ishga tushiring" → boshlashni chap tugmasini bosib ushlab turing buyruq satri ma'mur
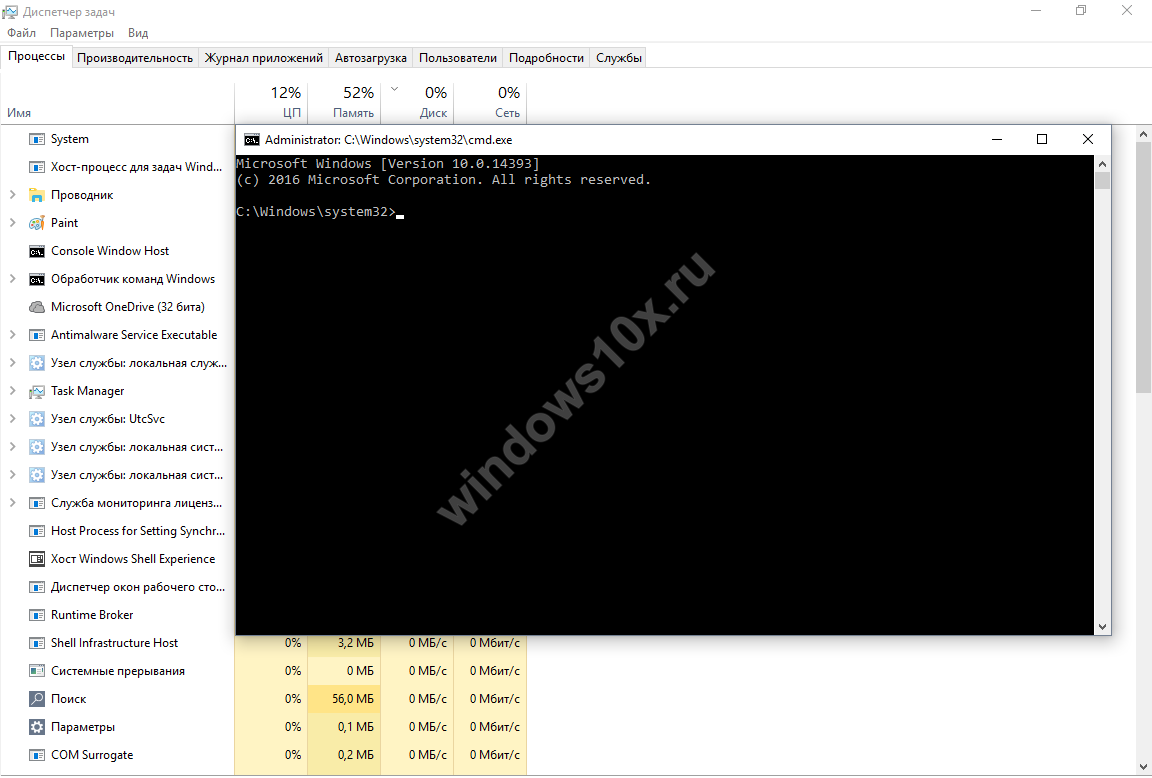
"Ishga tushirish" tugmasi bilan videoni hal qilish muammolari
Bu sizning eng yaxshi variantingizdir. Biroq, uning o'rnatilishi bilan hech qanday muammo yo'q. Birinchidan, siz to'liq bajarishingiz kerak zaxira nusxasi fayllaringiz. Agar iloji bo'lsa, barcha musiqangizni, fotosuratlaringizni, filmlaringizni va boshqa narsalarni saqlang. Tashqi qurilmada. Barcha o'rnatish jarayonini yakunlash uchun yarim soatdan ko'proq vaqt ketmaydi.
Foydalanilmayotgan dasturlarni olib tashlash. Har bir dastur yeyishi kerak bo'lgan mehmonga o'xshaydi. Ushbu usul tezroq va nisbatan soddadir, chunki siz to'liq zaxira qilishni va tizimni qayta tiklashingiz kerak. yuklab Dastur fayllari, vaqtinchalik Internet fayllar bilan aloqa Foydalanuvchining profili veb-sahifalar, savat, o'rnatish log fayllar, vaqtincha fayllar va eskizlari: Keyin siz tanlagan parametrlar har tozalash mumkin. Kamida 2 Gb bo'lishi kerak bo'sh joy. Agar nima qilayotganingizni bilmasangiz, dasturni to'xtatmang.
Agar muloqot oynasidagi, turi "cmd" ochganda ichida kalit → ushlab turing va katagiga o'rnatish uchun vaqt yo'q bo'lsa ", rahbar bir vazifani yaratish."

- "Sfc_ / scannow" buyrug'ini yozing, bu yerda _ bo'sh joy, quyidagi ekran tasvirini ko'ring.
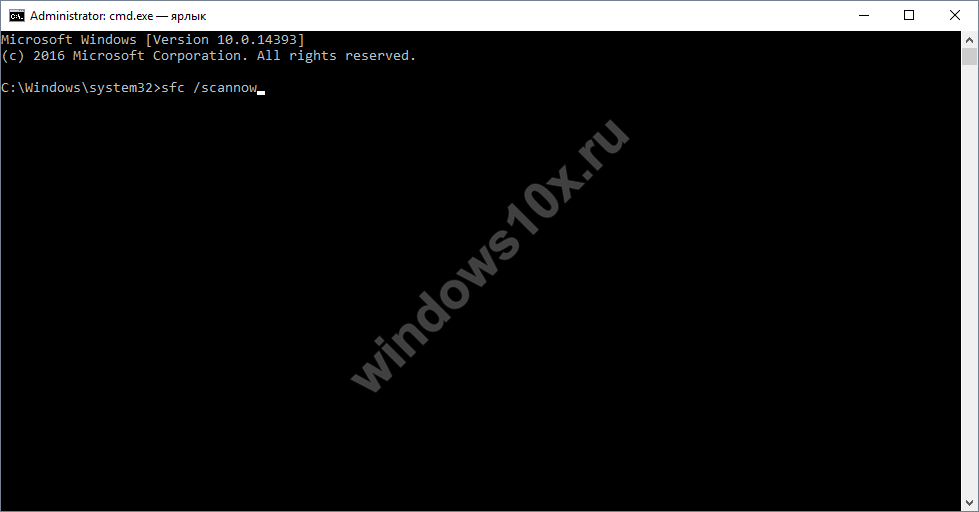
Siz foydalanmaydigan xizmatlarni to'xtating. Ushbu xizmatlar fonda ishlaydi va kompyuterni RAMni yuklash orqali sekinlashtiradi. Siz juda keraksiz xizmatlarni o'chirish tavsiya etilganidan ham ko'proq. Quyidagi konfiguratsiya men uchun yaxshi ishlaydi, lekin siz bunga muhtoj emassiz, agar to'xtamasangiz. Ba'zi holatlarda bu muammolarga olib kelishi mumkinligini yodda tuting, shuning uchun uni o'zingizning xavf-xataringiz va xavfingizda qiling. Xizmatni ikki marta bosishingiz to'xtaydi yoki uni yoqing. Xotirani bo'shatish uchun quyidagi xizmatlarni o'chirish mumkin.
Ishga tushgandan so'ng, u biroz vaqt talab qilishi kerak, biz tugatishni kutamiz.

Windows 10-ni qayta ishga tushiring va muammo davom etayotganini tekshirib ko'ring, agar start menyusi ishlamasa keyingi usuliga o'ting.
Ishlash rejimini o'zgartirish
Masalan, planshet rejimida sozlamalarni o'zgartirganda, muammo bartaraf etiladi. Biz "Variantlar" ga borishimiz kerak, lekin boshlang'ich tugmasi odatiy usul bilan Windows 10 da ishlamagani uchun, biz tezkor kalitlarni
Aksariyat hollarda, bu boshqa yo'llar bilan amalga oshiriladi. Agar siz ushbu yechimni aniq bilmasangiz, uni o'chirib qo'yishingiz mumkin. Ushbu turdagi xizmatni xohlamasangiz, uni o'chirib qo'yishingiz mumkin. Ushbu kompyuterni masofadan nazorat qilishning hojati bo'lmasa, xizmatni o'chiring. Xato hisobot berish xizmati - To'xtating.
Tez foydalanuvchi muvofiqligi - foydalanuvchilarni tez-tez o'zgartirish kerak bo'lmasa o'chirib qo'yishingiz mumkin. Yordam va qo'llab-quvvatlash. Ishga tushirish menyusida yordam va qo'llab-quvvatlash belgisini tez-tez ishlatmasangiz, uni o'chiring. Klaviatura yorliqlari yoki klaviatura yorliqlarini yaratish uchun ishlatiladi.
- "Kirish rejimida" menyusidagi "+" menyusiga bosib "Tablet rejimi" ni tanlang.
Bundan tashqari, "Tablet rejimida vazifalar panelidagi dastur piktogrammalarini yashirish" va "Tablet rejimida vazifalar paneli avtomatik yashirish" ichidagi kaydırıcılar "O'chirilgan" 
Ishlash kartalari va ogohlantirishlar - To'xtating. Nima qilsa, tarmoq trafigini sekinlashtiradi. Uzoq Kompyuter Session Manager - masofadan boshqarishni rejangiz, ushbu xizmatni tark eting. Aks holda, uni o'chirib qo'yishingiz mumkin.
Ikkinchi kirish - bir foydalanuvchi uchun talab qilinmaydi uy tarmog'i. Tizim voqea bildirishnomasi - o'chirib qo'yilsin. Uzluksiz quvvat manbai - elektr ta'minotini kuzatib boring. Agar sizda noutbuk akkumulyatori bo'lmasa, sizga bu xizmatning hojati yo'q. Tizimingizni himoya qilish uchun ushbu xizmatni o'chirib qo'ying. Siz ish stoli vaqtini ko'rishni davom etasiz.
- "Moslashtirish" → "Boshlash" → "To'liq ekran rejimida dastlabki ekranni ochish" da slaydni "Yoqilgan"
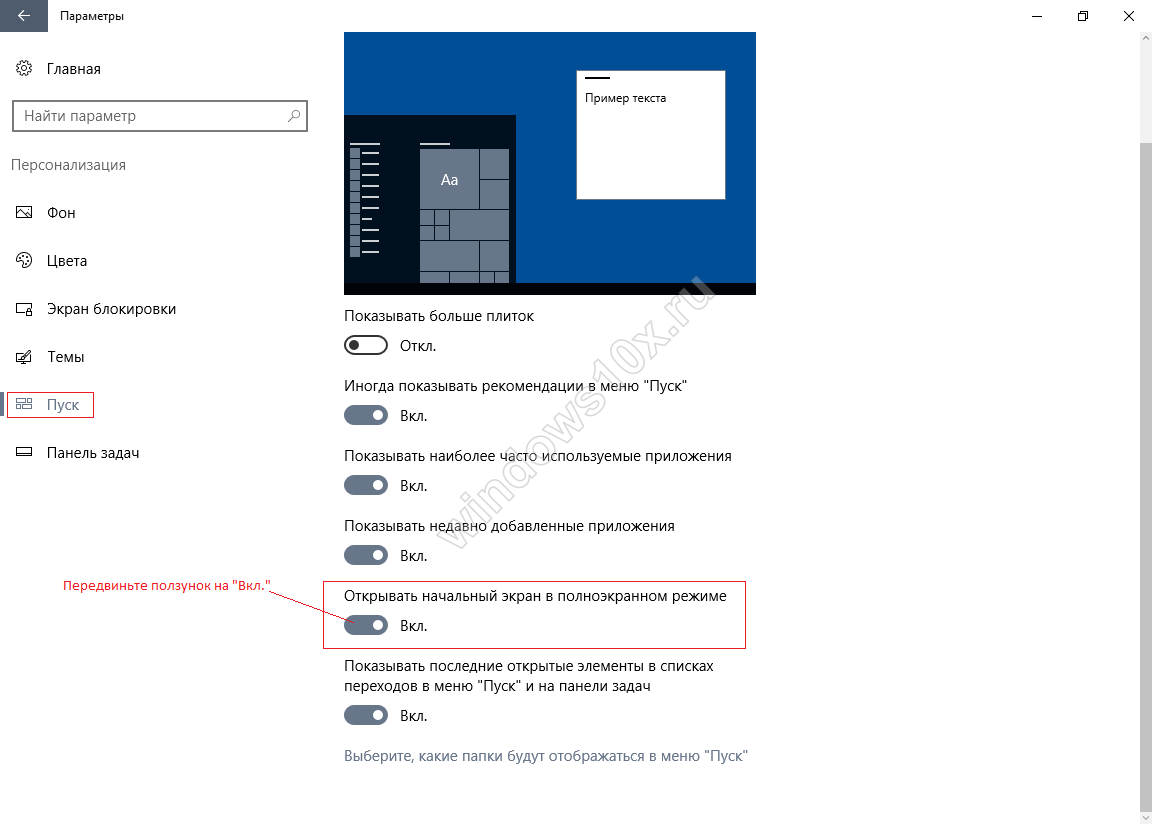
Windows 10 da "Ishga tushirish" tugmasi hali ham ishlamayotgan bo'lsa, keyin nima qilish kerakligini aytib bering.
Sinxronizatsiyani har soatda talab qilmasangiz, ushbu xizmatni xavfsiz ravishda o'chirib qo'yishingiz mumkin. Ushbu rejimda ko'plab sozlamalarni tiklashingiz va muammolarga olib kelishi mumkin bo'lgan kengaytmalarni o'chirib qo'yishingiz mumkin. Bu rejimning bunga aloqasi yo'q - bu nomning tasodifiyligi. Oynada ko'rganingizdek, sizda 3 variant mavjud.
Ushbu rejimda ishlashda mavzular va plaginlar o'chiriladi va boshqa o'zgarishlar vaqtinchalik o'chirib qo'yiladi. Quyidagi o'zgarishlar tiklanishi mumkin emas. Quyidagi o'zgarishlarni amalga oshirishingiz mumkin.
- Tasmani olib tashlang.
- Joriy xatcho'plarni o'chirib tashlang va ularni sukut bo'yicha o'zgartiring.
Windows ilovalarini qayta ro'yxatdan o'tkazish
Ilovalarni o'rnatilgan qayta o'rnatishni ishlatib, siz bir qator muammolarni bartaraf qilishingiz mumkin, ammo qayta tiklash vaqtida tuzatilgan ilovalardagi ma'lumotlar o'chirib tashlanishi mumkin, shuning uchun hamma narsani yozib oling va Microsoft OneDrive-dan hech narsa yo'qolmaydi. Bundan tashqari, boshqa ilovalar ishlashni to'xtatishi mumkin - bunga tayyor bo'ling. PowerShell-ni "Task menejeri" dan admin huquqlariga ega deb bilamiz:
Qurilmada yangi foydalanuvchi yarating
- Operatsion tizim juda mashhur emas edi.
- Biroq, antivirus yangilanishlari va xavfsizligi uchun tizimni yaxshilashdi.
8-versiyaning kursi eskirgan, chunki ushbu versiya mashhur emas. 10-versiya 7-versiyaga juda o'xshaydi! Ko'pgina kompaniyalar, davlat idoralari va shaxslar uni ishlatishadi. Afzalliklar, u barqaror, klassik, eski kompyuterlarda ishlaydi va ehtimol tizim ma'murlari tomonidan afzal ko'riladi. Kurs ikki versiyada mavjud turli brauzerlar - eski va yangi. Fayllar va papkalar bilan ishlash va ayniqsa kompyuter savodxonligiga ega bo'lmagan kishilarni o'qitish uchun ma'lumotni yangilash kerak.
- ++ → chap-bosish orqali "Fayl» → «yangi vazifani boshlash" "Open" yozish "PowerShell" ham → → shart bilan belgilamagan "ma'muriy huquq» → OK bilan vazifani yaratish.

+ [V] tugmachasini nusxalash va joylashtirish va tugmani qayta yoqish uchun bosing:
Get-AppXPackage-AllUsers | Foreach (qo'shish-AppxPackage -DisableDevelopmentMode -Register «$ ($ _. InstallLocation) \\ AppXManifest.xml»)

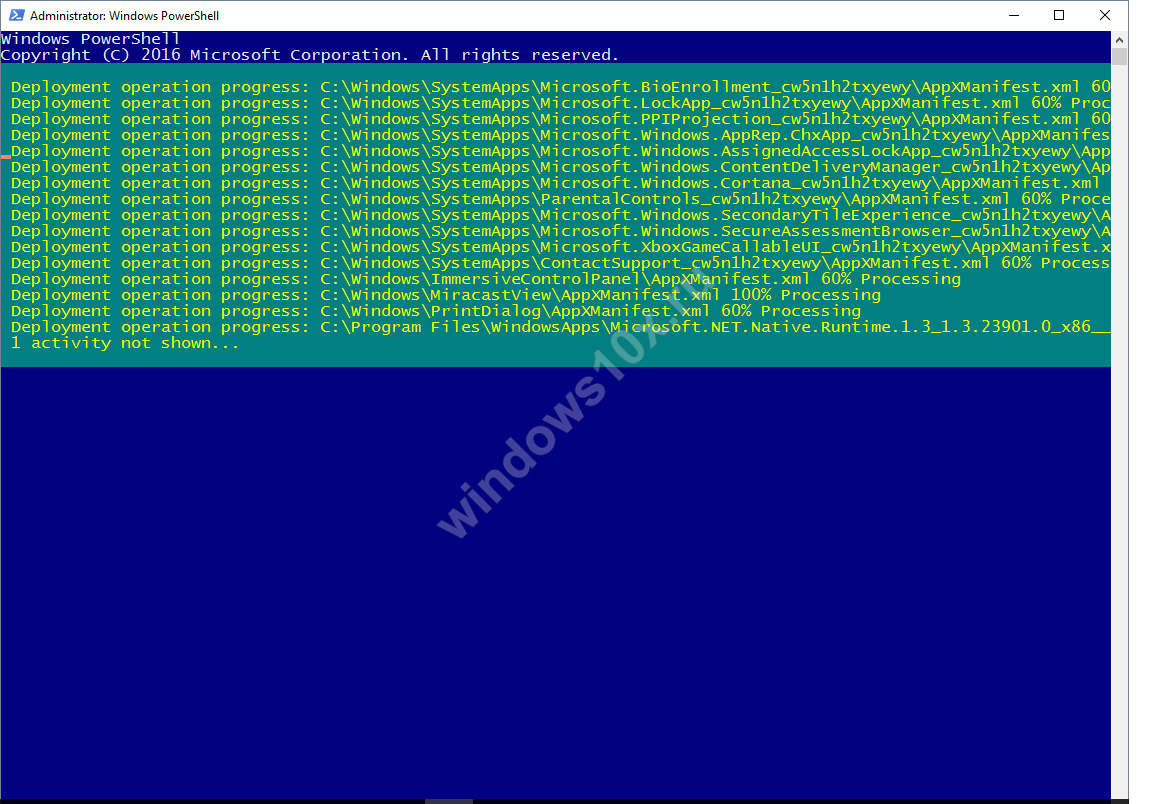
Qizil rangda ta'kidlangan matn - vahima qilmang, hech qanday dahshatli voqea sodir bo'lmaydi, biz tushdik boshlang'ich sozlash, Windows-ni qayta ishga tushiring.

Windows 10 "Start" va 64-bit yoki 32-bit ishlamaydi muhim emas, element yonidagi harakat tekshiring.
Ehtiyotkorlik bilan almashtirish
juda ko'p qilgan Nega, hali window Ishga tushirish menyusida 10 ishlamaydi - Buning sababi «TileDataLayer» bazasini zarar etkazilishi mumkin, va u faqat ishchi versiyasi o'zgartirish kerak bo'ladi. Biz yangi yaratilgan yangi hisobdan shaxsiy kompyuterimizga o'tkazamiz, buning uchun:
- Cmd (administrator) ni ishga tushirish - yuqorida ko'rsatilgan usul.
- tAdm01 "password01" / add
- tarmoq foydalanuvchisi TAdm02 "password02" / add
- aniq mahalliy guruh rahbarlari "TAdm02" / add
Shunday qilib, biz ma'mur huquqlari va ikki uchetki bilan yangi foydalanuvchilarni tashkil olaman - u TAdm02 ostidan chiqib TAdm01 faylni nusxa kerak bo'ladi, chunki, hozirgi uchetki buni qila olmaydi, chunki. Asta-sekin.
- Kelepçe ++ → "Chiqish" -ni tanlang, foydalanuvchi o'zgarishi emas, ya'ni chiqish!
- Parolni - password01 → foydalanuvchi tizimining TAdm01 tizimiga kiring va yana yuqorida ko'rsatilgan usuldan chiqing.
- Endi biz TAdm02 tagiga kiramiz, parol parol02
Biz "Explorer" ga muhtojmiz, biz qisqa kalit bilan ochamiz
- + [R] → "explorer.exe" kiriting → OK

- "View" → "Table" → "Yashirin elementlar"

Biz manzilga o'tamiz va xavfsizlik tizimi tomonidan ogohlantirilganda - "Ha" jasorat bilan bosing.
- «C:» → «Foydalanuvchilar» → «TAdm02» → «AppData» → «Local» → «TileDataLayer» → o'ng «bazasi» tugmasini bosing → «nusxa olish»
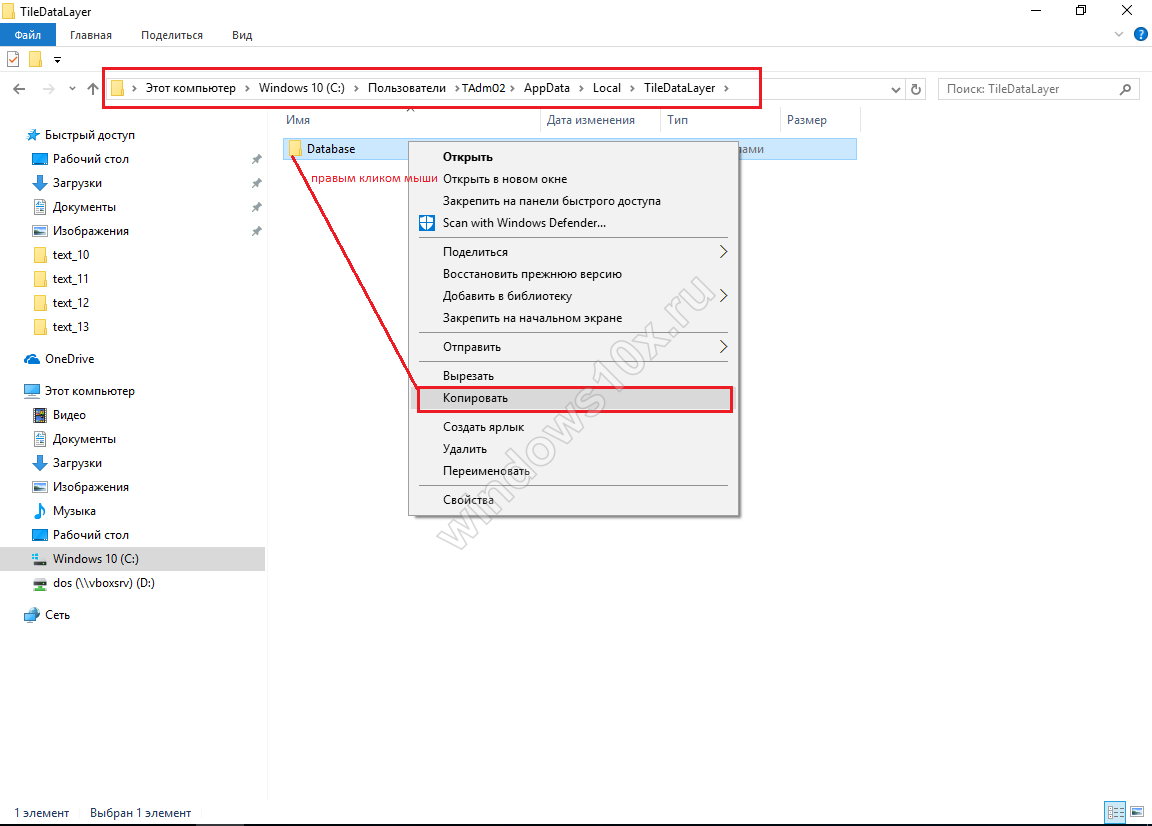
Endi bazamiz faylini almashtiramiz
- "C:" → "Foydalanuvchilar" → !!! → "AppData" → "Mahalliy" → "TileDataLayer"
- PCMni "Ma'lumotlar bazasi" papkasida → "Nomni o'zgartirmoq" → va "Database.old"
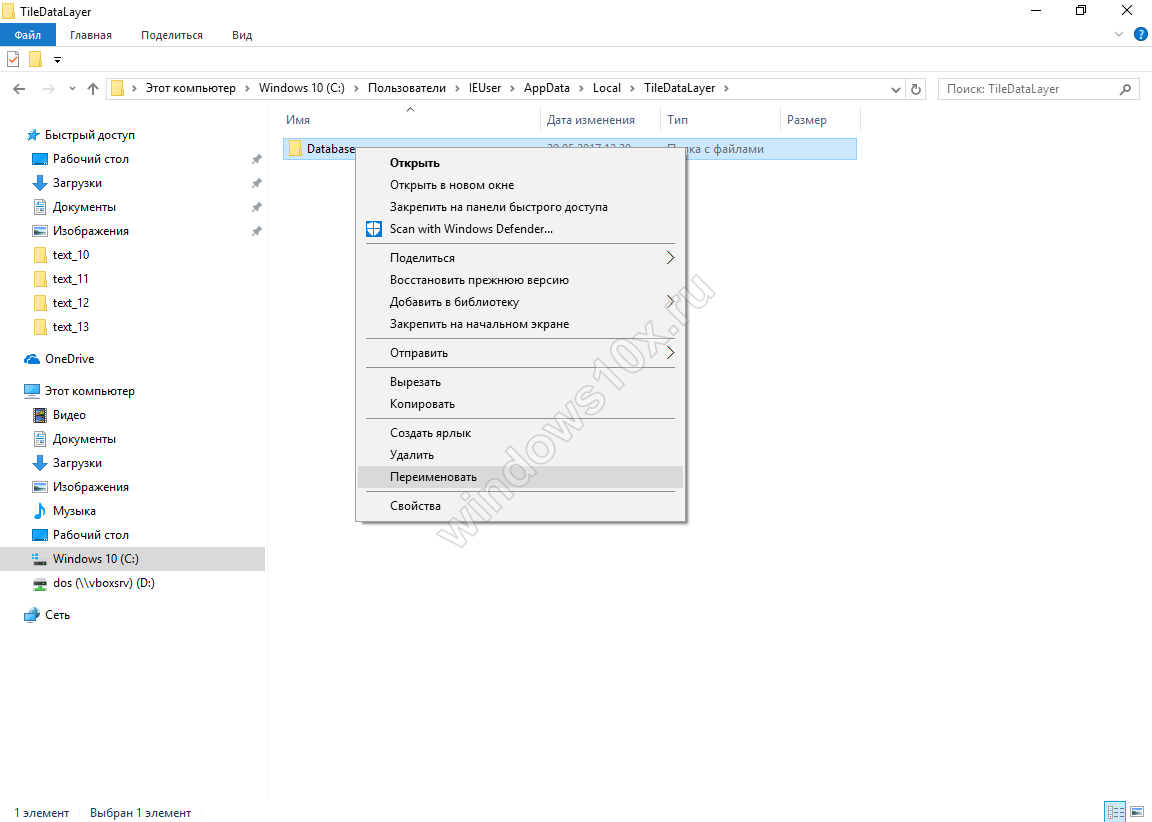
- Jildning bo'sh joyini o'ng tugmasini bosing: → "Yapıştır"
Ishlar bazasini almashtirdik va tizimni qayta ishga tushirish va foydalanuvchi bilan tizimga kirishimiz kerak. Har bir narsa ishlashi kerak.
Yaratilgan ikkita hisobni o'chirishingiz kerak bo'lganda, quyidagilarni bajaring:
- + [X] → "Boshqarish paneli" → "Foydalanuvchilar hisobi" → "Boshqa hisobi boshqarish"
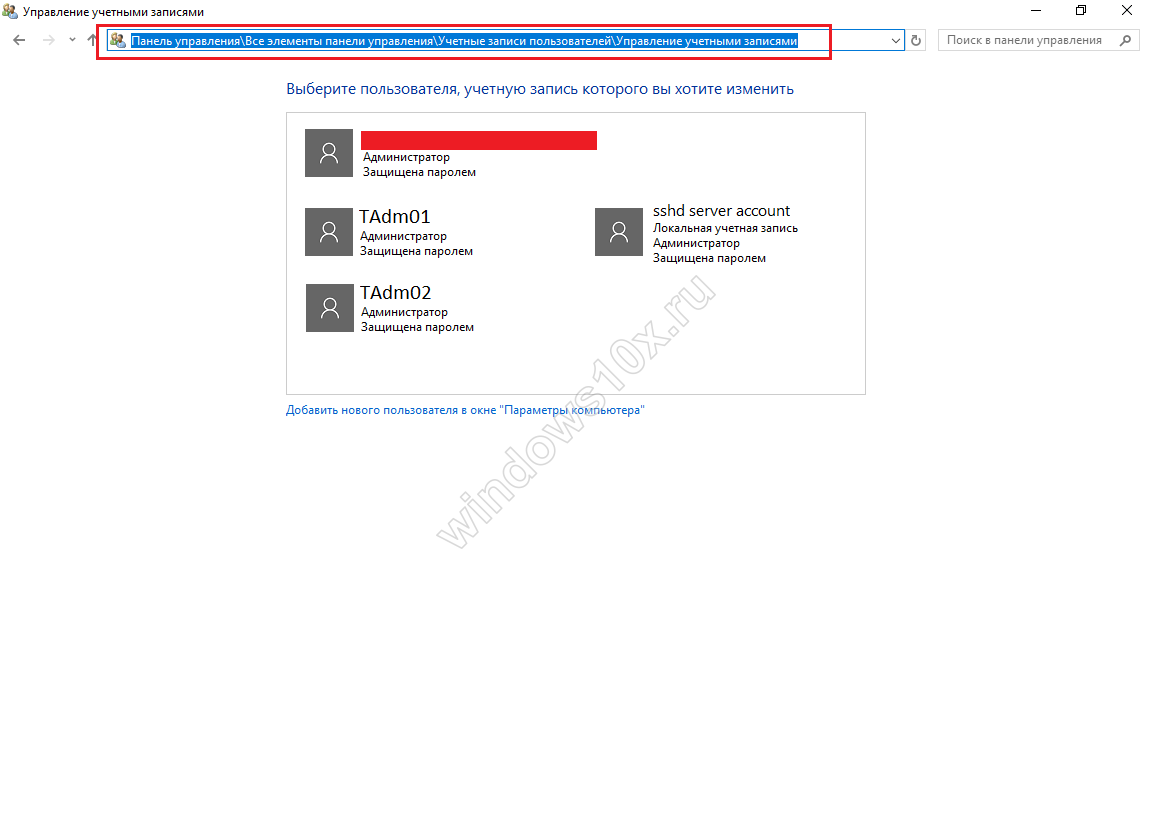
- Chapdagi bosing "TAdm01" yozuvini tanlang → "Hisobni o'chirish" → "Fayllarni o'chirish" → "Hisobni o'chirish"
Xuddi shu tarzda, "TAdm02" hisobini o'chirib tashlang