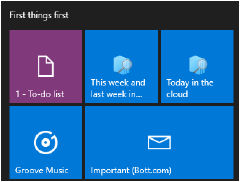Windows 10 da qidirish - maksimal darajada foydalaning
"Windows 10 da qidirish" paneli
Windows 10 dan farqli ravishda qidirish oldingi versiyalar Windows dastlab vazifa paneliga o'rnatiladi - siz uni Boshlash menyusi yonidagi kattalashtiruvchi oynaga bosish orqali topishingiz mumkin. Dasturning funksionalligi sezilarli darajada kengaytirildi (o'rnatilgan ovozli qidiruv Cortana, ingliz tilidagi versiyalar uchun Internetda qidirilmoqda). Faqat birinchi harflarni kiritish kerak (fayl yoki dastur) - natija darhol ekranda paydo bo'ladi.
- Qidiruv satrining yuqori satrida "Boshqarish paneli elementlari" ni bosing.
- Toping va Indexing Options ni bosing.
Siz birinchi bo'lib "Barcha joylarni ko'rsatish" tugmasini bosishingiz mumkin. Faol joylashgan joyni bosib, uni o'chirishning eng tezkor usuli bo'lgan "Joyni almashtirish" bo'limiga o'tadi. Indexerda joylarni tezda topish uchun qidiruv parametri yo'q, ya'ni sekin urish uchun yangi joylarni kiritish uchun marshrutni boshqarish kerak.
Windows 10 qidirish satri - hayotdan misollar
Shunday qilib, keling, Windows 10-dan foydalanishingiz mumkin. Muhim narsalar bilan boshlaylik:
Mening tajribamdan - Windows 10 ning interfeysi oldingilaridan ancha farq qiladi. Kecha windows foydalanuvchisi XP va hattoki Windows 7 bu erda chalkashib qolish oson! Menimcha, Windows 10-ning yaratuvchilari operatsion tizimning eski va yangi dasturiy ta'minoti o'rtasidagi moslikdan voz kechishgan. Menga Windows NT ning "Boshqaruv paneli" va Windows 10 ning "Parameters" dasturi misolini keltirayin. Boshqa harakatlar amalga oshirilsa, biz bir xil natijani qo'lga kiritamiz.
Portativ dasturiy ta'minot odatda, foydalanuvchi papkasida dasturlarni qo'ymagan bo'lsangiz, sukut bo'yicha qo'shilmaydi. Istisno qilish ehtimoli juda kuchli va uni katalog papkalarini bloklash uchun ishlatish mantiqan. Misol uchun, agar foydalanuvchi oynasini indekslashni istasangiz, qidiruvga kiritishingiz shart bo'lmagan papkaning katalogini o'chirib qo'yishingiz mumkin. Ba'zi fayllar va dasturlar avtomatik ravishda indekslanadi. . Qo'shmoqchi bo'lgan barcha joylarni qo'shgandan so'ng, asosiy menyuga qaytish uchun "OK" tugmasini bosing.
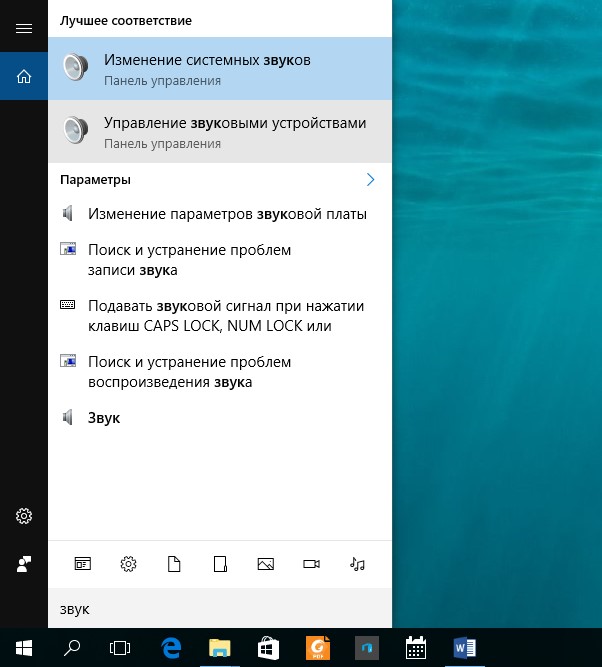
Windows Indexing Options 10
Endilikda, Windows 10-ning qidirish qaerda dastur va fayllar haqida juda ko'p narsani bilib olganini, nima uchun ularni tezda topib olish kerakligini anglab yetdi. Masalan, Windowsda fayllarni indeksatsiyalash bilan shug'ullanadigan yana bir xizmat turg'un ishlaydi. Indeks fayllar (nom, yo'l) xususiyati haqida kerakli ma'lumot to'plamidir. Fayllarni qo'shish, o'zgartirish yoki yo'q qilishda kataloglash ishlaydi. Fayl Windows indeksiga kirganda, operatsion tizim deyarli hamma narsani biladi. Indekslash xizmati o'z navbatida kerakli ma'lumotlarni «Windows 10 da qidirish mexanizmi» ga yuboradi.
Kengaytirilgan sozlamalarni boshqarish uchun Kengaytirilgan tugmasini bosing. Siz ikkita qiziqarli variantni topasiz. Birinchidan, indeksning o'rnini boshqa blokka ko'chirishingiz mumkin. Agar indeksni saqlay oladigan tezroq avtomobil ko'proq tezlashsa, bu foydali bo'lishi mumkin.
Ikkinchidan, siz fayl turlarini ochishingiz va kerak bo'lmagan narsalarni o'chirib qo'yishingiz mumkin. Barcha fayl turlarini o'chirib tashlashni istagan narsalarni tanlang, bu esa ushbu yo'nalishda harakat qilishni istasangiz juda ko'p sekin urishlarni bildiradi. Muayyan fayl turlarini o'chirib qo'yish ularning izlanishiga to'sqinlik qiladi, bu esa qidirishning ifloslanishini kamaytirishi mumkin. Xususiyatlar faqat fayl nomini, nomini yoki muallifini va fayllar tarkibidagi fayllarning mazmunini o'z ichiga oladigan metadata o'z ichiga oladi.
Bundan tashqari, Windows 10 da barcha papkalar va fayllar indekslangan emasligini aytmoqchiman. Shuning uchun ba'zi foydalanuvchilar, Windows 10 da ishlamaydi, deb shikoyat qiladilar. Agar USB flesh haydovchidan fayllarni Windows 10 indeksiga qo'shish kerak bo'lsa, men sizga quyidagilarni amalga oshirishingizni maslahat beraman.
Fayl tergovchisida qidiruv vositalarini ishlab chiqish, ehtimol siz bilishingiz kerak bo'lgan eng muhim narsa. Va ishlashning eng katta o'sishi siz fayllarni bir papkada saqlash va tezda ularni topish mumkinligini tushunib yetganda, papkalarni joylashtirishni uzoq va zerikarli tashkil qilishni anglatadi.
Indeks parametrlariga o'zgartirishlar kiritilganda qidirish indeksi tiklanishi kerak. Siz kengaytirilgan menyudan istalgan vaqtda qo'lda bekor qilishni amalga oshirishingiz mumkin. U erda qidirish va indeks yaratish muammolarini bartaraf qilish uchun variantlar topasiz, shuning uchun keng tarqalgan muammolarni tekshiradigan va tuzatishga urinadigan kichik dasturni ishga tushiring.
Biroq, bunday vaziyatda o'zingizni topsangiz, ko'rgan echimlardan birini bajarib, hamma narsani hal qilishingiz mumkin. Qaror. Tadqiqchini qayta ishga tushiring. Bundan tashqari, Bosh ekran va qulflangan vazifa panelidagi muammolarni hal qilishingiz mumkin. Yuqoridagi misolda bo'lgani kabi, Jarayonlar oynasida Explorer ochiladi oynasiga o'ting, so'ngra uni o'ng tugmasini bosing va qisqa menyudan Qayta boshla-ni bosing.
Fayl tergovchisidagi har bir qidiruv uch qismdan iborat:
Qidiruv doirasi. Bu siz qidiradigan joy. Bu papka (pastki papkalarga ega yoki bo'lmagan holda), kutubxona yoki qidirish uchun boshqa joy bo'lishi mumkin.
Filtrlar. Qidiruv natijalarini cheklash uchun maxsus filtrlardan foydalanishingiz mumkin - tarix, fayl turi, teglar va boshqa xususiyatlar bo'yicha odatda ro'yxat yoki boshqaruvdan tanlanadi.
Aks holda quyidagi echimlarni sinab ko'ring. Tizim tekshiruvi fayllar bilan boshlanishi kerak buyruq satri. Agar bo'lmasa, keyingi hal qiling. Aks holda, keyingi qarorga o'ting. Kompyuter qayta boshlanganidan keyin kompyuterni qayta yoqing. Siz qanday qarorga kelgansiz?
Boshqacha qilib aytganda, fayl yoki qiziqishlaringiz bo'lgan papkani qidirib topishingiz mumkin. Odatda, bu qurilma apparat konfiguratsiyasiga bog'liq: jarayonning ishlashi va qattiq disk birinchi navbatda. Buni amalga oshirish uchun shunchaki "Qidiruv" - "Sozlamalar va qidirish" maydoniga kiring va "Enter" tugmasini bosing.
Qidiruv shartlari. Bu siz qidirish maydoniga kiritgan matndir. Windows fayl nomi yoki tarkibi bo'yicha fayllar va papkalarni topadi.
Albatta, siz vazifalar panelidagi qidirish maydonidan foydalanib fayllarni qidirishingiz mumkin. So'rovda kerakli atamani kiriting, so'ngra ushbu atama bilan mos keladigan hujjatlar, papkalar, tasvirlar, musiqa fayllari yoki videolarni ko'rish uchun natijalar ro'yxatining yuqori qismidagi kichik belgilar birini bosing.
Fayl guruhlarini topish uchun filtrlardan foydalanish
Har kengaytma katakchasi belgilangan fayl turini indekslanganligini ko'rsatadi. Ko'rmoqchi bo'lgan resurslarni tanlash uchun "Tahrirlash" tugmasini bosib, izlash kerak bo'lgan materialni o'z ichiga olgan papkalarning yonidagi qutilarni belgilang. Haqiqiy foydali narsalarga e'tibor - eng yaxshi usul muammolardan qochish. "Kataloglashtirish parametrlari" oynasidagi "O'zgartirish" tugmasini bosgandan so'ng, "Barcha yo'llarni ko'rsatish" ni ko'rsatib o'tishni tavsiya etamiz. Ichki papkani katalogdan chiqarib tashlashingiz mumkinligini yodda tuting.
Biroq, bu faqat bitta qo'ng'iroqdan ko'ra ko'proq, faylni o'rganuvchi dagi qidiruv maydoni mantiqiy boshlanish nuqtasidir.
Ip yordamida qo'ng'iroqni yarating
Bir necha yillar davomida Windowsda qidirishni yaratishda vositalar kuchli rivojlandi. Windows 10-da siz nuqta-sekin urish ro'yxatlarini foydalanib, qo'ng'iroqni yaratishingiz mumkin. Fayl Explorer oynasining yuqori o'ng burchagida qidiruv maydoniga bosing, qidiruv paneli ochiladi.
"Murakkab" tugmasini bosgan holda, shifrlangan indeks fayllari va shunga o'xshash urg'u bilan turli xil so'zlarni o'chirib qo'yish tavsiya etiladi. Fayllar va papkalarni "All" kabi qidirish vositalari, albatta, amal qiladi, lekin ushbu dasturda so'zlar fayl nomlari va papka nomlari bilan amalga oshiriladi. Aslida, dastur fayllar tarkibini indeks qilmaydi, faqat fayl tizimida saqlangan narsalarning nomi va joylashuvi.
Ushbu funktsiyalarni yangilash mavjud, ammo ular juda cheklangan. Bundan tashqari, uchinchi tomonning rangi o'zgaruvchan yangi dastur operatsion tizim. Quyida vazifa panelidagi, Boshlash menyusida va sarlavha satrida rangni qanday o'zgartirish mumkinligi ko'rsatilgan. Faol oynalar va ularning qirralarining rangini o'zgartirish uchun quyidagi bosqichlarni bajaring:
Ushbu qidiruv vositalari faqat kursor qidirish maydoniga joylashtirilganidan so'ng paydo bo'ladi. Keyinchalik murakkab izlanishlar uchun siz bir necha mezonlarni birlashtira olasiz.
Siz tanlagan qidiruv vositasi siz ko'rsatgan kontekstda qo'llaniladi. Masalan, yuqoridagi rasmda OneDrive xotirasi navigatsiya panelida tanlanadi va lentadagi joy "Barcha kichik papkalar" guruhidir (asl qiymati bo'yicha). "Sana bo'yicha tahrir" mezonini bosib "Bugun" ochiladigan ro'yxatni tanlab, bugungi kunda OneDrive jildida qo'shilgan yoki o'zgartirilgan ikkita faylni ko'rasiz.
Kerakli rangni tanlang, rangni "Faoliyat", "Boshlash" va "Ro'yxatdan o'tish markazi" oynasida ham ko'rsatishingiz mumkin. "Customize" - "Colors" elementini tanlang. . Agar siz "oyna fonimdagi akset rangini avtomatik ravishda tanlash" ni yoqsangiz, oyna va boshqa elementlarning rangi kabi bir xil sozlamalar oynasida tizim fon tasviridan taxminiy rangni tanlaydi. Tez-tez sodir bo'ladigan yana bir savol - oynaning fonini qanday o'zgartirishi.
Yuqori kontrastli funksiyadan foydalanib oynaning fon rangini o'zgartiradi
Birinchi usul yuqori kontrastli funksiyadan foydalanishdir. Ushbu funktsiyaga kirish uchun Sozlamalar - Kirishni soddalashtiring - Yuqori kontrastni bosing. Olingan natijalar quyidagi rasmda. Afsuski, bu usul boshqa oyna elementlarining ko'rinishini o'zgartirmasdan faqat shriftni o'zgartirishga ruxsat bermaydi.
Uchrashuvdan so'ng yaratgan eslatmalarni izlayotgan bo'lsangiz va uchrashuvni shu oyda eslashni unutgan bo'lsangiz, tarixni o'zgartirish bo'limida "O'tgan oy" tugmasini bosing. Natijalar soni juda katta bo'lsa, qo'shimcha filtrlarni qo'llang yoki qidiruv maydoniga bosing va fayl yoki uning mazmuni sarlavhasida bilgan so'z yoki iborani kiriting.
Klassik rangli satrdan foydalanish
Dasturni ishga tushirgandan so'ng, "Window" -ga rangni o'zgartiring va dastur menyusida "Ilova" tugmasini bosing: tizimdan chiqasiz va keyingi ulanish sozlamalari qo'llaniladi. Ushbu uslubning kamchiliklari barcha oynalarning rangi o'zgarmasligi. Mavjud gullarning ro'yxati juda katta bo'lsa-da, u hamma narsani qamrab olmaydi mumkin bo'lgan imkoniyatlar va, ehtimol, kimdir o'z rangini tanlashni xohlaydi.
Faol bo'lmagan oynaning rangi o'zgaradi
Bu men uchun ishlamagan yagona rang emas. Rang darhol o'zgaradi - oynani markazdan olib tashlash uchun etarli, keyin yana qaytadan qayting. Hatto ular uchun siz rangni o'zgartirishingiz mumkin.
Klassik rangli satrdan foydalanish
Dasturni ishga tushirgandan so'ng, "Window" -ga rangni o'zgartiring va dastur menyusida "Ilova" tugmasini bosing: tizimdan chiqasiz va keyingi ulanish sozlamalari qo'llaniladi. Ushbu uslubning kamchiliklari barcha oynalarning rangi o'zgarmasligi. Mavjud ranglarning ro'yxati juda katta bo'lsa-da, barcha mumkin bo'lgan variantlarni qamrab olmaydi va ehtimol, kimdir o'z ranglarini tanlashni xohlaydi.
"Nozik" guruhining uchta filtrlari, qidiruv asboblari sekasida quyidagilarni o'z ichiga oladi:
Sana bo'yicha o'zgartirish. Bu xususiyat yaratilgan yoki oxirgi marta o'zgartirilgan saqlangan fayl yoki jildning yangi tarixini bildiradi. Yuklangan dastur fayli uchun, fayl ishlab chiqaruvchining yaratilish sanasi emas, balki mahalliy sifatida saqlangan vaqt ko'rsatiladi.
Alomatlar. Ushbu maydonda fayl predmetlari, xususan Explorerda saqlanmagan ayrim elementlar ko'rsatilgan. Eng tez-tez ishlatib turadigan tanlov o'z ichiga olgan hujjatdir matnli fayllar, har qanday ofis va PDF fayllari. Raqamli media fayllarini qidirayotgan bo'lsangiz, musiqa yoki tasvirlarni ko'rib chiqing.
Hajmi. Ushbu qiymat bir qator o'lchamlarni ko'rsatadi. Agar siz tozalashni xohlasangiz tizim disklari, "Katta" (16 - 128 MB) yoki "Giant" (128 MB dan ortiq) hajmini tanlang. Bu ajoyib usul katta fayllarSiz tashqi drayvni ishonchli tarzda yo'q qilishingiz yoki arxivlashingiz mumkin.
Izlash vositalari yorlig'ini "Boshqa xususiyatlar" tugmasini bosing va qidiruv natijalarini aniqlashtirishingiz mumkin bo'lgan to'rtta qo'shimcha filtrni ko'ring:
Turi. Bu xususiyat fayl turi xususiyatidan foydalanadi. Fayl kengaytmasi (masalan, pdf, xls yoki docx) yoki tavsifning biron bir qismini (masalan, Excel, Word, rasm, matn yoki papka) kiritishingiz mumkin.
Ism. Bu erda matnli qatorni kiritishingiz mumkin. Natijalar ro'yxatida ushbu mag'lubiyatni o'z ichiga olgan barcha fayllar yoki papkalar ko'rsatiladi.
Folder Path. Bu erda matn satrini kiriting. Natijalar ro'yxati ushbu yo'nalishdagi barcha fayllar va papkalarni to'liq yo'lda ko'rsatadi. Masalan, doc; natijalar barcha fayllar va papkalarni "Hujjatlarim" papkasidan va unga biriktirilgan papkalardan (hujjat bu pastki papkalar uchun yo'lning bir qismi bo'lgani uchun) va shuningdek, ushbu uchta harfni o'z ichiga olgan boshqa papkalarning mazmunini o'z ichiga oladi.
Teglar. Deyarli barcha ma'lumotlar fayllari ushbu maydonni o'z ichiga oladi, bu fayl metadata sifatida saqlanadi. Tafsilotlar oynasida yoki Ma'lumotlar yorlig'idagi Ma'lumotlar dialog oynasidagi har qanday fayl uchun bir yoki bir nechta teg qo'shishingiz mumkin.
To'g'ri topish uchun teglarni ishlatish
Teg ichiga kirish qo'shimcha harakatlar talab qiladi, lekin ular katta loyihalarda, bunga arziydi. "Project X" yoki "2016 Finance" kabi fayllar guruhiga taglarni kiritish afzalligi, fayl nomidagi teg matnli yoki uning tarkibida bo'lmasa ham, ushbu fayllarni topishga umid qilishingiz mumkin. Teglar metadata sifatida saqlanganligi sababli ular fayllarni loyiha guruhining bir qismi sifatida aniqlash uchun ishlatilishi mumkin.
Turli joylardagi qadriyatlarni birlashtirib qidiruvni yaratishingiz mumkin. Misol uchun, sana bo'yicha o'zgarishlar ro'yxatida - bu hafta kiritishingiz mumkin va belgilar sohasida - hujjat. Natijada joriy haftaning boshidan oldingi barcha elementlar va belgilangan mezonlarga mos kelmaydigan fayllar, masalan, MP3 fayllari va fotosuratlarni filtrlaydi.
Biroq, ochiladigan ro'yxatda ma'lum bir maydon uchun bir nechta qiymat tanlanmaydi. Misol uchun, agar siz biror qiymatni belgilagan bo'lsangiz - o'tgan hafta, u oldindan belgilangan qiymatni o'zgartiradi.
Fayl guruhlarini topish uchun filtrlardan foydalanish
Tarmoqli qidiruv vositalarida vaqti-vaqti bilan bir martalik aniq qidiruvga ega bo'lish uchun foydalaning, fayl tergovchining tafsilotlarini ko'rishga va ichki filtrlash parametrlarini ishlatishdan ko'ra tez-tez va moslashuvchan. Quyidagi rasmda kutubxonada fayllarni filtrlashning namunasi ko'rsatilgan. Tegishli Explorer variantlaridan farqli o'laroq, qidiruv asboblari ko'rinishida turli xil ochiladigan ro'yxatda tasdiqlash qutilarini tanlab, bir nechta fayl turlarini tanlashingiz mumkin.
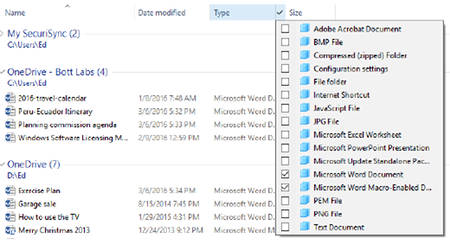
Tafsilotlar ko'rinishida har qanday ustun nomining o'ng burchagini bosing va ushbu papkaning tarkibidan tuzilgan ochiladigan ro'yxatni oching va tegishli fayllarni ko'rish uchun tasdiqlash qutilarini tanlang.
Shuni ta'kidlash kerakki, bu usul faqat tarkibiy qismidagi va odatda jildning yoki kutubxonaning mazmunini ko'rsatadigan narsalarni filtrlaydi. Ichki papkalar qidirishmaydi.
Birgalikda qidirish va filtrlar
Filtrni qobiliyatini batafsil ravishda kengaytirish uchun ular barcha pastki papkalarni o'z ichiga oladi, qidiruv maydoniga cherting va joker belgini kiriting *. Endi ro'yxatda joriy papkaning barcha fayllari va papkalari va unga biriktirilgan barcha kichik papkalar ko'rsatiladi. Shundan so'ng, natijalarni aniqlashtirish uchun siz batafsil ko'rinishga o'tishingiz va har qanday ustunli sarlavhada ochiladigan filtrlardan foydalanishingiz mumkin.
Sana ko'ra o'zgarish filtri e'tiborga loyiqdir. Quyidagi rasmda ko'rsatilganidek, joriy oy uchun taqvim va biroz pastroq, oldindan belgilangan parametrlar.
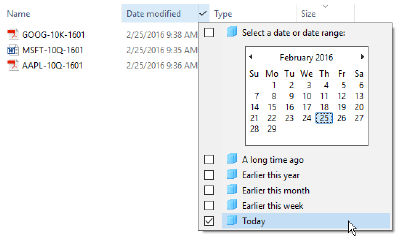
Taqvimni boshqarish oddiy ko'rinadi, lekin u ko'rinishidan ko'ra ko'proq variantlarga ega.
Pastdagi variantlar ro'yxati dinamik bo'lib, faqat tegishli qidiruv natijalarini qaytaradigan muqobillarni ko'rsatadi. Bu qidiruv vositalari yorlig'ining aniq menyusidagi asosiy farq.
Taqvimni boshqarish tuyulganidan ko'ra ancha ko'p. Odatiy bo'lib, joriy oy ko'rsatiladi. Oyning sarlavhasini bosing, u joriy yilning 12 oyi davomida ekranni o'zgartiradi:
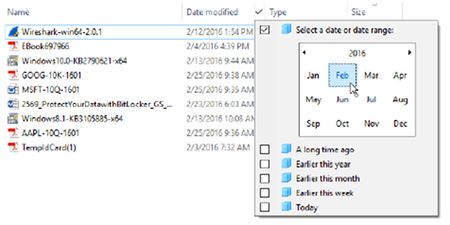
Ushbu shaklda Shift tugmachasidan foydalanishingiz mumkin va shu tugmani bosishingiz yoki bosishingiz va sudrab borishingiz mumkin, bir yil davomida ketma-ket bir necha oyni tanlashingiz mumkin. (Afsuski, siz Ctrl + tugmasini bosishingiz va qo'shni oylarni tanlashingiz mumkin emas.)
Yilning sarlavhasini bosing va joriy o'n yillikning barcha 10 yilini ko'ring:
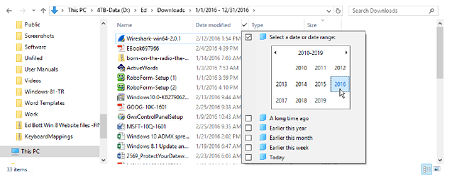
Bundan tashqari, ikki yoki undan ortiq ketma-ket fayllarni ko'rish uchun siz bosish va harakatlantiring. Agar fayllar va papkalarning ko'p yillik arxivini tomosha qilsangiz foydali bo'ladi.
Taqvimni boshqarish xususiyati yoqsa, uni siz qo'shishingiz mumkin qidiruv so'rovlari asosiy qidiruv maydonchasi. Buni amalga oshirish uchun qidiruv maydonchasini bosing va yozing datemodified: (yo'g'on ichakni unutmang). Agar qidiruv oynasida sana / datemodifikatsiya filtri allaqachon mavjud bo'lsa, uni bosing (taqvimning pastki qismida bir nechta variantni tanlashingiz mumkin):
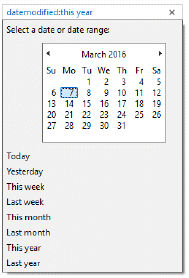
Ushbu kalendar nazorati, batafsil ko'rinish sanasi bo'yicha o'zgarish filtridagi sarlavhali variant kabi ishlaydi. Biroq, qattiq menyu imkoniyatlari bir oz farq qiladi.
Murakkab izlar yarating
Windows 10-da qo'ng'iroq qilish qobiliyati "Sana" funksiyasining bevosita avlodidir. Ushbu dastlabki qidiruv vositalari bugungi kunda ishlaydigan "Advanced Query Syntax" (AQSH) deb ataladi, ammo odatda hujjatsiz shaklda ishlaydi.
AQSning ayrim qoldiqlari, siz qidirish vositalari yorlig'ini ishlatib, qo'ng'iroqni yaratishda ko'rishingiz mumkin. Tasma ustida yaratgan har bir kirish joyiga tegishli so'rovni qo'shadi.
Qidiruv operatori qidiruv tizimidan ajralib turishi oson, u ko'k va keyinchalik yo'g'on ichakda ko'rsatiladi. Agar siz teng belgisi (=) qo'yib, qidirish satrini tirnoq belgilariga qo'shsangiz, unda majburiy ravishda to'liq mos keling.
Agar siz bit bilan bezovta qilinsa, qo'lda qidirishni yaratishga harakat qilishingiz mumkin. Masalan, A va E harflari bilan boshlangan papkalarni ko'rishni istasangiz, qidiruv maydoniga kiriting turi: = "Fayl papkani" nomi: (\u003e A AND
Bundan tashqari, bir juft xurmo orasidagi yo'g'on ichakdan foydalanishingiz mumkin. Shunday qilib, parametr datemodifikatsiya qilindi: 01.01.2015 .. 1/31/2016 2015 yil dekabrdan 2016 yil yanvarigacha oraliq oralig'ida yaratilgan fayllarni ko'rsatadi, bu taqvimni boshqarish funktsiyasida bajarilmaydi. Buning ustiga Windows 10-ning ichki versiyasi (Microsoft Press, 2015).
Qidiruvni saqlash
Qidiruv parametrlarini saqlash juda qulay variant. Qidiruvingizni saqlashingiz va qayta ishlatishingiz mumkin. Qidiruv shartlarini saqlashda Windows o'z parametrlarini foydalanuvchi profilidagi "Qidiruv" papkasida saqlangan XML faylida yozib oladi. Ushbu qidiruv formati qidirish ms fayl kengaytmasidan foydalanadi. Saqlangan qidirishning barcha diqqatga sazovor joylari, bu hafta va o'tgan oy kabi qiyosiy sanalar, saqlangan qidiruvni har safar boshlaganingizda qayta ko'rib chiqiladi, shuning uchun natijalar har doim kutilgan natijalardir.
Masalan, so'nggi ikki yoki ikki kun ichida qo'shilgan yoki o'zgartirilgan barcha sinxronlangan OneDrive fayllarini tezda ko'rishni xohlaysiz. Saqlangan qidirishni qanday yaratiladi:
- Navigatsiya panelidagi yozuvni bosib, OneDrive jildingizga kiring.
- Qidirish maydoniga bosing va kiring datemodified: bu hafta/ Bu hafta yoki datemodified: o'tgan haftaO'tgan hafta.
- "Qidirish" bandida "Qidiruv shartlarini saqlash" tugmasini bosing.
Buning o'zi etarli. Windows avtomatik tarzda joriy qidirish moslamasini va sana filtrlarini jildning XML faylida saqlaydi % UserProfile% \\ izlaydi. Ushbu jildni oching va avtomatik ravishda qayta boshlaydigan saqlangan qidiruvga ikki marta bosing.
Rasmda saqlangan izlanishlar to'plami ko'rsatilgan. Har bir qidiruv nimani amalga oshirayotganini tushunishni osonlashtirish uchun saqlangan faylni qayta nomlashingiz mumkin. (Saqlangan qidirish ustida o'ng tugmasini bosing, "Nomni o'zgartirmoq" ni tanlang va nomini yanada aniqroq qilib o'zgartiring).
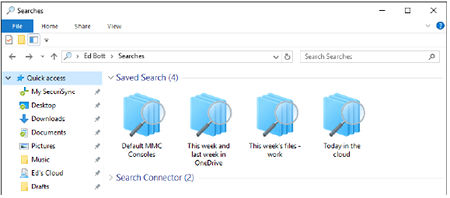
Foydalanuvchi profilingizdagi qidirish jildida saqlangan barcha qidiruvlar mavjud. Ushbu misolda, asl ismlar tavsiflovchi nomlar bilan o'zgartirilgan.
Saqlangan qidirishni boshlanish nuqtasi sifatida ishlatish
Agar siz saqlangan qidiruvni ochsangiz, uning natijalari yangi izlanish uchun boshlanish sifatida ishlatilishi mumkin. Qidiruv maydoniga kiritilgan har qanday shartlar saqlangan qidiruv natijalaridan tegishli fayl va papkalar tomonidan qaytariladi. Masalan, agar bu yil OneDrive-da saqlangan barcha fayllarni ko'rsata oladigan saqlangan qidirish bo'lsa, uni ochib, keyin yangilash maydoniga, "tug'ilgan kun" yoki qidiruv maydoniga mp3ni kiritishingiz mumkin. Natijada, fayl nomi yoki faylda qidirish so'zi mavjud fayllar topiladi, faqat ular OneDrive-da bo'lsa va bu yil o'zgartirilgan bo'lsa.
Saqlangan qidirish to'plamini yaratganingizdan so'ng, kirishni osonlashtiradigan ikkita narsa bor:
• Tezda kirish papkasidagi yorliqni joylashtiring. Shunday qilib, siz saqlangan barcha qidiruvlaringizni tezda ko'rib chiqishingiz va qayta qidiruvni boshlash uchun ikki marta bosing.
"Qidiruv" papkasida saqlangan qidiruvga o'ng tugmasini bosing, keyin kontekst menyusida "Bosh ekranga qo'shish" parametrini tanlang.