Qattiq diskni klonlash o'rnatishni osonlashtiradigan jarayondir operatsion tizim va dasturiy ta'minot ma'lumotlarni qattiq diskka yoki SSD-haydovchiga o'tkazish paytida. Ushbu protsedura doirasida ikkinchi qattiq disk kompyuterga ulanadi va unga birinchi tizim diskida va u haqida barcha ma'lumotlar. Shuningdek, olinadigan qattiq diskda butunlay uzatilgan ishlaydigan Windows Barcha sozlamalar va o'rnatilgan asboblar bilan.
Paragon Hard Disk Manager, AOMEI Backupper kabi dasturlardan foydalanib Windows 10 da qattiq diskni klonlashingiz mumkin Acronis True Rasm. Oxirgi dasturning o'ziga xos xususiyati tizimni alohida fayllarni chiqarib yuborish imkoniyati bilan klonlash funktsiyasidir. Shuning uchun klonlash jarayoniga ushbu maxsus dasturiy ta'minot misolini ko'rib chiqamiz.
Acronis True Image haqida bir necha so'z
Acronis Haqiqiy rasm Acronis - dasturiy ta'minot bozorining ishlab chiqaruvchisi bo'lib, u kompyuter foydalanuvchisiga shaxsiy ma'lumotni professional darajada tiklash uchun keng ko'lamdagi vositalarni taklif qiladi. Soft Acronis True Image nafaqat axborotni tiklash funktsiyasini, balki zaxiralashni, tizimni tozalashni, xatoga yo'l qo'ygan xatti-harakatlarning bekor qilinishini ham o'z ichiga oladi.
Acronis True Image ikki versiyada mavjud. Birinchisi organik funksionalligi bilan bepul 30 kunlik versiyasidir. Ushbu dasturda disklarning klonlash funksiyasi o'chirib qo'yilgan. Ikkinchisi pulli vosita bilan to'ldirilgan versiyasidir. Diskning to'g'ri nusxasini yaratishga imkon beruvchi oxirgi variant.
Manba va manzil drayveri nima?
Dastur Acronis rost Image manba diskda terminologiya ko'ra - ma'lumotlar tizimi va bo'lim tarkibiga nusxa o'tadigan dan qattiq disk emas. Oxir-oqibat manba kloniga aylangan disk, maqsad disk.
Windows 10-dagi asosiy drayverni tanlash uchun "Start", "Disk Management" -ni bosish yoki klaviaturada "Win + R" ni kiritish va "diskmgmt.msc" ni kiritish kerak.
"Qattiq disklarni boshqarish" oynasi ochiladi. Nol sifatida belgilanuvchi haydovchi operatsion tizim o'rnatilgan bo'lgan manba drayveri. Disk raqami 1 - kelajak klon yoki maqsadli haydovchi.
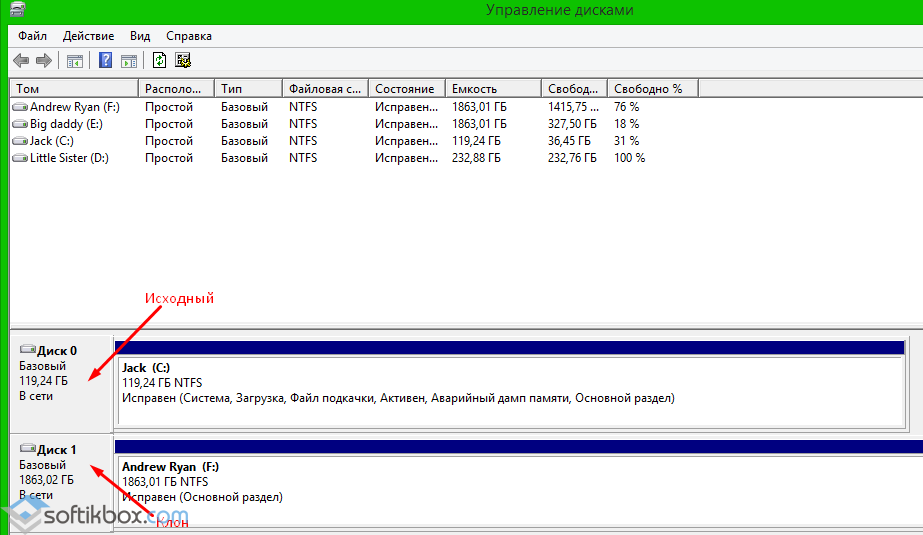
Nishon diskda o'z tuzilishi mavjud. Biroq, manba diskda klonlash vaqtida mavjud bo'lgan barcha ma'lumotlar yo'q qilinadi. Shuning uchun klonlashni boshlashdan oldin barcha muhim ma'lumotlarni ko'chirib olish kerak.
Ruxsat etilgan diskni klonlash
Biz boshlaymiz oxirgi versiyasi dasturi. Biz kiritishni rad qilamiz bulutli saqlashxochga bosish orqali.
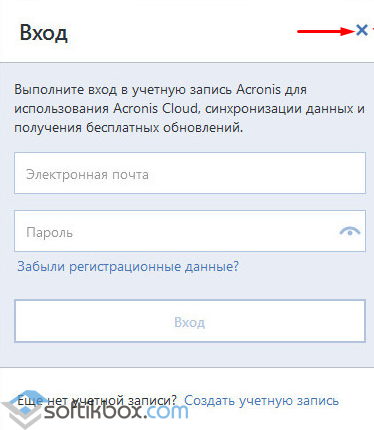
Dasturning ishchi interfeysi ochiladi. Chap menyuda "Tools" -ni tanlang va "Clone disk" (dasturning versiyasi to'liq bo'lishi kerak).

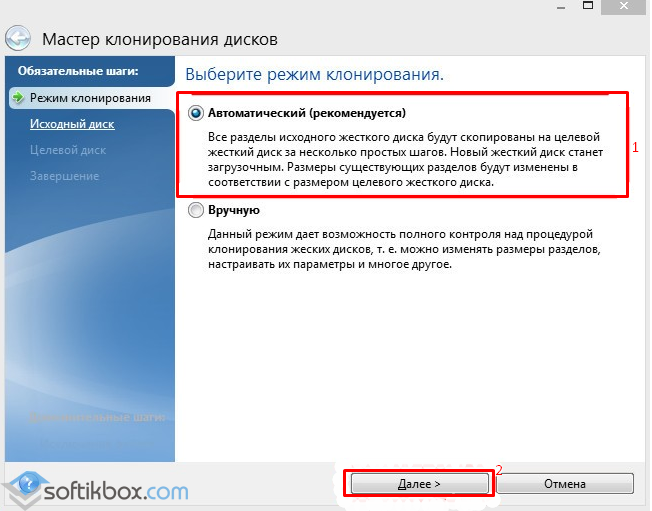
Keyingi qadam manba qattiq diskini tanlashdir. Ma'lumotlar nusxalanadigan diskni tanlang. Dasturda ular quyidagi tarzda ko'rsatiladi: 0 raqamli haydovchi endi 1 bo'lib, ikkinchi drayv esa kerakli haydovchi yoki ikkinchi qattiq disk. Biroq, qurilmalarning hajmiga e'tibor qaratish lozim.
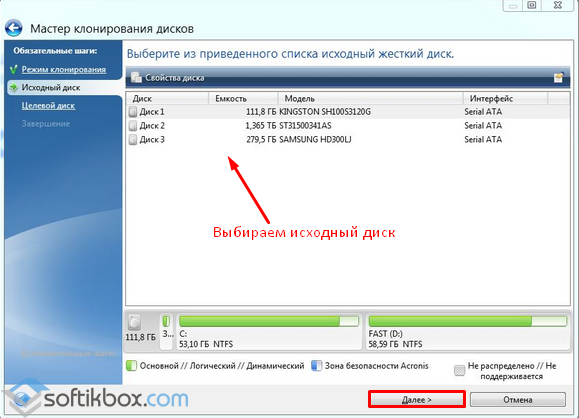
Resurs diskni tanlagandan so'ng, maqsad diskni tanlash bilan oyna paydo bo'ladi. O'ng birini tanlang va "Keyingi" tugmasini bosing. Disk klonining emasligi sababli yangi disk, Acronis True Image sizga ma'lumot yo'qolishi haqida sizni ogohlantiradi. "Ok" tugmasini bosing.
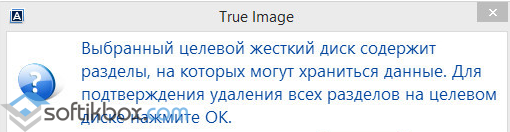
Keyingi qadam materiallarni klonlash usulini tanlashdir. "O'zgarishsiz qismlarni nusxalash" -ni tanlang va "Keyingi" -ni bosing.

Yakunlovchi bosqichda siz "Proceed" tugmachasini bosishingiz va diskni klonlashni boshlashingiz mumkin. Biroq, ushbu bo'limda "Fayllar bundan mustasno" tugmasi mavjud. Biz uni bosib, yangi oyna ochamiz.
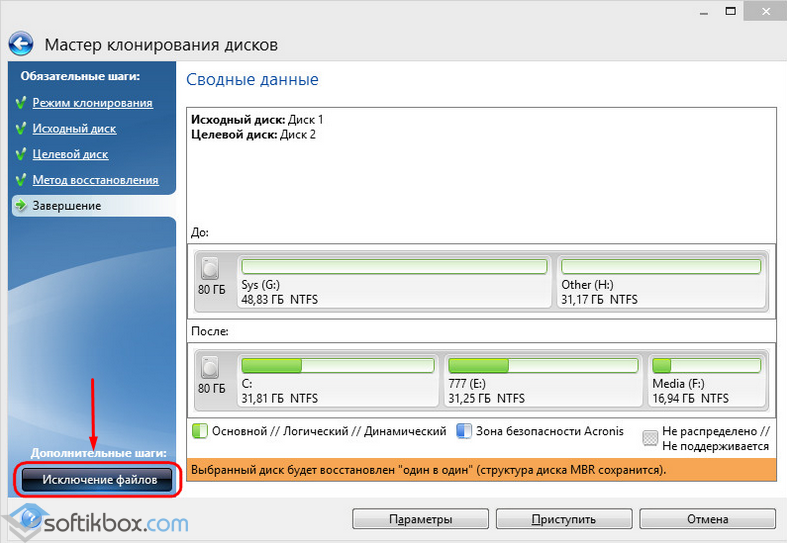
Istisno qilinadigan fayllarni tanlang va dasturni asosiy klonlash ro'yxatidan olib tashlashini kuting.
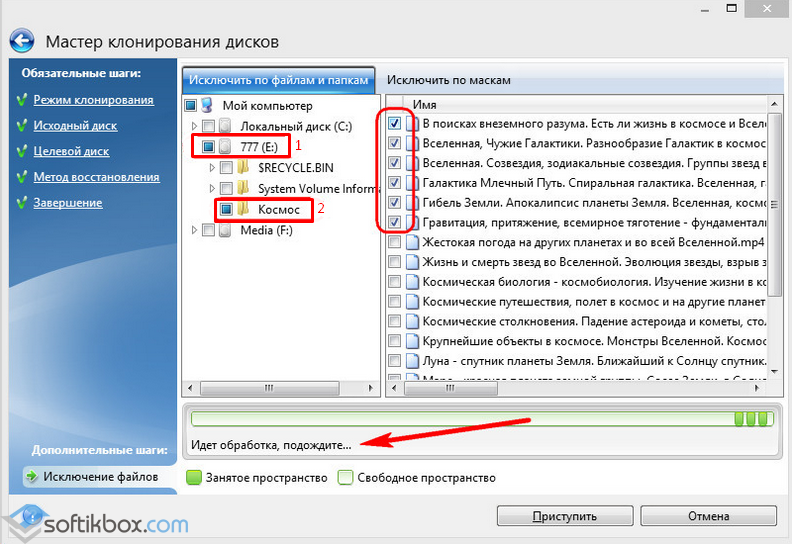
Bo'limlarni tanlab, ularni tozalashdan so'ng "Davom et" tugmasini bosing. Dastur klonlashni amalga oshiradi va kompyuterni qayta ishga tushirishingizni talab qiladi.
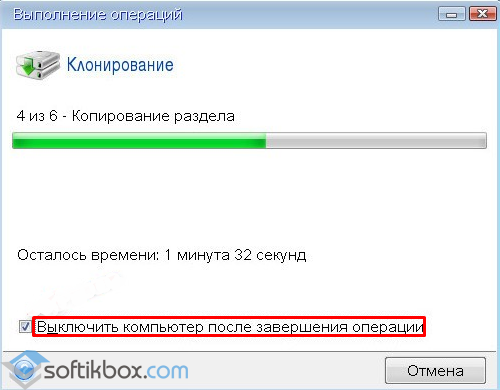
Biz kompyuterni qayta ishga tushiramiz.
Klonlashdan so'ng maqsad disk maydoni bilan nima qilish kerak?
Diskni klonlashdan so'ng, kompyuterni qayta boshlash vaqtida "BIOS" ga kirish uchun "F2" va "Del" ni bosing. "Boot device priority" bo'limida biz ikkinchi maqsad diskdan yuklashni birinchi o'ringa qo'yamiz.
Nishon diskdan yuklash va Windows 10ga urish, "Disk boshqarish" ga o'ting va bo'lim tuzilishiga qarang. " Endi disk-klon "Disk 0", asosiy qattiq disk "Disk 1" deb nomlangan.
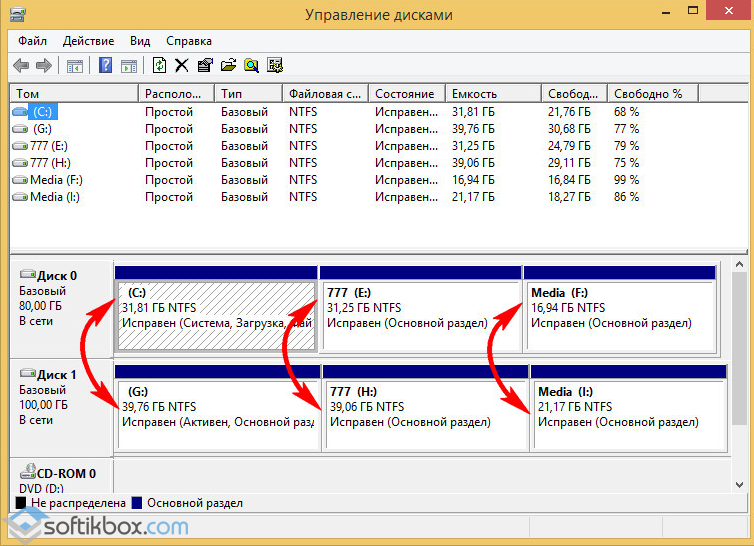
Tadqiqotchi o'zgarishlarni ham ko'rsatadi. Fayllar chiqarib olingan asl disk endi "Men" sifatida ko'rsatiladi va undan kichikroq tovushga ega. Disk kloniga "F" deb nom berilgan va bo'sh joy mavjud.

Bu joy ma'lumotni, media fayllarini, dasturiy ta'minotni saqlash uchun ishlatilishi mumkin. Ammo diskni klonlashdan oldin bu maqsad uchun avtomatik emas, lekin qo'lda bo'lgan usulni tanlash kerak. Faqatgina sizning ovozingizni boshqarish to'liq nazorat ostida bo'ladi.
Ko'pincha kompyuterlar va noutbuklar foydalanuvchilar eski holatni keltirib chiqaradi qattiq disk yangi, tezroq yoki undan kengroq bo'lgan holda almashtirilishi mumkin. Shuning uchun mavjud axborotni bir diskdan ikkinchisiga nusxalash kerak bo'ladi. Keyinchalik eski diskni klonlash uchun favqulodda holga keladi.
Klonlash jarayoni qattiq disk bir qattiq diskdan olingan barcha ma'lumotlar boshqasiga o'tkaziladigan operatsiya. qattiq disk klonlash, boshqa saqlash dunyosini bir o'rta kam darajadagi sektor asoslangan ma'lumotlar uzatish jarayoni bo'lib, yildan qattiq disk klon original, Winchester butunlay bir xil bo'ladi.
Bunday holda barcha foydalanuvchi fayllari, shaxsiy rasmlar, filmlar va hujjatlarning uzatilishi sizni ko'p vaqt talab qilishi mumkin. Bundan tashqari, operatsion tizim fayllarini qo'l bilan almashtirsangiz, u yangi qattiq diskka nusxa ko'chirilmaydi, ya'ni o'rnatishni qayta bajarish kerak bo'ladi. Klonlash jarayoni qattiq diskdagi bo'lim tuzilishini, ishlaydigan faol operatsion tizimni va nusxa ko'chirish imkonini beradi o'rnatilgan dasturlar va saqlangan sozlamalar.

Qattiq diskni klonlash dasturlari
nusxa keyin osonlikcha, siz klonlash uchun maxsus dasturlar foydalanish kerak boshlash imkoniyatiga ega bo'lish uchun, shunday qilib, ish holatda operatsion tizimi saqlab tez va samarali, bir qattiq diskda barcha ma'lumotlarni ko'chirib olish uchun qattiq disklar.
Disk klonlarni yaratish uchun bepul va pulli dasturlar ishlab chiqildi. Ushbu dasturiy ta'minot to'plami orasida faqat ma'lum bir brendning qattiq disklari bilan ishlaydigan juda ixtisoslashgan dasturlar mavjud, biroq HDD va SSD disklarini klonlash imkonini beruvchi universal dasturlar ham mavjud.
dastur, qattiq disk klonlash funktsiyasi, shu jumladan, boshqalar Paragon hard Disk Manager, Acronis rost Image, Aomei Backupper, EASEUS Disk Nusxa o'z ichiga Lekin foydalanuvchilar orasida eng mashhur dastur - Acronis True Image.
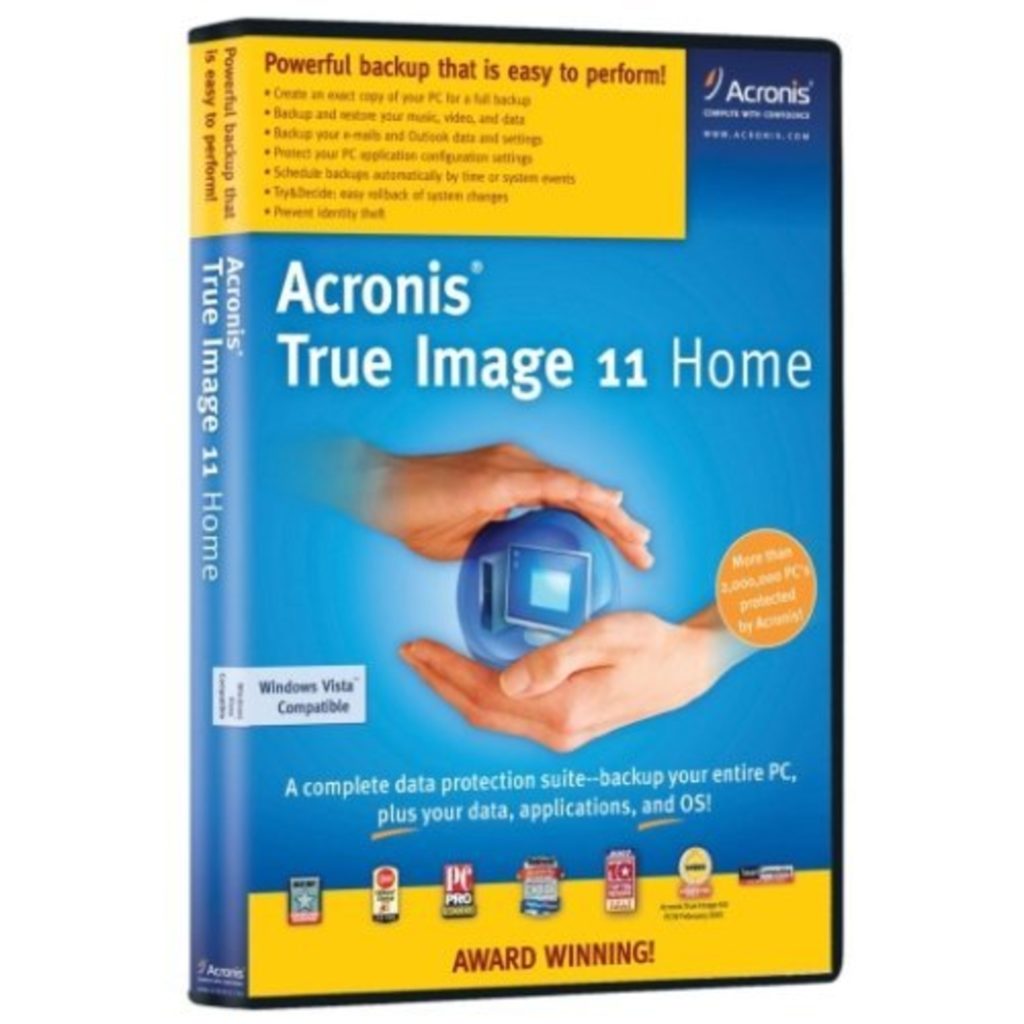
Haqiqiy tasvir Acronis-dan zamonaviy dasturiy mahsulot. Bu, masalan, Windows XP va 7 sifatida Windows katta versiyalari bilan emas, balki faqat mos keladi, lekin, 10. Acronis rost Image chunki klonlashtirish funktsiyasi tashqari Windows bilan barcha muammolar uchun davolovchi vosita deb atash mumkin Windows 8 yangi, dastur kabi qo'shimcha afzalliklari ko'p bor bilan:
- zaxira Windows;
- u tizim uchun tozalash vositasi vazifasini bajaradi;
- sizni sinash imkonini beradi windows operatsiyalari sinov rejimida qilingan o'zgarishlarni qaytarib olish qobiliyati;
- himoya qiladi zahiralashlar bulutda saqlash;
- favqulodda ma'lumotlarni qayta tiklash.
Bunga qo'shimcha ravishda, Acronis True Image yordamida qattiq diskni klonlashganda, individualni chiqarib tashlashingiz mumkin keraksiz fayllar. Foydalanuvchining so'rovi bilan siz butun diskni emas, balki alohida fayllarni yoki bo'limlarni klonlashni sozlashingiz mumkin. Boshqa dasturlar bunday imkoniyatni nazarda tutmaydi. Ushbu dastur juda ko'p funktsional emas, u hali ham yuqori tezlikda ishlaydi, rus tilida foydalanuvchi interfeysi, avtomatik va qo'lda ishlash rejimida.
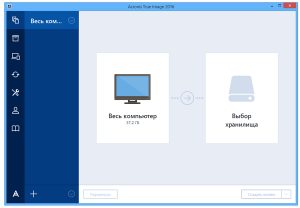
Acronis True Image dasturining kamchiliklari faqat pullik litsenziyaga ega. Uni ishlab chiquvchining rasmiy saytidan olish mumkin. Lekin, shunga qaramay, Acronis True Image qattiq disk klonlash uchun eng mashhur dastur bo'lib qolmoqda.
Acronis True Image Terminologiyaning xususiyatlari
Disklarni klonlashdan oldin, Acronis True Image dasturiy kompleksining ba'zi bir xususiyatlari bilan tanishib chiqish kerak. Shunday qilib, qattiq diskni klonlashga tayyorlash jarayonida "manba" va "maqsadli" disklar tushunchalarini topasiz. Acronis True Image ning asl diskida muhim ma'lumotlar uzatiladigan disk, ya'ni klonning yaratilgan diskidir. Ushbu dasturdagi maqsadli disk diskda saqlanadigan qattiq diskka mansub disk deb ataladi, ya'ni foydalanuvchi disklari, tizim fayllari va dasturlari uzatiladigan disk.

Acronis True Image bilan qattiq diskda klonlanganda, disk tovushiga mos kelmasligi muhim emas. Klonlash jarayonida ortiqcha fayllarni chiqarib tashlash qobiliyati tufayli maqsad disk diskdagi manbadan juda kichikroq bo'lishi mumkin. Eng muhimi, bo'sh joy, manba diskdan kerakli ma'lumot uchun etarli.
Acronis True Image qattiq disk klon
Buning uchun Acronis True Image 2016 versiyasini ishlatib, qattiq diskni klonlash jarayonini ko'rib chiqamiz, quyida keltirilgan asta-sekin ko'rsatmalarga rioya qiling.
1-qadam. Dasturni ishga tushiramiz, ushbu versiya sizni tizimga kirishga taklif qiladi hisob qaydnomasi Acronis Cloud Storage xizmatidan foydalanish uchun kirish oynasini yopishingiz mumkin.
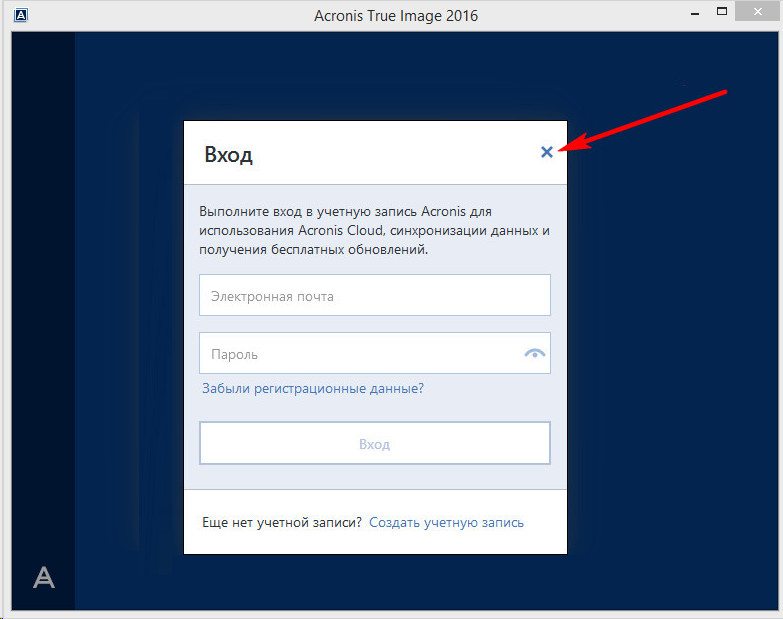
2-qadam. Interfeys yonidagi "Asboblar" yorlig'ini tanlang, keyin ochilgan menyuda "Clone disk" ni tanlang.
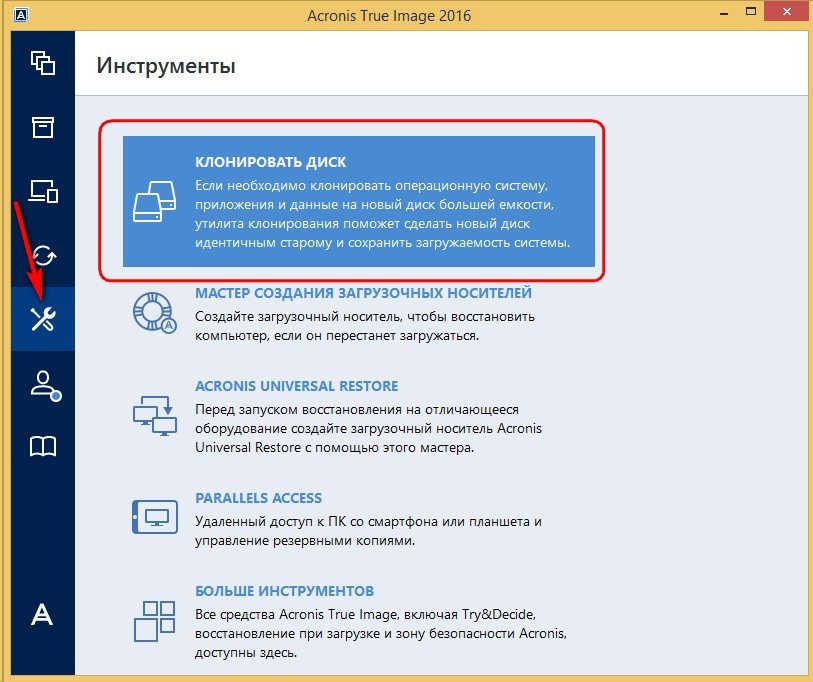
3-qadam. Disk klonlash ustasi ko'rsatmalariga amal qiling va u erda "Avtomatik" tugmasini bosing. U har doim ham oldindan o'rnatilgan rejim sifatida tanlanadi, "Keyingi" tugmasini bosing.
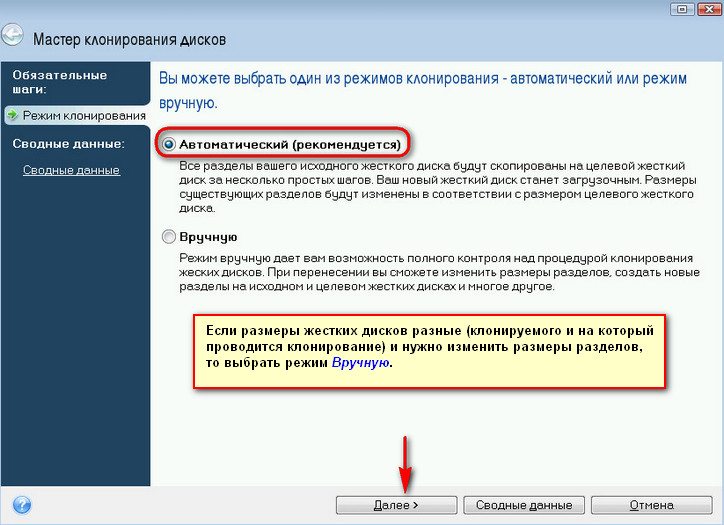
4-qadam. Keyinchalik siz asl diskni tanlash uchun sizga oyna ochiladi. Ushbu oynada, ma'lumotlarni uzatadigan diskdagi chap sichqoncha tugmasini bosishingiz kerak. Acronis True Image-da disklar nomlari ichki o'rnatilgan Windows dasturidagi disklar nomidan farq qiladi. Bunday holatda disk yoki disk modeli bo'yicha harakat qilish kerak. Ma'lumotlarni uzatish uchun qattiq diskni tanlagandan so'ng, "Keyingi" tugmasini bosing.
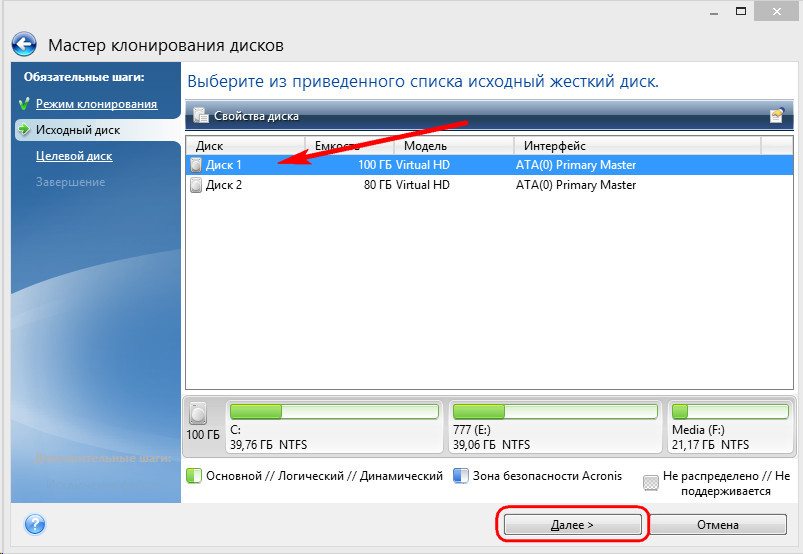
ochadi manzil disk tanlash oynasida qadam 5. ma'lumotlarni, Windows va bo'lish tuzilishini o'tkazish arziydi qattiq disk nomi ustiga sichqonchani chap tugmasini bosing. "Keyingi" tugmasini bosing.
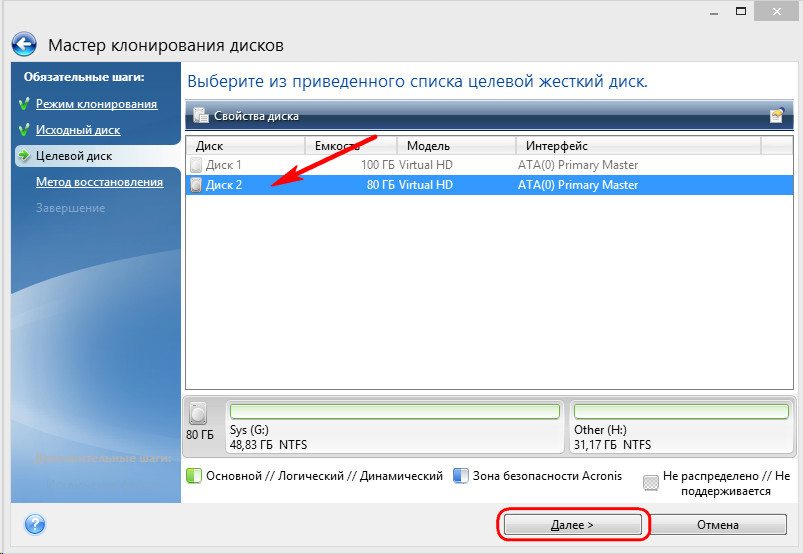
bu holatda kabi qadam 6. maqsadli disk saqlangan ma'lumotlar bilan ayrılmamış olgan bilan yangi disk emas, dastur muhim ma'lumotlar mumkin yo'qotish haqida ma'lumot ogohlantirish oynasi beradi. Agar barcha kerakli fayllar saqlangan bo'lsa, siz "OK" tugmasini bosishingiz mumkin.
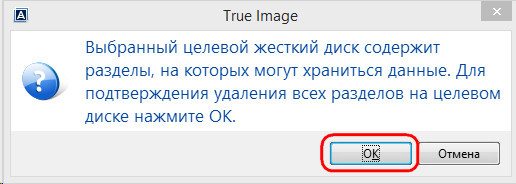
Keyin, qutqaruv usulini tanlash uchun oyna ochiladi. Bu element ustida standart belgisi tomonidan o'rnatilgan «o'zgarishsiz nusxa bo'limlarda," u shunchaki "Next" tugmasini bosing kerak bo'ladi, bu moslamani o'zgartirishni kerak emas.
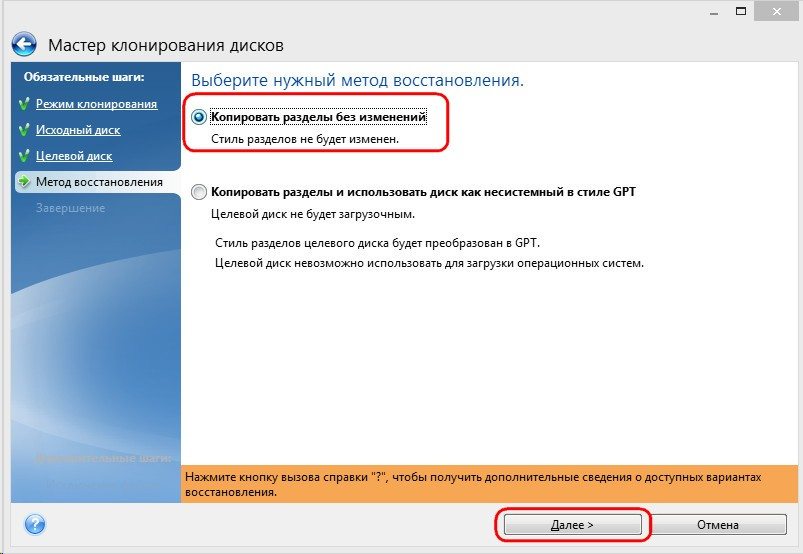
8-qadam. Disk klonlash ustasi ma'lumotlarni uzatish jarayonining yakuniy bosqichiga o'tadi va Xulosa oynasini ko'rsatadi. Bu oyna "Start" tugmasini bosib qattiq haydovchi klonlash boshlash imkonini beradi, lekin istisno bo'lishi hech fayllar mavjud bo'lsa, maqsadli disk ortiqcha ma'lumotlarga joy egallashi uchun emas va bu amaliyotlaridan amalga oshirish uchun vaqt oshirish emas, shuning uchun u haqdir. Agar manba diskini to'liq klonlashni tanlamagan bo'lsangiz, "Fayllarni chiqarib tashlash" tugmasini bosing.
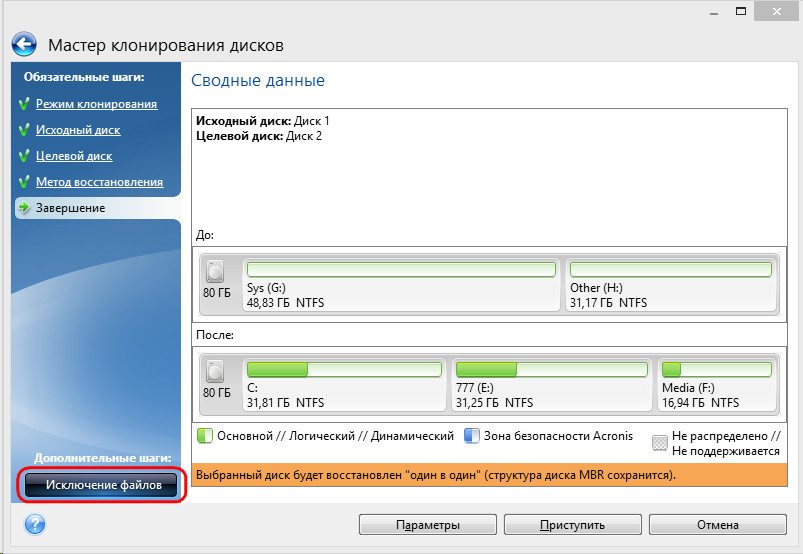
Qadam. 9. Ochilgan Exceptions menyusida biz qattiq diskdagi barcha tarkiblarning daraxt tarkibini ko'ramiz. Ushbu tuzilma yordamida tashqaridan chiqarib bo'lmaydigan tizim fayllari darhol ko'rinadi. Bizning misolimizda E-bo'limdan bo'lmagan tizim fayllarini o'chirib tashlamoqdamiz. Bu fayllarni olib tashlash jarayoni tugallanishi uchun biroz vaqt kutish kerak.
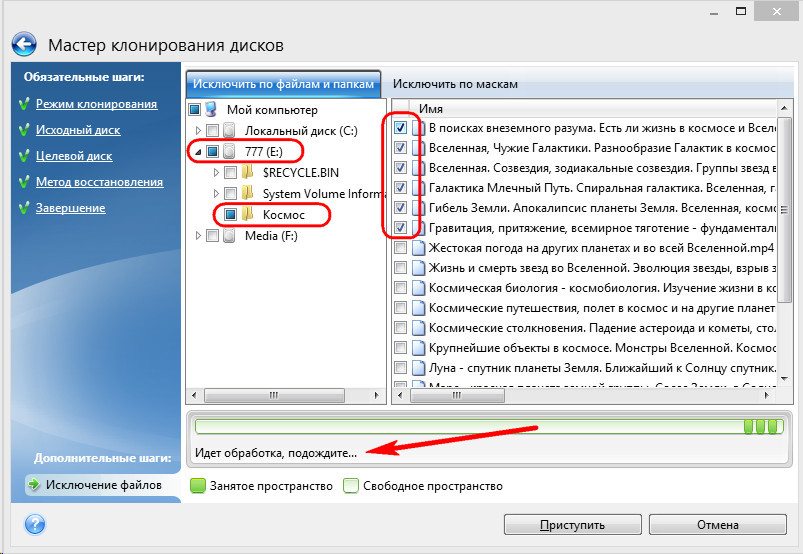
10-qadam. Manba diskining F bo'limi, biz uning nomining yonida tasdiq belgisini o'rnatishni to'la-to'kis tashlamoqdamiz va shu bilan birga avtomatik ravishda barcha fayllar va papkalar tanlangan. Klonlash jarayoni tugagandan so'ng, ushbu bo'lim maqsad diskda yaratiladi, lekin hech qanday ma'lumotga ega bo'lmaydi. Nishon diskda kerak bo'lmagan barcha bo'lim va fayllar klonlashdan chiqarilsa, "Davom ettirish" tugmasini bosib jarayonni boshlashimiz mumkin.

11-qadam. Barcha tayyorgarlik bosqichlarini amalga oshirgandan so'ng, Acronis True Image sizga tizimni qayta yuklashingizni so'raydi. Uni klonlash jarayoni Windows operatsion tizimining dastlabki yuklash rejimida ishlaydi. Acronis True Image old-yuklash rejimida, klonlash jarayoni tugagach, kompyuterning standart o'chirish funktsiyasi aks etadi.
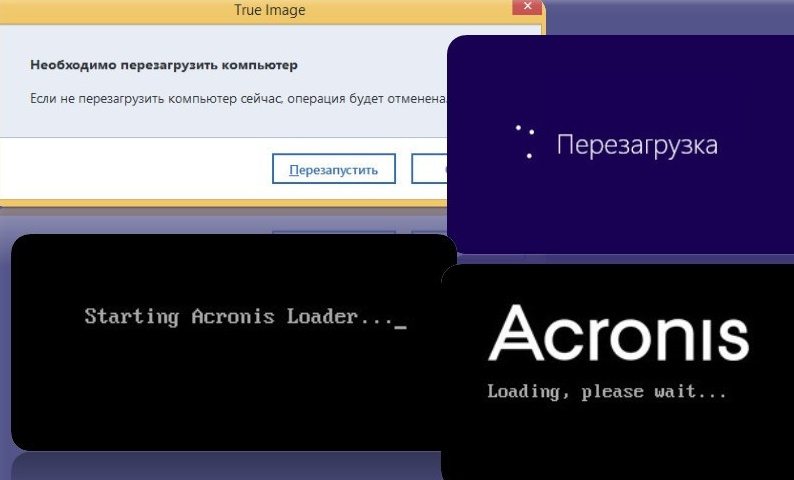
Kompyuter qayta ochilganda siz darhol BIOS menyusiga o'tasiz, bu erda yaratilgan klon diskidan operatsion tizimni yuklashning ustuvorligini belgilashingiz mumkin. Bunga qo'shimcha ravishda, bu oyna klonlash tugaguncha va topshiriqni bajarishdan oldin qolgan vaqtni ko'rsatadi.

12-qadam. Klonlash tugagach, maqsad diskdan yuklashingiz mumkin.
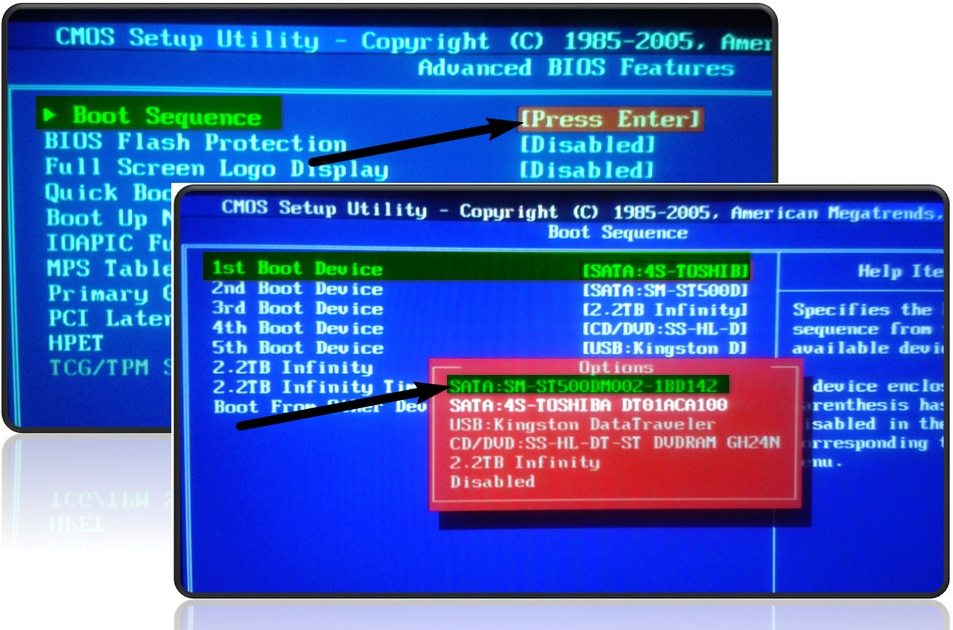
Ish stolini Windows 7, 8, 10 da boshqa diskka o'tkazish
Ish stoli yorliqlari va fayllar bilan birga tizim bo'lmagan diskka nusxa ko'chirish har tomondan juda foydali. Bundan tashqari, operatsion tizimni qayta o'rnatganingizdan so'ng, ish stolingizni eski ko'rinishini saqlab qolish emas, balki operatsion tizimingizning ishlamasligi sababli to'satdan tizimning buzilishi yuz berganda ham uni saqlab qoladi. Bundan tashqari, sizning hujjatlaringiz uchun tizim diskida juda ko'p bo'sh joy paydo bo'ladi. Kompyuterni yuqtirganingizda zararli dastur zararning ko'p qismi tizim qismiga to'g'ri keladi va ish stoli katalogi endi tizimda saqlanmaydi, chunki u buzilishlardan to'liq himoyalanadi.
Windows 7, 8 va 10 kabi asosiy operatsion tizimlardagi "Desktop" papkasini nusxalash uchun ikkita usul bor windows Explorer va muharrir yordamida windows Ro'yxatdan o'tish kitoblari.

Windows 7, 8, 10 da brauzer orqali ish stolini nusxalash
Ish stolini tizimdan tashqari barcha fayllar va papkalarni nusxalash uchun mahalliy disk quyidagi amallarni bajarishingiz kerak.
1-qadam. Ish stolidan ma'lumotlarni mahalliy diskda foydalanuvchi ma'lumotlarini (bu holda D drayveri) saqlaydigan papka yarating.

2-qadam. Foydalanuvchi papkasini ochganingizdan so'ng. Windows 7 da "Ishga tushirish" tugmasini bosing va chap ustunda foydalanuvchi nomini tanlang va chap sichqoncha tugmachasini bosing. Windows 7 foydalanuvchilari uchun Drive C: \\ Users \\ * foydalanuvchi nomi * ga o'ting. Paketni quyidagi ma'lumotlar bilan ochib beradi.


3-qadam "Desktop" papkasida o'ng tugmasini bosing va papka xususiyatlarini oching.

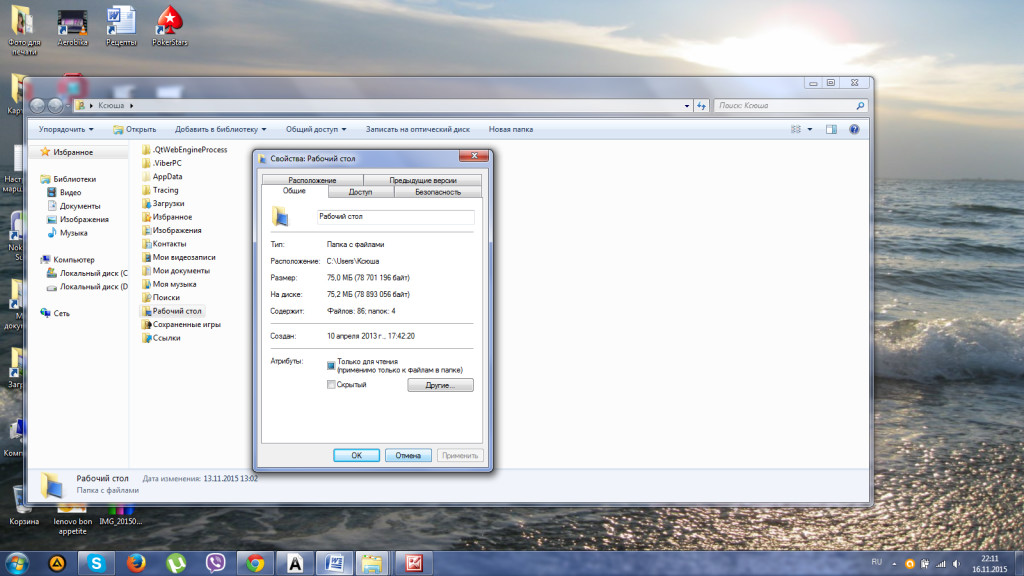
4-qadam. "Joylashuv" oynasida va ushbu oynadagi chap sichqonchani bosing, so'ng "Move" ni bosing.
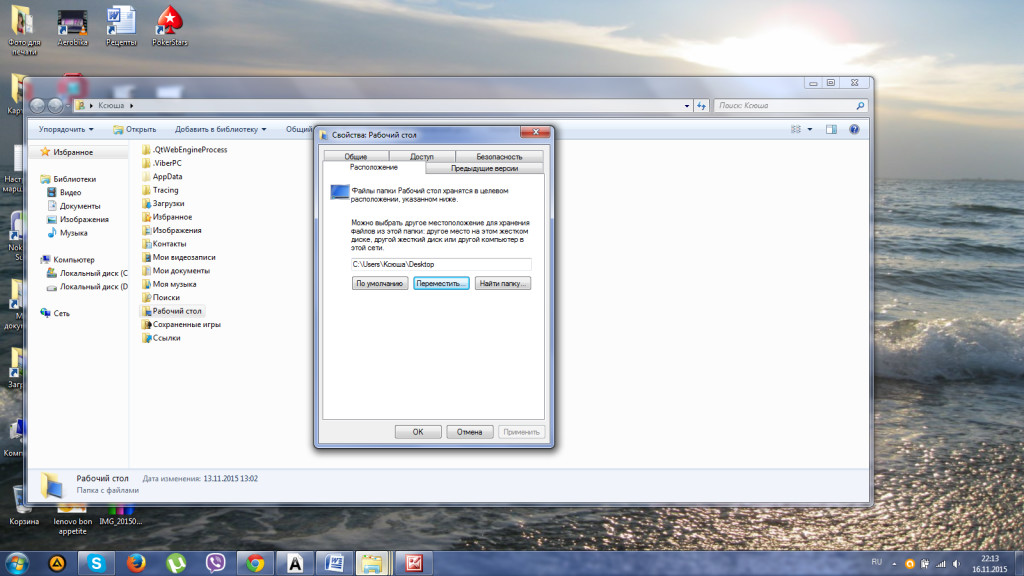
5-qadam. Biz yaratgan "1-jadval" papkasini topib tanlang va 1-bosqichni bajaring va "Select folder" tugmasini bosing.
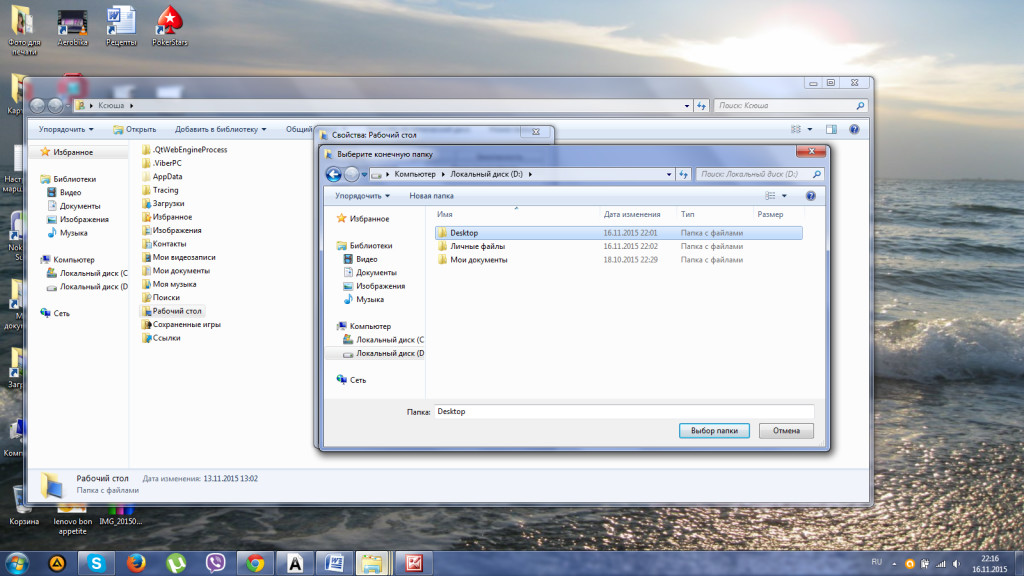

7-qadam. Ko'rsatilgan muloqot oynasidagi "Ish stoli" papkasini "Ha" tugmasini bosish orqali boshqa mahalliy diskka ko'chirishga rozimiz. Keyinchalik, ish stolini ko'chirish progress oynasi paydo bo'ladi.
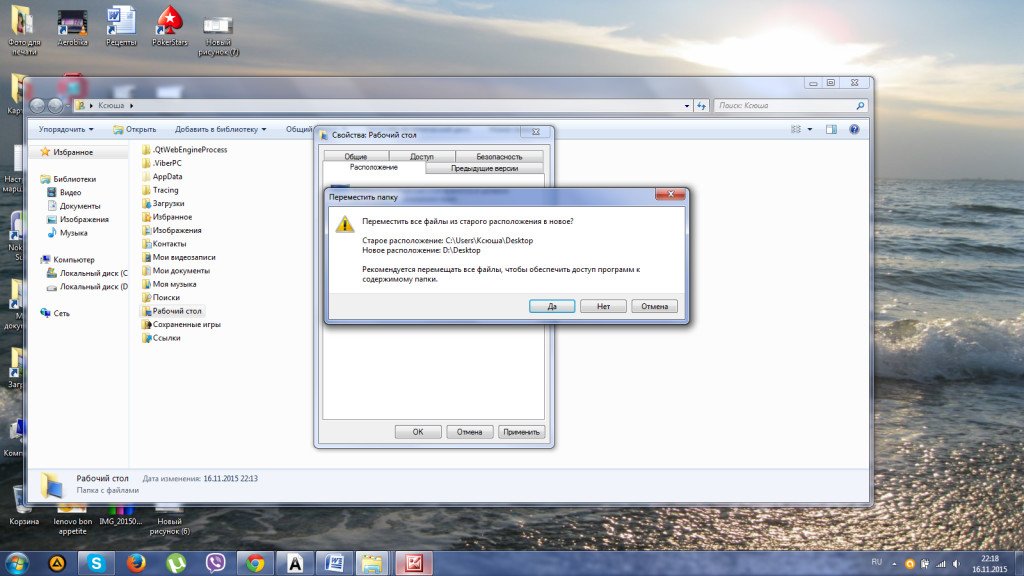
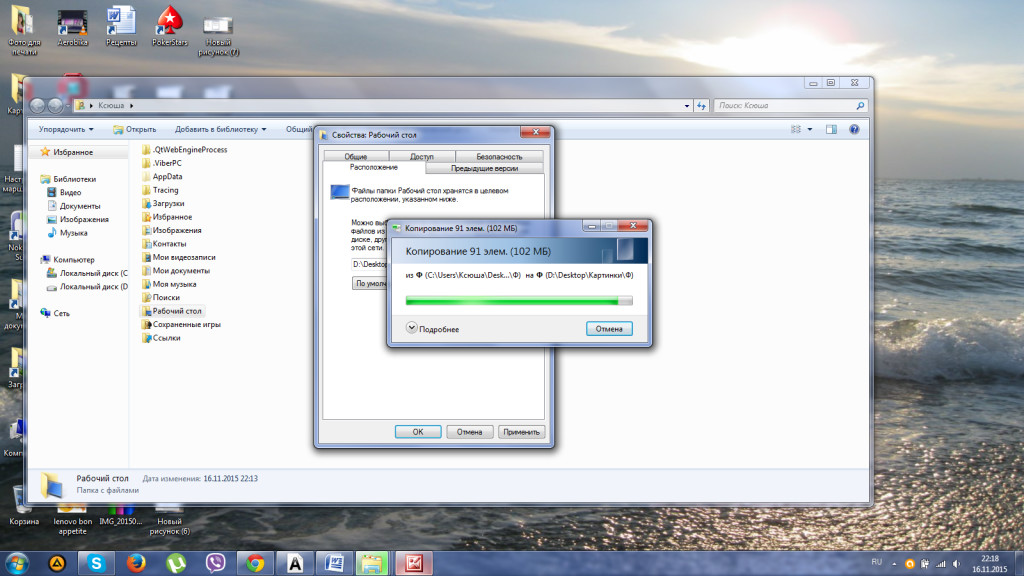
8-qadam. Barcha fayllar va papkalar muvaffaqiyatli mahalliy diskka ko'chiriladi. O'zgarishlarni amalga oshirish uchun kompyuterni to'liq qayta ishga tushirishingiz kerak.
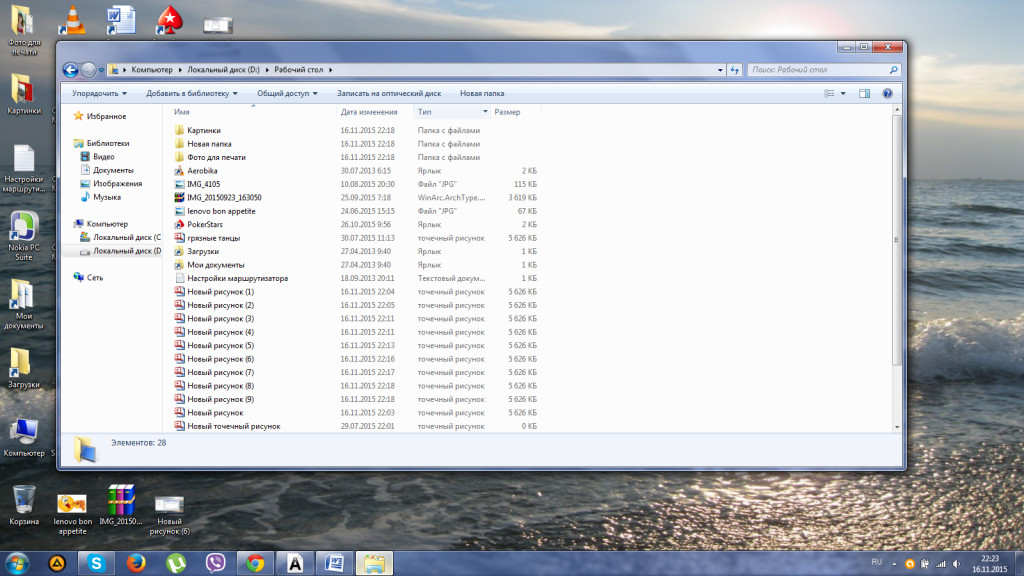
Ish stolini boshqa diskka o'tkazish uchun video dars
Ish stolini Windows 7, 8, 10 da Registry Editor yordamida nusxalash
Ish stolini operatsion tizimning istalgan versiyasida Windows Ro'yxatdan o'tish kitoblari argēnā'ijāra yordamida ko'chirish, Explorer orqali amalga oshirilishi mumkin. Shu maqsadda biz quyidagi harakatlarimizni bajaramiz.
1-qadam. Ro'yxatdan o'tish kitoblari argēnā'ijāra qo'ng'iroq qilish uchun, Win + R tugmachalarini bir vaqtning o'zida klaviaturada, paydo bo'lgan oynada buyruq satri "regedit" ni tirnoqsiz kiriting. Keyin "OK" tugmasini bosing.
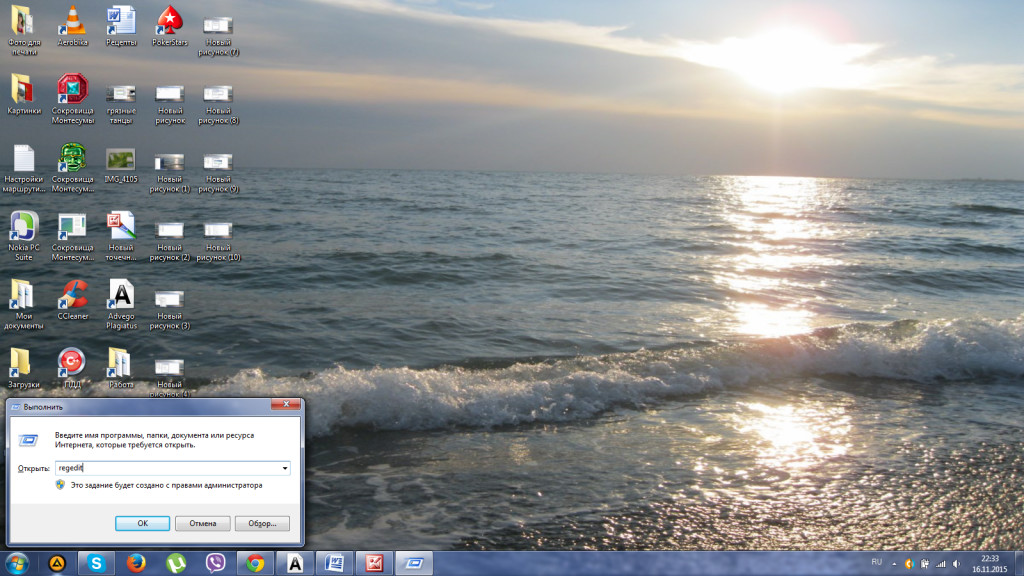
2-qadam: HKEY_CURRENT_USER \\ Software \\ Microsoft \\ Windows \\ CurrentVersion \\ Explorer \\ Shell papkalarini ketma-ket qiling. Ro'yxatda Stol ni topishingiz kerak.
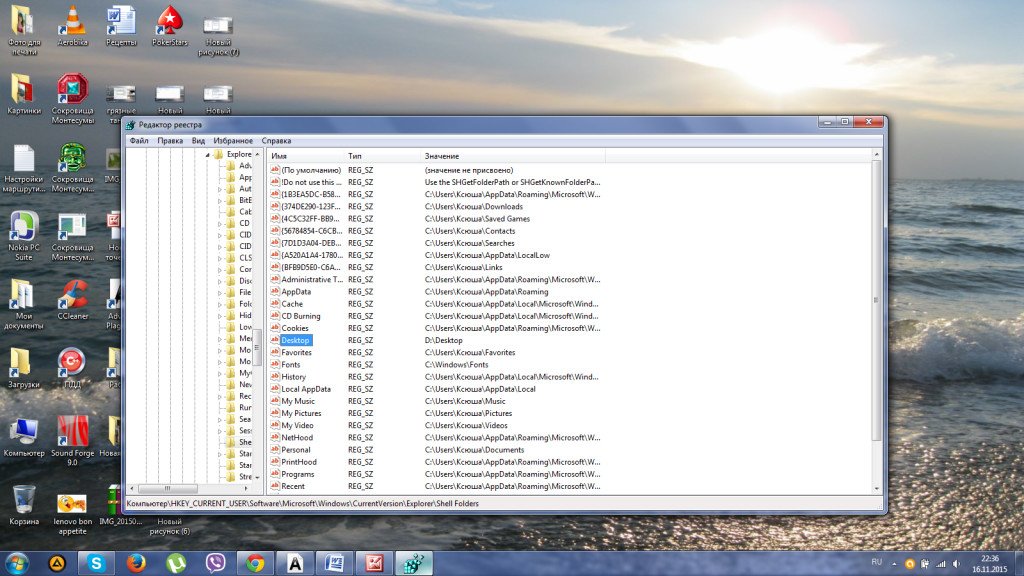
3-qadam. Parametrni ochish va "qiymat" qatoridagi yo'lni o'zgartirib, ish stoli ma'lumotlarini saqlamoqchi bo'lgan papkaga ishora qilish uchun sichqonchaning chap tugmasini ikki marta bosing. Quyidagi "OK" tugmasini bosing.
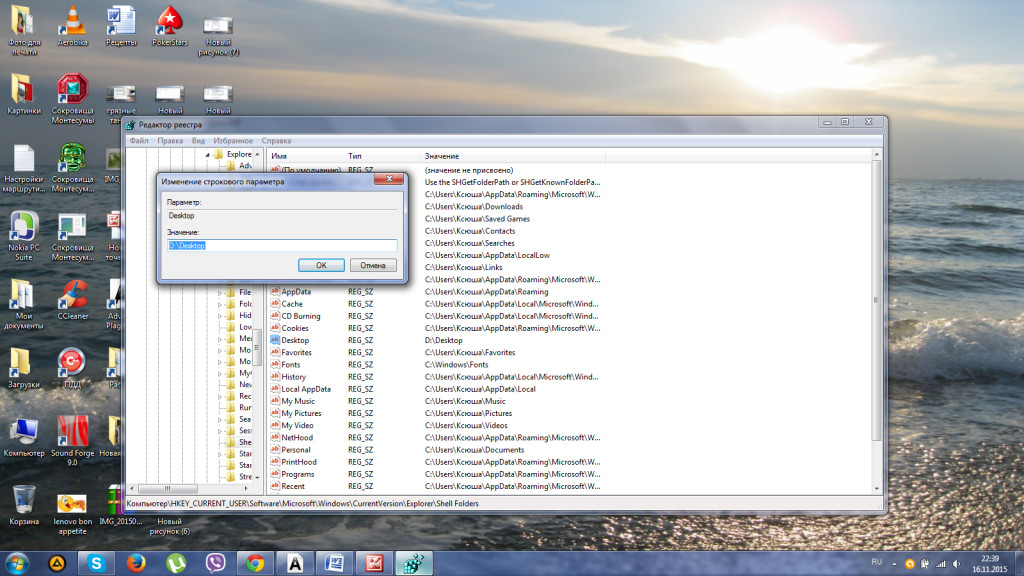
4-qadam. O'zgarishlar kuchga kirishi uchun kompyuterni yoki noutbukni qayta ishga tushiring.
Ish stolini, shuningdek, qattiq diskning boshqa qismiga saqlangan barcha fayllar bilan birga nusxalash juda oson.
Operatsion tizim xotirasini HDD dan SSDga o'tkazish
Operatsion tizimning xotirasini qattiq diskdan nusxalash qattiq holatda haydovchi SSD tizimidagi tizim bo'linmasi aniq tasvirini yaratadi. Ushbu operatsiya operatsion tizimining tezligini oshirish uchun amalga oshiriladi.
Xotira HDD dan SSDga o'tkazilgandan so'ng, operatsion tizim faqat kompyuterni yoki tizza kompyuterni 10-15 sekunddan so'ng ishga tushiradi.

SSD xotirasidagi OS xotirasini qayta yozishning afzalliklari
Operatsion tizimning xotirasini qattiq diskdan solid-diskli disklarga o'tkazish bir qator afzalliklarga ega:
- operatsion paytida qattiq diskning tizim bo'linmasidan diskka ma'lumot yozish uchun oz sonli operatsiyaning fonida ma'lumotni o'qish uchun juda ko'p operatsiyalar bajariladi, ya'ni SSD bu holda diskdan ma'lumotlarni o'qishning eng tez jarayonini ta'minlaydi;
- tizim diskida saqlanadigan ma'lumot miqdori odatda kichikdir va kamdan-kam hollarda muhim o'zgarishlarga mos keladi oddiy foydalanuvchilar kompyuter yoki tizza kompyuterning hajmi 20 gigabayt gacha bo'lgan qattiq holatda bo'ladi va juda kam hollarda faqat 30-40 Gb dan ortiq SSDga ega bo'lishi mumkin;
- sSD drayvlar HDD bilan taqqoslaganda arzon narxlarda sotib olish mumkin.

Windows-ning ichki vositalaridan foydalanib, operatsion tizim xotirasini HDD dan SSD-ga nusxa ko'chiring
Barcha zamonaviy operatsion tizimlarida Windows versiyalari 7, 8 va 10-ni tizimni boshqa haydovchiga nusxalash uchun allaqachon o'rnatilgan vositalar mavjud. Biroq, OS migratsiyasini ishga tushirishdan oldin, tizim fayllarini qayta yozishingiz kerak bo'lgan qattiq holatda diskni tayyorlashingiz kerak. Keyin "Boshqarish paneli" ni oching.
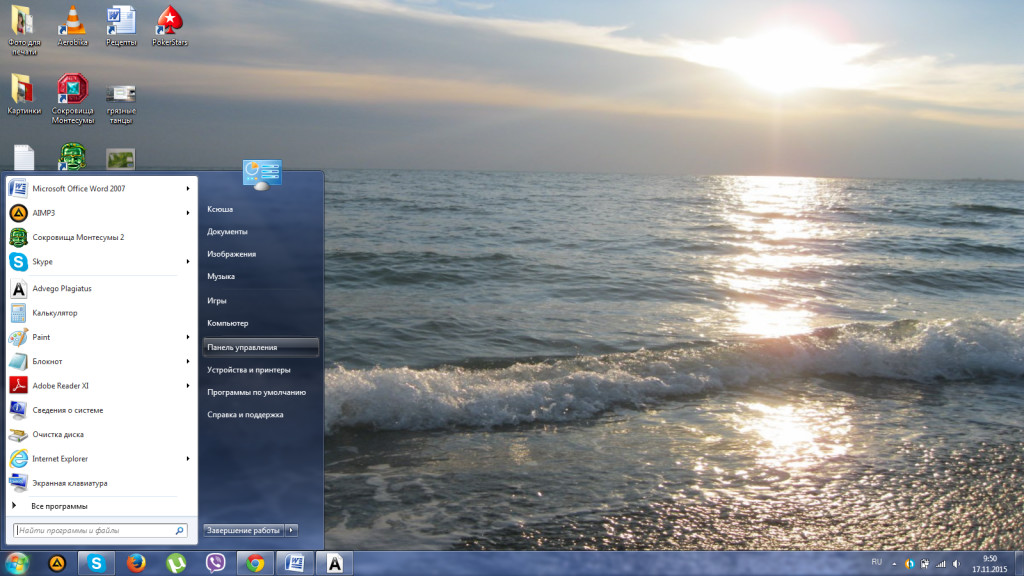
Ochilgan papkada "Kompyuter ma'lumotlarini arxivlash" bandini tanlang.

Shundan so'ng, ochilgan menyuda "Tizim imidjini yaratish" tugmasini bosing va biz tayyorlagan SSD yo'lini belgilang. Bir necha daqiqadan so'ng, tasvirni yaratish va yangi haydovchiga uzatish tugallanadi.

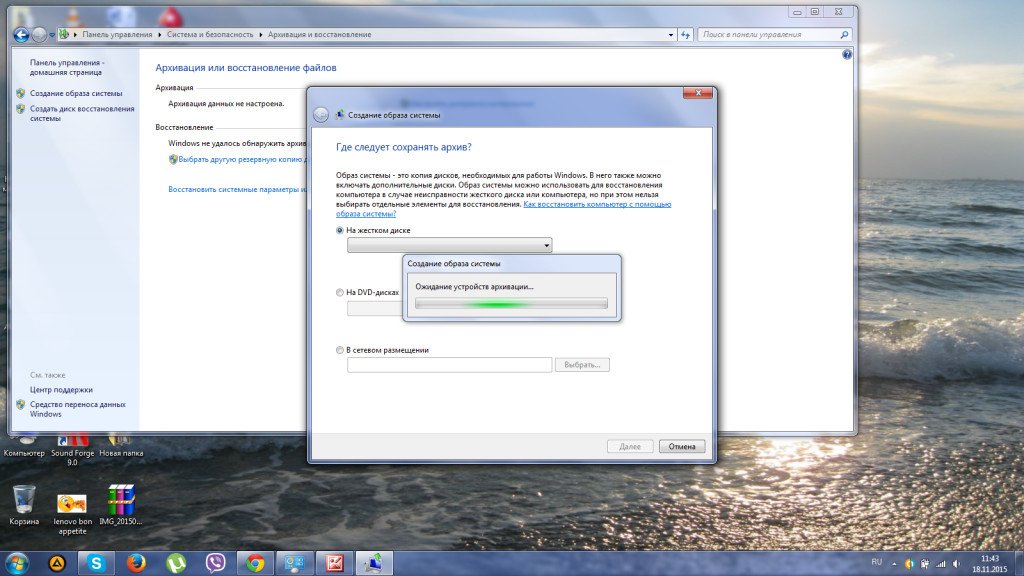
Eski diskdan foydalanishni davom ettirish uchun mumkin bo'lgan nizoni oldini olish uchun eski tizim fayllarini o'chirishni tavsiya etamiz. Muvaffaqiyatli migratsiyani ta'minlash maqsadida, avval OS saqlangan eski qattiq diskni o'chirish tavsiya etiladi. Kompyuter qayta boshlanganda yuklash diskidan tizim tasvirini tanlang.

Uchinchi tomon dasturlari yordamida operatsion tizim xotirasini HDD dan SSDga nusxalash
OS xotirasini SSD-ga o'tkazish uchun maxsus dasturlar ham ishlatiladi. Ushbu dasturlar Acronis True Image, Clonezilla Live, Paragon Migrate OSni SSD, Handy Backup Professional dasturiga kiritadi. Ular allaqachon operatsion tizim tasvirini yaratish va uni boshqa muhitga klonlash uchun o'rnatilgan vazifalarga ega. Qattiq diskdagi ommaviy axborot vositalarining hajmi qattiq diskdagi tizim bo'linmasidan kam bo'lmasligi kerak.
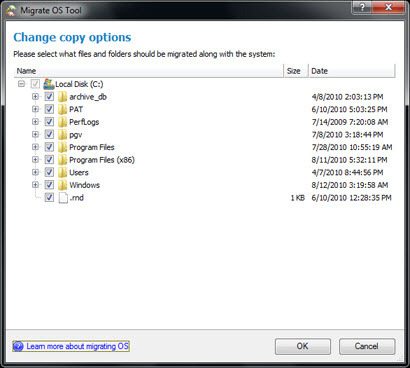
Xulosa
Yuqorida biz Windows 7, 8, 10 uchun Acronis True Image yordamida qattiq diskning klonlashini batafsil ko'rib chiqdik. turli yo'llar bilan Ish stolini kompyuteringizdagi boshqa mahalliy qurilmaga ko'chiring. Qattiq diskdan operatsion tizim xotirasi qanday o'tkazilishini bilib oldim hDD drayveri qattiq holatda SSD-ga o'tkaziladi.
Bunga qo'shimcha ravishda, qattiq disklarni klonlash va ma'lumotlarni nusxalash uchun maxsus mo'ljallangan dasturlar tizim fayllari OS. Taklif qilinadigan usullardan biri foydalanuvchi bilan eng yaxshi variantni tanlashdir.
CloneZilla-dan biri eng yaxshi vositalar uchun zaxiralash Linux uchun ochiq manba tizimlar. Yo'qligi grafik interfeysi yomonlashtirmaydi. Aksincha, intuitiv, oson va tezkor buyruqlar ustasi mavjud, u bilan siz kerakli narsalarni qilishingiz mumkin. Bu har bir tizim ma'muri uchun ideal vosita.
CloneZilla bilan qattiq disk qismini boshqa qattiq diskka ko'chirib olishingiz mumkin va keyin uni qayta tiklash juda oson. Bundan tashqari, siz ssh, samba yoki NFS yordamida tarmoq orqali krononzillani saqlab qo'yishingiz va ushbu rasmlarni mahalliy joylarga saqlashingiz mumkin.
Muammo bo'lsa, zaxira drayveridagi barcha ma'lumotlarni osongina qayta o'rnatishingiz mumkin. Misol uchun, agar tizim nosozlik bo'lsa, avval tuzilgan tasvirni joylashtirish va tizimni bir necha daqiqada tiklashingiz mumkin.
Ushbu maqolada, klonlash qanday amalga oshirilayotganini ko'rib chiqamiz cloneZilla diskini ishlatishva biz har qanday blok qurilmalariga qiziqish bildiramiz. Bo'limni yoki barcha qattiq diskni qanday klonlashingizdan qat'iy nazar, har qanday blok qurilmalari amalga oshiradi. Dağıtım ham muhim emas, chunki har bir narsa CloneZilla LiveCD bilan amalga oshiriladi.
Bizga nima kerak?
Birinchidan, biz LiveCD CloneZilla-ning obraziga muhtojmiz, bu rasmiy veb-saytga ko'chirilishi mumkin. Rasm USB flesh haydovchiga yoki diskka yozilishi kerak. Buni qanday qilish kerakligini bilmayman.
Ikkinchidan, Linuxda qattiq disk zaxirasini bajarish uchun biz yana bir narsaga muhtojmiz jismoniy qiyinchilik bir xil tizimga ulangan haydovchi. Va nusxa olishni istagan diskdan bir xil yoki katta hajmda bo'lishi kerak. CloneZilla qismini klonlash uchun bir xil o'lchamdagi bo'sh qism bo'linadi. Bu tasvirni olish uchun kerak.
CloneZilla disk klonlash
Har bir narsa tayyor bo'lganda, siz krononzilla tasvirini yaratishingiz mumkin. Biz barcha harakatlarimizni bosqichma-bosqich ajratamiz, shunda siz osongina borishingiz mumkin, nima qilish kerak.
LiveCD tasvirini USB flesh-haydovchiga yuklab olingandan so'ng yozib olingandan so'ng, ushbu muhiti kompyuterga ulang va uni qayta ishga tushiring. BIOS ekranga bosing F11, F12, Del, F2 yoki BIOS menyu kiriting va operatoringiz boot uni modernizatsiya qilish uchun, + F2 Shift davomida.
2-qadam. Boot Screen
Shundan so'ng, ekranda o'rnatish ko'rsatiladi. Unda standart tanlovlar va 800x600 ekran o'lchamlari bilan Clonezilla Live boshlash uchun birinchi elementni tanlang. Tanlash uchun Enter ni bosing.

3-qadam. Tilni tanlash
Tizim ochilganda tasodifiy erkin foydalanish xotirasi, tizimning tilini tanlaydigan sehrgar paydo bo'ladi. Ma'lumotlar bo'yicha harakat qilish uchun yuqoriga / pastga o'qlarini va Enter ni tanlash uchun foydalaning:

4-qadam. Tartibni moslashtiring
Ushbu ekranda klaviatura tartibini o'rnatishingiz mumkin. Faqat tanlang Do'nt tugmachasini bosing va Enter tugmasini bosing:

5-qadam: CloneZilla-ni ishga tushiring
Ushbu ekranda CloneZilla interaktiv ustasini ishga tushirishingiz yoki konsolga o'tishingiz mumkin. Marhamat, tanlang Klonillani boshlang:

6-qadam. Ishga kirishish yo'lini tanlash
Siz qattiq klonlashni amalga oshirishingiz mumkin linux to'g'ridan-to'g'ri diskdan diskka yoki diskdan tasvirga o'tish. Siz uchun qulayroq bo'lgan variantni tanlang, ushbu maqolada diskdan diskni tanlaymiz:

Agar qattiq diskni Linuxda klonlashni rejalashtirayotgan bo'lsangiz, ikkala disk ham kompyuterga ulanganligiga ishonch hosil qiling.
7-qadam. Sozlamalar soni
Keyingi ekranda jarayonni sozlashni xohlagan detallarni tanlashingiz mumkin. Boshlash uchun boshlanuvchilar uchun standart rejimni tanlang. Boshlanuvchi rejim.

So'ngra, keyingi ichki oynada, nima qilishni xohlayotganingizni tanlang. Bizning holatda birinchi element diskni saqlab qoladi. Savedisk.
8-qadam. Replikatsiya rejimini tanlang
Diskni klonlash uchun to'rtta usul mavjud:
- disk_to_local_disk - mahalliy disk boshqa mahalliy diskka;
- disk_to_remote_disk - mahalliy diskni uzoqdan diskka;
- part_to_local_part - mahalliy qismga bo'linish;
- part_to_remote_part - masofadan qismga bo'linish.
Agar biz oltinchi qadamda tasvirni diskni tanlasak, bizda boshqa variantlar ham bo'ladi. Biz mahalliy diskni ushbu kompyuterga ulangan yana bir qattiq diskka nusxalashtiramiz. Dastur Clonezilla diskining to'liq klonlashini bajaradi, barcha bo'limlar ko'chiriladi, MBR yoki GPT maydoni.

9-qadam. Resursni tanlang
Sehrgarning ushbu bosqichida klonlash uchun ishlatiladigan manba diskni tanlashimiz kerak. tanlashingiz mumkin, shuning uchun bu erda, tizimda bir disk (sda, sdb) soni o'zga, nomini va seriya raqamini ko'rsatadi kerakli disk qiyinchiliksiz.

Diskni tanlagandan so'ng, Enter tugmasini bosing.
10. Yozib olish uchun diskni tanlash
Keyinchalik, ro'yxatdan o'tish kerak bo'lgan ikkinchi diskni tanlang. Juda ehtiyot bo'ling, chunki dastur bu diskdagi barcha ma'lumotlarni o'chirib tashlaydi. Agar siz xatoga yo'l qo'ysangiz, u rejalashtirilganligi haqiqatidan farq qiladi.

11. Fayl tizimini tekshirish
Agar bunga amin bo'lsangiz fayl tizimi buzilgan emas, tekshirishni o'tkazib yuborishni tanlashingiz mumkin Tekshiruvni o'tkazib yuborish:

Shundan so'ng yana Enter tugmasini bosishingiz kerak bo'ladi.
12-qadam. Tasdiqlash
Zaxiralashni boshlashdan oldin, yordamchi dastur tanlangan disklar va ularning ishlari haqida ma'lumot beradi. Siz ikki marta bosishingiz kerak Y:

13-bosqich. Nusxa olish
Diskdan nusxa olish jarayonida Clonezilla jarayoni chizig'ini namoyish etadi, unda qancha ma'lumot va vaqt qolganligi haqida tasavvur qilishingiz mumkin.

14-qadam
Nusxa olish tugallangandan so'ng sizga butun jarayonlar va natijalar haqida ma'lumot beriladi. Enter ni bosing va paydo bo'ladigan menyuda siz nima qilishni tanlashingiz mumkin. O'chirish uchun o'chirish-ni tanlang.


Hammasi shu. Buzilib qolgan holatlarda diskni buzish o'rniga ishlatishingiz mumkin, yoki tajriba bajarilmasa, undan barcha ma'lumotlarni qayta tiklashingiz mumkin. Xuddi shunday, klonlaning o'zi klonlash va klonzillaning tasviriga klonlash ham amalga oshiriladi. Keyin, Kronesilaning tasvirini qayta tiklashni ko'rib chiqing.
Klononsilla diskini qutqarish
Dastlabki yuklash va tizimni tayyorlash uchun barcha qadamlar Linuxda krononzona qattiq diskini klonlash bilan bir xil tarzda amalga oshiriladi. 7-bosqichga qadar. Diskdagi tasvirlar bilan ishlash uchun disk_to_disk emas, disk_to_image ni tanlashingiz kerak.
1-qadam. Amalni tanlang.

2-qadam. Manzil
Rasm, local_dev, mahalliy qurilmani qaerdan olishimizni tanlang:
![]()
2-qadam. Rasmni tanlang
Ushbu bosqichda biz qayta tiklaydigan tasvirni yoki diskni tanlashingiz kerak:

3-qadam. Yozib olish uchun disk


4-bosqich: Tasdiq
Amalni tasdiqlash uchun Y tugmasini bir necha marta bosish qoladi va tiklash jarayoni amalga oshiriladi.



Natijalar
Hammasi shu. Endi siz klonzillani qanday saqlab qolish kerakligini bilasiz, shuningdek, klonzilladan olingan rasmni tiklashingiz mumkin. Shundan so'ng siz doimo xavfsiz bo'lasiz va yaratilgan nusxa sizni xatolardan yoki tizim bilan muvaffaqiyatsiz tajribalardan ko'p marta qutqarishi mumkin. Agar sizda biron bir savol bo'lsa, sharhlarni so'rang!
Muallif Brian Westover 4-oktabr, 2013 soat 01:49
Ma'lumotlarni zaxiralashning bir qancha usullari mavjud. Biroq, ularning bir nechtasi qattiq disk klonlash kabi oddiy. Agar barcha ma'lumotlarni zaxiralash yoki qattiq diskni himoya qilish zarur bo'lsa ...
Ma'lumotlarni zaxiralashning bir qancha usullari mavjud. Biroq, ularning bir nechtasi qattiq disk klonlash kabi oddiy. Agar siz barcha ma'lumotlarni arxivlashingiz yoki qattiq diskni shikastlanishdan va jismoniy shikastlardan himoya qilishingiz kerak bo'lsa, diskning funktsional nusxasidan ko'ra tezroq ishlashga tayyormiz.
Ikkita variant: klon yoki tasvir
Klon - bu to'g'ridan-to'g'ri bitma nusxa; Kopyalanan diskdagi ma'lumotlar manba diskdagi ma'lumotlar bilan bir xil. Operatsion tizimdan Yashirin katalog fayllariga, Stoldan qurilma drayverlarga - har bir narsa "bir-biriga" ko'chiriladi. Qadimgi qattiq diskni yangi olingan klon bilan almashtiring va siz funktsional farqlarni sezasiz. Kopyalanan disk boshqa kompyuterga o'rnatilishi mumkin va u avvalgi kompyuterda bo'lgani kabi ishlamasligi kerak. Qurilma farqlari tufayli drayverlarning etishmasligi bundan mustasno. Shunday qilib, bu kompyuterda xatolik yuz berganda ideal zaxira bo'ladi. Ushbu usulning nochorligi, bit-klonning odatda zaxira haydovchisidagi yagona ob'ektdir.
Ikkinchi variant diskdagi tasvirni yaratishdir, bu diskdagi ma'lumotlarning oniy tasviridir; disk tarkibining to'liq nusxasi yaratiladi, biroq u bitta siqilgan faylda saqlanadi. Ushbu usul butun diskni katta zip faylida saqlashga o'xshaydi. Diskni bir nechta tasvirni yaratishingiz mumkin, bu sizning diskni turli vaqtlarda bir necha marta saqlab qo'yishga, ularni mahalliy qismlarga (bo'sh qismlarga) yoki alohida diskka yozish imkonini beradi. Ushbu usulning kamchiliklari tasvirni darhol ishlatib bo'lmaydi.
Asboblar va kommunal xizmatlar
Diskni bevosita klonlashingiz mumkin bo'lgan bir necha vositalar mavjud. Biz sinovdan o'tgan ko'plab zaxira vositalar qatorida biz Acronis Backup & Recovery 11.5 ni afzal ko'rdik. Bu kuchli dastur arxivlash tajribali AT menejerlari uchun kichik kompaniyalar yoki oddiy foydalanuvchilarga qaraganda ko'proq mos keladi. Bu deyarli cheksiz imkoniyatlarni taqdim etadi, biroq ba'zi funktsiyalarini o'rganish uchun yuklab olinadigan qo'llanmani o'rganishingiz kerak.
Ko'pgina foydalanuvchilar qulaylik va foydalanish qulayligi uchun to'lovlarni to'lashga tayyor pullik dasturlarXususan, Macrium bepul, ShadowCopy, Clonezilla va EASEUS Todo Backup Free mulohaza yuriting - Lekin kam muvaffaqiyatli vazifa bilan engish emas foydalanish mumkin, bir necha oddiy bepul mahsulotlar bor.
Nishon disk
Diskdagi rasmni zaxiralashni klonlash va saqlash vaqtida ma'lumotlar yoziladigan joyni ko'rsatishingiz kerak. Barcha diskni zaxira qilish kerak bo'lgan yagona narsa bir xil yoki katta hajmdagi disk. Ikki variant bor: bo'sh qattiq disk yoki tashqi disk.
Bo'sh qattiq disk - bu noutbuk yoki stol kompyuterida mavjud bo'lgan, ammo kompyuterda hali o'rnatilgan bo'lmagan disk. Disk sotib olganingizdan so'ng, uni ikkinchi disk sifatida o'rnatishingiz yoki unga mos ishni sotib olishingiz mumkin. Turli kattalikdagi disklar ish stoli va noutbuklar uchun mavjud bo'lib, ular kabi mos keladi qattiq disklar aylanuvchi mil va yarim Supero'tkazuvchilar (SSD) qurilmalari mavjud. Klonlash uchun disk hajmi, kamida, klonlangan ma'lumotni (manba diskda ishlatilgan maydon) joylashtirish uchun etarli bo'lishi kerak. disk 500 Gb, 200 Gb dasturlar, ba'zi kam 500 Gbayt disk hajmi ma'lumotlarni klonlanır mumkin foydalanib, nafaqat ma'lumotlarni saqlanadi Masalan, ma'lumotlarni 200 Gb joylashtirish uchun etarli bo'sh joy yo'q bo'lsa. Kompyuterda mavjud bo'lgan diskni to'liq almashtirish uchun siz asl haydovchiga bir xil o'lcham va ulagichga ega qurilmaga ega bo'lishingiz kerak.
Boshqa variant - tashqi qattiq disk sotib olish. Ushbu shaxsiy qurilmalar odatda USB ulanishi orqali ulanadi. Tashqi drayvlar katta ish stoli va mobil qurilma bo'lishi mumkin, lekin odatda, ular zaxira vositasi sifatida foydalanish uchun qulaydir, va ko'pchiligi shifrlash va avtomatik zahira kabi qo'shimcha funktsiyalarga ega.
Manba diskini tozalash
Zaxira vositasi va ma'lumotlarni saqlash uchun diskka ega bo'lishingiz kerak, ammo klonlashni boshlashingiz mumkin, lekin avval manba diskining raqamli "tozalash" ni bajarish foydalidir. O'zingiz saqlamoqchi bo'lgan katta miqdordagi ma'lumotlar orasida odatda ko'p fayllar (eski qurilmalar uchun drayverlar, keraksiz dasturlar, unutilgan multimediyali fayllar) siz kopyalanmasin kerak emas.
Klon yaratish
Siz tanishganingizdan so'ng zaxira disk, raqamli "axlat" dan qutulish va zaxira vositasini tanlang, siz klonlashni boshlashingiz mumkin. Nishon diskni ulang, zaxira xizmatini ishga tushiring va ma'lumotlarni asl qattiq diskdan zaxiraga nusxalash uchun ko'rsatmalarga rioya qiling. Klonlangan diskning o'lchamiga, diskdagi ma'lumotlar miqdori va manba va zaxira disklarning tezligiga qarab, jarayon bir necha daqiqadan bir necha soatgacha davom etishi mumkin.
Clone xizmati
Klonlash tugagandan so'ng, muammoni hal qilish - bir muncha vaqt. Sizning xizmatingizda hozirgi vaqtda asl nusxasi mavjud. Fayllar, dasturlar va boshqa komponentlar uchun kelgusidagi o'zgarishlar faqatgina manba diskida aks ettiriladi. Uni klonlangan disk bilan almashtirish diskni klonlagan kunga to'g'ri keladi. Yaqinroq klonni qo'lda saqlash uchun muntazam ravishda jadvalga klonlashni bajaring. Hatto Jahon Arxiv kunida (31 mart) yillik arxiv ham bo'lishi mumkin.
Klonlangan diskni xavfsiz va qulay joylarda saqlash kerak. Uzoq muddatli saqlashda diskni namlikdan, haddan ziyod yuqori va past haroratdan, statik elektrokimyoviy ta'sirlardan va kuchli magnitlardan himoya qilish uchun ehtiyotkorlik zarur. Diskni antistatik sumkaga, so'ngra eng muhim hujjatlar bilan birgalikda xavfsiz yoki yong'inga qarshi idishni o'rnatish ishonchli hal. Agar zudlik bilan mavjudlik talab etilmasa, diskni uzoq joyda saqlang, shunda yong'in, suv toshqini yoki boshqa falokat yuz berganda zahira zarar ko'rmaydi.
09 mart, chorshanba, chorshanba, chorshanba kuni soat 11:07 da
Ko'pincha, kompyuterlar va noutbuklar foydalanuvchilari eski qattiq diskning yangi, tezroq yoki ko'proq sig'imga almashtirilganligi bilan bog'liq vaziyatni yaratadilar. Shuning uchun mavjud axborotni bitta diskdan ikkinchisiga nusxalash zarur bo'ladi. Keyinchalik eski diskni klonlash uchun favqulodda holga keladi.

Kompyuterning qattiq disklari
Ruxsat etilgan diskni klonlash
Qattiq diskni klonlash jarayoni - bu bitta qattiq diskdagi barcha ma'lumotlarning boshqasiga o'tkazilishi. Qattiq diskni klonlash bu ma'lumotni bir xotira muhitidan boshqa saqlash vositasiga past darajali tarmoqqa ko'chirish protsedurasi bo'lib, qattiq disk kloni asl qattiq diskka to'liq o'xshash bo'ladi.
Bunday holda barcha foydalanuvchi fayllari, shaxsiy rasmlar, filmlar va hujjatlarning uzatilishi sizni ko'p vaqt talab qilishi mumkin. Bundan tashqari, operatsion tizim fayllarini qo'l bilan almashtirsangiz, u yangi qattiq diskka nusxa ko'chirilmaydi, ya'ni o'rnatishni qayta bajarish kerak bo'ladi. Klonlash jarayoni qattiq diskda bo'ladigan tizimning strukturasini, ishlaydigan faol operatsion tizimni hamda o'rnatilgan dasturlar va saqlangan sozlamalarni nusxalash imkonini beradi.
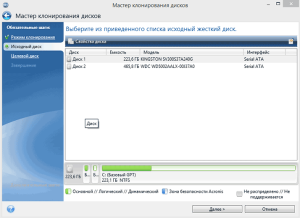
Ruxsat etilgan diskni klonlash
Qattiq diskni klonlash dasturlari
u osonlik bilan boshlash imkoniyatiga ega bo'lish uchun nusxa so'ng, qattiq disk clone maxsus dasturiy ta'minotlardan foydalanishi kerak, toki mehnat holatda operatsion tizimi saqlab, tez va samarali bir qattiq diskda barcha ma'lumotlarni ko'chirib olish uchun.
Disk klonlarni yaratish uchun bepul va pulli dasturlar ishlab chiqildi. Ushbu dasturiy ta'minot to'plami orasida faqat ma'lum bir brendning qattiq disklari bilan ishlaydigan juda ixtisoslashgan dasturlar mavjud, biroq HDD va SSD disklarini klonlash imkonini beruvchi universal dasturlar ham mavjud.
dastur, qattiq disk klonlash funktsiyasi, shu jumladan, boshqalar Paragon hard Disk Manager, Acronis rost Image, Aomei Backupper, EASEUS Disk Nusxa o'z ichiga Lekin foydalanuvchilar orasida eng mashhur dastur - Acronis True Image.

Acronis True Image dasturiy ta'minot
Acronis True Image dasturiy ta'minot
Haqiqiy tasvir Acronis-dan zamonaviy dasturiy mahsulot. Bu, masalan, Windows XP va 7 sifatida Windows katta versiyalari bilan emas, balki faqat mos keladi, lekin, 10. Acronis rost Image chunki klonlashtirish funktsiyasi tashqari Windows bilan barcha muammolar uchun davolovchi vosita deb atash mumkin Windows 8 yangi, dastur kabi qo'shimcha afzalliklari ko'p bor bilan:
zaxira Windows;
u tizim uchun tozalash vositasi vazifasini bajaradi;
Windowsni sinash rejimida kiritilgan o'zgarishlarni qaytarib olish qobiliyati bilan sinab ko'rish imkonini beradi;
bulut xotirasida zaxiralarni saqlaydi;
favqulodda ma'lumotlarni qayta tiklash.
Bundan tashqari, Acronis True Image yordamida qattiq diskda klonlashganda ba'zi keraksiz fayllarni chiqarib tashlashingiz mumkin. Foydalanuvchining so'rovi bilan siz butun diskni emas, balki alohida fayllarni yoki bo'limlarni klonlashni sozlashingiz mumkin. Boshqa dasturlar bunday imkoniyatni nazarda tutmaydi. Ushbu dastur nafaqat ko'p funktsional, balki yuqori tezlikda ishlash, rus tilida qulay interfeys, avtomatik va qo'lda ishlash rejimiga ega.
![]()
Acronis True Image 2016 interfeysi
Acronis True Image dasturining kamchiliklari faqat pullik litsenziyaga ega. Uni ishlab chiquvchining rasmiy saytidan olish mumkin. Lekin, shunga qaramay, Acronis True Image qattiq disk klonlash uchun eng mashhur dastur bo'lib qolmoqda.
Acronis True Image Terminologiyaning xususiyatlari
Disklarni klonlashdan oldin, Acronis True Image dasturiy kompleksining ba'zi bir xususiyatlari bilan tanishib chiqish kerak. Shunday qilib, qattiq diskni klonlashga tayyorlash jarayonida "manba" va "maqsadli" disklar tushunchalarini topasiz. Acronis True Image ning asl diskida muhim ma'lumotlar uzatiladigan disk, ya'ni klonning yaratilgan diskidir. Ushbu dasturdagi maqsadli disk diskda saqlanadigan qattiq diskka mansub disk deb ataladi, ya'ni foydalanuvchi disklari, tizim fayllari va dasturlari uzatiladigan disk.
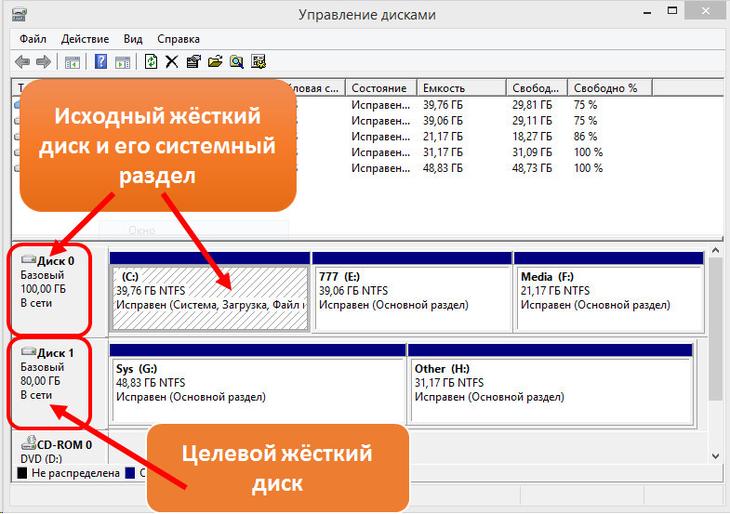
Acronis True Image'da qattiq disklarni identifikatsiyalash
Acronis True Image bilan qattiq diskda klonlanganda, disk tovushiga mos kelmasligi muhim emas. Klonlash jarayonida ortiqcha fayllarni chiqarib tashlash qobiliyati tufayli maqsad disk diskdagi manbadan juda kichikroq bo'lishi mumkin. Eng muhimi, bo'sh joy, manba diskdan kerakli ma'lumot uchun etarli.
Acronis True Image qattiq disk klon
Buning uchun Acronis True Image 2016 versiyasini ishlatib, qattiq diskni klonlash jarayonini ko'rib chiqamiz, quyida keltirilgan asta-sekin ko'rsatmalarga rioya qiling.
1-qadam. Dasturni ishga tushiring, ushbu versiya Acronis bulutli xotiradan foydalanish uchun hisobingizga kirishni talab qiladi, kirish oynasini yopishingiz mumkin.
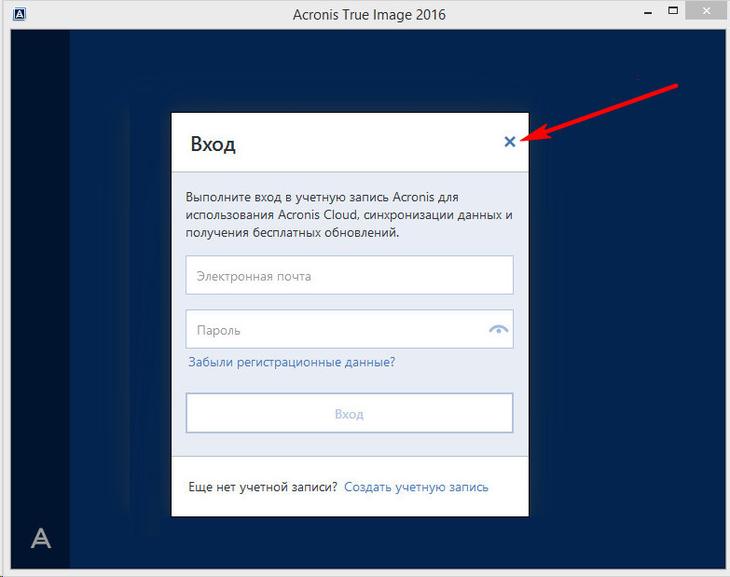
Bulut xotirasiga kirish Acronis'ta qattiq disklarni belgilash
2-qadam. Interfeys yonidagi "Asboblar" yorlig'ini tanlang, keyin ochilgan menyuda "Clone disk" ni tanlang.
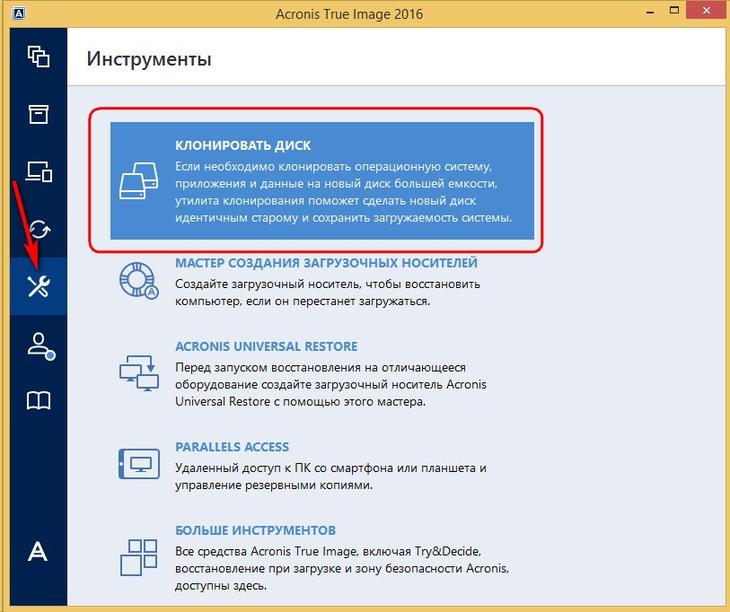
Acronis True Image interfeysi
3-qadam. Disk klonlash ustasi ko'rsatmalariga amal qiling va u erda "Avtomatik" tugmasini bosing. U har doim ham oldindan o'rnatilgan rejim sifatida tanlanadi, "Keyingi" tugmasini bosing.
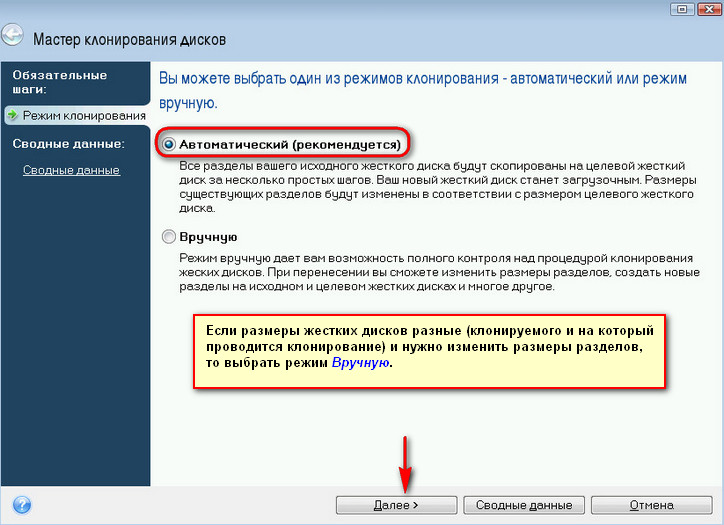
Clone Disc Clone Sihirbazındaki klonlash rejimini tanlash
4-qadam. Keyinchalik siz asl diskni tanlash uchun sizga oyna ochiladi. Ushbu oynada, ma'lumotlarni uzatadigan diskdagi chap sichqoncha tugmasini bosishingiz kerak. Acronis True Image-da disklar nomlari ichki o'rnatilgan Windows dasturidagi disklar nomidan farq qiladi. Bunday holatda disk yoki disk modeli bo'yicha harakat qilish kerak. Ma'lumotlarni uzatish uchun qattiq diskni tanlagandan so'ng, "Keyingi" tugmasini bosing.
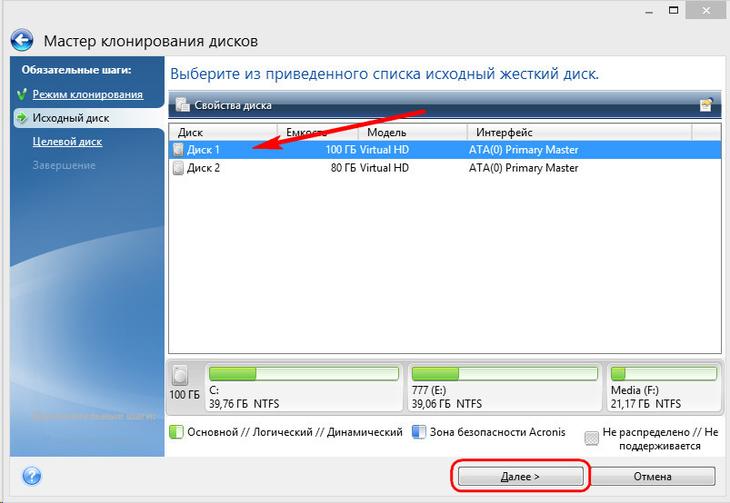
Resurs qattiq diskini tanlash
ochadi manzil disk tanlash oynasida qadam 5. ma'lumotlarni, Windows va bo'lish tuzilishini o'tkazish arziydi qattiq disk nomi ustiga sichqonchani chap tugmasini bosing. "Keyingi" tugmasini bosing.

Nishon qattiq disk drayverini tanlash
bu holatda kabi qadam 6. maqsadli disk saqlangan ma'lumotlar bilan ayrılmamış olgan bilan yangi disk emas, dastur muhim ma'lumotlar mumkin yo'qotish haqida ma'lumot ogohlantirish oynasi beradi. Agar barcha kerakli fayllar saqlangan bo'lsa, siz "OK" tugmasini bosishingiz mumkin.
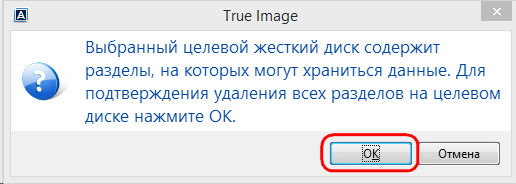
Acronis rost Image Ogohlantirish oynasi
Keyin, qutqaruv usulini tanlash uchun oyna ochiladi. Bu element ustida standart belgisi tomonidan o'rnatilgan «o'zgarishsiz nusxa bo'limlarda," u shunchaki "Next" tugmasini bosing kerak bo'ladi, bu moslamani o'zgartirishni kerak emas.
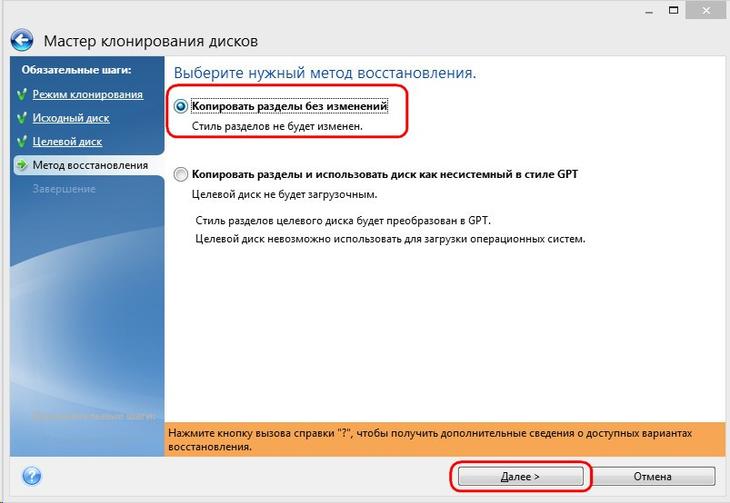
Qayta tiklash usulini tanlash
8-qadam. Disk klonlash ustasi ma'lumotlarni uzatish jarayonining yakuniy bosqichiga o'tadi va Xulosa oynasini ko'rsatadi. Bu oyna "Start" tugmasini bosib qattiq haydovchi klonlash boshlash imkonini beradi, lekin istisno bo'lishi hech fayllar mavjud bo'lsa, maqsadli disk ortiqcha ma'lumotlarga joy egallashi uchun emas va bu amaliyotlaridan amalga oshirish uchun vaqt oshirish emas, shuning uchun u haqdir. Agar manba diskini to'liq klonlash usulini tanlagan bo'lsangiz, "Fayllarni chiqarib tashlash" tugmasini bosing
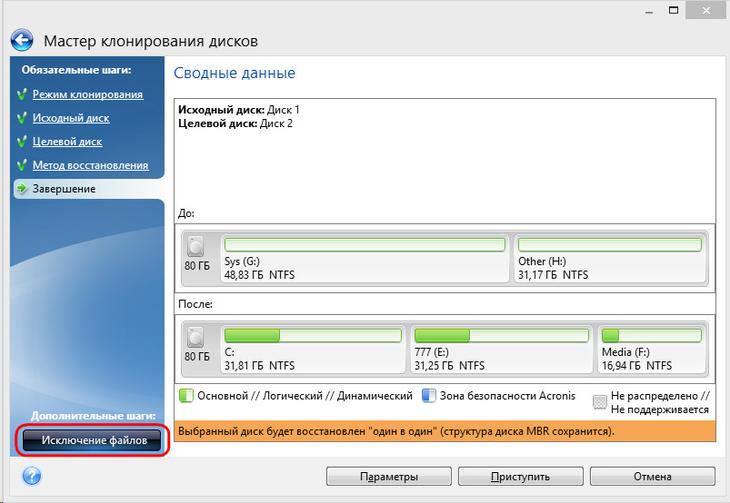
Disk klonlash sihirbazidagi umumiy oyna
Qadam. 9. Ochilgan Exceptions menyusida biz qattiq diskdagi barcha tarkiblarning daraxt tarkibini ko'ramiz. Ushbu tuzilma yordamida tashqaridan chiqarib bo'lmaydigan tizim fayllari darhol ko'rinadi. Bizning misolimizda E-bo'limdan bo'lmagan tizim fayllarini o'chirib tashlamoqdamiz. Bu fayllarni olib tashlash jarayoni tugallanishi uchun biroz vaqt kutish kerak.

Disk klonlash sihirbazidagi faylni ajratish oynasi
10-qadam. Manba diskining F bo'limi, biz uning nomining yonida tasdiq belgisini o'rnatishni to'la-to'kis tashlamoqdamiz va shu bilan birga avtomatik ravishda barcha fayllar va papkalar tanlangan. Klonlash jarayoni tugagandan so'ng, ushbu bo'lim maqsad diskda yaratiladi, lekin hech qanday ma'lumotga ega bo'lmaydi. Nishon diskda kerak bo'lmagan barcha bo'lim va fayllar klonlashdan chiqarilsa, "Davom ettirish" tugmasini bosib jarayonni boshlashimiz mumkin.

Klonlashda asl qattiq diskning bo'linishi tashqari
11-qadam. Barcha tayyorgarlik bosqichlarini amalga oshirgandan so'ng, Acronis True Image sizga tizimni qayta yuklashingizni so'raydi. Uni klonlash jarayoni Windows operatsion tizimining dastlabki yuklash rejimida ishlaydi. Acronis True Image old-yuklash rejimida, klonlash jarayoni tugagach, kompyuterning standart o'chirish funktsiyasi aks etadi.
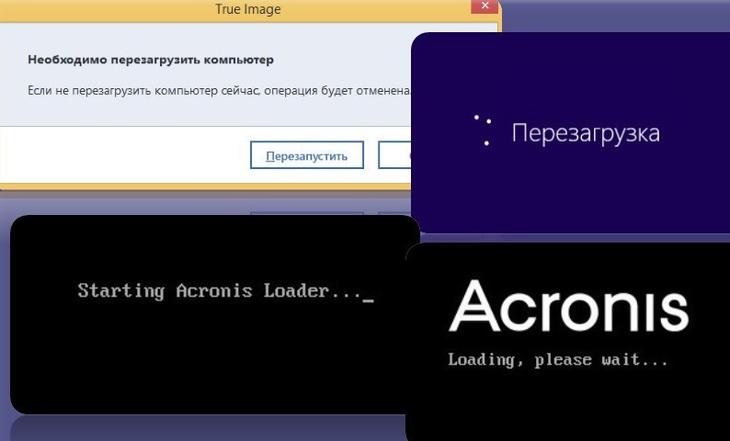
Klonlash Windows preload rejimida amalga oshiriladi
Kompyuter qayta ochilganda siz darhol BIOS menyusiga o'tasiz, bu erda yaratilgan klon diskidan operatsion tizimni yuklashning ustuvorligini belgilashingiz mumkin. Bunga qo'shimcha ravishda, bu oyna klonlash tugaguncha va topshiriqni bajarishdan oldin qolgan vaqtni ko'rsatadi.

Qattiq diskni klonlash uchun progress oynasi
12-qadam. Klonlash tugagach, maqsad diskdan yuklashingiz mumkin.

Ish stolini Windows 7, 8, 10 da boshqa diskka o'tkazish
Ish stoli yorliqlari va fayllar bilan birga tizim bo'lmagan diskka nusxa ko'chirish har tomondan juda foydali. Bundan tashqari, operatsion tizimni qayta o'rnatganingizdan so'ng, ish stolingizni eski ko'rinishini saqlab qolish emas, balki operatsion tizimingizning ishlamasligi sababli to'satdan tizimning buzilishi yuz berganda ham uni saqlab qoladi. Bundan tashqari, sizning hujjatlaringiz uchun tizim diskida juda ko'p bo'sh joy paydo bo'ladi. Agar kompyuter zararli dasturlarni yuqtirgan bo'lsa, tizim qismi tez-tez zarar ko'radi va ish stoli katalogi endi tizimda yo'qligida, bu bunday buzilmasdan butunlay himoyalanadi.
Windows 7, 8 va 10 kabi asosiy operatsion tizimlarda Ish stoli papkasini nusxalash uchun Windows Explorer orqali va Windows Ro'yxatdan o'tish kitoblari argēnā'ijālidan foydalanib, ikki yo'l bor. 
Ishchi windows jadvali
Windows 7, 8, 10 da brauzer orqali ish stolini nusxalash
Ish stolini tizim bo'lmagan mahalliy diskda joylashgan barcha fayllar va papkalarni nusxalash uchun quyidagi amallarni bajarishingiz kerak.
1-qadam. Ish stolidan ma'lumotlarni mahalliy diskda foydalanuvchi ma'lumotlarini (bu holda D drayveri) saqlaydigan papka yarating.

Ish stoli ma'lumotlarini saqlash uchun D-dagi yangi jild yaratish
2-qadam. Foydalanuvchi papkasini ochganingizdan so'ng. Windows 7 da "Ishga tushirish" tugmasini bosing va chap ustunda foydalanuvchi nomini tanlang va chap sichqoncha tugmachasini bosing. Windows 7 foydalanuvchilari uchun Drive C: \\ Users \\ * foydalanuvchi nomi * ga o'ting. Paketni quyidagi ma'lumotlar bilan ochib beradi.
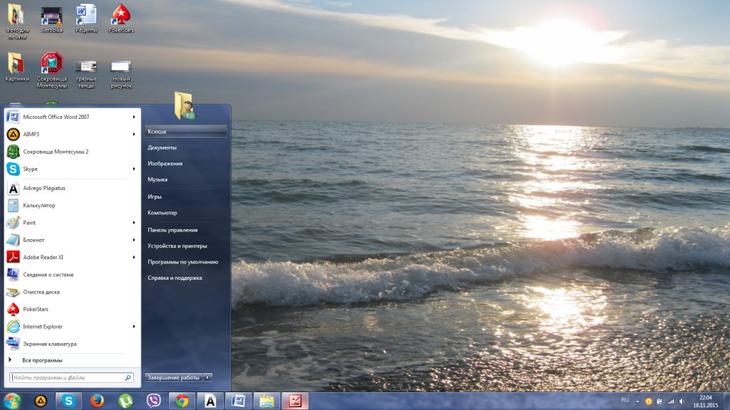
Ish stoli boshqa diskka ko'chirilishi kerak bo'lgan foydalanuvchi papkasini ochish
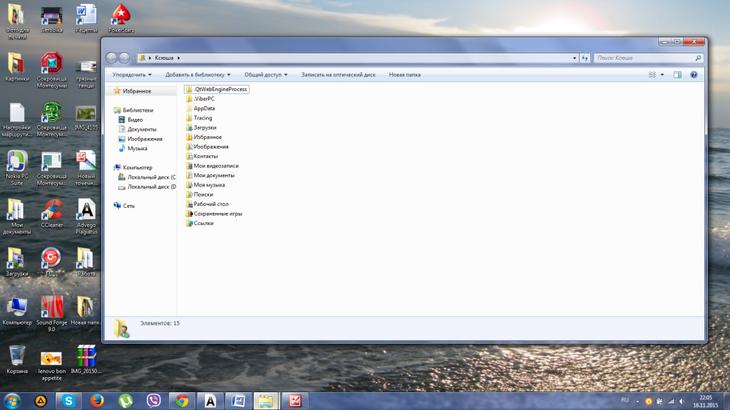
Drayvdagi foydalanuvchi papkasi
3-qadam "Desktop" papkasida o'ng tugmasini bosing va papka xususiyatlarini oching.
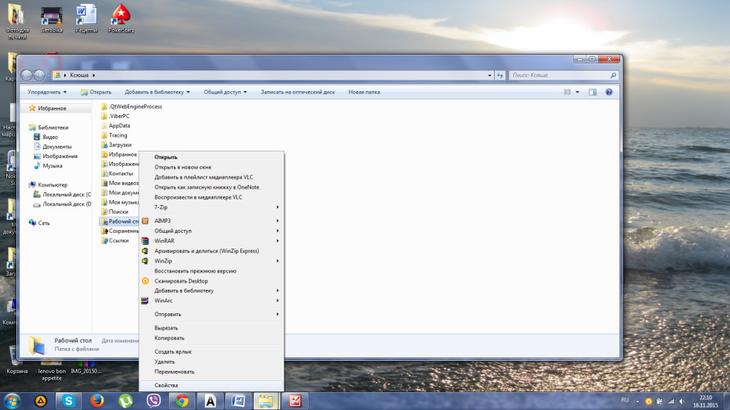
Qiyinchilik kontekst menyusi Jildlar uchun Desktop
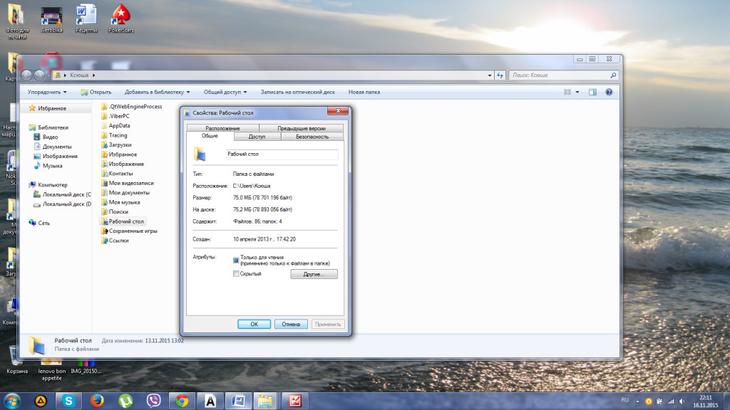
Window view Folder xususiyatlari Desktop
4-qadam. "Manzil" yorlig'idagi va ushbu oynadagi chap sichqonchani bosing, so'ngra "Move"
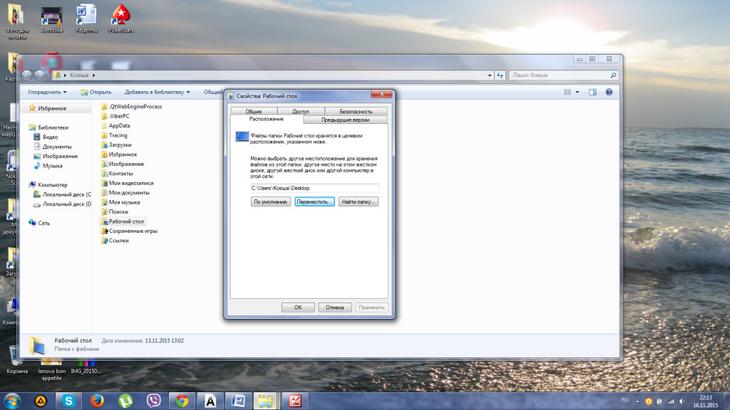
Folder Joylashuvlar yorlig'i
5-qadam. Biz yaratgan "1-jadval" papkasini topib tanlang va 1-bosqichni bajaring va "Select folder" tugmasini bosing.
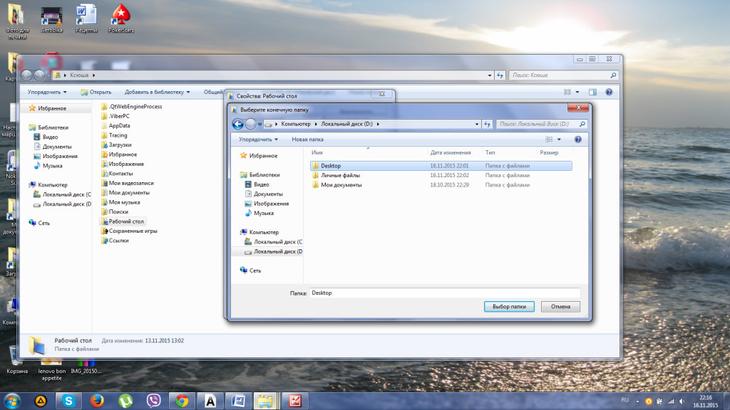
Ish stolini ko'chirish uchun papkani tanlang
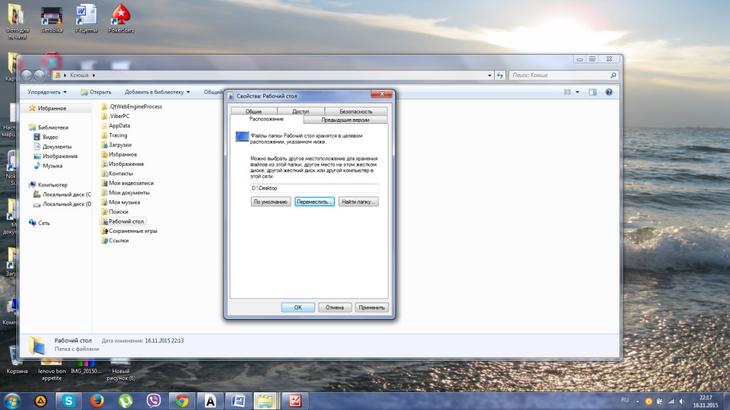
Amalga oshirilgan o'zgarishlarni qo'llash
7-qadam. Ko'rsatilgan muloqot oynasidagi "Ish stoli" papkasini "Ha" tugmasini bosish orqali boshqa mahalliy diskka ko'chirishga rozimiz. Keyinchalik, ish stolini ko'chirish progress oynasi paydo bo'ladi.
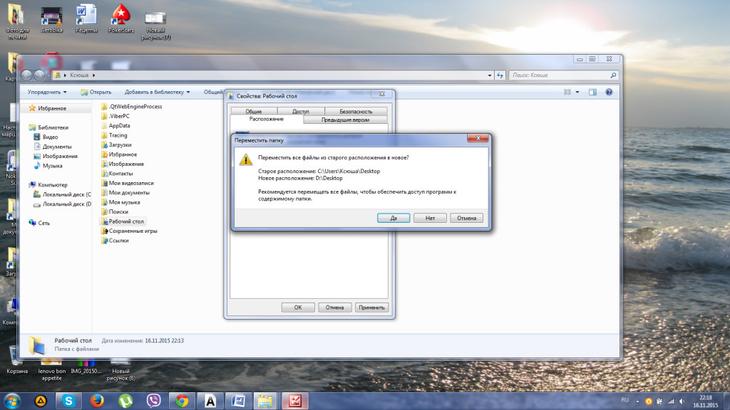
Ish stolini boshqa diskka ko'chirsangiz dialog oynasi ochiladi

Ish stolini diskka nusxalash uchun progress oynasi
8-qadam. Barcha fayllar va papkalar muvaffaqiyatli mahalliy diskka ko'chiriladi. O'zgarishlarni amalga oshirish uchun kompyuterni to'liq qayta ishga tushirishingiz kerak.
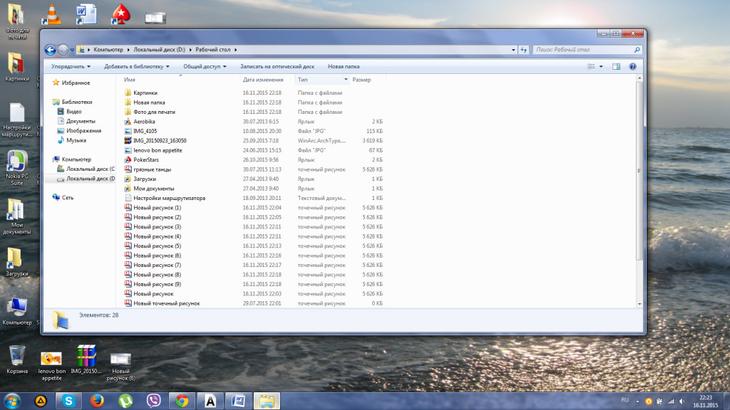
Ish stolidagi barcha fayllar va papkalar muvaffaqiyatli mahalliy drayvga uzatildi
Ish stolini boshqa diskka o'tkazish uchun video dars
Ish stolini Windows 7, 8, 10 da Registry Editor yordamida nusxalash
Ish stolini operatsion tizimning istalgan versiyasida Windows Ro'yxatdan o'tish kitoblari argēnā'ijāra yordamida ko'chirish, Explorer orqali amalga oshirilishi mumkin. Shu maqsadda biz quyidagi harakatlarimizni bajaramiz.
1-qadam. Ro'yxatga olish argēnā'ijāra qo'ng'iroq qilish uchun, biz Win + R tugmalarini klaviaturada bosamiz, paydo bo'lgan oynada buyruq satrida tirnoqsiz "regedit" ga kiramiz. Keyin "OK" tugmasini bosing.
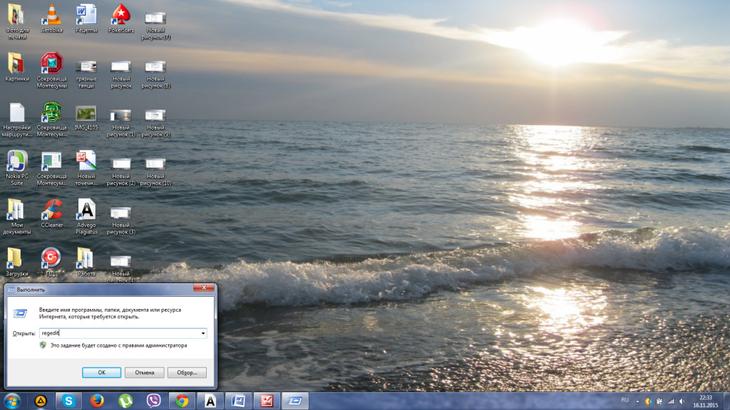
Windows-dagi Ro'yxatdan o'tish kitoblari argumentini chaqirish
2-qadam: HKEY_CURRENT_USER \\ Software \\ Microsoft \\ Windows \\ CurrentVersion \\ Explorer \\ Shell papkalarini ketma-ket qiling. Ro'yxatda Stol ni topishingiz kerak.

Windows-dagi ro'yxatga olish kitobi muharriri oynasi
3-qadam. Parametrni ochish va "qiymat" qatoridagi yo'lni o'zgartirib, ish stoli ma'lumotlarini saqlamoqchi bo'lgan papkaga ishora qilish uchun sichqonchaning chap tugmasini ikki marta bosing. Quyidagi "OK" tugmasini bosing.
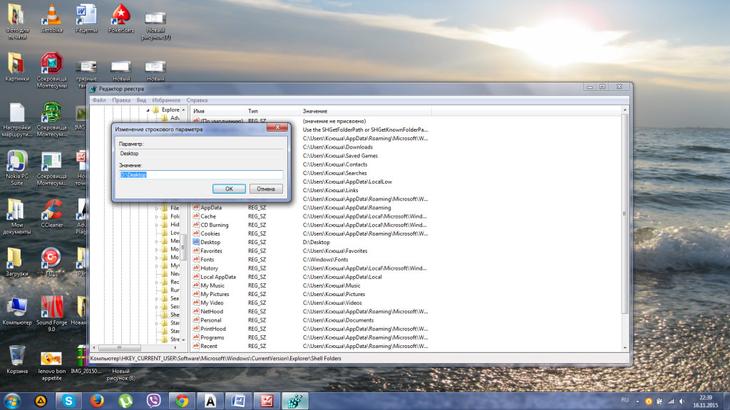
Ish stolini joylashtirish usulini o'zgartiring
4-qadam. O'zgarishlar kuchga kirishi uchun kompyuterni yoki noutbukni qayta ishga tushiring.
Ish stolini, shuningdek, qattiq diskning boshqa qismiga saqlangan barcha fayllar bilan birga nusxalash juda oson.
Operatsion tizim xotirasini HDD dan SSDga o'tkazish
Operatsion tizimning xotirasini qattiq diskdan solid-disk drive-dan nusxalashda SSD-da tizim bo'linmasi aniq tasvirini yaratadi. Ushbu operatsiya operatsion tizimining tezligini oshirish uchun amalga oshiriladi.
Xotira HDD dan SSDga o'tkazilgandan so'ng, operatsion tizim faqat kompyuterni yoki tizza kompyuterni 10-15 sekunddan so'ng ishga tushiradi.

HDDga qarshi SSD
SSD xotirasidagi OS xotirasini qayta yozishning afzalliklari
Operatsion tizimning xotirasini qattiq diskdan solid-diskli disklarga o'tkazish bir qator afzalliklarga ega:
operatsion paytida qattiq diskning tizim bo'linmasidan diskka ma'lumot yozish uchun oz sonli operatsiyaning fonida ma'lumotni o'qish uchun juda ko'p operatsiyalar bajariladi, ya'ni SSD bu holda diskdan ma'lumotlarni o'qishning eng tez jarayonini ta'minlaydi;
; Tizim diskda saqlangan ma'lumotlar miqdori, odatda, kichik va kamdan-kam hollarda GB oddiy kompyuter yoki tizza foydalanuvchilar 20 GB sig'imga ega ancha mustahkam davlat haydash bo'ladi, va faqat juda kam hollarda, siz 30-40 yanada SSD salohiyatini kerak bo'lishi mumkin shuning uchun, muhim o'zgarish o'zini qarz
SSD'lar HDD bilan taqqoslaganda arzon narxlarda sotib olinadi.

OS xotirasini SSD dan HDDga o'tkazish
Operatsion tizim xotirasini HDD dan SSD ga o'z nusxasini ko'chirish windows vositalari
Barcha zamonaviy operatsion xonalarda windows tizimlari 7, 8 va 10-versiyalari tizimni boshqa haydovchiga nusxalash uchun allaqachon o'rnatilgan vositalar. Biroq, OS migratsiyasini ishga tushirishdan oldin, tizim fayllarini qayta yozishingiz kerak bo'lgan qattiq holatda diskni tayyorlashingiz kerak. Keyin "Boshqarish paneli" ni oching.
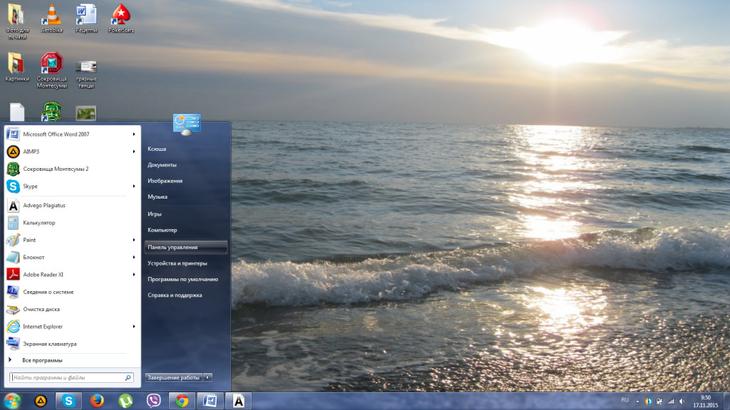
Boshqarish paneli jildiga kiring
Ochilgan papkada "Kompyuter ma'lumotlarini arxivlash" bandini tanlang.
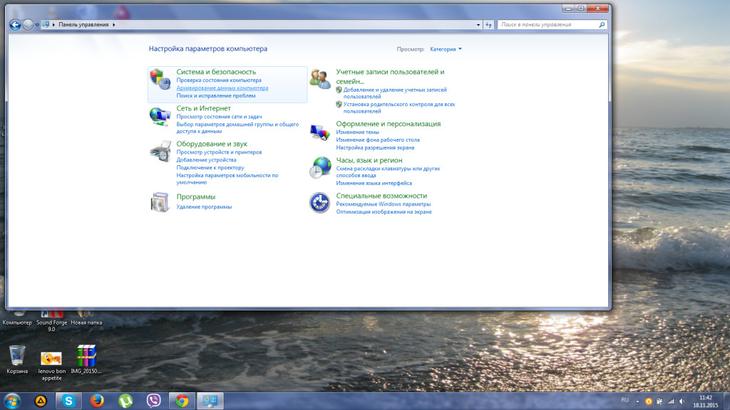
Boshqarish paneli jild
Shundan so'ng, ochilgan menyuda "Tizim imidjini yaratish" tugmasini bosing va biz tayyorlagan SSD yo'lini belgilang. Bir necha daqiqadan so'ng, tasvirni yaratish va yangi haydovchiga uzatish tugallanadi.
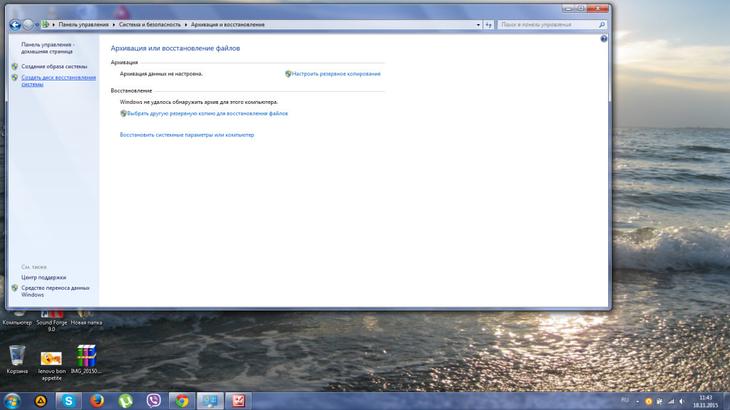
Zahiralangan kompyuter ma'lumoti jildi
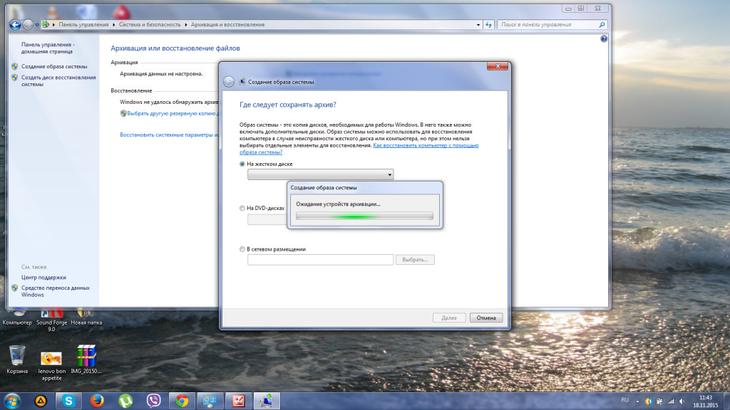
Tizimning tasvirini yaratish
Eski diskdan foydalanishni davom ettirish uchun mumkin bo'lgan nizoni oldini olish uchun eski tizim fayllarini o'chirishni tavsiya etamiz. Muvaffaqiyatli migratsiyani ta'minlash maqsadida, avval OS saqlangan eski qattiq diskni o'chirish tavsiya etiladi. Kompyuter qayta boshlanganda yuklash diskidan tizim tasvirini tanlang.

Ichki SSD va HDD
Operatsion tizim xotirasini HDD dan SSDga nusxalash uchinchi tomon dasturlari
OS xotirasini SSD-ga o'tkazish uchun maxsus dasturlar ham ishlatiladi. Ushbu dasturlar Acronis True Image, Clonezilla Live, Paragon Migrate OSni SSD, Handy Backup Professional dasturiga kiritadi. Ular allaqachon operatsion tizim tasvirini yaratish va uni boshqa muhitga klonlash uchun o'rnatilgan vazifalarga ega. Qattiq diskdagi ommaviy axborot vositalarining hajmi qattiq diskdagi tizim bo'linmasidan kam bo'lmasligi kerak.
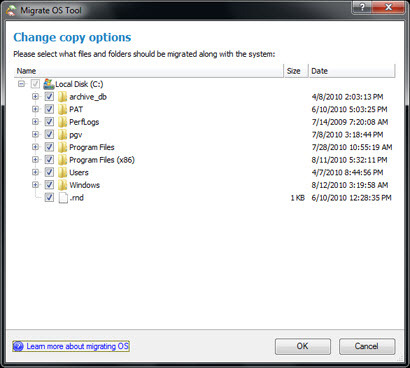
Paragon dasturi OSni SSDga ko'chiring
Xulosa
Biz batafsil Windows 7, 8 uchun Acronis rost Image dasturidan foydalanib, qattiq disk klonlash ko'rib chiqildi, 10. yana bir kompyuteringiz mahalliy haydovchiga ish stoli o'tkazish uchun turli yo'llarini bilib oldim. Operatsion tizim xotirasini qattiq diskdan HDD dan SSD yarim holidagi haydovchiga o'tkazish haqida ma'lumot olishdi.
Bundan tashqari, qattiq disklarni klonlash va OS operatsion tizimidagi ma'lumotlar fayllarini nusxalash uchun maxsus mo'ljallangan dasturlarni ko'rib chiqdik. Taklif qilinadigan usullardan biri foydalanuvchi bilan eng yaxshi variantni tanlashdir.
Manba
| Sarlavha: | |
Qabul qilingan
Yoqdi: 3 foydalanuvchi





