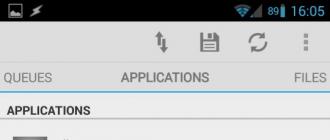09 mart 2016 yil, chorshanba, soat 11:07 + satr boshi
Ko'pincha kompyuterlar va noutbuklar foydalanuvchilar eski holatni keltirib chiqaradi qattiq disk yangi, tezroq yoki katta quvvat bilan almashtiriladi. Shuning uchun mavjud axborotni bitta diskdan ikkinchisiga nusxalash kerak. Keyin eski diskni oddiygina klonlash bilan bog'liq bo'ladi.

Kompyuterning qattiq diskida
Klonlash qattiq disk
Qattiq diskni klonlash jarayoni - bu bitta qattiq diskdagi barcha ma'lumotlarning boshqasiga o'tkazilishi. Qattiq diskning klonlanishi ma'lumotlarning bir ommaviy axborot vositasidan past darajadagi tarmoqqa ko'chirilishi uchun boshqa bir xotira muhitiga ega bo'lgani sababli, qattiq disk kloni asl qattiq diskka to'liq o'xshash bo'ladi.
Bunday holda barcha foydalanuvchi fayllari, shaxsiy rasmlar, filmlar, hujjatlarning uzatilishi sizni uzoq vaqt talab qilishi mumkin. Bundan tashqari, agar faylni uzatishni amalga oshirsangiz, bilib olishingiz kerak operatsion tizim Qo'lda, keyin yangi qattiq diskda ishlayotgan tartibda nusxalanadi, ya'ni yana o'rnatish jarayonini amalga oshirishi kerak. Klonlash jarayoni qattiq disk bo'limlarining tuzilishini, ishlaydigan faol operatsion tizimini va nusxasini ko'chirish imkonini beradi o'rnatilgan dasturlar va saqlangan sozlamalar.
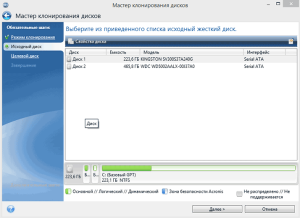
Ruxsat etilgan disk klonlash
Hard Disk Cloning dasturi
Operatsion tizimni ishga tushirishda osonlik bilan nusxalashdan so'ng, klonlash uchun maxsus dasturlardan foydalanishingiz uchun, barcha ma'lumotlarni bir qattiq diskdan boshqasiga tez va samarali ko'chirib olish uchun qattiq disklar.
Klon disklari yaratish uchun bepul, ham pulli dasturlar ishlab chiqildi. Ushbu dasturiy ta'minot to'plami orasida faqat ma'lum bir brendning qattiq disklari bilan ishlaydigan juda ixtisoslashgan dasturlar mavjud, biroq HDD va SSD disklarini klonlash imkonini beruvchi universal dasturlar ham mavjud.
Qattiq disklarni klonlash funktsiyasini o'z ichiga olgan dasturlarga Paragon Hard Disk Manager, Acronis True Image, AOMEI Backupper, EASEUS Disk nusxasi va boshqalar. Lekin foydalanuvchilar orasida eng mashhur dastur Acronis. Haqiqiy rasm.

Acronis True Image dasturi
Acronis True Image dasturi
Haqiqiy tasvir Acronis-dan zamonaviy dasturiy mahsulot. Windows XP va 7 kabi Windows ning eski versiyalari bilan emas, balki yangi Windows 8, 10 bilan ham mos keladi. Acronis True Image Windows-ning barcha muammolari uchun klaster funktsiyasi bilan bir qatorda, klonlash funktsiyasidan tashqari, dasturda ko'plab qo'shimcha afzalliklar mavjud:
windowsning zaxira nusxalarini yaratish;
tizim tozalash vositasi vazifasini bajaradi;
sizni sinash imkonini beradi windows operatsiyalari sinov rejimida qilingan o'zgarishlarni qaytarib olish qobiliyati;
saqlaydi zahiralashlar bulutda saqlash;
favqulodda ma'lumotlarni qayta tiklash.
Bunga qo'shimcha ravishda, Acronis True Image yordamida qattiq diskni klonlashda ba'zi aniqlikni bekor qilish mumkin keraksiz fayllar. Foydalanuvchining talabiga binoan, butun diskni emas, balki alohida fayllarni yoki bo'limlarni klonlashni sozlashingiz mumkin. Boshqa dasturlar bu xususiyatni taklif qilmaydi. Ushbu dastur nafaqat ko'p funksiyali, balki yuqori tezlikda, rus tilida foydalanuvchi interfeysi, avtomatik va qo'lda ishlash rejimiga ega.
![]()
Acronis True Image 2016 interfeysi
Acronis True Image ning kamchiliklari faqat pullik litsenziyaga tegishli bo'lishi kerak. Uni ishlab chiquvchining rasmiy saytidan olish mumkin. Ammo, bu Acronis True Image qattiq disklarni klonlash uchun eng mashhur dastur bo'lib qolmoqda.
Acronis True Image terminologiyasi xususiyatlari
Diskda klonlashni boshlashdan oldin, Acronis True Image dasturining ba'zi xususiyatlarini bilib olishingiz kerak. Shunday qilib, qattiq disk klonlash uchun tayyorgarlik jarayonida siz "manba" va "maqsadli" disklar tushunchalarini uchratasiz. Acronis True Image ning asl diskida muhim ma'lumotlar uzatilayotgan disk, ya'ni klon yaratilgan disk hisoblanadi. Ushbu dasturdagi maqsadli disk diskda saqlanadigan, ya'ni foydalanuvchi ma'lumotlari, tizim fayllari va dasturlarining ko'chiradigan disklari bo'lib, bu qattiq disk bo'ladi.
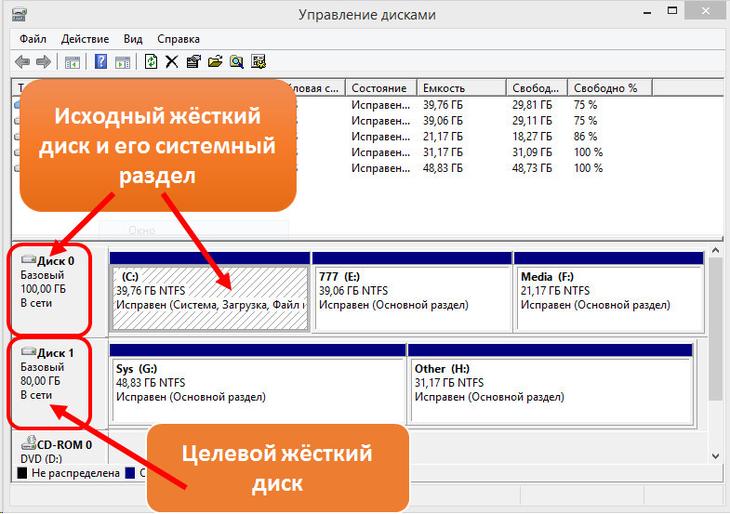
Acronis True Image dasturida qattiq disklarni identifikatsiya qilish
Acronis True Image yordamida qattiq diskni klonlashda diskdagi imkoniyatlarning farqliligi juda muhim emas. Keraksiz fayllarni klonlash jarayonidan chiqarib tashlash qobiliyati bilan, maqsad disk diskdagi manbadan juda kichikroq bo'lishi mumkin. Eng muhimi, manba diskidan kerakli ma'lumot uchun etarli bo'sh joy bor.
Acronis rost Image qattiq diskni klonlash
Acronis True Image 2016 misolidan foydalanib, qattiq diskni klonlash jarayonini ko'rib chiqaylik, buning uchun biz quyidagi bosqichlarni bajaramiz.
1-qadam. Dasturni ishga tushiring ushbu versiya tizimga kirishni taklif qiladi hisob qaydnomasi foydalanish uchun bulutli saqlash Acronis, kirish oynasi yopilishi mumkin.
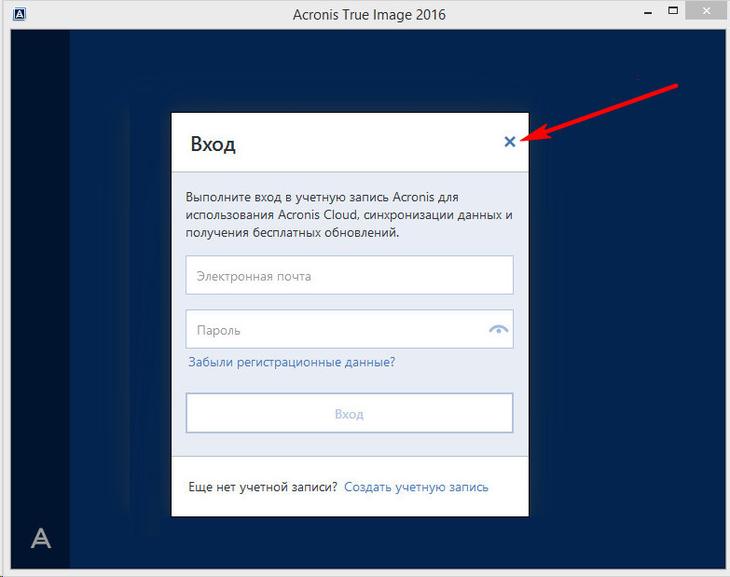
Bulutli xotiraga kirish Acronis'ta qattiq disklarni identifikatsiya qilish
2-qadam. Interfeysning yon tasmasi ichida "Asboblar" yorlig'ini tanlang, keyin ochilgan menyuda "Clone disk" elementini tanlang.
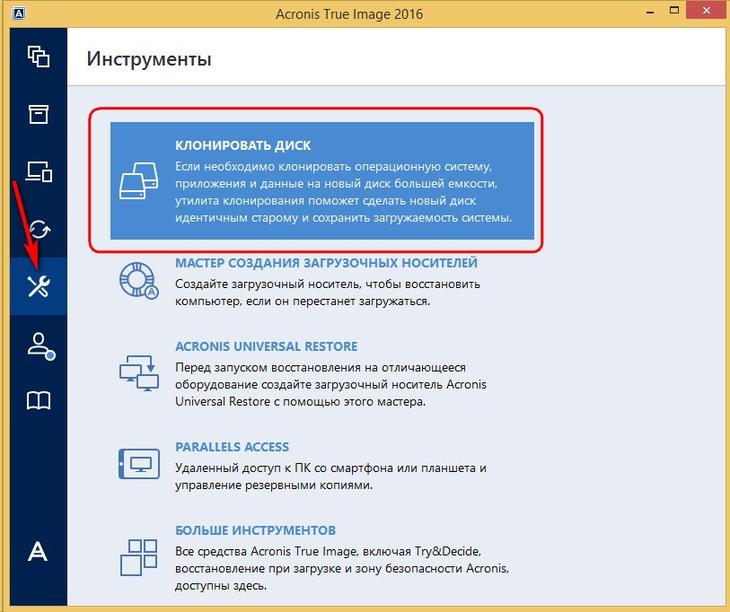
Acronis True Image interfeysi
3-qadam. Klonlash rejimini tanlash kerak bo'lgan nuqtada Disk klonlash ustasi ko'rsatmalariga amal qiling va "Avtomatik" tugmasini bosing. U har doim ham oldindan o'rnatilgan rejim sifatida tanlanadi, "Keyingi" tugmasini bosing.
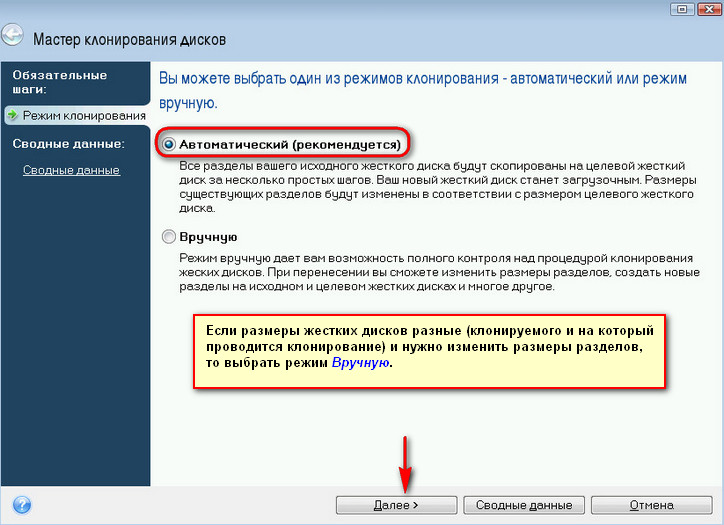
Disk Clone Sihirbazındaki klon rejimini tanlash
4-qadam. Shundan so'ng, siz manba qattiq disk tanlash oynasini ko'rasiz. Ushbu oynada ma'lumotlarni ko'chiradigan diskdagi sichqonchaning chap tugmasini bosing. Acronis True Image ning disk nomlari o'rnatilgan Windows dasturidagi disk nomlaridan farq qiladi. Bunday holda, diskning hajmiga yoki modeliga e'tibor qaratish yaxshidir. Ma'lumotlarni uzatish uchun qattiq diskni tanlashda "Keyingi" tugmasini bosing.
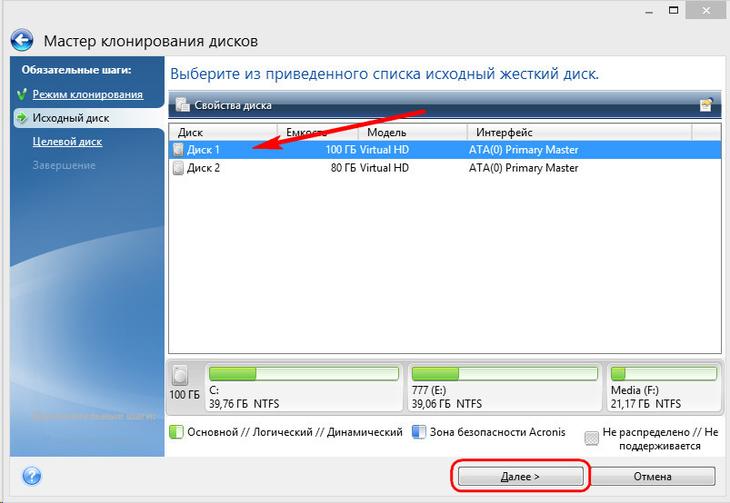
Manba qattiq diskini tanlang
5-qadam. Ochilgan oynada maqsad diskni tanlang, ma'lumotlarni uzatmoqchi bo'lgan qattiq disk nomining chap qismidagi sichqonchani bosing, Windows operatsion tizimi va bo'lim tuzilishi. "Keyingi" tugmachasini bosing.

Nishon qattiq diskni tanlang
6-qadam. Ushbu holda maqsadli disk yo'q yangi haydovchi ajratilgan bo'sh joy bilan saqlangan ma'lumotlar bilan dasturda muhim ma'lumotlarning yo'qolishi haqida ogohlantirish oynasi ko'rsatilgan. Barcha kerakli fayllar saqlangan bo'lsa, siz "OK" tugmasini bosishingiz mumkin.
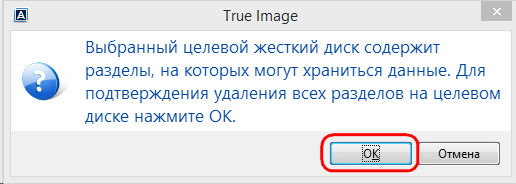
Acronis rost Image Ogohlantirish oynasi
7-qadam. Shundan so'ng qutqaruv usulini tanlash uchun oyna ochiladi. Unda, sukut bo'yicha, "O'zgartirishsiz qismlarni nusxalash" elementidagi tasdiqlash oynasi belgilanadi, siz ushbu sozlamani o'zgartirishingiz shart emas, faqat "Keyingi" tugmasini bosishingiz kerak.
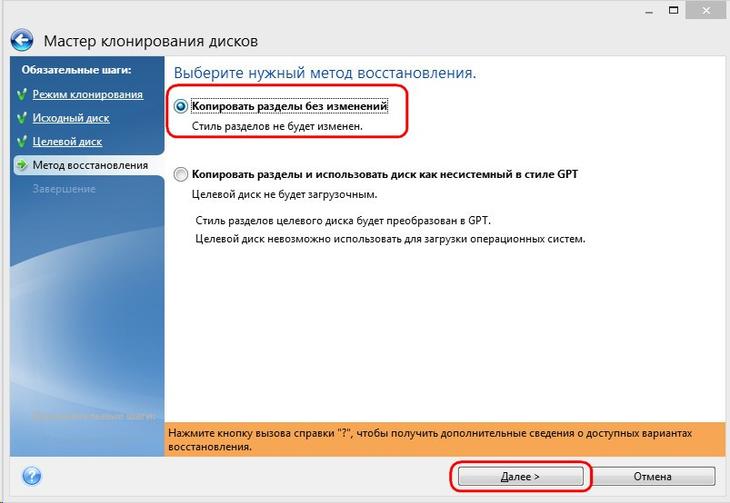
Qutqarish usulini tanlash
Disk klonlash ustasi ma'lumotlar uzatish jarayonining yakuniy bosqichiga o'tadi va Xulosa Data oynasini ko'rsatadi. Ushbu oyna, Proceed tugmachasini bosish orqali qattiq diskni klonlashni boshlashga ruxsat beradi, ammo maqsadli diskda bo'sh joyni egallamaslik va ushbu amaliyotni bajarish uchun vaqtni ko'paytirish uchun emas, balki o'chirib tashlash uchun hech qanday fayl bo'lmasa, u tegishli. Agar siz manba diskining to'liq klonlash usulini tanlamagan bo'lsangiz, "Fayllarni chiqarib tashlash" tugmasini bosing
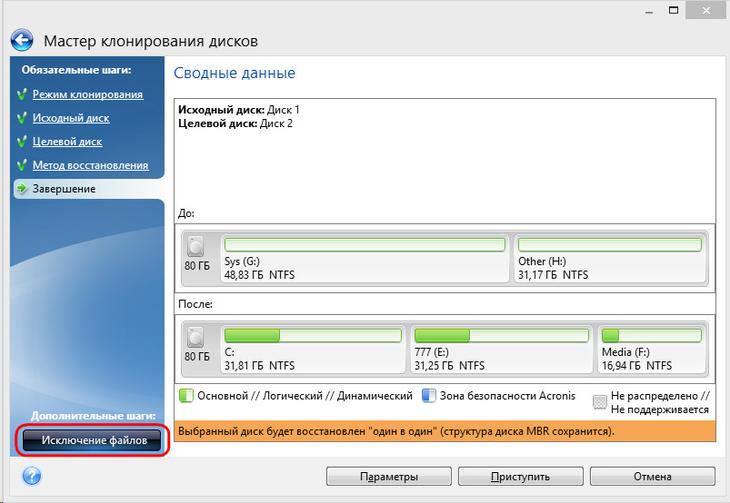
Disk Clone Sihirbazidagi qisqacha ekran
Qadam. 9. Ochilgan File exclusions menyusida biz qattiq diskdagi barcha tarkiblarning daraxt tuzilishini ko'ramiz. Ushbu tizim tufayli tizim fayllari zudlik bilan ko'rinadi va ularni chiqarib olish mumkin emas. Bizning misolimizda tizim bo'lmagan video fayllarini E bo'limidan chiqaramiz, ularning nomlari yonidagi tegishli tasdiqlash qutilarini o'rnatamiz. Ushbu fayllarni yakunlashni istisno qilish uchun bir oz vaqt kutishingiz kerak.

Diskni o'chirish sihirbazida faylni taqiqlash oynasi
10-qadam. Biz uning aslidagi diskning to'liq hajmini F ning nomini olib tashlashimiz kerak va uning kiritilgan barcha fayllari va papkalari avtomatik ravishda tanlanadi. Klonlash jarayoni tugagandan so'ng, ushbu bo'lim maqsad diskda yaratiladi, lekin hech qanday ma'lumotni o'z ichiga olmaydi. Nishon diskda kerak bo'lmagan barcha bo'limlar va fayllar klonlashdan chetlatilsa, "Davom ettirish" tugmasini bosib, jarayonni boshlashimiz mumkin.

Klonlash paytida dastlabki qattiq disk qismini chiqarib tashlash
11-qadam. Barcha tayyorgarlik ishlarini amalga oshirgandan so'ng, Acronis True Image tizimni qayta ishga tushirishingizni so'raydi. Va klonlash jarayoni o'zi Windows operatsion tizimining oldindan yuk rejimida amalga oshiriladi. Acronis True Image preloading rejimida, klonlash jarayoni tugagandan so'ng, standart o'chirish funktsiyasi paydo bo'ladi.
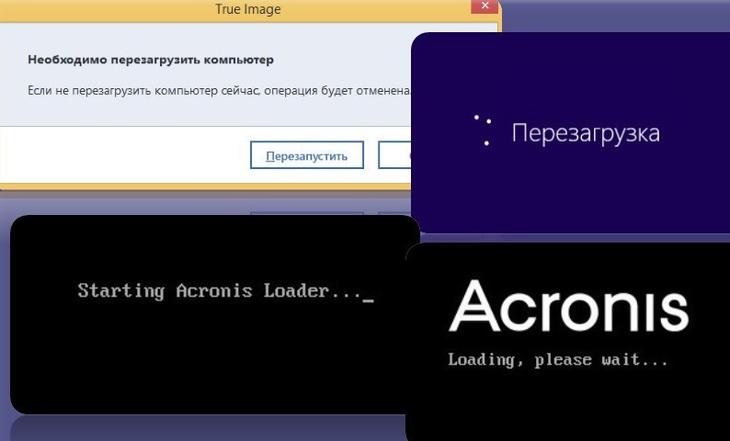
Klonlash Windows preload rejimida amalga oshiriladi.
Kompyuterni keyingi safarga ulaganingizdan so'ng siz to'g'ridan-to'g'ri BIOS menyusiga olib boriladi, unda operatsion tizimining ochilish ustunligini yaratilgan klon diskidan o'rnatish mumkin bo'ladi. Bunga qo'shimcha ravishda, bu oyna klonlash tugagunicha va topshiriqni bajarish uchun qolgan vaqtni ko'rsatadi.

Qattiq diskda klonlash jarayoni oynasi
12-qadam. Klonlash tugagach, maqsad diskdan yuklashingiz mumkin.

Ish stolini Windows 7, 8, 10 da boshqa haydovchiga o'tkazing
Ish stoli yorliqlari va fayllar bilan birga tizim bo'lmagan diskka nusxa olish har tomondan juda foydali. Natijada, bu operatsion tizimni qayta o'rnatganingizdan so'ng, ish stolingizni eski ko'rinishini saqlabgina qolmay, balki sizning operatsion tizimingiz ishlamasligi sababli to'satdan tizimning buzilishi holatlarida ham uni saqlashga imkon beradi. Bundan tashqari, ochiq tizim disklari Hujjatlaringiz uchun ko'proq bo'sh joy mavjud. Kompyuterni yuqtirgan paytda zararli dastur tomonidan ko'pincha tizim qismiga zarar yetkaziladi, va ish stoli katalogi endi tizimda qolmaydi, chunki u bunday sabotajdan to'liq himoyalanadi.
Windows 7, 8 va 10 kabi asosiy operatsion tizimlarda Desktop papkasini nusxa ko'chirish uchun ikkita usul mavjud windows Explorer va muharrirdan foydalanish windows ro'yxatga olish kitobi.
Ishchi windows jadvali
Ish stolini Windows 7, 8, 10 da Windows Explorer orqali nusxalash
Masaüstünü barcha mavjud fayllar va papkalarga nodavlat tizimiga nusxalash uchun mahalliy disk quyidagi ko'rsatmalarga rioya qilishingiz kerak.
1-qadam. Ish stolidan ma'lumotlarni mahalliy diskda foydalanuvchi ma'lumotlarini (bizning holatda, D drayveri) saqlab qo'yish uchun papka yarating.

Ish stoli ma'lumotlarini saqlash uchun D-dagi yangi jild yaratish
2-qadam. Foydalanuvchi papkasini ochganingizdan so'ng. Windows 7 da "Ishga tushirish" tugmasini bosing va chap ustunda foydalanuvchi nomini tanlang va chap sichqoncha tugmachasini bosing. Windows 7 foydalanuvchilari uchun Drive C: \\ Users \\ * username * yo'lini bajaring. Quyidagi ma'lumotlar bilan to'plami ochadi.
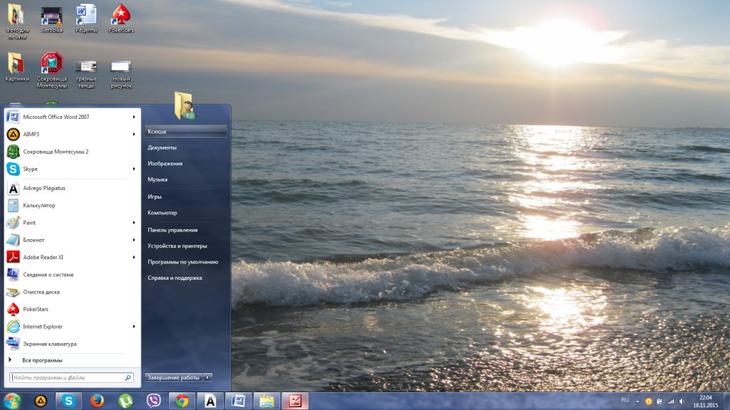
Ish stolini boshqa haydovchiga o'tkazmoqchi bo'lgan foydalanuvchining papkasini ochish
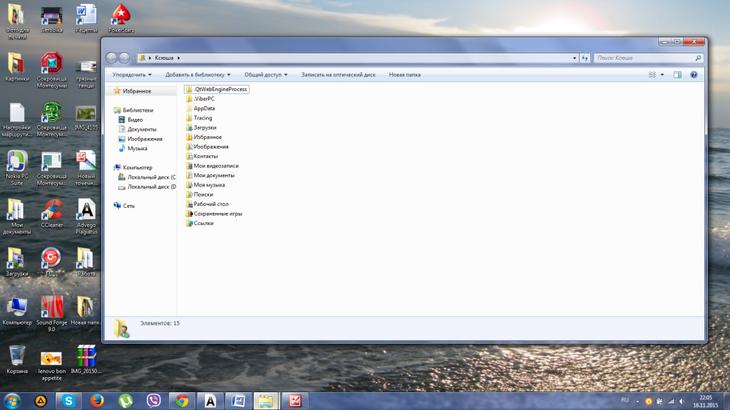
Drayvdagi foydalanuvchi papkasi
3-qadam. "Desktop" jildiga o'ng tugmasini bosing va shu bilan papkaning xususiyatlarini oching.
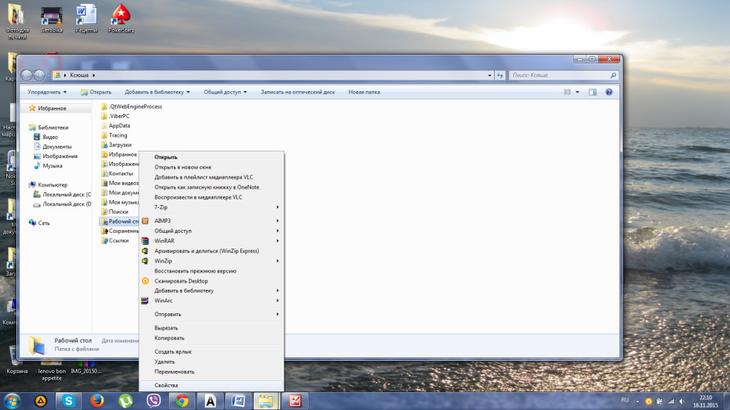
Qo'ng'iroq qiling kontekst menyusi Ish stoli jildlari
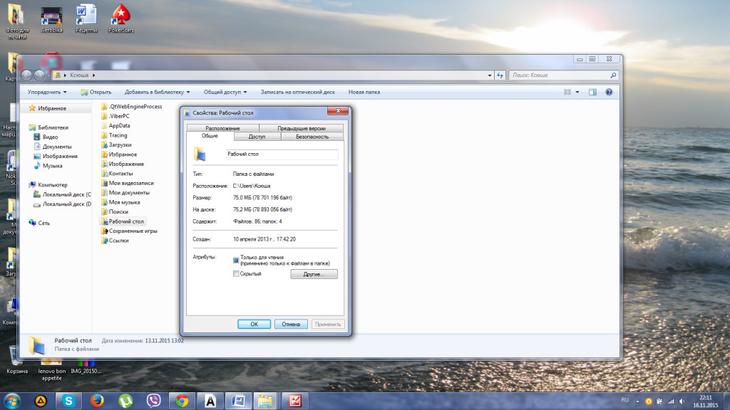
Masaüstünün papka xususiyatlari ko'rinishi
4-qadam. "Manzil" yorlig'ini chap tugmasini bosib, bu oynada "Move" ni bosing.
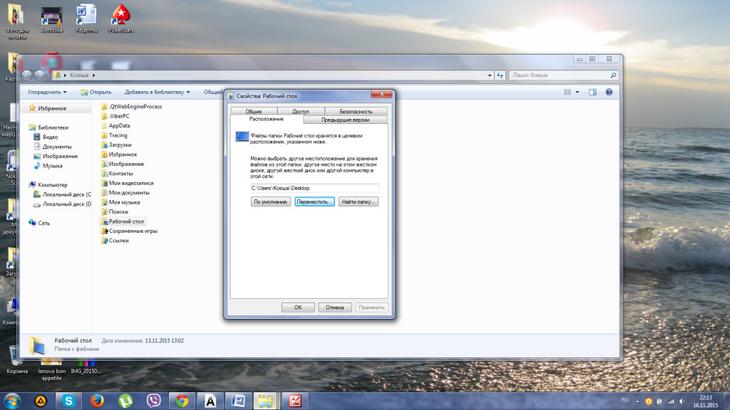
Taqvim joylashuvi papkasi
5-qadam. 1-bosqichni bajarib, biz yaratgan "Desktop" papkasini toping va tanlang va "Papkani tanlash" tugmasini bosing.
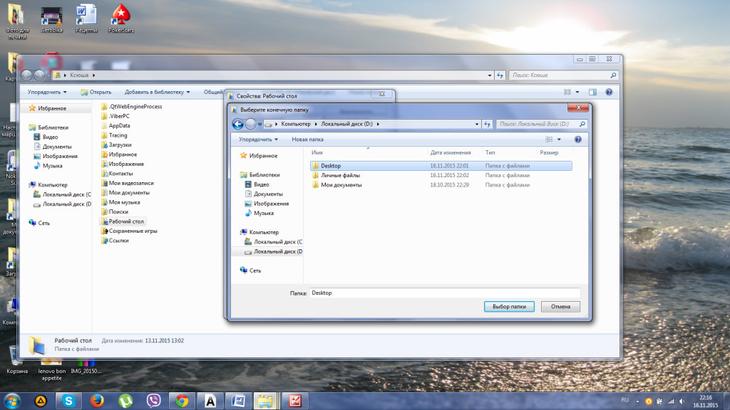
Ish stolini ko'chirish uchun papkani tanlang
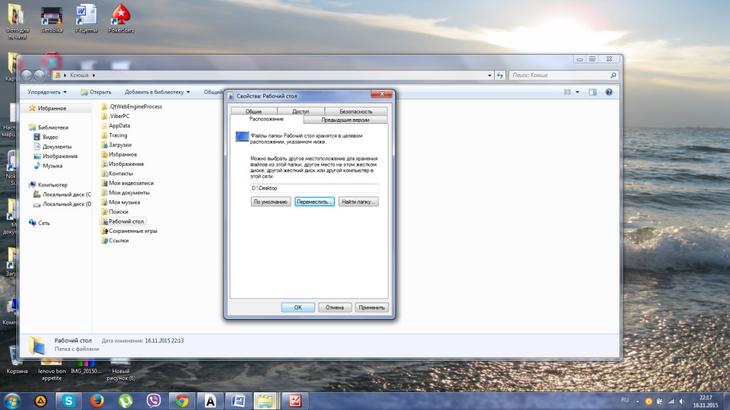
O'zgartirishlarni qo'llash
7-qadam. Ochilgan muloqot oynasida, Yes tugmasini bosib Ish stoli papkasini boshqa mahalliy diskka ko'chirishga rozimiz. Keyin ish stolini harakatlanish oynasi paydo bo'ladi.
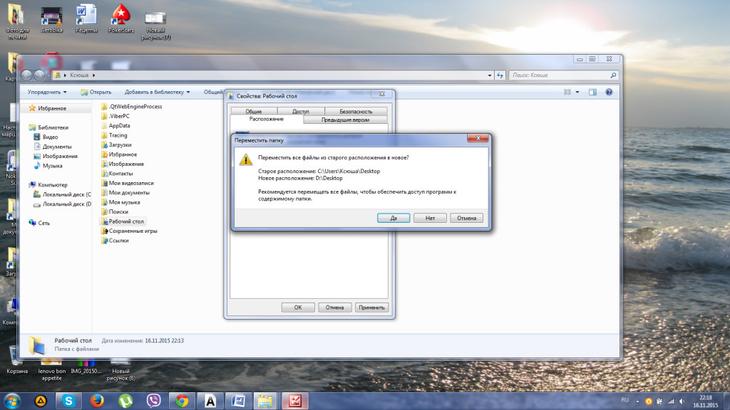
Ish stolini boshqa haydovchiga o'tkazishda dialog oynasi ochiladi

Ish stolini D haydovchisiga ko'chirish uchun progress oynasi
8-qadam. Barcha fayllar va papkalar muvaffaqiyatli mahalliy D diskiga nusxa ko'chirildi. O'zgarishlar kuchga kirishi uchun to'liq qayta ishga tushirish kerak.
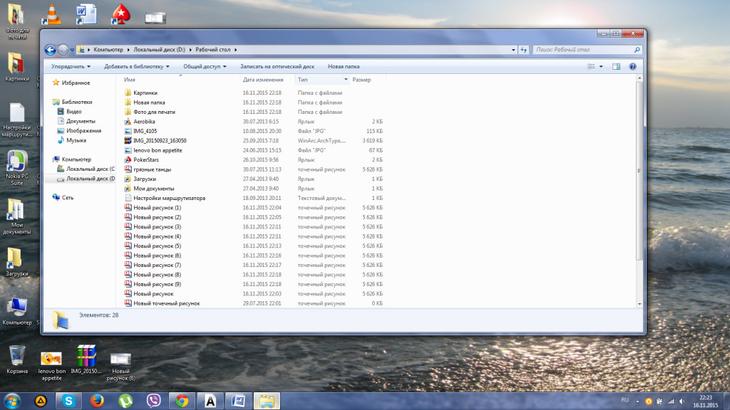
Ish stolidagi barcha fayllar va papkalar muvaffaqiyatli D diskiga uzatildi
Video darsini boshqa haydovchiga ko'chirish
Ish stolini Windows 7, 8, 10 da ro'yxatdan o'tish muharriri yordamida nusxalash
Ish stolini operatsion tizimning istalgan versiyasida Windows Ro'yxatdan o'tish kitoblari argēnā'ijāra yordamida o'tkazish Windows Explorer orqali amalga oshirilishi mumkin. Buning uchun quyidagi amallarni bajaring.
1-qadam. Ro'yxatga olish kitobini redaktorga qo'ng'iroq qilish uchun biz bir vaqtning o'zida klaviaturada joylashgan Win + R tugmalarini buyruq satri biz "regedit" ni takliflarsiz kiritamiz. Keyin "OK" tugmasini bosing.
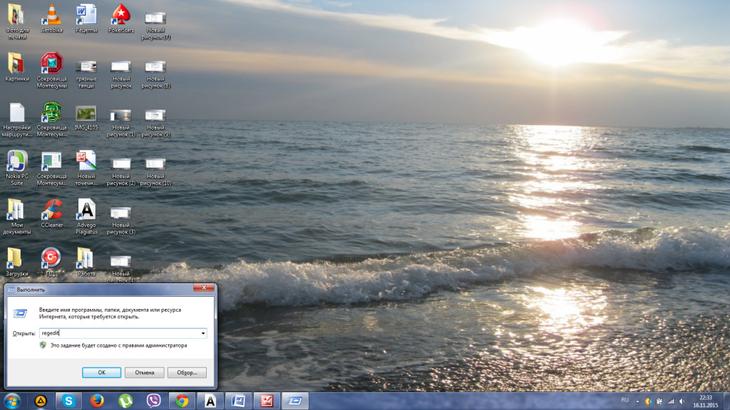
Windows-dagi Ro'yxatga olish kitobini tahrirlash
2-qadam. HKEY_CURRENT_USER \\ Software \\ Microsoft \\ Windows \\ CurrentVersion \\ Explorer \\ Shell papkalari bo'ylab ketma-ket borish. Ko'rsatilgan ro'yxatdagi Desktop parametrini topish kerak.

Windows-dagi Windows Ro'yxatdan o'tish kitoblari argumenti
3-qadam. Parametrni ochish uchun chap sichqoncha tugmasini ikki marta bosing va "qiymat" qatorida ish stoli ma'lumotlarini saqlashni rejalashtirgan papkaga yo'naltirishni o'zgartiring. Quyidagi "OK" tugmasini bosing.
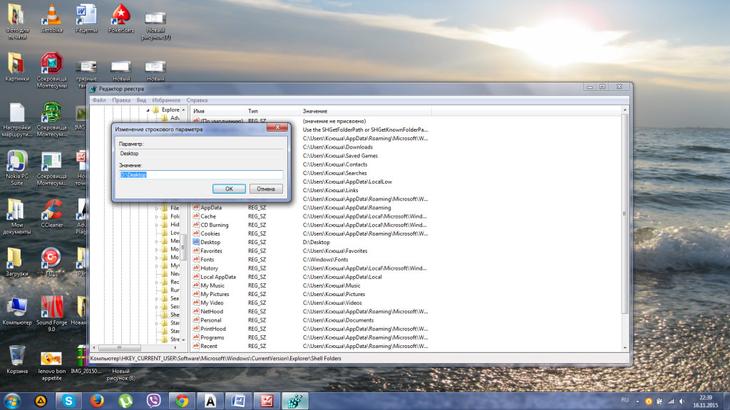
Ish stoli joylashtirish yo'lini o'zgartirish
4-qadam. O'zgarishlar kuchga kirishi uchun kompyuterni yoki noutbukni qayta ishga tushiring.
Ish stolini boshqa qattiq diskda saqlangan barcha fayllar bilan birga nusxalash juda oson.
Operatsion tizim xotirasini HDD dan SSDga ko'chirish
Operatsion tizim xotirasini qattiq diskdan nusxalash uchun qattiq holatda haydovchi SSD da tizim qismini aniq tasvirini yaratadi. Ushbu operatsiya operatsion tizimining tezligini oshirish uchun amalga oshiriladi.
HDD dan SSDga xotirani o'tkazgandan so'ng, kompyuterni yoki noutbukni yoqilganda operatsion tizimni yuklash faqat 10-15 soniyagacha davom etadi.

SSD vs HDD
SSD xotirasidagi OS xotirasini qayta yozishning afzalliklari
Operatsion tizim xotirasini qattiq diskdan qattiq diskli disklarga o'tkazish bir qator afzalliklarga ega:
operatsion tizimda diskdan ma'lumotlarni yozish bo'yicha juda oz miqdordagi operatsiyalar fonida ma'lumotlarni o'qish bo'yicha ko'plab operatsiyalar amalga oshiriladi, bu holda bu diskda ma'lumotlarni o'qishning eng tez jarayonini ta'minlaydigan SSD;
tizim diskida saqlanadigan ma'lumot miqdori odatda kichikdir va kamdan-kam hollarda muhim o'zgarishlarga mos keladi oddiy foydalanuvchilar Taxminan 20 Gb gacha bo'lgan qattiq diskli haydovchi kompyuter yoki noutbuk uchun etarli bo'ladi, va kamdan-kam hollarda faqat 30-40 Gb dan ortiq SSD-larga ehtiyoj seziladi;
SSD drayverlarini HDD bilan taqqoslaganda arzon narxlarda sotib olish mumkin.

OS xotirasini SSD dan HDDga o'tkazish
Operatsion tizim xotirasini HDD dan SSD ga o'zingiz nusxalash windows dan foydalanish
Barcha zamonaviy operatsion tizimlarida Windows versiyalari 7, 8 va 10-tizimlar boshqa haydovchiga nusxa olish vositalarida allaqachon qurilgan. Biroq, OS uzatishni boshlashdan oldin siz tizim fayllarini uzatadigan qattiq holatda diskni tayyorlashingiz kerak. Keyin "Boshqarish paneli" ni oching.
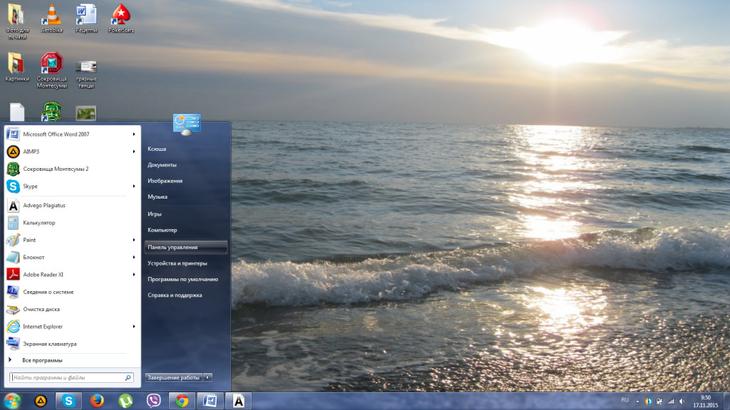
Boshqarish paneli jildiga kiring
Ochilgan papkada "Kompyuter ma'lumotlarini zaxiralash" bandini tanlang.
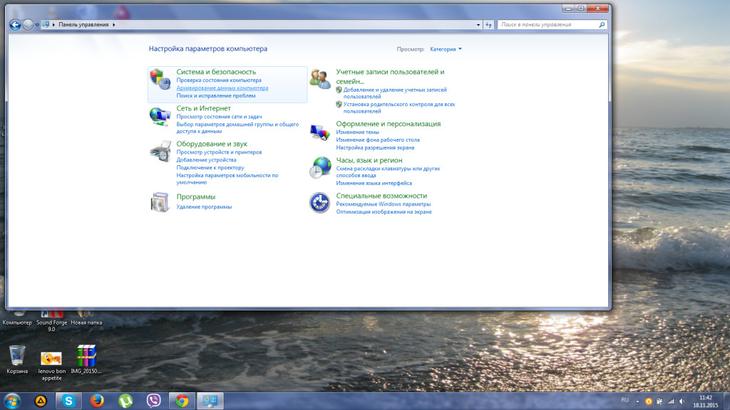
Papka boshqaruv paneli
Shundan so'ng, ochilgan menyuda "Tizim imidjini yaratish" elementini bosing va biz tayyorlagan SSDga yo'lni belgilang. Bir necha daqiqadan so'ng, tasvirni yaratish va uni yangi haydovchiga o'tkazish tugallanadi.
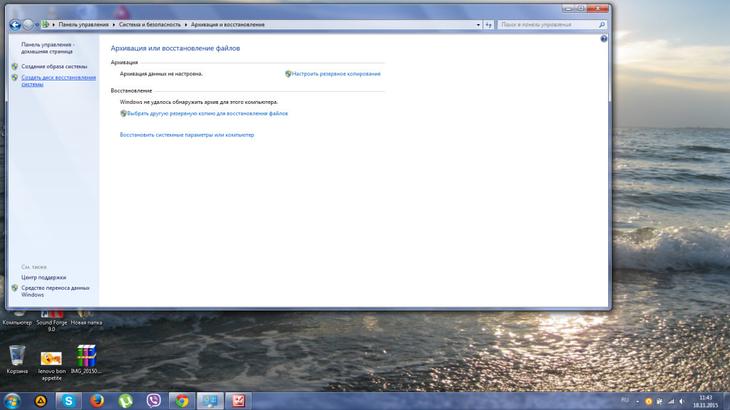
Kompyuter ma'lumotlarini arxivlovchi papka
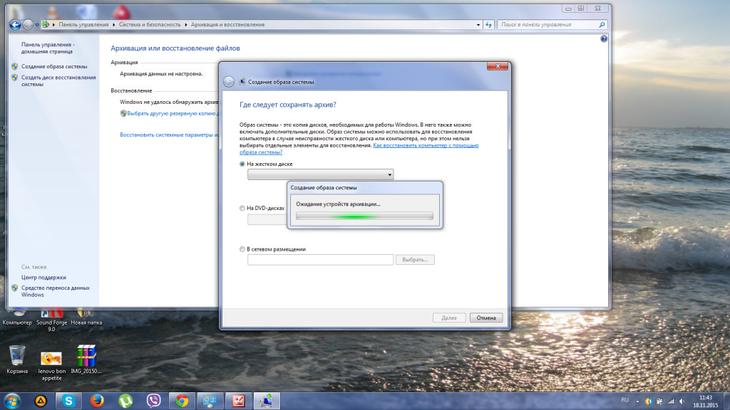
Tizim tasvirini yaratish
Qadimgi diskni undan foydalanish uchun, oldingi tizim fayllarini yuzaga kelishi mumkin bo'lgan nizoni oldini olish uchun o'chirish tavsiya etiladi. Muvaffaqiyatli uzatishni amalga oshirish uchun, operatsion tizim oldindan saqlangan eski qattiq diskni o'chirib qo'yishingizni maslahat beramiz. Keyinchalik kompyuterni ishga tushirganingizda yuklash diskidan tizim tasvirini tanlang.

Ichki SSD va HDD qurilma
Operatsion tizim xotirasini HDD dan SSDga nusxalash uchinchi tomon dasturlari
OS xotirasini SSD-ga o'tkazish uchun maxsus dasturlar ham ishlatiladi. Bunday dasturlar Acronis True Image, Clonezilla Live, Paragon Migrate OS ni SSD, Handy Backup Professional dasturiga kiritadi. Ular allaqachon operatsion tizimning tasvirini yaratish va uni boshqa muhitga klonlash uchun o'rnatilgan vazifalarga ega. Shuni esda tutish kerakki, qattiq holatda bo'lgan ommaviy axborot vositasi qattiq diskdagi tizim bo'linmasidan kam bo'lmasligi kerak.
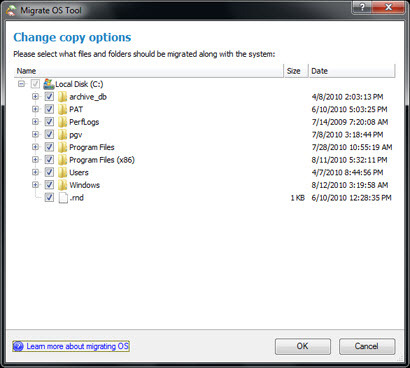
Paragon dasturi OSni SSDga ko'chiring
Xulosa
Yuqorida biz Windows 7, 8, 10 uchun Acronis True Image yordamida qattiq diskning klonlashini batafsil muhokama qildik. turli yo'llar bilan Ish stolini boshqa mahalliy kompyuter diskiga o'tkazing. Operatsion tizim xotirasini qattiqdan uzatish variantlarini bilib oling hDD SSD SSD haqida.
Bundan tashqari, biz qattiq disklarni klonlash va nusxalash uchun mo'ljallangan maxsus dasturlarni ko'rib chiqdik. tizim fayllari OS Taklif etilgan usullardan biri foydalanuvchi uchun eng yaxshi variantni tanlashdir.
Manba
| Kategoriyalar: | |
Iqtibos
Yoqdi: 3 foydalanuvchi
Qattiq diskni almashtirishda eng katta muammolardan biri tizimni va butun tizimni uzatish bilan bog'liq dasturiy ta'minot, ilgari kompyuterda ishlagan. Operatsion tizimni noldan o'rnatish va barcha dasturlarni yangi vositaga ko'chirish bir necha soat yoki undan ham ko'proq vaqt talab qilishi mumkin.
Afsuski, Windows operatsion tizimida barcha tarkibni bitta diskdan ikkinchisiga to'liq ko'chirib o'tkazish vositasi mavjud emas, bu uning faoliyati bilan "klonlash" deb ataladi. Shu bilan birga, maxsus dasturlar yordamida diskning barcha mazmunini oddiy va tezkor tarzda o'tkazish mumkin bo'ladi.
Masalan, EASEUS Todo dasturidan foydalanish oson bo'lgan dastur yordamida qattiq diskni klonlashni ko'rib chiqing Zaxiralash bepul.
Dastur EASEUS Todo Backup Free uchun havola etadi zaxiralash, ammo bizning holimizda "klonlashtirish" funktsiyasini namoyish etamiz. Dasturni rasmiy veb-saytidan bepul ko'chirib olish mumkin, bu faqat nodavlat maqsadlarda foydalanish uchun bepul.
Dasturni o'rnatish - bu oddiy tartibli jarayon bo'lib, sizni o'rnatishning turli bosqichlarida sizga yordam beradigan bir sehrgar tomonidan bosqichma-bosqich amalga oshiriladi. Qo`shimcha kiruvchi dasturlarni o`rnatishga harakat qiladigan har qanday fokuslar mavjud emas.
O'rnatilgandan so'ng, dasturni faollashtirish oynasi paydo bo'ladi. Bu erda joriy litsenziyani tanlang: Bepul, shu sababli bepul notijorat maqsadlarda foydalanishni tasdiqlaydi. Keyin asosiy oynada "Clone" belgisiga bosing. 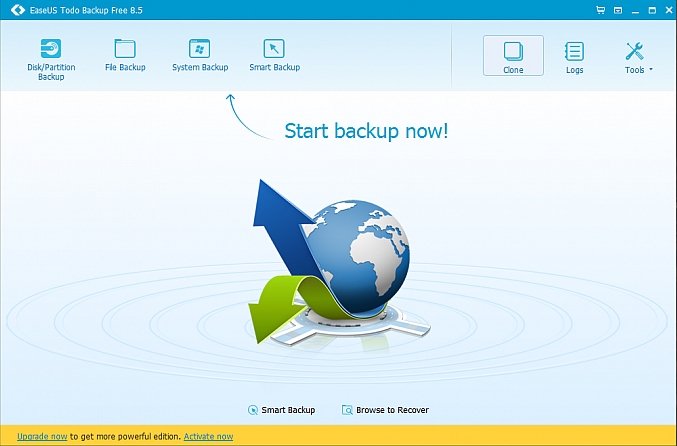
Birinchi qadam - ma'lumot manbasini tanlash. Ekranda ko'rsatilgan oynada, qattiq disk 0 yonidagi katakchani belgilang, chunki u tizim diskida ko'rsatilgan. Bundan tashqari, dastur disk (asosiy, MBR yoki GPT) turini, shuningdek, uning hajmini ko'rsatadi. Qabul qiluvchining diskida yangi SSD SSD-da bo'lgani kabi, hech qanday qism bo'lmasa, u ma'lumotlar manbai tanlash oynasida ko'rsatilmaydi. Tanlovdan so'ng "Keyingi" -ni bosing.
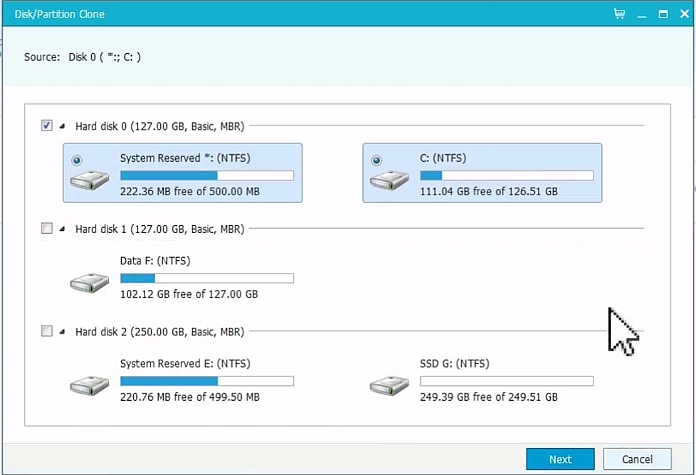
Keyingi bosqichda ma'lumotlarni klonlash uchun "qabul qiluvchini" ko'rsatishimiz kerak. Bu oynaning o'zgargani yo'q, chunki u eski HDD qattiq diskini namoyish etadi, lekin SSD ulanish maydoni quyida paydo bo'ldi. "Optimallashtiring SSD uchun" parametrini tekshiring.
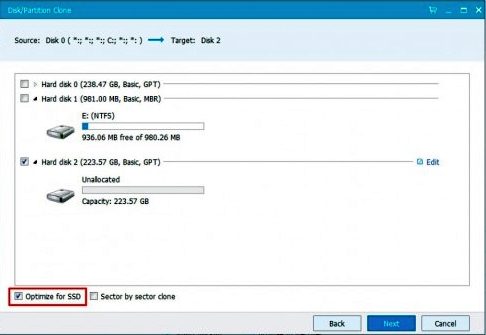
EASEUS Todo Backup Free avtomatik tarzda algoritmdagi manba omboridan formatlashni qayta tiklaydi. HDD va SSD hajmidagi farqlar mavjud bo'lsa, SSD-ga takrorlanadigan partiya mutanosib ravishda kichrayadi (kopyalanan ma'lumotlar qattiq holatda chalg'igan kichik qismiga mos bo'lishi sharti bilan). Foydalanuvchi dastur oynasida "Tartibga solish" tugmasini tanlab, qabul qiluvchi diskdagi bo'lim tuzilishini sozlash imkoniyatiga ega bo'ladi.
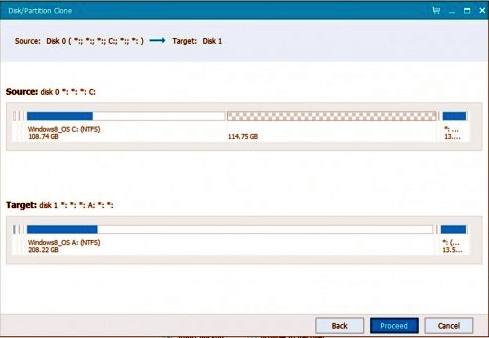
Keyingi qadamda dastur joriy sozlamalarning umumiy sarlavhasini namoyish etadi. Yuqori qismda asl HDD strukturasi, pastki qismida - qismlar tuzilishi va SSD da ma'lumotlarni joylashtirish. Ushbu bosqichda siz hali ham biron-bir o'zgarish qilishingiz mumkin, buning uchun "Orqaga" tugmasini bosing. Qattiq diskni klonlashni boshlash uchun Davomi-ni bosing. Dastur qabul qiluvchi diskdagi barcha ma'lumotlar yo'qolishi haqida xabar beradi. Qabul qilgich (yangi SSD) haqida ma'lumot bo'lmaganligi uchun jasorat bilan ijro etilishini davom ettiring.
Keyinchalik qattiq disk klonlash keladi. Klonlash jarayonining davomiyligi qurilmalarni ulash usuliga (IDE, SATA, USB kabeli orqali) va ularning ishlashiga bog'liq. Tezroq nusxa ko'chirish SATA orqali ikkita diskni (HDD va SSD) ulangan kompyuterda amalga oshiriladi. Laptopda klonlash tezligi ishlatiladigan interfeysga bog'liq. Agar SSD-ni ulash uchun ishlatiladigan noutbuk va SATA-USB adapteri USB 3.0 ni qo'llab-quvvatlasa, bir necha o'nlab gigabaytni nusxalash eng yaxshi 30-40 daqiqa (qurilmaning ishlashiga bog'liq). Agar USB 3.0 uchun hech qanday yordam bo'lmasa va faqat USB 2.0 mavjud bo'lsa, klonlash bir necha soatga cho'zilishi mumkin.
Klonlashdan so'ng SSD drayveri operatsion tizim, dastur va foydalanuvchi ma'lumotlarini o'z ichiga oladi.
Klonlashdan so'ng SSD-ni sozlash
Agar siz diskni klonlasangiz shaxsiy kompyuter, aksariyat aksiyalar tugadi - SSD allaqachon mavjud tizim bloki. Qadimgi qattiq disk HDD-ni olib tashlash yoki yuklash uchun sozlamalarni qattiq holatda diskdan o'chirishingiz mumkin. Bu BIOS / UEFI konfiguratsiya dasturida yuklash qurilmasi tartibini o'zgartirish orqali amalga oshirilishi mumkin.
Laptop bilan murakkabroq bo'lsa, bu erda siz tornavida qilolmaysiz. SSD-ga klonlash uchun, u odatda orqali ulanadi tashqi adapter SATA-USB. Tugatilgandan so'ng, qattiq diskli muhitni o'rnatish uchun eski HDD-ni va uning o'rnini olib tashlashingiz kerak. HDD o'rnini almashtirish va yangi drayverni o'rnatish ba'zi qiyinchiliklarga duch kelishi mumkin.
Qattiq diskni noutbukga almashtirish usullari
Notebook modellari farq qiladi, shuning uchun o'rnatishda kichik farqlar bo'lishi mumkin.
Odatda ishlab chiqaruvchilar joylashadi qattiq disklar Qopqoq ostida HDD, noutbukning pastki qismidagi vintlar bilan biriktirilgan. Shuning uchun sizga tornavida kerak bo'ladi, lekin avval batareyani chiqarib oling.

Keyingi qadamda, HDDni uyadan chiqarib oling. Hamma narsani juda ehtiyotkorlik bilan qilish kerak. Drayvni ufqlar orasidagi burchaklarni joyidan olib tashlang. Agar u tanaga yopishtirilsa, uni boshqa tarafga biroz ko'taring, keyin uni rozetkadan chiqarib oling.

Laptopdagi qattiq disk maxsus adapter yoki o'rnatish ramkasi yordamida o'rnatiladi. Qopqoqni olib tashlangandan so'ng HDD-ni freymdan chiqaring va SSD-ni ushbu joyga o'rnating.
![]()
SSD-ni uyaga joylashtiring va SATA uyasiga ulang. Qopqoqni oching va batareyani ulang.
Ko'pincha kompyuterlar va noutbuklar foydalanuvchilari sobiq qattiq diskni yangi, tezroq yoki katta quvvat bilan almashtirishlari mumkin bo'lgan vaziyatni yaratadilar. Shuning uchun mavjud axborotni bitta diskdan ikkinchisiga nusxalash kerak. Keyin eski diskni oddiygina klonlash bilan bog'liq bo'ladi.
Qattiq diskni klonlash jarayoni - bu bitta qattiq diskdagi barcha ma'lumotlarning boshqasiga o'tkazilishi. Qattiq diskning klonlanishi ma'lumotlarning bir ommaviy axborot vositasidan past darajadagi tarmoqqa ko'chirilishi uchun boshqa bir xotira muhitiga ega bo'lgani sababli, qattiq disk kloni asl qattiq diskka to'liq o'xshash bo'ladi.
Bunday holda barcha foydalanuvchi fayllari, shaxsiy rasmlar, filmlar, hujjatlarning uzatilishi sizni uzoq vaqt talab qilishi mumkin. Bundan tashqari, agar siz operatsion tizim fayllarini qo'lda ko'chirsangiz, unda yangi qattiq diskda ishlaydigan joyga ko'chirilmaydi, ya'ni qayta o'rnatilishi kerak. Klonlash jarayoni qattiq diskdagi partiya tuzilishini, ishlaydigan faol operatsion tizimni, shuningdek o'rnatilgan dasturlarni va saqlangan sozlamalarni nusxalash imkonini beradi.

Hard Disk Cloning dasturi
Operatsion tizimni ishga tushirishda osonlik bilan nusxalashdan so'ng, siz qattiq disklarni klonlash uchun maxsus dasturlardan foydalanishingiz uchun, barcha ma'lumotlarni bir qattiq diskdan boshqasiga tez va samarali ko'chirib olish uchun.
Klon disklari yaratish uchun bepul, ham pulli dasturlar ishlab chiqildi. Ushbu dasturiy ta'minot to'plami orasida faqat ma'lum bir brendning qattiq disklari bilan ishlaydigan juda ixtisoslashgan dasturlar mavjud, biroq HDD va SSD disklarini klonlash imkonini beruvchi universal dasturlar ham mavjud.
Qattiq disklarni klonlash funktsiyasini o'z ichiga olgan dasturlarga Paragon Hard Disk Manager, Acronis True Image, AOMEI Backupper, EASEUS Disk Copy va boshqalar kiradi. Lekin foydalanuvchilar orasida eng mashhur dastur - Acronis True Image.
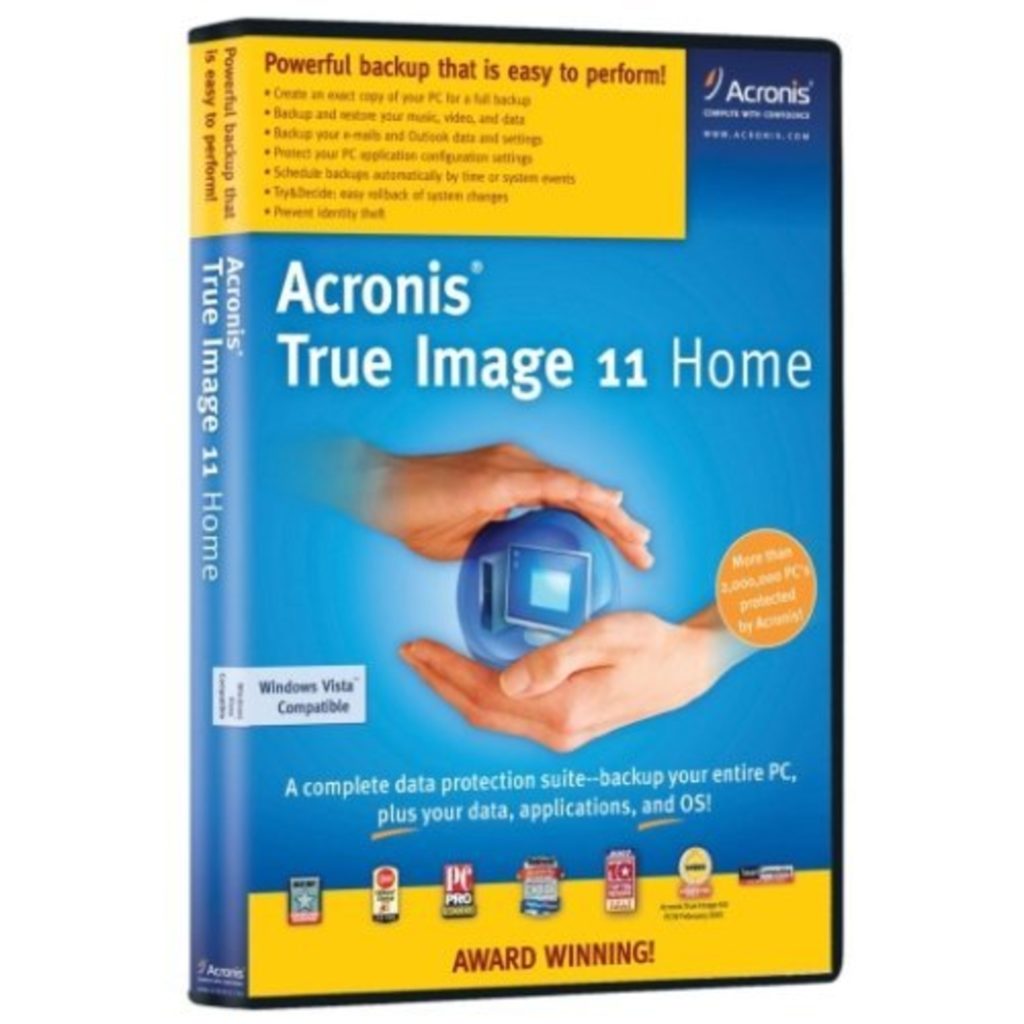
Haqiqiy tasvir Acronis-dan zamonaviy dasturiy mahsulot. Windows XP va 7 kabi Windows ning eski versiyalari bilan emas, balki yangi Windows 8, 10 bilan ham mos keladi. Acronis True Image Windows-ning barcha muammolari uchun klaster funktsiyasi bilan bir qatorda, klonlash funktsiyasidan tashqari, dasturda ko'plab qo'shimcha afzalliklar mavjud:
- windowsning zaxira nusxalarini yaratish;
- tizim tozalash vositasi vazifasini bajaradi;
- windowsni sinov rejimida kiritilgan o'zgarishlarni qaytarib olish qobiliyati bilan sinab ko'rish imkonini beradi;
- zaxira nusxalarini bulut saqlash uchun saqlaydi;
- favqulodda ma'lumotlarni qayta tiklash.
Bundan tashqari, Acronis True Image yordamida qattiq diskni klonlashda keraksiz fayllarni istisno qilish mumkin. Foydalanuvchining talabiga binoan, butun diskni emas, balki alohida fayllarni yoki bo'limlarni klonlashni sozlashingiz mumkin. Boshqa dasturlar bu xususiyatni taklif qilmaydi. Ushbu dastur nafaqat ko'p funktsional, balki yuqori tezlikda, rus tilida foydalanuvchi interfeysi, avtomatik va qo'lda ishlash rejimiga ega.
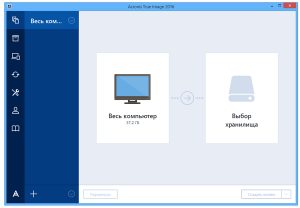
Acronis True Image ning kamchiliklari faqat pullik litsenziyaga tegishli bo'lishi kerak. Uni ishlab chiquvchining rasmiy saytidan olish mumkin. Ammo, bu Acronis True Image qattiq disklarni klonlash uchun eng mashhur dastur bo'lib qolmoqda.
Acronis True Image terminologiyasi xususiyatlari
Diskda klonlashni boshlashdan oldin, Acronis True Image dasturining ba'zi xususiyatlarini bilib olishingiz kerak. Shunday qilib, qattiq disk klonlash uchun tayyorgarlik jarayonida siz "manba" va "maqsadli" disklar tushunchalarini uchratasiz. Acronis True Image ning asl diskida muhim ma'lumotlar uzatilayotgan disk, ya'ni klon yaratilgan disk hisoblanadi. Ushbu dasturdagi maqsadli disk diskda saqlanadigan, ya'ni foydalanuvchi ma'lumotlari, tizim fayllari va dasturlarining ko'chiradigan disklari bo'lib, bu qattiq disk bo'ladi.

Acronis True Image yordamida qattiq diskni klonlashda diskdagi imkoniyatlarning farqliligi juda muhim emas. Keraksiz fayllarni klonlash jarayonidan chiqarib tashlash qobiliyati bilan, maqsad disk diskdagi manbadan juda kichikroq bo'lishi mumkin. Eng muhimi, manba diskidan kerakli ma'lumot uchun etarli bo'sh joy bor.
Acronis rost Image qattiq diskni klonlash
Acronis True Image 2016 misolidan foydalanib, qattiq diskni klonlash jarayonini ko'rib chiqaylik, buning uchun biz quyidagi bosqichlarni bajaramiz.
1-qadam. Dasturni ishga tushiring, ushbu versiya Acronis bulutli saqlashni ishlatish uchun hisobga kirishni taklif qiladi, kirish oynasini yopishingiz mumkin.
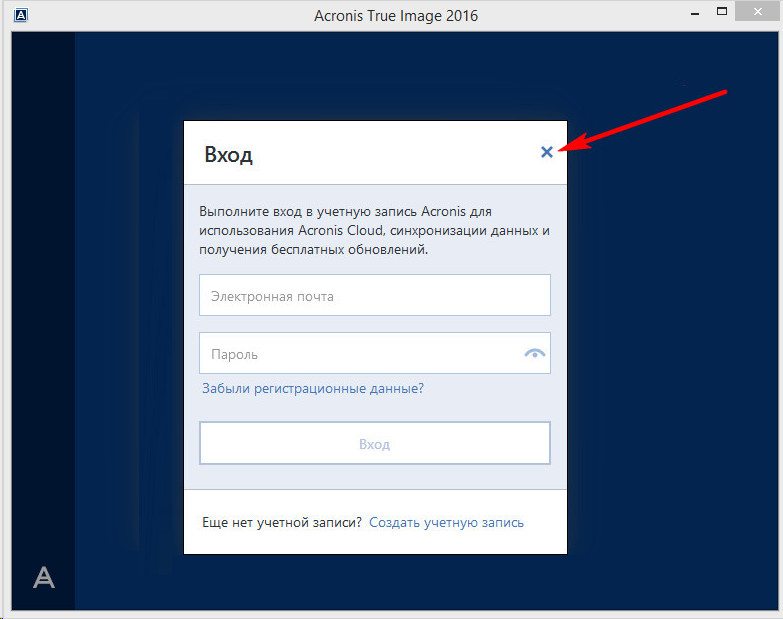
2-qadam. Interfeysning yon tasmasi ichida "Asboblar" yorlig'ini tanlang, keyin ochilgan menyuda "Clone disk" elementini tanlang.
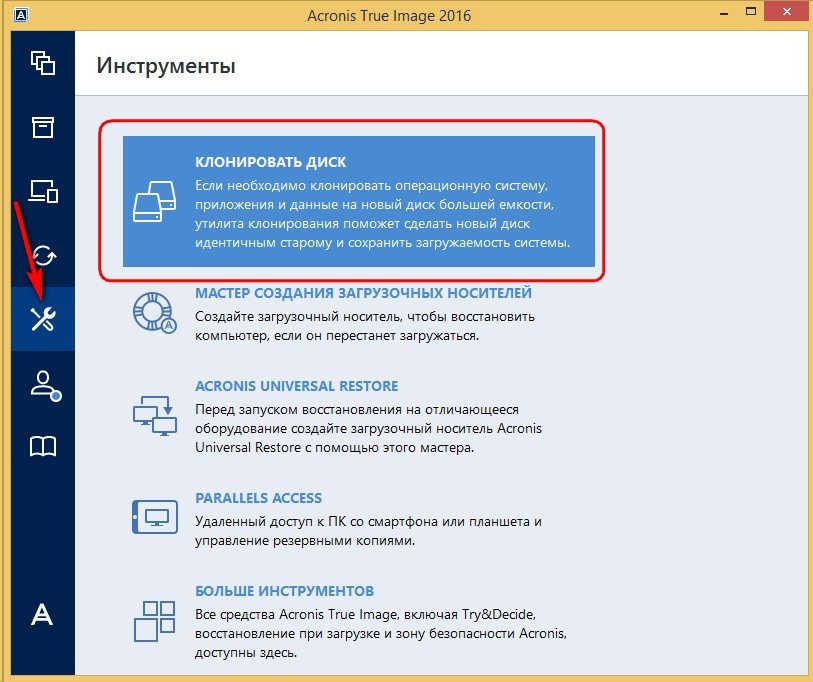
3-qadam. Klonlash rejimini tanlash kerak bo'lgan nuqtada Disk klonlash ustasi ko'rsatmalariga amal qiling va "Avtomatik" tugmasini bosing. U har doim ham oldindan o'rnatilgan rejim sifatida tanlanadi, "Keyingi" tugmasini bosing.
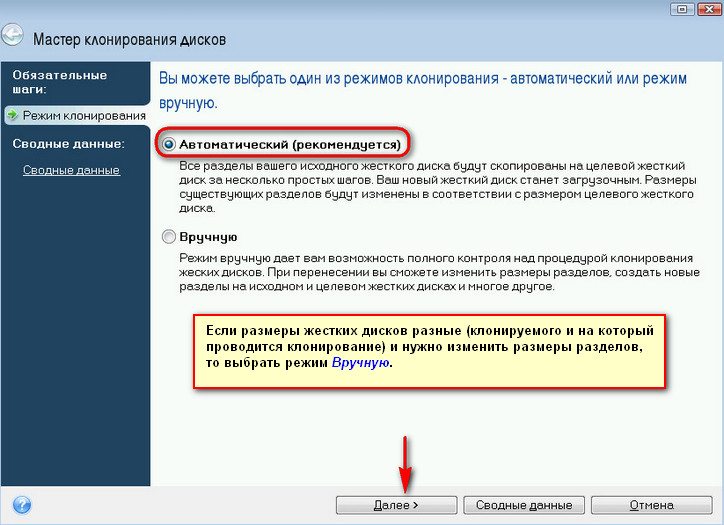
4-qadam. Shundan so'ng, siz manba qattiq disk tanlash oynasini ko'rasiz. Ushbu oynada ma'lumotlarni ko'chiradigan diskdagi sichqonchaning chap tugmasini bosing. Acronis True Image ning disk nomlari o'rnatilgan Windows dasturidagi disk nomlaridan farq qiladi. Bunday holda, diskning hajmiga yoki modeliga e'tibor qaratish yaxshidir. Ma'lumotlarni uzatish uchun qattiq diskni tanlashda "Keyingi" tugmasini bosing.
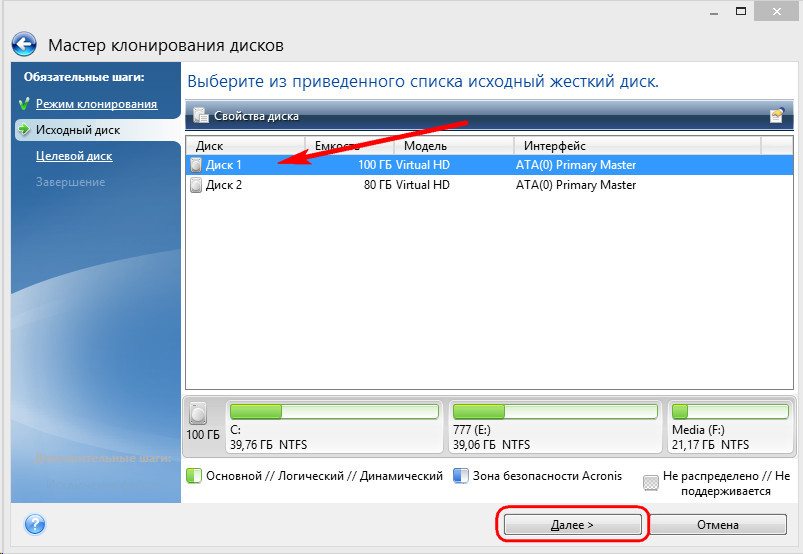
5-qadam. Ochilgan oynada maqsad diskni tanlang, ma'lumotlarni uzatmoqchi bo'lgan qattiq disk nomining chap qismidagi sichqonchani bosing, Windows operatsion tizimi va bo'lim tuzilishi. "Keyingi" tugmachasini bosing.
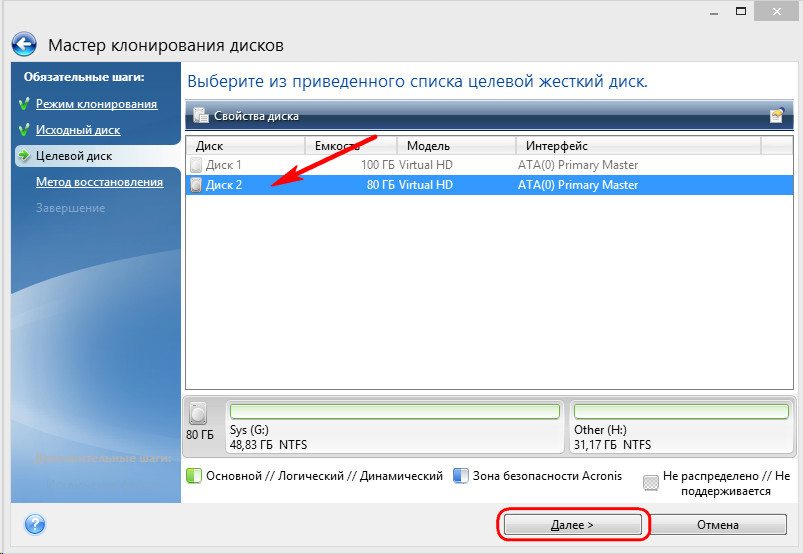
6-qadam. Bu holda maqsadli disk diskda saqlanmagan bo'sh joyga ega bo'lmagan yangi disk emas va dasturda saqlangan ma'lumotlar bilan birga dastur muhim ma'lumotlarning yo'qolishi haqida ogohlantiruvchi ogohlantirish oynasi ko'rsatiladi. Barcha kerakli fayllar saqlangan bo'lsa, siz "OK" tugmasini bosishingiz mumkin.
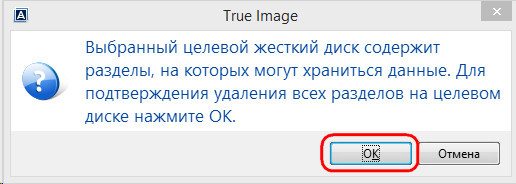
7-qadam. Shundan so'ng qutqaruv usulini tanlash uchun oyna ochiladi. Unda, sukut bo'yicha, "O'zgartirishsiz qismlarni nusxalash" elementidagi tasdiqlash oynasi belgilanadi, siz ushbu sozlamani o'zgartirishingiz shart emas, faqat "Keyingi" tugmasini bosishingiz kerak.
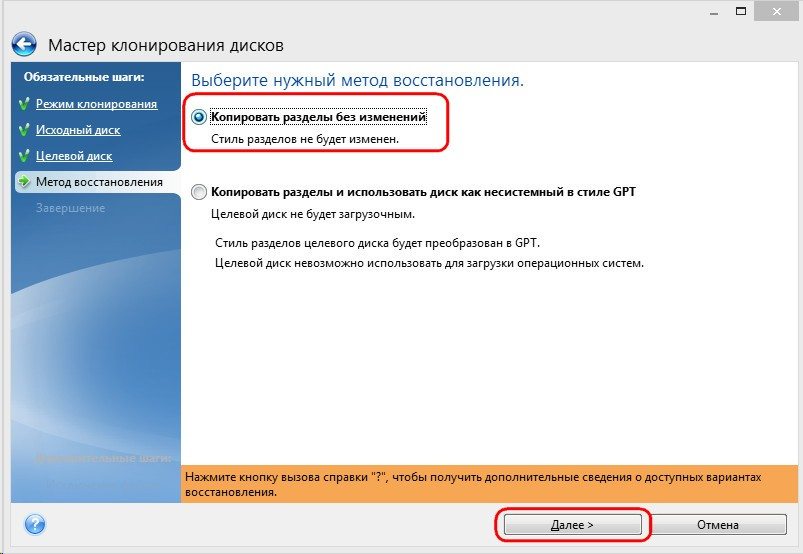
Disk klonlash ustasi ma'lumotlar uzatish jarayonining yakuniy bosqichiga o'tadi va Xulosa Data oynasini ko'rsatadi. Ushbu oyna, Proceed tugmachasini bosish orqali qattiq diskni klonlashni boshlashga ruxsat beradi, ammo maqsadli diskda bo'sh joyni egallamaslik va ushbu amaliyotni bajarish uchun vaqtni ko'paytirish uchun emas, balki o'chirib tashlash uchun hech qanday fayl bo'lmasa, u tegishli. Agar siz manba diskining to'liq klonlash usulini tanlamagan bo'lsangiz, "Fayllarni chiqarib tashlash" tugmasini bosing.
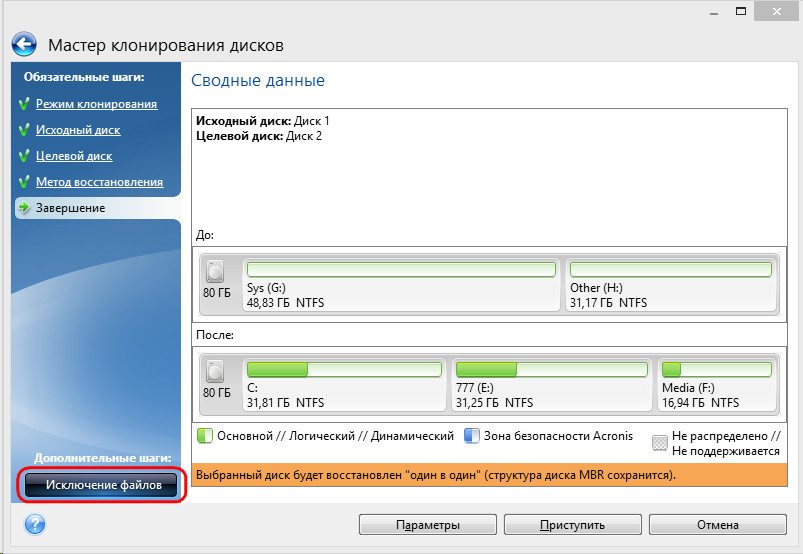
Qadam. 9. Ochilgan File exclusions menyusida biz qattiq diskdagi barcha tarkiblarning daraxt tuzilishini ko'ramiz. Ushbu tizim tufayli tizim fayllari zudlik bilan ko'rinadi va ularni chiqarib olish mumkin emas. Bizning misolimizda tizim bo'lmagan video fayllarini E bo'limidan chiqaramiz, ularning nomlari yonidagi tegishli tasdiqlash qutilarini o'rnatamiz. Ushbu fayllarni yakunlashni istisno qilish uchun bir oz vaqt kutishingiz kerak.
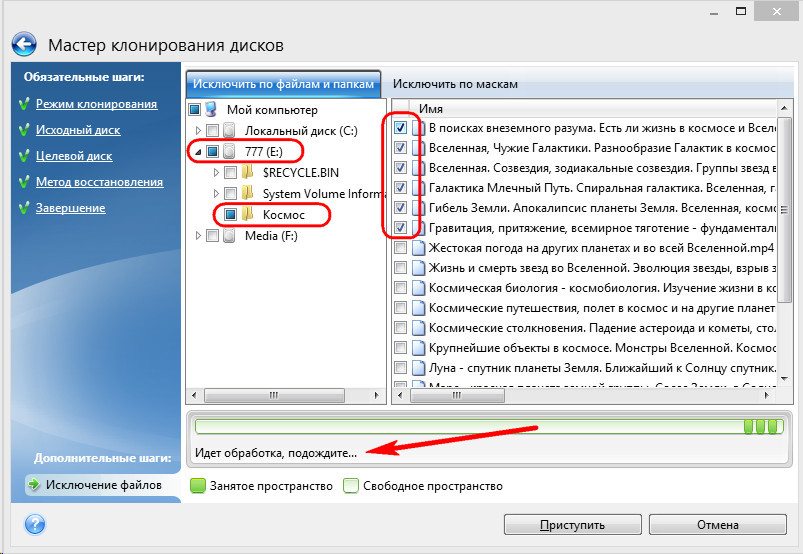
10-qadam. Biz uning aslidagi diskning to'liq hajmini F ning nomini olib tashlashimiz kerak va uning kiritilgan barcha fayllari va papkalari avtomatik ravishda tanlanadi. Klonlash jarayoni tugagandan so'ng, ushbu bo'lim maqsad diskda yaratiladi, lekin hech qanday ma'lumotni o'z ichiga olmaydi. Nishon diskda kerak bo'lmagan barcha bo'limlar va fayllar klonlashdan chetlatilsa, "Davom ettirish" tugmasini bosib, jarayonni boshlashimiz mumkin.

11-qadam. Barcha tayyorgarlik ishlarini amalga oshirgandan so'ng, Acronis True Image tizimni qayta ishga tushirishingizni so'raydi. Va klonlash jarayoni o'zi Windows operatsion tizimining oldindan yuk rejimida amalga oshiriladi. Acronis True Image preloading rejimida, klonlash jarayoni tugagandan so'ng, standart o'chirish funktsiyasi paydo bo'ladi.
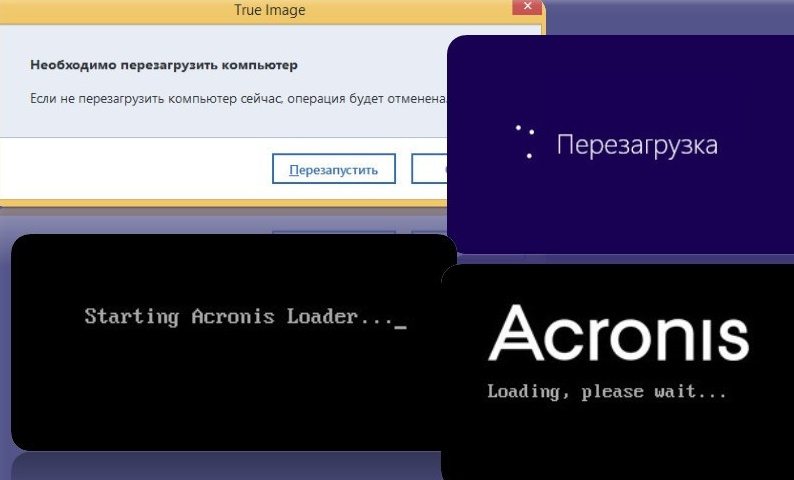
Kompyuterni keyingi safarga ulaganingizdan so'ng siz to'g'ridan-to'g'ri BIOS menyusiga olib boriladi, unda operatsion tizimining ochilish ustunligini yaratilgan klon diskidan o'rnatish mumkin bo'ladi. Bunga qo'shimcha ravishda, bu oyna klonlash tugagunicha va topshiriqni bajarish uchun qolgan vaqtni ko'rsatadi.

12-qadam. Klonlash tugagach, maqsad diskdan yuklashingiz mumkin.
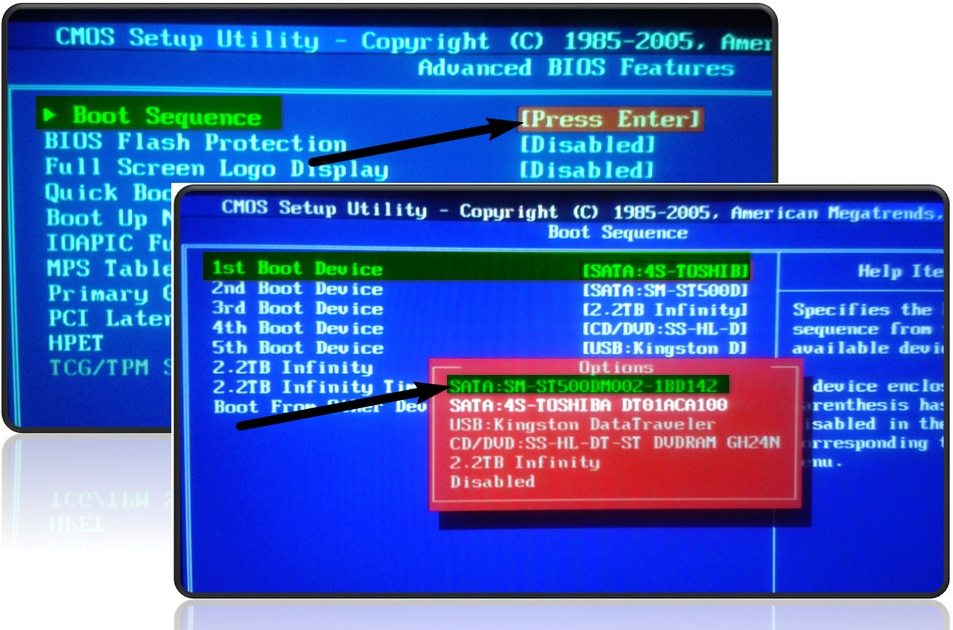
Ish stolini Windows 7, 8, 10 da boshqa haydovchiga o'tkazing
Ish stoli yorliqlari va fayllar bilan birga tizim bo'lmagan diskka nusxa olish har tomondan juda foydali. Natijada, bu operatsion tizimni qayta o'rnatganingizdan so'ng, ish stolingizni eski ko'rinishini saqlabgina qolmay, balki sizning operatsion tizimingiz ishlamasligi sababli to'satdan tizimning buzilishi holatlarida ham uni saqlashga imkon beradi. Bundan tashqari, sizning hujjatlaringiz uchun tizim diskida juda ko'p bo'sh joy paydo bo'ladi. Agar kompyuter kompyuterga zararli dastur bilan zarar etkazsa, unda ko'pincha tizim bo'linmasiga zarar yetkaziladi va ish stoli kataloglari endi tizimda saqlanmaydi, chunki u bunday sabotajdan butunlay himoyalanadi.
Windows 7, 8 va 10 kabi asosiy operatsion tizimlarda "Desktop" papkasini nusxalash uchun Windows Explorer orqali va Windows Ro'yxatdan o'tish kitoblari argēnā'ijāra orqali ikki yo'l bor.

Ish stolini Windows 7, 8, 10 da Windows Explorer orqali nusxalash
Ish stolini barcha mavjud fayllar va papkalar bilan nositsiz lokal diskka nusxalash uchun, quyidagi bosqichlarni bajaring.
1-qadam. Ish stolidan ma'lumotlarni mahalliy diskda foydalanuvchi ma'lumotlarini (bizning holatda, D drayveri) saqlab qo'yish uchun papka yarating.

2-qadam. Foydalanuvchi papkasini ochganingizdan so'ng. Windows 7 da "Ishga tushirish" tugmasini bosing va chap ustunda foydalanuvchi nomini tanlang va chap sichqoncha tugmachasini bosing. Windows 7 foydalanuvchilari uchun Drive C: \\ Users \\ * username * yo'lini bajaring. Quyidagi ma'lumotlar bilan to'plami ochadi.


3-qadam. "Desktop" jildiga o'ng tugmasini bosing va shu bilan papkaning xususiyatlarini oching.

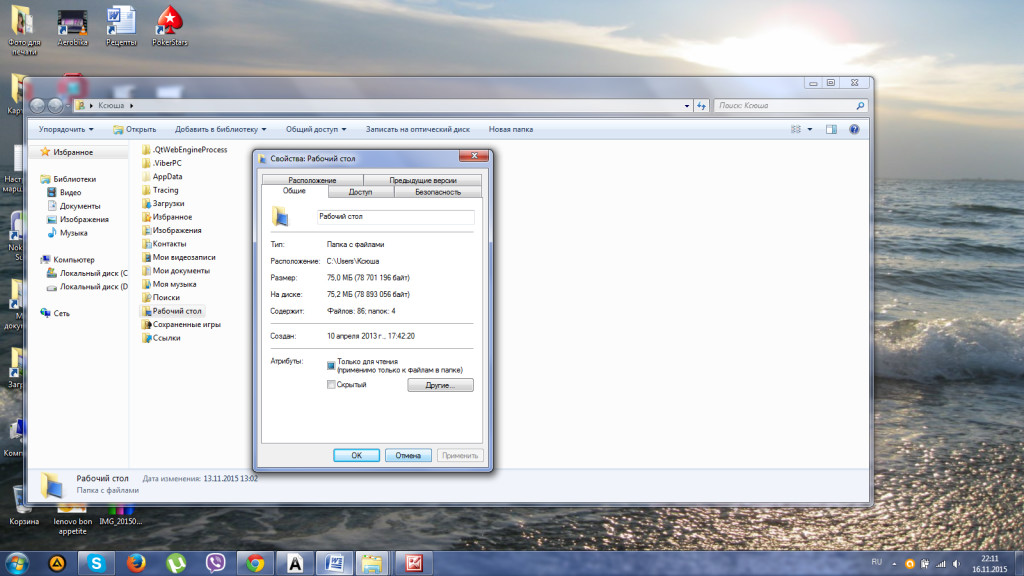
4-qadam. "Manzil" ko'rinishidagi chapdagi sichqonchani bosing va ushbu oynada "Move" ni bosing.
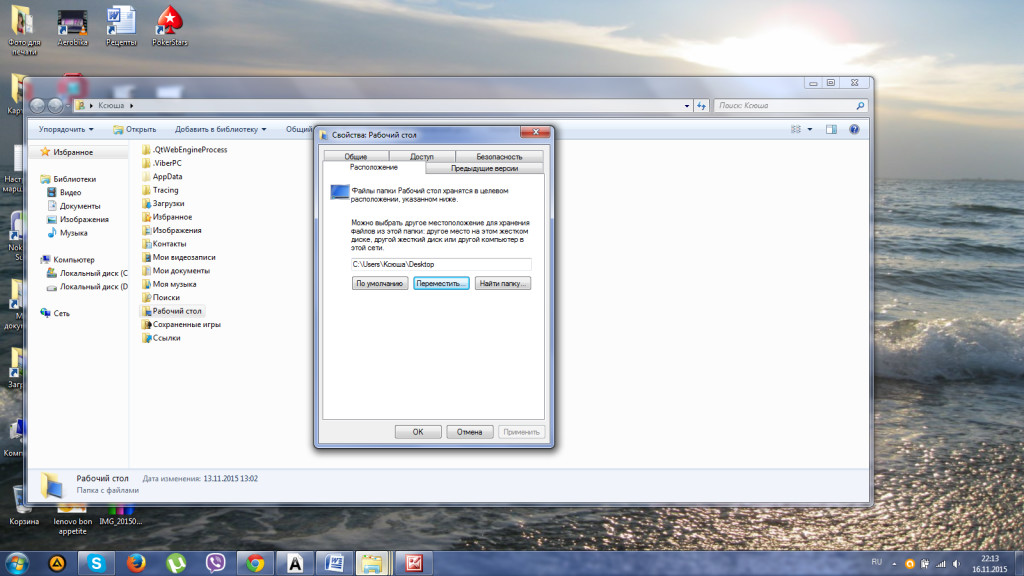
5-qadam. 1-bosqichni bajarib, biz yaratgan "Desktop" papkasini toping va tanlang va "Papkani tanlash" tugmasini bosing.
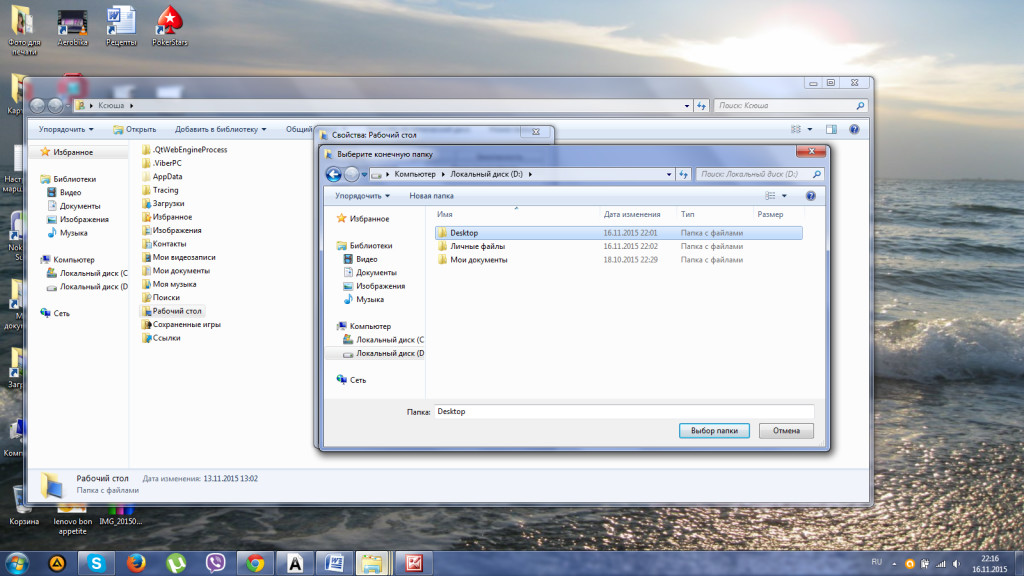

7-qadam. Ochilgan muloqot oynasida, Yes tugmasini bosib Ish stoli papkasini boshqa mahalliy diskka ko'chirishga rozimiz. Keyin ish stolini harakatlanish oynasi paydo bo'ladi.
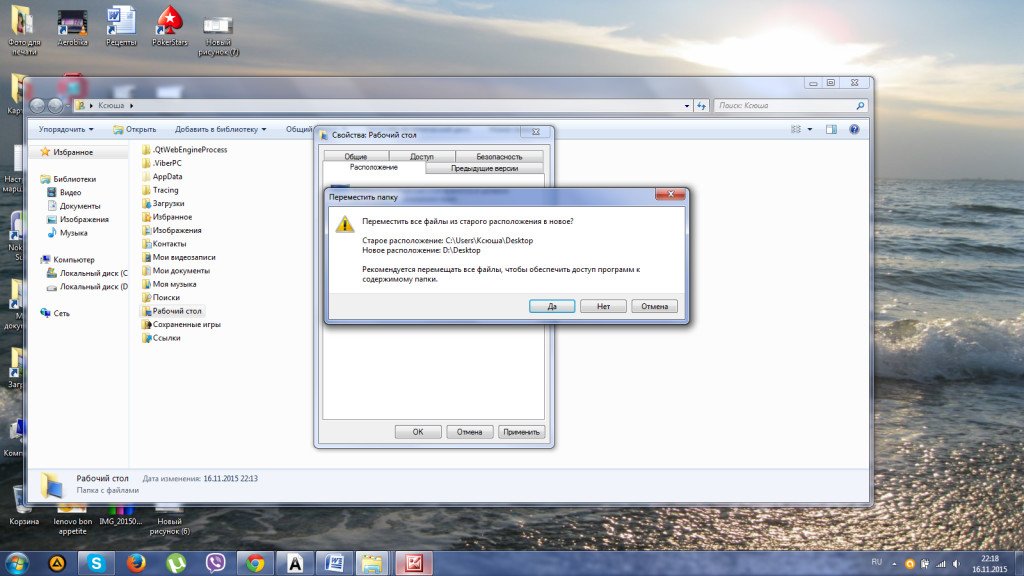
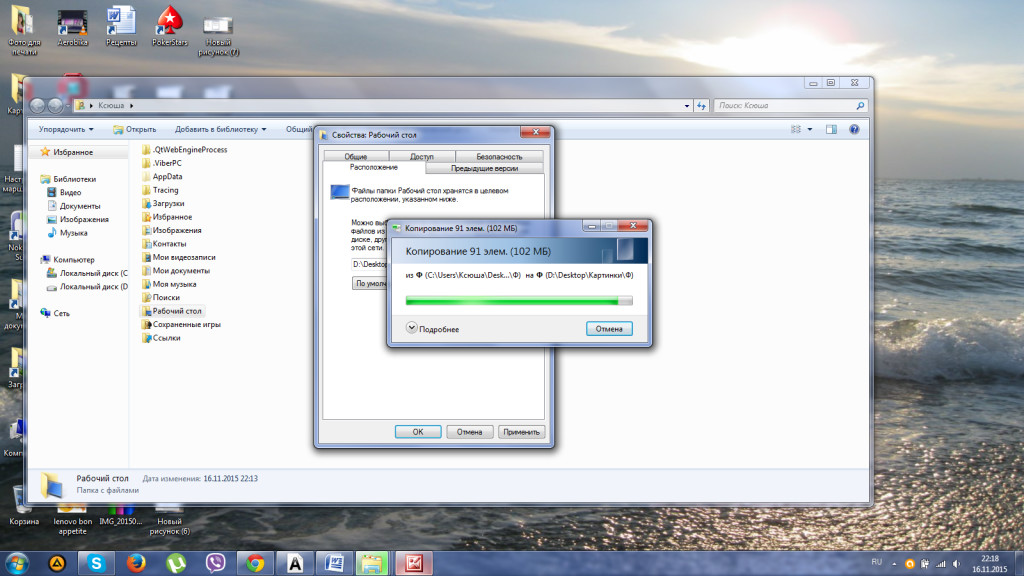
8-qadam. Barcha fayllar va papkalar muvaffaqiyatli mahalliy D diskiga nusxa ko'chirildi. O'zgarishlar kuchga kirishi uchun to'liq qayta ishga tushirish kerak.
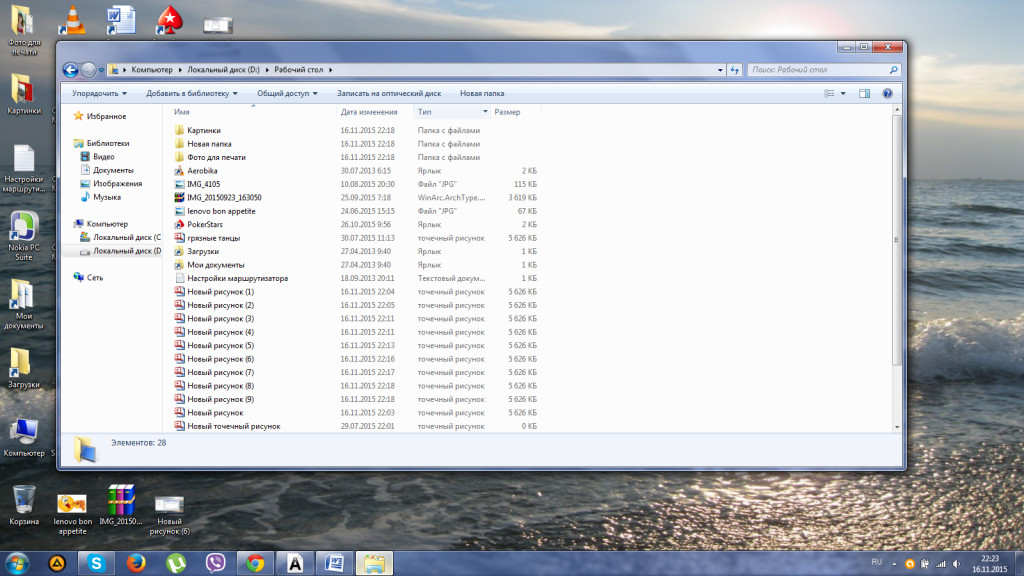
Video darsini boshqa haydovchiga ko'chirish
Ish stolini Windows 7, 8, 10 da ro'yxatdan o'tish muharriri yordamida nusxalash
Ish stolini operatsion tizimning istalgan versiyasida Windows Ro'yxatdan o'tish kitoblari argēnā'ijāra yordamida o'tkazish Windows Explorer orqali amalga oshirilishi mumkin. Buning uchun quyidagi amallarni bajaring.
1-qadam. Ro'yxatdan o'tish kitobini redaktorga chaqirish uchun bir vaqtning o'zida klaviaturada Win + R tugmalarini bosib, buyruq satrida paydo bo'lgan oynada tirnoqsiz "regedit" kiriting. Keyin "OK" tugmasini bosing.
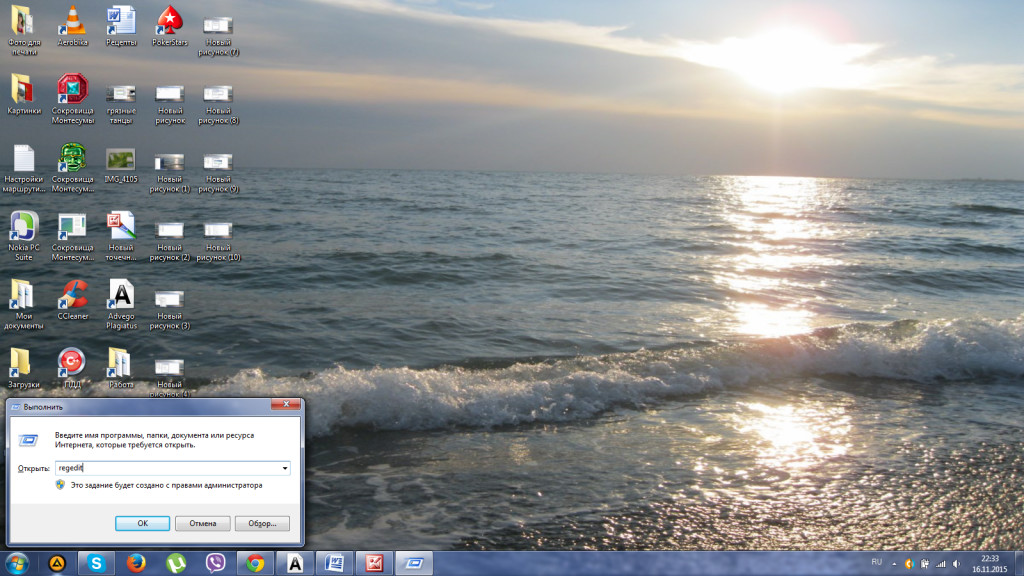
2-qadam. HKEY_CURRENT_USER \\ Software \\ Microsoft \\ Windows \\ CurrentVersion \\ Explorer \\ Shell papkalari bo'ylab ketma-ket borish. Ko'rsatilgan ro'yxatdagi Desktop parametrini topish kerak.
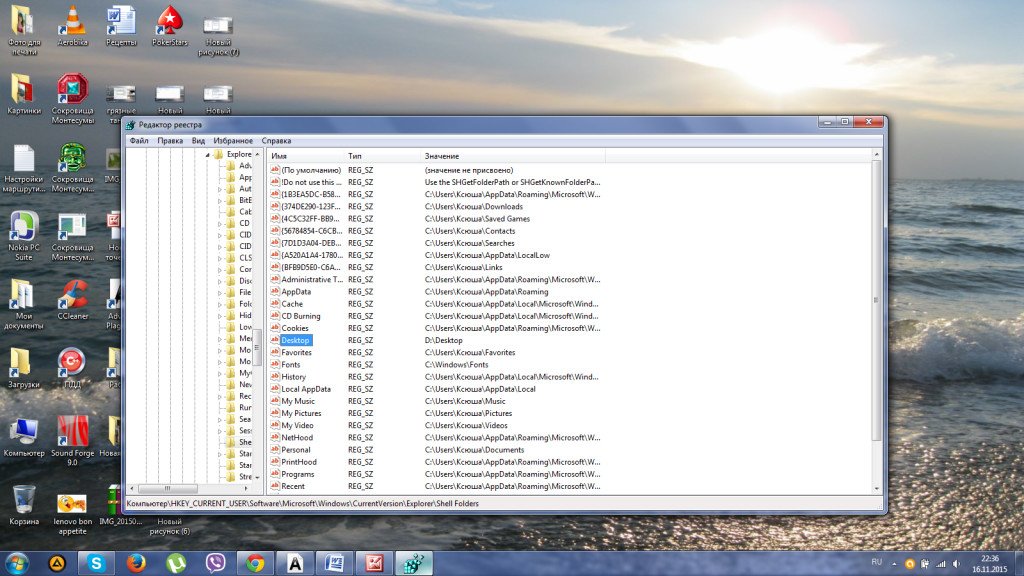
3-qadam. Parametrni ochish uchun chap sichqoncha tugmasini ikki marta bosing va "qiymat" qatorida ish stoli ma'lumotlarini saqlashni rejalashtirgan papkaga yo'naltirishni o'zgartiring. Quyidagi "OK" tugmasini bosing.
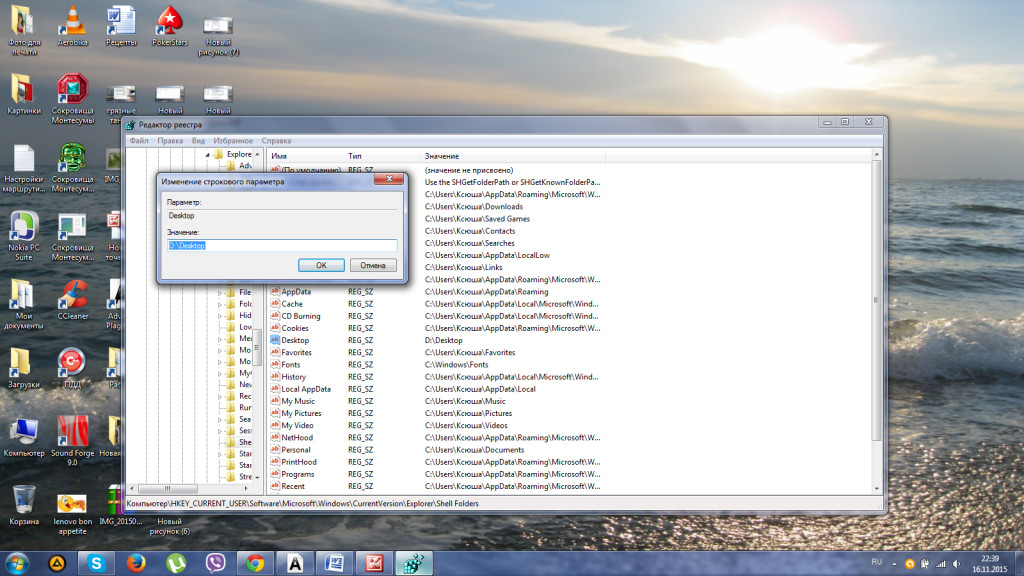
4-qadam. O'zgarishlar kuchga kirishi uchun kompyuterni yoki noutbukni qayta ishga tushiring.
Ish stolini boshqa qattiq diskda saqlangan barcha fayllar bilan birga nusxalash juda oson.
Operatsion tizim xotirasini HDD dan SSDga ko'chirish
Operatsion tizim xotirasini qattiq diskdan qattiq holatda haydovchiga ko'chirsangiz, SSD ustidagi tizim qismining to'liq tasviri hosil bo'ladi. Ushbu operatsiya operatsion tizimining tezligini oshirish uchun amalga oshiriladi.
HDD dan SSDga xotirani o'tkazgandan so'ng, kompyuterni yoki noutbukni yoqilganda operatsion tizimni yuklash faqat 10-15 soniyagacha davom etadi.

SSD xotirasidagi OS xotirasini qayta yozishning afzalliklari
Operatsion tizim xotirasini qattiq diskdan qattiq diskli disklarga o'tkazish bir qator afzalliklarga ega:
- operatsion tizimda diskdan ma'lumotlarni yozish bo'yicha juda oz miqdordagi operatsiyalar fonida ma'lumotlarni o'qish bo'yicha ko'plab operatsiyalar amalga oshiriladi, bu holda bu diskda ma'lumotlarni o'qishning eng tez jarayonini ta'minlaydigan SSD;
- tizim diskida saqlanadigan ma'lumot miqdori odatda kichikdir va kamdan-kam hollarda sezilarli o'zgarishlarga olib keladi, shuning uchun oddiy kompyuter yoki noutbuk foydalanuvchilariga taxminan 20 gigabayt hajmdagi qattiq holatda ishlaydigan va kamdan-kam hollarda 30-40 Gb dan ortiq SSD-lar kerak bo'lishi mumkin;
- sSD drayverlarini HDD bilan taqqoslaganda arzon narxlarda sotib olish mumkin.

Operatsion tizim xotirasini HDD dan SSD-ga Windows-ning o'z vositalari yordamida nusxalash
Barcha zamonaviy operatsion xonalarda windows tizimlari 7, 8 va 10-versiyalari allaqachon tizimni boshqa haydovchiga nusxalash uchun o'rnatilgan vositalariga ega. Biroq, OS uzatishni boshlashdan oldin siz tizim fayllarini uzatadigan qattiq holatda diskni tayyorlashingiz kerak. Keyin "Boshqarish paneli" ni oching.
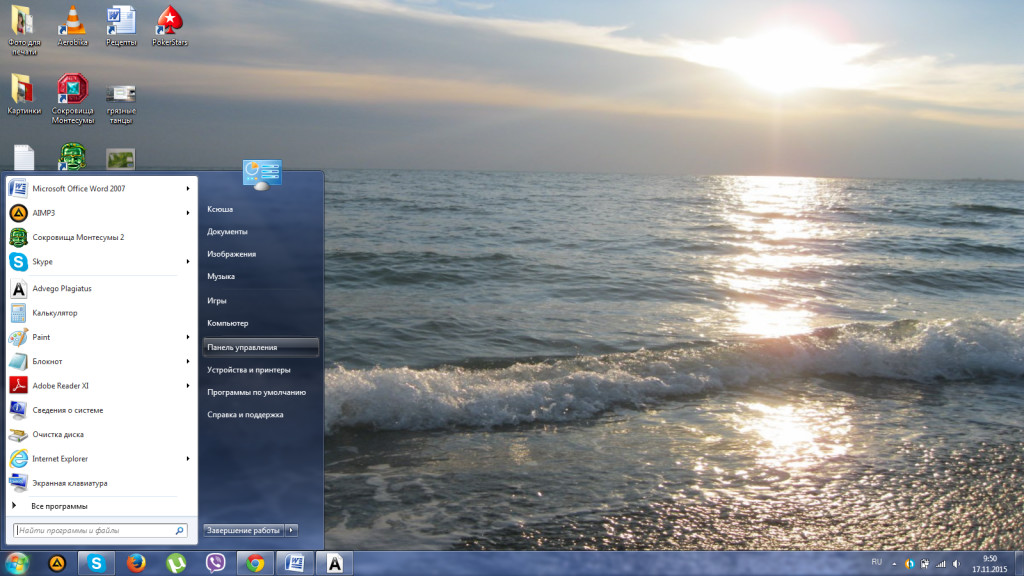
Ochilgan papkada "Kompyuter ma'lumotlarini zaxiralash" bandini tanlang.

Shundan so'ng, ochilgan menyuda "Tizim imidjini yaratish" elementini bosing va biz tayyorlagan SSDga yo'lni belgilang. Bir necha daqiqadan so'ng, tasvirni yaratish va uni yangi haydovchiga o'tkazish tugallanadi.

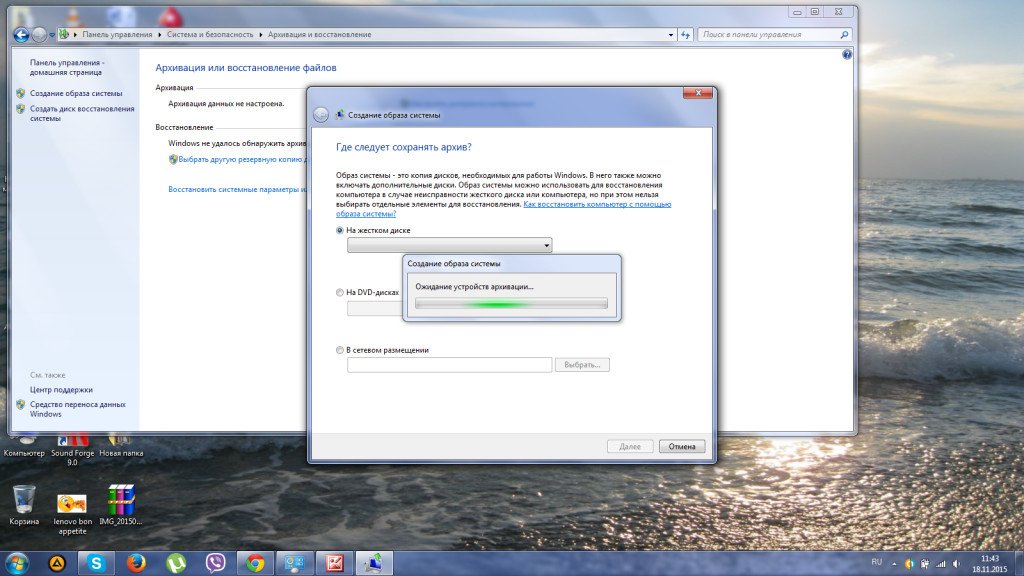
Qadimgi diskni undan foydalanish uchun, oldingi tizim fayllarini yuzaga kelishi mumkin bo'lgan nizoni oldini olish uchun o'chirish tavsiya etiladi. Muvaffaqiyatli uzatishni amalga oshirish uchun, operatsion tizim oldindan saqlangan eski qattiq diskni o'chirib qo'yishingizni maslahat beramiz. Keyinchalik kompyuterni ishga tushirganingizda yuklash diskidan tizim tasvirini tanlang.

Operatsion tizim xotirasini HDD dan SSDga uchinchi tomon dasturlari orqali nusxalash
OS xotirasini SSD-ga o'tkazish uchun maxsus dasturlar ham ishlatiladi. Bunday dasturlar Acronis True Image, Clonezilla Live, Paragon Migrate OS ni SSD, Handy Backup Professional dasturiga kiritadi. Ular allaqachon operatsion tizimning tasvirini yaratish va uni boshqa muhitga klonlash uchun o'rnatilgan vazifalarga ega. Shuni esda tutish kerakki, qattiq holatda bo'lgan ommaviy axborot vositasi qattiq diskdagi tizim bo'linmasidan kam bo'lmasligi kerak.
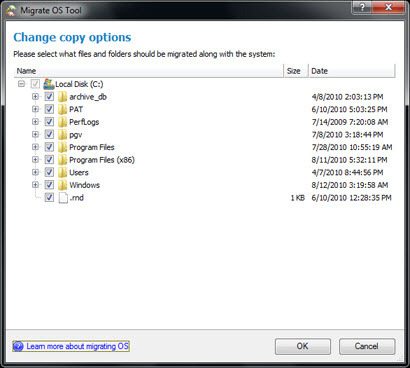
Xulosa
Yuqorida biz Windows 7, 8, 10 uchun Acronis True Image yordamida qattiq diskning klonlashini batafsil muhokama qildik. Ish stolini boshqa mahalliy diskka ko'chirishning turli usullarini aniqladik. Operatsion tizim xotirasini HDD dan SSD yarim holidagi haydovchiga o'tkazish variantlarini o'rgandik.
Bundan tashqari, qattiq disklarni klonlash va OS tizim fayllari ma'lumotlarini nusxalash uchun maxsus mo'ljallangan dasturlarni ko'rib chiqdik. Taklif etilgan usullardan biri foydalanuvchi uchun eng yaxshi variantni tanlashdir.
Qadimgi qattiq diskni yangi bilan almashtirish barcha ma'lumotni bir parcha sifatida saqlamoqchi bo'lgan har bir foydalanuvchi uchun javobgar bo'ladi. Operatsion tizimni qayta tiklash, o'rnatilgan dasturlarni uzatish va foydalanuvchi fayllarini qo'lda nusxalash juda uzoq va samarasiz.
Diskni klonlash uchun muqobil variant mavjud. Natijada, yangi HDD yoki SSD asl nusxasi bo'ladi. Shunday qilib, siz nafaqat o'zingiz, balki tizim fayllarini ham o'tkazishingiz mumkin.
Disk klonlash - eski diskda saqlangan barcha fayllar (operatsion tizim, drayvlar, komponentlar, dasturlar va foydalanuvchi fayllari) yangi HDD yoki SSDga xuddi shu tarzda ko'chirilishi mumkin bo'lgan jarayondir.
Bir xil hajmdagi ikkita diskga ega bo'lishning hojati yo'q - yangi drayv biron-bir darajada bo'lishi mumkin, ammo operatsion tizim va / yoki foydalanuvchi ma'lumotlarini uzatish uchun etarli. Xohlasangiz, foydalanuvchi qismlarni chiqarib tashlashi va barcha zaruriy nusxalarni nusxalashi mumkin.
Windowsda vazifani bajarish uchun o'rnatilgan uskunalar mavjud emas, shuning uchun siz uchinchi tomon dasturlariga murojaat qilishingiz kerak bo'ladi. Klonlash uchun pullik, ham bepul variantlar mavjud.
1-usul: Acronis Disk direktori
Ushbu dastur yordamida klonlashni bajarish uchun quyidagilarni bajaring:
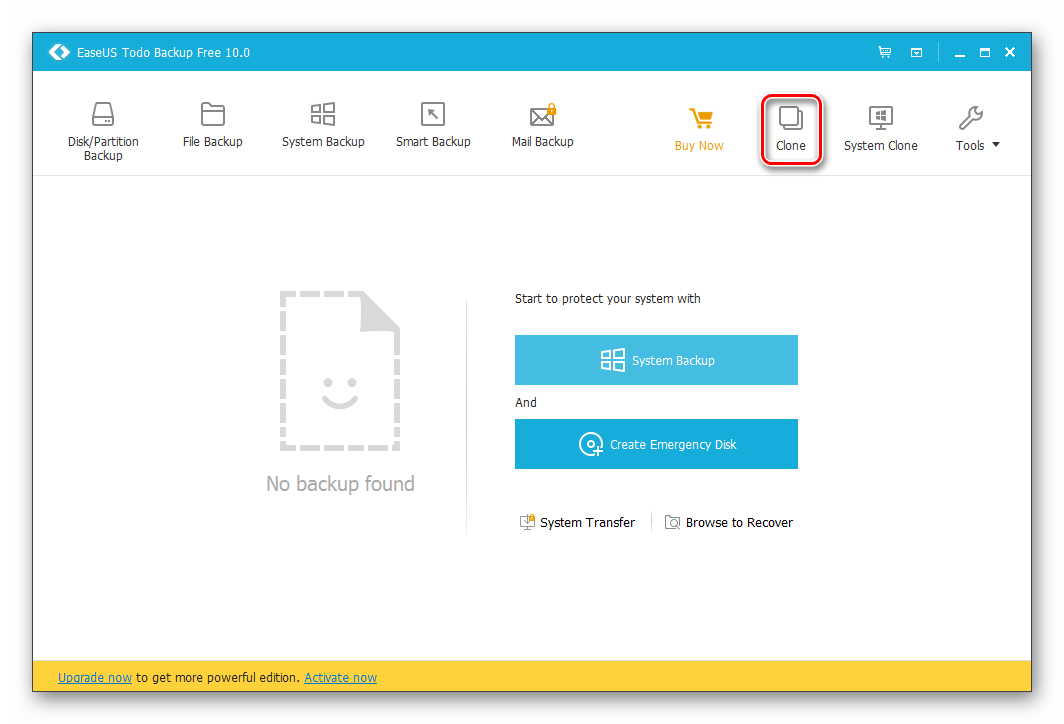
Boshqaruv 3: Macrium Reflect
Yana biri bepul dasturbu o'z vazifasi bilan chambarchas bog'liq. To'liq yoki qisman disklarni klonlash imkoniga ega, aqlli ishlaydi, qo'llab-quvvatlaydi turli haydovchilar va fayl tizimlari.
Macrium Reflect shuningdek, rus tiliga ega emas va uning o'rnatuvchisi reklamalarni o'z ichiga oladi va bu, ehtimol dasturning asosiy kamchiliklari.
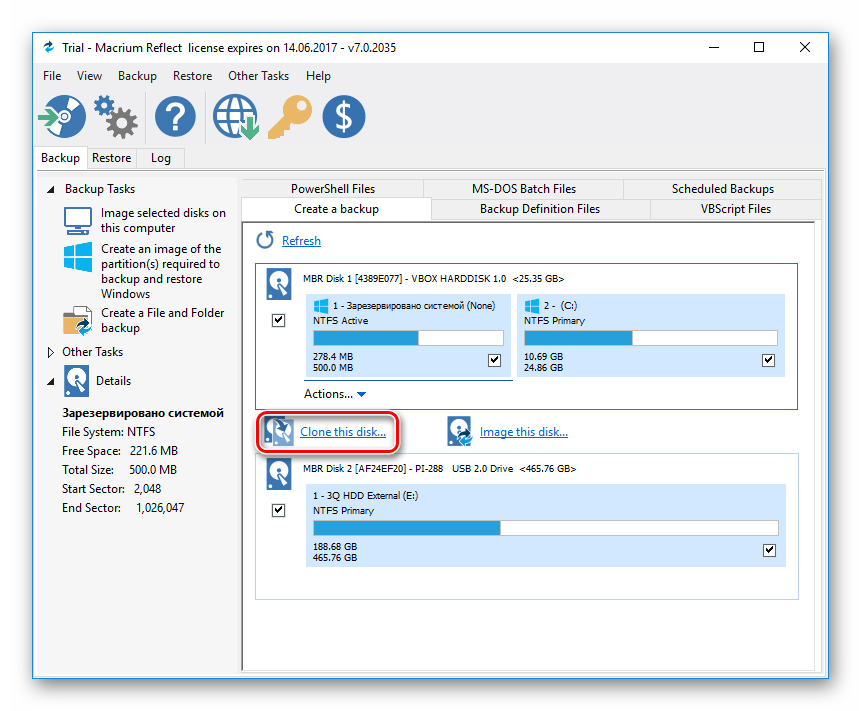
Ko'rib turganingizdek, haydovchini klonlash juda qiyin emas. Agar siz diskni yangitdan almashtirishga qaror qilsangiz, klonlashdan so'ng yana bitta qadam bo'ladi. In bIOS sozlamalari tizimni yangi diskdan yuklash kerakligini aniqlang. Qadimgi BIOS'da ushbu sozlamani o'zgartirish kerak Murakkab BIOS xususiyatlari > Birinchi yuklash qurilmasi.
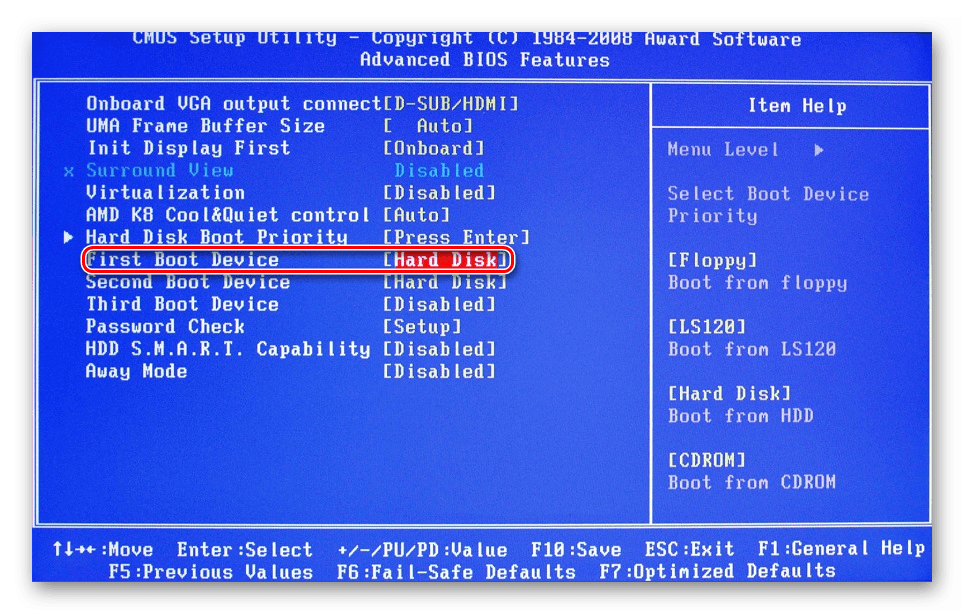
Yangi BIOS - Boot > Birinchi yuklashning ustuvorligi.
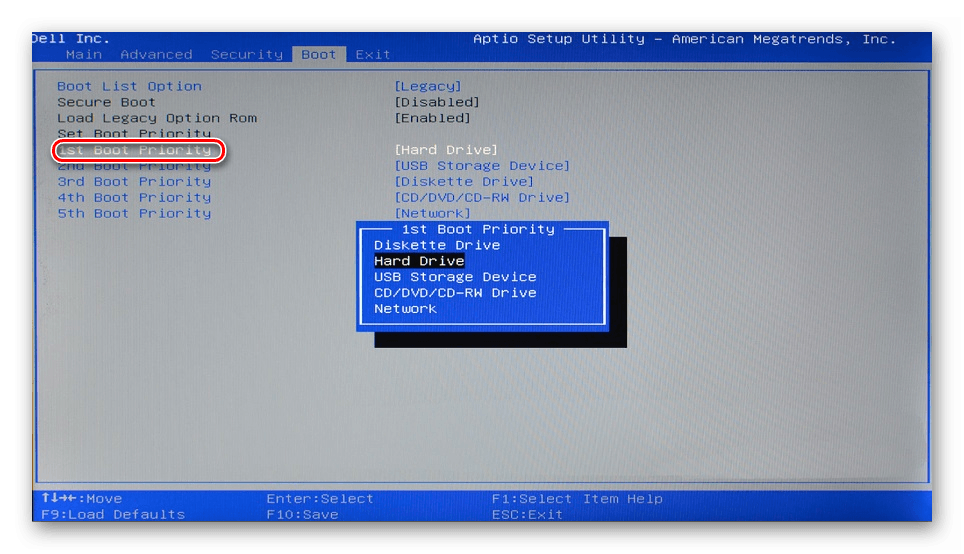
Bepul bo'lmaydigan disk maydoni mavjudligini bilishni unutmang. Agar u mavjud bo'lsa, uni bo'limlar o'rtasida taqsimlash yoki ularni to'liq biriga qo'shish kerak.
Ruxsat etilgan diskda etarli joy bo'lmasa, Acronis True Image Home 2011 tizimi katta hajmli yangi qattiq diskka klonlashi mumkin.
Albatta, tizimni uzatish uchun avval diskni kompyuterga o'rnatish kerak. Kompyuteringizda boshqa bir qattiq diskni o'rnatish uchun qoplama bo'lmasa, diskni vaqtinchalik CD-ROM qurilmasi o'rniga ulashingiz yoki tashqi maqsadli diskdagi USB 2.0 ulanishidan foydalanishingiz mumkin.
Agar buning iloji bo'lmasa, qattiq diskni kattalashtirish uchun diskni yaratish va tiklash operatsiyasini ishlatib, qattiq diskda kattalashtiring.
Acronis True Image Home 2011-dagi ma'lumotlarni diskdan boshqasiga o'tkazish (disk klonlash) jarayoni juda oson.
Disk klonlashni boshlash uchun asosiy menyuda "Asboblar va yordamchi dasturlar" ni tanlang.
Yangi oynada "Clone Disk" ni bosing.
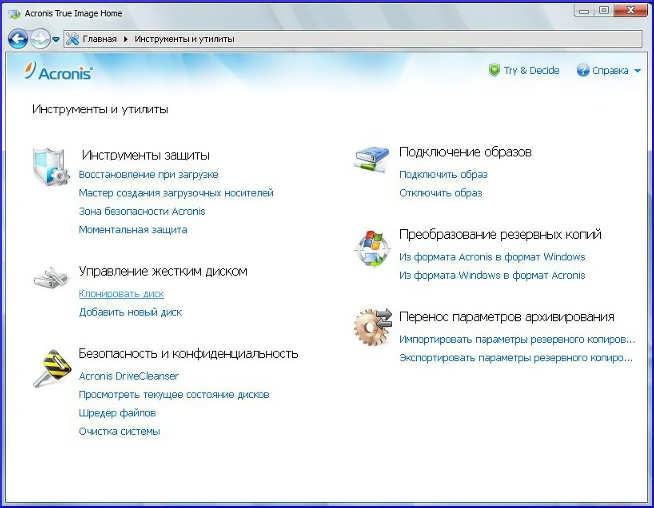
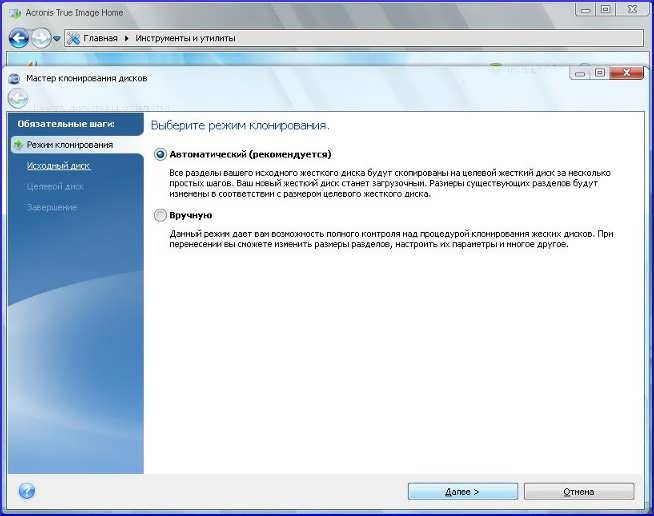
Acronis True Image Home 2011 tizimida tizimni yangi diskka o'tkazishning ikkita usuli bor:
Avtomatik. Avtomatik rejimda, siz eski diskdan yangi faylga barcha ma'lumotlarni (bo'limlar, papkalar, fayllar) uzatasiz, agar dastlabki diskda bootable bo'lsa, ikkinchisiga yuklash mumkin bo'ladi.
Qo'l bilan. Diskdagi qism tuzilishini o'zgartirish kerak bo'lsa Manuel tartib ishlatiladi.
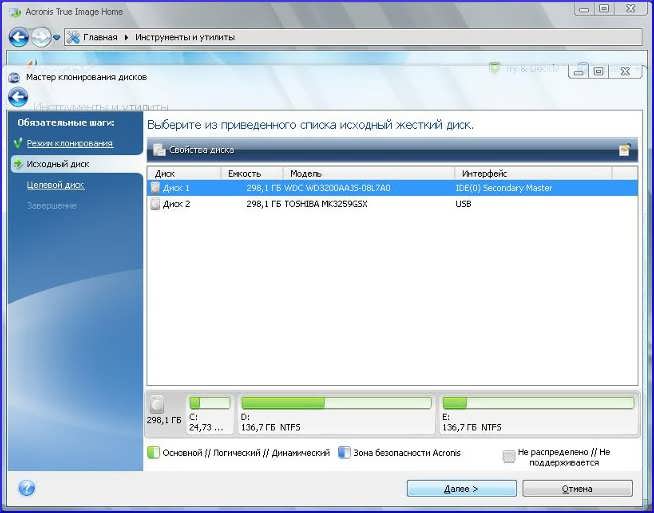
Qoida tariqasida, dastur qaysi diskni manba deb belgilaydi va maqsad bo'lib qoladi. Agar dastur bir nechta diskni aniqlasa, qaysi birining asl (eski) disk ekanligini aniqlang.
Manba diskini tanlang va "Keyingisi" ni bosing.

Ma'lumotlarning uzatiladigan maqsad diskini tanlang.
Ushbu oynada oldindan tanlangan manba disk tanlov uchun mavjud emas va ochiq kul shriftda ko'rsatiladi.
Davom etish uchun "Keyingi" tugmasini bosing.
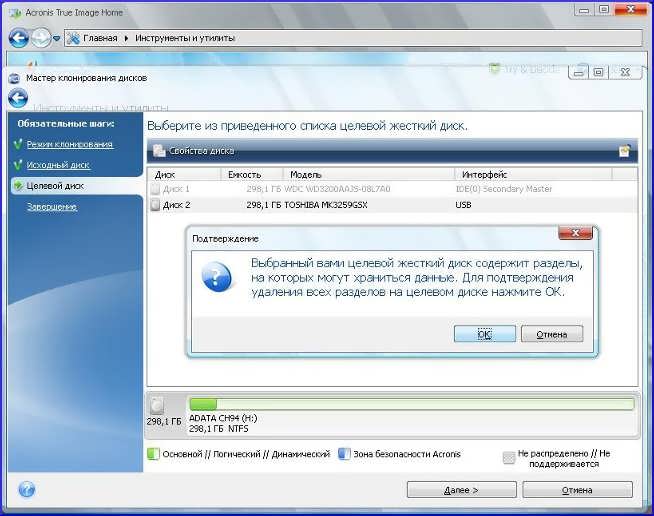
Ushbu bosqichda dastur maqsad diskda bo'sh yoki yo'qligini aniqlaydi, ma'lumotlarni o'z ichiga olishi mumkin bo'lgan qismlarni tekshiradi.
Bo'limlarni o'chirishni tasdiqlash uchun OK ni bosing.
Haqiqiy o'zgarishlar va ma'lumotlar yo'qotilishi sodir bo'lmaydi. Dastur klonlash rejasini yaratadi. Barcha o'zgarishlar "Davom ettirish" tugmasini bosgandan so'ng amalga oshiriladi.
Agar maqsad diskda hech qanday bo'lim bo'lmasa, dasturning o'zi buni aniqlaydi ushbu disk maqsad va bu qadam atlanacaktır.

![]()
Yakuniy klonlash oynasida grafik diskdagi maqsad diskdagi tuzilma haqida ma'lumot beriladi.
Klonlashni boshlash uchun "Davom et" tugmasini bosing.
Joriy faol operatsion tizimni o'z ichiga olgan diskni klonlash, kompyuterni qayta ishga tushirishni talab qiladi. Bu holatda, "Davom ettirish" tugmasini bosgandan so'ng sizni qayta ishga tushirish talab qilinadi. Qayta ishlamaslik jarayoni barcha amaliyotni bekor qiladi.
Klonlash tugagandan so'ng sizdan biron-bir tugmani bosish orqali kompyuterni o'chirish talab qilinadi. Bu master / tog 'kalitlari o'rnini o'zgartiradi va qattiq disklardan birini olib tashlaydi.
Operatsion tizimiga ega bo'lmagan yoki hozirda o'rnatilgan bo'lmagan operatsion tizimni o'z ichiga olgan diskni qayta klonlash jarayoni qayta boshlanmasdan sodir bo'ladi.
"Davom etish" tugmasini bosgandan so'ng, Acronis True Image Home 2011 eski diskni yangi diskka klonlashni boshlaydi va bu jarayon maxsus oynada namoyish etiladi.
Klonlash jarayonini bekor qilish uchun "Bekor qilish" tugmasini bosing. Shunga qaramay, bu holda yangi diskni qayta belgilash va formatlash zarur, keyin klonlash jarayonini takrorlash kerak bo'ladi.
Klonlash jarayoni tugallangandan so'ng natijalar bo'yicha xabar paydo bo'ladi.
Eslatma
Dastur chap yuqori burchakda buzilgan bo'limlarni ichkariga kiritadi. Klonlashni boshlashdan avval, xatolarni aniqlash va bartaraf etish uchun disklarni operatsion tizimning tegishli vositalari bilan tekshiring.