Windows Windows tizimining eng intuitiv va qulay foydalanuvchilaridan biri bo'lishiga qaramasdan, savollar dastlabki ish soatlaridan boshlanadi. Aslida, bu operatsion tizim eng oddiy uy foydalanish uchun mo'ljallangan: kino tomosha qilish, onlaynda o'tirish, hujjatlarni chop etish. Shu sababli, ko'p funktsiyalar standart sozlamalar tomonidan yashiriladi.Bu tuzatish uchun Windows'dagi yashirin papkalarni qanday ochishni o'rganishingiz kerak.
"Yo'qotilgan" megabayt
Zerikishdan tashqari, ko'pchilik kichik tajriba o'tkazdi:
- Belgilangan bo'sh joy maxsus haydovchiga.
- Keyin fayllar va papkalarning o'lchamlarini alohida ko'rib chiqdilar.
- Natijada, har doim kichik xatolik yuz berdi.
- Hisoblash paytida xato bo'lishi mumkinmi? Lekin siz barcha fayl va papkalarni bir vaqtning o'zida tanlashingiz va ularning hajmini ko'rishingiz mumkin, tizim siz uchun hamma narsani hisoblab chiqadi.
- Aslida, qolgan yuzlab megabaytlar buning uchun hisob-kitob qilishgan yashirin fayllar va papkalar.
Lekin nega ularni foydalanuvchidan yashirishni istaysizmi? Microsoft o'z mijozlaridan ayrimlarini o'z maqsadlarida aldayotgan yoki hatto xaridorlardan foydalana oladimi?
Aslida, hamma narsa osonroq:
- Yashirish orqali himoyalangan tizim fayllari.
- Foydalanuvchilarda biror narsani o'zgartirishi ehtimoli nolga teng.
- Biroq, butun tizimning ish faoliyatini buzish bilan bir narsani beparvolik bilan olib tashlashingiz mumkin.
Yuqorida aytib o'tilganidek, Windows o'rtacha foydalanuvchi uchun mo'ljallangan., uning manfaatlariga dasturiy ta'minot, dasturlarni ishlab chiqish, tizimni boshqarish kirmaydi.
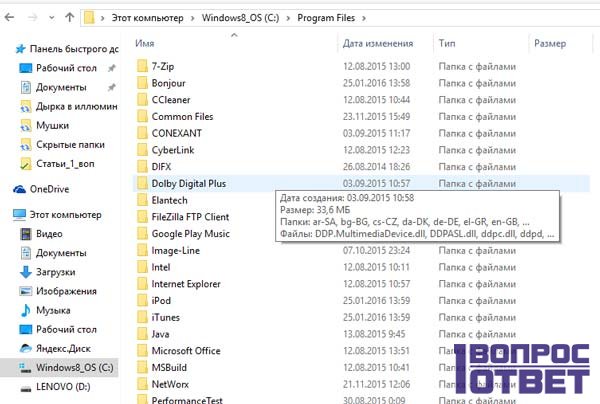
Windows XP da yashirin fayllarni qanday ko'rsatish mumkin?
Yangi versiyaga o'ting operatsion tizimfoydalanuvchilar ko'p yillar davomida sodiqlik bilan xizmat qilgan barcha hiylalarni unutishadi. Va boshqa birovning kompyuterida yoki tizza kompyuterida o'tiradigan kishi, nima qilish kerakligini eslashga urinayotgan odam. Shuning uchun, umumiy rivojlanish uchun harakatlarni ketma-ketligini esdan chiqarmaslik kerak undan keyin barcha yashirin papkalarni ochishingiz mumkin:
- Boshlash menyusini oching.
- "Boshqarish paneli" ga boring.
- "Dizayn va mavzular" belgisini tanlang.
- Keyingi qadamda biz "Papka opsiyalari" kerak bo'ladi.
- Ko'rsatilgan oynada, "Ko'rish" yorlig'ini tanlang va barcha e'tiboringizni "Murakkab Sozlamalar" ga qo'ying.
- Pastda deyarli "Yashirin fayllar va papkalar" elementini ko'rishingiz mumkin.
- Tanlovga ikkita kichik paragraf berilgan, "Show" belgisini belgilashingiz kerak.
Bu etti balldan iborat bo'lib tuyuladi, ammo ularning hammasi 10-15 sekundda amalga oshiriladi. Shundan so'ng siz ikki tugmani bosishingiz kerak: " Qo'llash uchun"Va" OK».
Endi C-ni ishlatish uchun yangi papkalarni ko'rishingiz mumkin, ular o'zlarining shaffofligida boshqalardan farq qiladigan yangi papkalarni ko'rishadi. Ular barcha kerakli fayllarni o'z ichiga oladilar, lekin ular bilan ishlayotganingizda parvarish qilmang, ayniqsa zaxirangiz yo'q bo'lsa ( saqlangan nusxa) butun tizim.
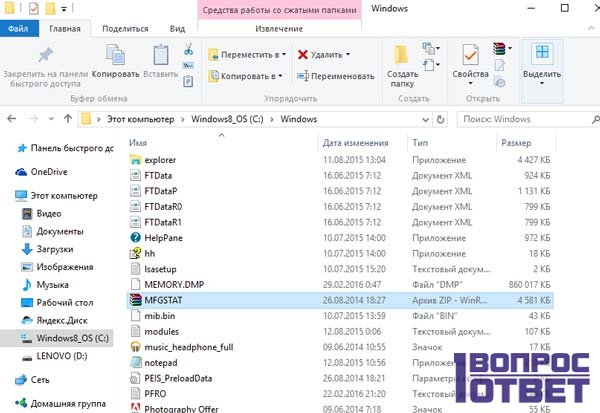
Windows 7 da yashirin papkalarni qanday ochish kerak?
"Yeddi" uzoq vaqtdan beri eng ko'p bo'lgan yangi versiya operatsion tizim. Ammo, shunga qaramasdan, Windows 8 va Windows 10 dan oldin eng mashhur bo'lib qolmoqda. Ushbu operatsion tizimlarga bo'lgan yuksak umidlar bajarilmagan.
Texnik microsoft ko'magi deb ta'kidlaydi maxfiy fayllarni ko'rsatish uchun:
- Ishga tushirish " Boshlang».
- Ochish " Boshqaruv paneli».
- Ochish " Dizayn", So'ngra" Folder xususiyatlari».
- Qo'shimcha parametrlar " Ko'rish", Biz ularga kerak.
- Ularni toping va "Yashirinlarni ko'rsatish" -ni tanlang.
Xususan, ushbu sxema Windows XP bilan ishlov berishdan deyarli farq qilmaydi. Ammo har doim ham qisqa yo'l bor:
- " Mening kompyuterim"Yuqorida bir tugma bor" Tezlashtirish».
- Unga bosilsa, u paydo bo'ladi kontekst menyusisiz " Folder xususiyatlari».
- Shundan so'ng, avvalgi tavsiyanomadan oxirgi ikkita fikrni bajarish kifoya.
Ko'pincha, viruslar hujumidan keyin maxfiy fayllar va papkalarni ko'rish zarurati paydo bo'ladi, ba'zida siz tizimni qo'lda tozalamoqchisiz.
Biroq, oqibatlarni bartaraf etish uchun har doim ham sababni yo'qotishdan ko'ra, bu juda qiyinmumkin bo'lgan INFEKTSION. Shunday qilib, kompyuteringizni xavfsizligi uchun ehtiyot bo'ling va tegishli dasturiy ta'minotni o'z vaqtida yangilang.
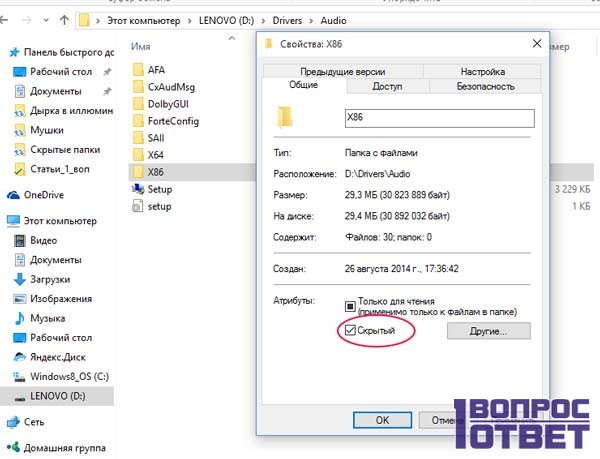
Windows va Linuxni solishtirish
Linuxning juda ko'p funktsional tizim ekanligi haqida fikr bor. Ma'lum bo'lishicha, unga asoslangan barcha operatsion tizimlar yaxshi himoyalangan, muvaffaqiyatsizlikka uchragan va undan foydalanish qulayroq.
|
OS kompyuterlar va noutbuklar uchun mo'ljallangan bo'lib, hech qanday muammosiz oddiy vazifalarni bajaradi. |
Uning ishonchliligi tufayli serverlar uchun ko'proq mos keladi. |
|
Uyda ishlatiladigan asbob-uskunalar uchun kichik xatoliklar, kuniga bir marta qayta ishga tushirilishi va bir necha daqiqani yo'qotish hech narsa ta'sir qilmaydi. |
Uptime professional sohada muhim ahamiyat kasb etadi, serverni bunday chastota bilan qayta ishga tushirish imkoni bo'lmaydi. |
|
Tizimi qanday qilib soxtalashtirmasin, foydalanuvchilar bilan do'st interfeysga ega. Siz bir necha oy ichida nazorat qilishingiz mumkin. |
Tajribali foydalanuvchi hatto noqulaylik his qiladi. Ko'p ishlarni bajarish uchun keng bilim talab qilinadi. |
|
Ushbu tizim uchun maxsus yaratilgan o'yinlar, dasturlar va ilovalar. |
So'nggi bir necha yil ichida vaziyat biroz yaxshilandi. Ayniqsa, o'yinlar. |
Buni bizdan oldin tushunish kerak turli vositalar, butunlay boshqa vazifalarni bajarish uchun mo'ljallangan. Shunday ekan, avval qaror qabul qiling sizga nima kerak?va faqatgina tanlov qilish.
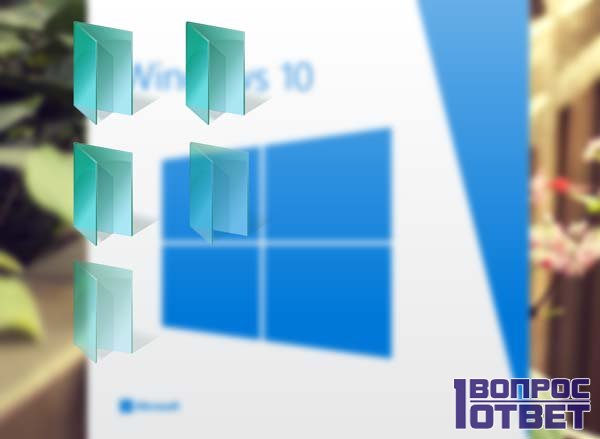
Windows OS ning yangi va eski versiyalari
Windows 10 ga o'tish mutlaqo bepul edi, ammo ko'pchilik foydalanuvchilar batafsil ma'lumotga ega emas edi. Albatta, litsenziya bir yil muddatga beriladi, shundan keyin siz yangi operatsion tizimdan foydalanishni rad etishingiz yoki to'liq narxni to'lashingiz kerak bo'ladi.
Agar siz Windows 7 ning litsenziyalangan versiyasidan o'tishni amalga oshirgan bo'lsangiz, siz faqat ~ 40-50 dollarni ajratishingiz mumkin. Agar kimdir XP dan foydalanmoqchi bo'lsa, ularning eski imtiyozlaridan voz kechish kerak. Albatta, ayrim versiyalar noyob deb hisoblanmoqda, biroq muammo juda uzoq vaqtdan beri emas Microsoft o'zining OS versiyasiga xizmat ko'rsatishni to'xtatdi..
Foydalanuvchilar uchun bu quyidagilarni tahdid qiladi:
- Endi hech qanday yangilik bo'lmaydi.
- Barcha keyingi dastur va haydovchilar XP bilan muvofiqligi hisobga olinmaydi.
- Har qanday xizmatni texnik qo'llab-quvvatlash sizning eski qurilmangizga tegishlidir windows versiyasi barcha masalalarda.
Umuman olganda, o'sha samimiylik darajasi keskin kamayadi. Agar siz hali "yuqori o'nta" ga o'tishga tayyor bo'lmasangiz, "etti" ni sinab ko'ring.
Kelgusi yillarda aniq Windows 7 eng mashhur operatsion tizim bo'lib qoladi.

Yashirin fayllarni qanday ko'rish mumkin?
"Yashirin narsalarni ko'rsatish" uchun oddiy harakatlar zanjiriga amal qiling: Ishga tushirish - Panel - Tashqi ko'rinish-Xususiyatlar - Ko'rish .
In qo'shimcha parametrlar Sizni qiziqtirgan barcha narsalarni topasiz. Imkoniyatni o'z ichiga oladi yashirin papkalarni ko'rsatish. Shundan keyingina, rejalashtirilgan barcha ishlarni bajarish va hamma narsani asl nusxasiga qaytarish qoladi. Shunga qaramay, "qo'shimcha" papkalarni ko'rishni xohlamaslik qulayroq.
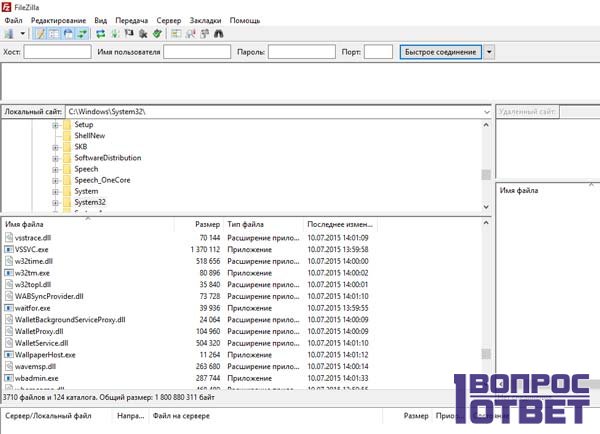
Windows'da yashirin papkalarni qanday ochishni bilishni istaysizmi? Yoki, ehtimol, o'zingizning qobiliyatingizni obyektiv baholashingiz yaxshiroqmi? Yashirin fayllar bilan ishlashda etarli darajada bilimga ega emasligi muammoni hal qilishdan ko'ra osonlashtiradi.
Video ta'limi: yashirin jildni ko'rsatish
Ushbu videoda kompyuter ustasi Ilya Bohunov siz yashirin papkalarni qanday qilib ochishingiz mumkinligini va qanday qilib sodda usullarni ko'rsatishini ko'rsatib beradi windows fayllari flesh-diskda:
Biz maqolada mavzuni ochamiz kompyuterda jildni qanday yashirish kerakligi. Quyida keltirilgan usullar barcha zamonaviy Windows oilalari uchun amal qiladi.
Yashirin elementlar turli maqsadlar uchun ishlatiladi. Birinchidan, Windowsning o'zi bir nechta elementlarni yashiradi, shuning uchun ehtiyotkor harakatlarda muhim elementlarga ziyon etkazmaydi. Ikkinchidan, kompyuter foydalanuvchilari xavfsizlik sababli papkalarni yashiradilar va shaxsiy ma'lumotlarini saqlab qolishadi. Misol uchun, agar boshqa foydalanuvchi yashirin fayllar ekranini yoqsa, xavfsizlik to'g'risida gapirishning hech qanday ahamiyati yo'q.
Bu erda siz kompyuteringizda papkalarni yashirishning standart usullarini ta'kidlashga harakat qilaman, shuningdek maxsus dasturlardan foydalanishni ko'rib chiqaman.
Yuqorida aytilganidek, bu erda tasvirlangan yashirish jarayoni barcha operatsion tizimlar uchun bir xil darajada mos keladi, shuning uchun biz ko'rib chiqamiz windows misoli 7:
- Unda yashirish kerak bo'lgan ma'lumotlarni kiriting.
- Sichqonchaning o'ng tugmasi bilan papkani bosing va menyuda "xususiyatlar" ni tanlang.
- Yangi oynani ochishdan avval, turli xil yorliqlarni birlashtirasiz. Hech qaysi joyga borish shart emas, "Umumiy" yorlig'iga kerak bo'ladi.
- Bu erda turli xil ma'lumotlarni: hajmi, joylashuvi va boshqalarni ko'rib chiqamiz. Biz "yashirin" tasdiqlash qutisini oldindan tekshirib turadigan "atributlar" xususiyati bilan qiziqamiz.
- Keyin APPLY tugmasini bosing.
- "O'zgaruvchan atributlarni tasdiqlash" oynasi ochiladi, sizdan ikkita parametrni tanlash talab qilinadi: faqat papkaga yoki papkaga va unga biriktirilgan fayllarga qo'llaniladi.
- Ilk parametrni tanlaymiz, chunki barcha ichki elementlarga yashirish uchun hech qanday sabab yo'q.
- Tanlovni amalga oshirgandan so'ng, barcha oynalarda OK tugmasini bosing va o'zgarishlar o'zgaradi.
Barcha qadamlarni qilgandan so'ng, katalog Explorer tomonidan yo'qoladi. Qayta ko'rish uchun uni yoqing. Agar siz papkani kompyuterda ko'rishga qaror qilsangiz, buning teskarisini tanlang: "yashirin" xususiyatidan olib tashlang va o'zgarishlarni qo'llang.
Bundan tashqari, buyruq satrini ishlatib, jildni kompyuterda yashirish ham mumkin. Klaviaturadan klaviaturani Windows belgisi + R bilan ushlab turing. CMD kiriting va OK ni bosing.
Birinchidan, bir katalog yarating, bu quyidagi buyruq bilan amalga oshiriladi:
MKDIR diskini: \\ yo'l va yaratilgan katalog nomi
Misol uchun, papka deb nomlangan papka yaratmoqchi bo'lsangiz mahalliy haydovchi Javob, keyin quyidagi buyruq o'xshaydi:
Jildning nomidagi bo'sh joylar mavjud bo'lsa, quyidagi rasmda ko'rsatilgandek tirnoqlarga qo'shiladi.
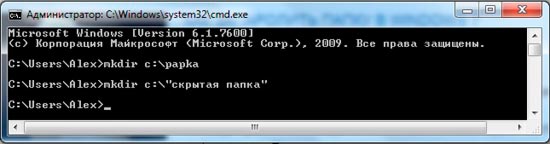
ATTRIB + H disk: \\ yo'l va maxfiy katalog nomi
Quyidagi buyruq yordamida yaratilgan jildni yashirishga harakat qilamiz:
ATTRIB + H S: \\ papka
Agar nomdagi bo'shliqlar bo'lsa, uni tirnoqlarga qo'shib qo'ying. Yashirin xislatni olib tashlashni xohlasangiz, + H bo'shlig'i uchun -H ni kiriting va papka yana paydo bo'ladi.

Xavfsizlikni oshirish uchun yuqorida ko'rsatilgan buyruqqa + S qo'shib tizim atributini belgilashingiz mumkin. Shunday qilib, tashrif buyuruvchi kompyuterdagi ekranni yoqsa, u holda bizning sozlamalarimiz himoyalangan tizim fayllarini aks ettirmasa, bizning papkamizni ko'rmaydi.

Maxsus dasturlardan foydalanib papkani yashirish
Ehtimol, usul juda qiziq, amaliy va xavfsizroq. Yashirin papkalarni faqat ushbu dasturlarda ko'rishingiz mumkin bo'lgan bir nechta kichik dasturiy ta'minot mavjud. Foydali dastur uchun parolni belgilash qobiliyatidir. Bunga quyidagilar kiradi:
- WinMend papkasi yashirin
- Wise Folder Hider
- Anvide Lock Folder
- Boshqa
Misol tariqasida, bu 1, 2-sonli dasturlarda qanday amalga oshirilayotganini ko'rsatamiz.
WinMend Folder Hidden bilan quyidagi bosqichlarni bajaring:
1. Kompyuterda o'rnatilgandan so'ng darhol keyingi dasturga parol qo'yish kerak bo'ladi. Siz uni ikki marta kiritishingiz kerak, kamida 6 ta belgidan iborat.
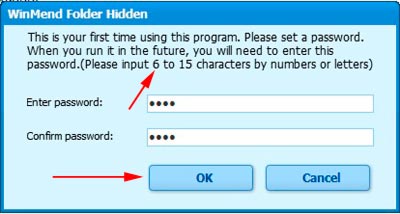
2. Xabarni sozlash. Birinchidan, tilni rus tiliga o'zgartiring, bu pastki o'ng burchakda amalga oshiriladi, ro'yxatdan kerakli narsani tanlang. Dastur oynasining yuqori o'ng qismidagi rang sxemasini tanlang.
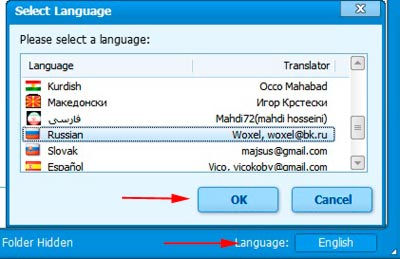
3. Tanlangan katalogni kompyuterning Explorerdan yordamchi interfeysga siljiting yoki "papkani yashirish" tugmachasini bosing va katalogni tanlang. "Holat" ustunidagi bunday harakatlardan keyin "yashirin" yorlig'i bo'ladi. Foydali interfeysdagi barcha narsa Windows Explorer tomonidan yo'qoladi.
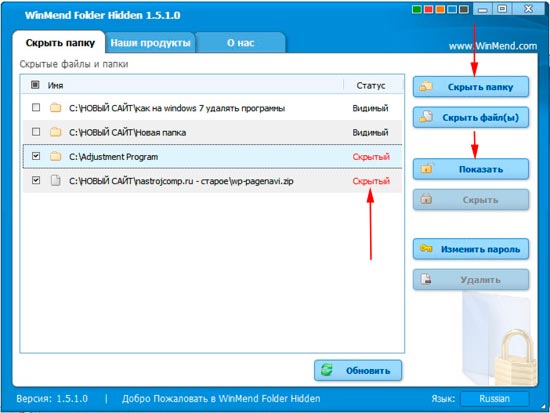
4. Elementlarni ko'rish uchun ularning katakchalarini tanlang, so'ngra "Show" tugmasini bosing.
Wise Folder Hider bilan quyidagi bosqichlarni bajaring:
1. Dasturni ishga tushiring va ishga tushirgandan so'ng parolni o'rnating.
2. Yordamchi oynada yashirish kerakli jildni harakatlantiring, so'ng "Status" maydonida "yashirin" so'zini ko'rasiz.
3. WinMend Folder'dan nimani ajratib turadi? Yashirin - har bir jildga shaxsiy parol qo'yish qobiliyatidir. "Faoliyat" ustunidan o'qni bosing va "parolni o'rnatish" ni tanlang. Uni 2 marta kiriting, so'ngra OK ni bosing.
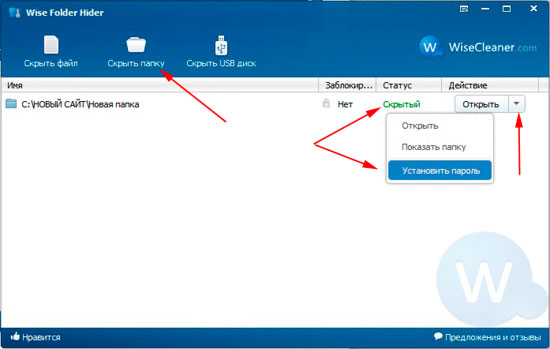
4. "Qulflangan" maydonda blokirovkalash chiroq yonadi, ya'ni katalog shifrlangan. "Ko'rsatiladigan papkani" tugmasini bosing va to'g'ri kalitni kiriting, shundan keyin parolni parolini kiriting. Hali ham yashirish uchun bunday xususiyatni ta'kidlashingiz mumkin Shaxsiy drayvagar ular ulangan bo'lsa.

Takliflarni ishlatganda jildni kompyuteringizda yashiring qiyin bo'lmaydi. Maxsus ixtisoslashtirilgan dasturlardan foydalanib, siz faqat fayllarni yashirasiz, balki ularni ham himoya qilasiz. Bu holatda parollarni unutmang, aks holda ma'lumotlaringizni uzluksiz yo'qotishi mumkin.
Yashirin jildlar boshqa foydalanuvchilardan muhim ma'lumotlarni yashirishga yordam beradi. Ko'p foydalanuvchilar yashirin papkalarni ishlatadilar. Endi men ko'rsataman yashirin jild yaratish qo'shimcha dasturlardan foydalanmasdan, ikki tomonlama
Yashirin jildlar bunday yuqori darajadagi ma'lumotlar xavfsizligini ta'minlamaydi. Bosh sahifa yashirin jild yaratish maqsadi - uni va uning mazmunini qiziquvchan ko'zlardan yashir. Har bir tajovuzkor yashirin jildni topishga vaqt sarflamaydi. Ma'lumotni yashirish ishlatilmaydi uchinchi tomon dasturlari etarlicha tezroq.
Yashirin jildni yaratishni boshlashdan avval, uning manzilini aniqlashingiz kerak. Agar buzg'unchiga yoki boshqa foydalanuvchi maxfiy ma'lumotlaringizni qidirishni istamaydigan turli papkalarda maxfiy papkalarni yaratishni tavsiya etsam. Masalan, o'yinlar, musiqa yoki kinolari bo'lgan jildda. Axir, agar siz muhim hujjatlarni saqlab qolsangiz, ularni musiqa ichida saqlaysiz. Men quyidagi yo'lni tanladim: "D: \\ Music \\ Music".
Ushbu jildni qidirish "maxfiy ma'lumotlar" yoki "mening kontraktorlarim" bo'lishi kerak, biroq negadir ma'nosiz. Agar kimdir yashirin papkalarni qanday ko'rishni bilsa ham, tushunarsiz ismga ega bo'lgan papkaga e'tibor bermaslik kerak. "Temp1" jildini chaqirdim.
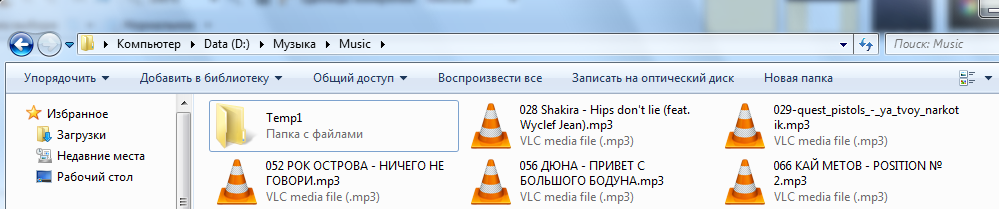
Operatsion asboblar yordamida papkalarni yashiramiz. windows tizimlari 7. Birinchisi juda sodda va ko'pchilikka yaxshi ma'lum, ikkinchisi murakkab, ammo ishonchli.
1 tomonlama
Yashirmoqchi bo'lgan papkani o'ng tugmasini bosing (mening holatimda "Temp1") va xususiyatlar elementini tanlang.

Xususiyatlar oynasining pastki qismida "Yashirin" element mavjud. Uni belgilang va amalni bosing.

Agar operatsion tizim maxfiy fayllarni aks ettiradigan tarzda konfiguratsiya qilingan bo'lsa, jild darhol yo'qoladi. Qo'rqma! Endi biz uni qayta ko'rsatamiz.
Yashirin papkalarni qanday ochish mumkin?
Yashirin papkalarni ko'rish yoki yashirish uchun siz faqat 2 sozlashni bajarishingiz kerak. Har qanday ochiq papkada maxfiy papkangizning qaysi joyini tanlashingiz mumkin (menda "D: \\ Music \\ Music" bor), so'ng menyuda "Tartiblash" ni va keyin "Folder and search options" ni tanlashingiz mumkin. "Folder Options" menyusi paydo bo'ladi.
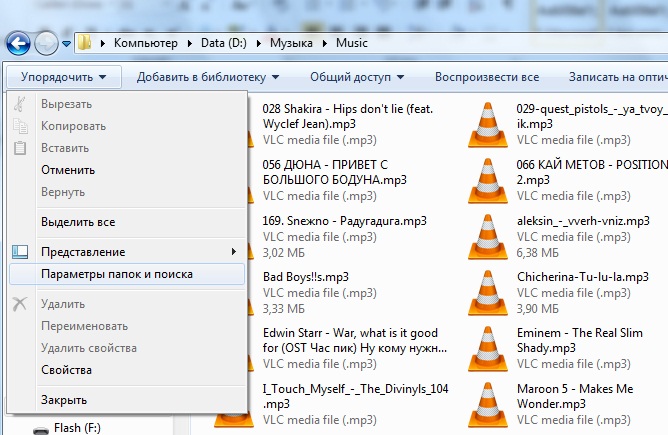
Ushbu menyuda "Ko'rish" yorlig'ini tanlang va oxirigacha bo'lgan xususiyatlar ro'yxati bo'yicha harakatlaning. "Yashirin fayl va papkalar" elementi bo'ladi. "Yashirin fayllarni, papkalarni va drayverlarni ko'rsatish" qutisini belgilang va amalni bosing.
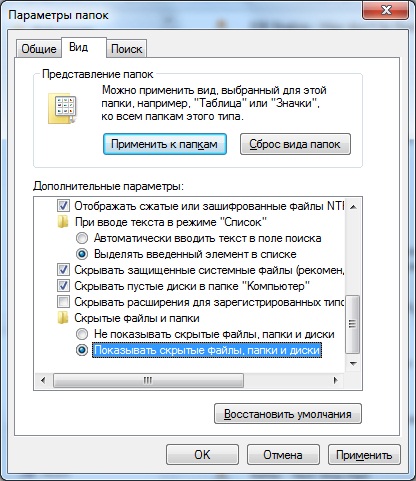
Endi bizning yashirin papkamiz yana paydo bo'ladi, faqat uning belgisi biroz oshkora bo'lib qoldi. Barcha nishonlar yashirin papkalarga shaffof bo'lish. "Ko'rish" menyusida yashirin papkalarni ko'rish uchun "Yashirin fayllarni, papkalarni va drayverlarni ko'rsatma" ni tanlang.

2 tomonlama
Ushbu usul biroz qiyinroq, lekin papkalarni yashirish ham xavfsizroq.
Yoping boshlash menyusi va qidiruv satriga "Belgilar jadvali" ni kiriting. Biz uni ochamiz.
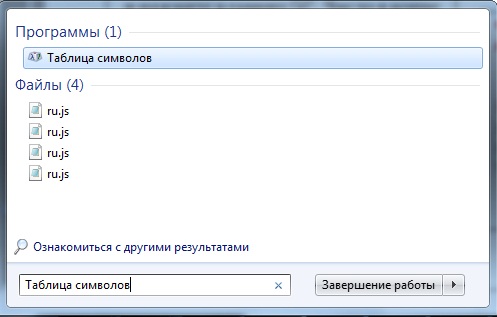
Arial shriftini tanlang (ehtimol u allaqachon sukut bo'yicha tanlangan) va rasmdagi o'xshash chiziqni qidiring.
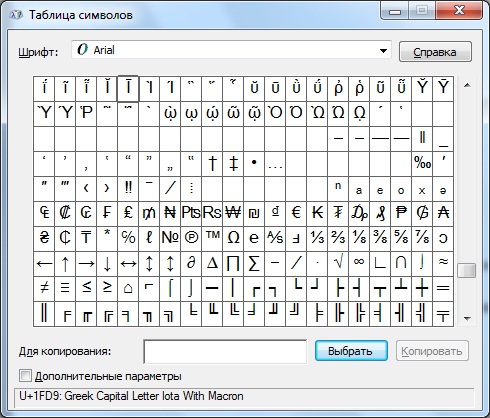
Bo'sh kvadratchalardan birini bosing va "Select" tugmasini bosing va keyin "Nusxalash" ni bosing.
Endi bizning papkamiz joylashgan joyga boramiz va u yashirin bo'lishi kerak. O'ng tugmachani bosib, "Nomni o'zgartirmoq" ni tanlang. Endi "Ctrl" tugmasini bosing va "V" ni bosing. Shunday qilib, jild nomiga bo'sh belgini qo'yasiz. Jildning yonidagi biron bir joyni yoki "Kirish" tugmasini bosing. Endi uning ismi yo'q.

Keling, ikonani o'zi saqlang. Ushbu jildning xususiyatlarini oching (o'ng sekin urish, xossalar). "Sozlamalar" yorlig'ini tanlang va "O'zgartirish Belgini" tugmasini bosing.

Biz barcha belgilar ro'yxatida bo'sh joy izlayapmiz, uni tanlang "OK" va "Ilova". Papka belgisi yo'qoldi.

Aniqlik uchun, men barcha belgilarning "Chiziq" ko'rinishini yaratdim, ammo "Ro'yxat" belgilarini namoyish qilsangiz, papka yo'qoladi. Shuningdek, siz yashirin papkaning eng oxirida bo'lishi uchun tartiblashni qo'llashingiz kerak.
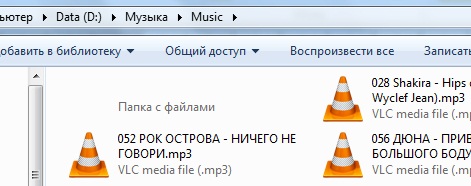
"Yashirin fayllarni, papkalarni va drayverlarni ko'rsatishni" yoqsangiz ham, yashirin papka hali ham ko'rinmaydi.
Yashirin jildni qanday topish mumkin
Yashirin jildni ko'rmasligimizga qaramasdan, u hech qaerda yo'qolib ketgan va u yaratilgan joyda joylashgan. juda oddiy, faqat vaqt kerak. Shuning uchun uni bir nechta papkalarda ko'rinmas joyda yaratishni tavsiya qildim. Shunday qilib, ko'proq qo'ng'iroq qiling.
Har qanday papkada maxfiy papkalarni topish uchun "Ctrl" + "A" tugmachasini bosing (inglizcha klaviatura tartibida). Shunday qilib, biz mavjud bo'lgan barcha papkalarni, shu jumladan maxfiyligimizni tanlaysiz. Bu ramka sifatida ko'rinadi.
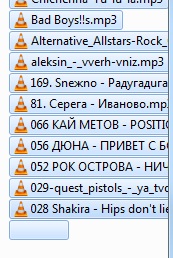
Agar ikkinchi jildda yashirin papkangiz bo'lsa. Yashirin jildni birinchi shaklda yaratgan bo'lsangiz, yashirin papkalarni ko'rish va siz xohlagan narsani qidirish uchun papkaga xususiyatlarni ("View" menyusiga) o'rnatishingiz kerak.
Ko'rib turganingizdek, har ikkala usul ham tezda yashirin papkalarni yaratishga imkon beradi, lekin uni topish vaqt masalasidir. Diskdan qanchalik chuqurroq bo'lsa, u topa olmaslik ehtimoli ko'proq.
Agar sizda biror narsa bo'lsa, u ishlamadi yoki siz yashirin papkalarni yaratish uchun yangi usullarni bilasiz - izohlarda yozing. Keling, birgalikda foydali maqola yarataylik.
Salom do'stlar! Siz papkani yashirishni bilasizmi? Bilmayman? Shunday qilib, men ushbu qisqa maqolimda sizning shaxsiy papkalarni yashirish va ularni ortiqcha e'tibordan qanday himoya qilishingiz mumkinligini batafsil bayon qilaman.
Ma'lumki, sukut bo'yicha, har qanday papka odatdagi shaklda yaratiladi va uni keyinroq faqatgina yashirish mumkin, uni aniq so'rashdi atributlari Maqolada, men buni bir necha usulda qanday amalga oshirish mumkinligini ko'rib chiqaman:
- Fayl xususiyatlaridan foydalanish;
- O'zaro aloqada Umumiy qo'mondon;
- C buyrug'i yordamida;
Birinchidan, yangi papkani yaratish va uni qanday ishlashini tushunish uchun uni yashirishga harakat qilishni tavsiya etaman va faqat fayllaringiz bilan jildga o'ting. Xullas, keling, sizga Windows 7 da va boshqa operatsion tizimlarda papkani qanday yashirishni ko'rsataman.
Fayl xususiyatlarini ishlatib papkani yashirish
Uning xususiyatlariga ega jildni yashirish eng ko'p oddiy tarzdaWindows operatsion tizimlarida mavjud bo'lsa-da, uni ko'rgach, o'zingizni hozir ko'rasiz.
Ko'rsatilgan menyuning papkasini o'ng birini tanlab, " Xususiyatlar».

Jildning parametrlari ochiladi, agar atributlar bo'limining darhol pastga tushadigan bo'lsa, " Yashirin"Avval saqlash tugmasini bosishni unutmang" Qo'llash uchun».
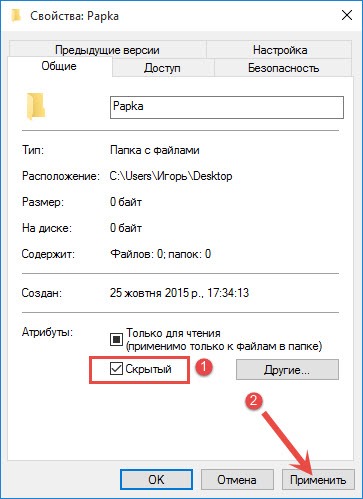
Agar siz yashirishni istagan maxfiy papkaga fayllaringiz bo'lsa, unda " Xususiyat o'zgartirilishini tekshirish"Siz elementni belgilashingiz kerak" Ushbu jildga va barcha biriktirilgan fayllarga". Aksincha, faqat papkani yashirish va fayllarni o'zgartirmasangiz, birinchi variantni belgilang va " OK". Shundan so'ng, papkada xususiyati yashirin bo'ladi va barcha biriktirilgan fayllar o'zgarishsiz qoladi.
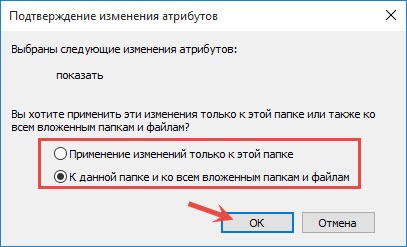
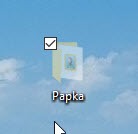
Total Commander bilan jildni qanday yashirish kerak
Ikkinchidan, yuklab olingan Total Commander dasturiga yordam so'raymiz, buning natijasida biz ham mos keladigan xususiyatni o'rnatib, har qanday jildni yashiramiz.
Albatta, ko'pchiligingiz bu faylni boshqaruvchisidan foydalanmoqdasiz, shuning uchun uni o'rnatish haqida aniq tushuntirmayman. Bu haqda birinchi marta eshitishgan qolganlar uni yuklab olishingiz va shaxsiy kompyuteringizga o'rnatishingiz kerak.
Shunday qilib, umumiy qo'mondonni boshlaymiz va navigatsiya yordami bilan kerakli papkaga o'tamiz.
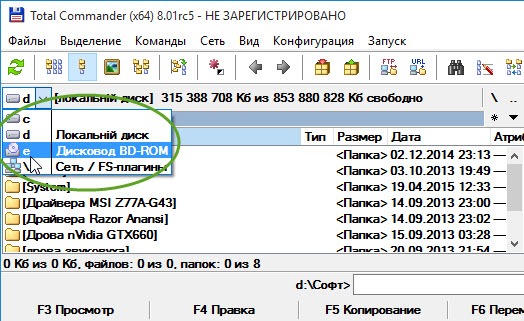
Endi o'ng tugmasini bosib papkani tanlab, menyudan o'ting, biz " Fayllar» – «».
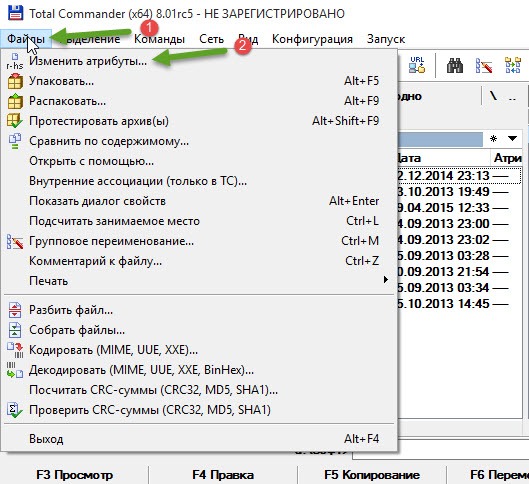
Sozlamalar oynasi paydo bo'ladi, unda bizga to'rt turdagi atributlar tanlovi taklif etiladi " Arxiv, faqat o'qish, maxfiy va tizim". Jildingizni yashirish uchun siz bilan bitta maqsadimiz bo'lgani uchun, biz " Yashirin"Ni tanlab," OK". Hech narsa murakkab bo'lmagan narsani ko'rishingiz mumkin.
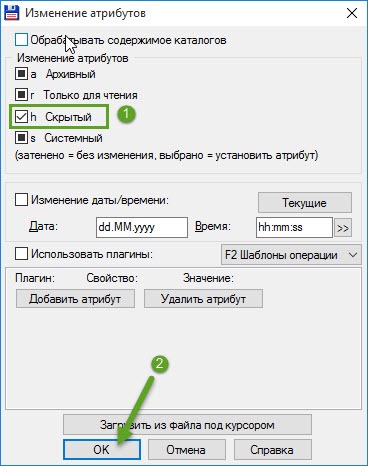
Keling, "sifat" xususiyati haqida bir necha so'z aytmoqchiman " Tizimli". Bu atributni yashirin bilan bog'lash mumkin. Umuman, yashirin va tizim atributlarini birgalikda tekshirsangiz nima sodir bo'lishini ko'ring.
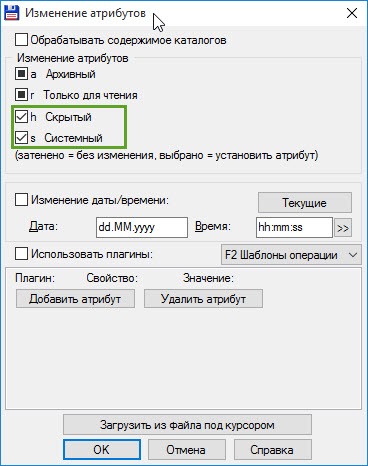
Agar siz faqat " Yashirin", Keyin foydalanuvchi oddiy papkalarni ko'rishni qo'shish orqali barcha papkalarni ko'rish imkoniyatini beradi, ammo siz qo'shimcha ravishda" tizimli"Bunday holatda, yashirin fayllar oddiy ko'rinishi bilan ko'rinmaydi.
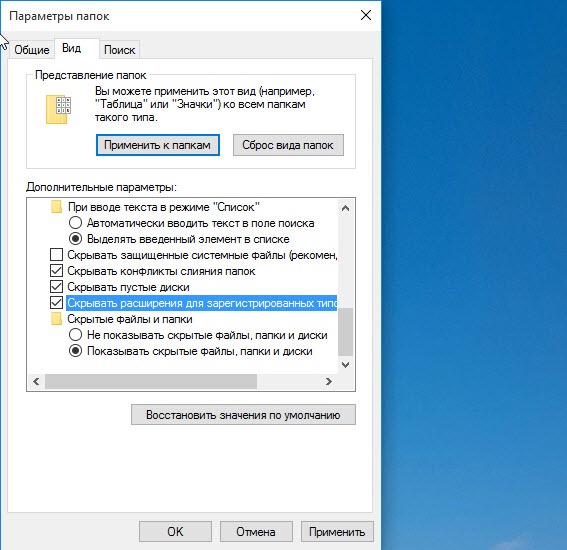
Faqat tizim fayllarini papka ko'rinishida ko'rish uchun siz " Tizim fayllari va papkalarni yashirish". Bu haqida, raqamdan oddiy foydalanuvchilar, shuning uchun kam sonli odamlar bu xususiyatni xavfsizlikka qo'shimcha tur sifatida qarashlari mumkin.
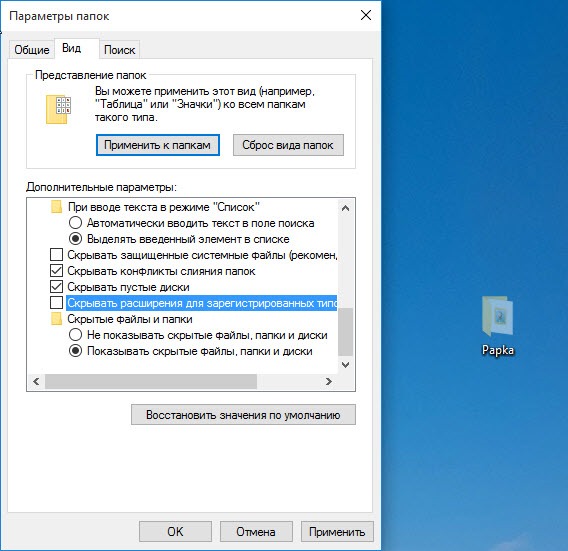
Jildni buyruq qatori bilan yashirish
Men, ehtimol, bu variantni eng qiyin vaziyatga tushiraman, chunki bu erda siz ko'pchilik foydalanuvchilar yoqtirmaydigan CMD buyruqlarini bajarish bilan shug'ullanishingiz kerak. Ammo, men uni ko'rib chiqaman, chunki u tizim bilan o'rnatilgan native Windows yordamchi dasturi yordamida ham amalga oshiriladi.
Keling, odatdagidek, CMD chaqiruvi bilan ishlay boshlaymiz " Yugurish"Ko'plab tanish-bilgan klaviatura yorliqlarini bosish Windows + R. Bir oyna ochilib, unda uchta harf " CMD"Bosing" Kirish».
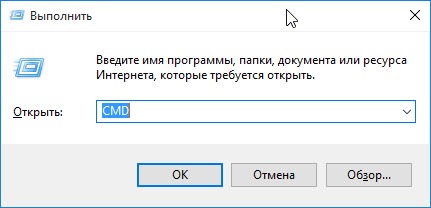
Jildni yashirish uchun, biz " h, Bu ishni bajarish uchun javobgar.
Shunday qilib, jildni yashirish uchun quyidagi buyruqni bajaring: attrib + h "C: \\ Papka"
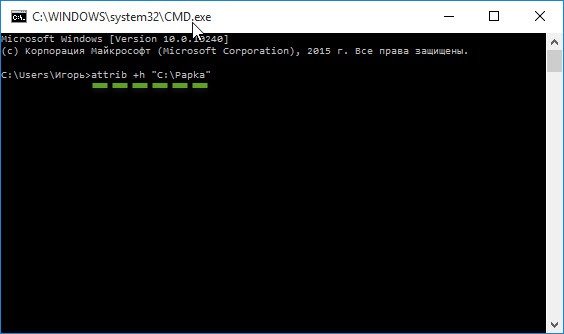
Buyruq bo'yicha bir oz tushuntiraman, siz nima ekanligini tushunib olasiz:
- attrib- attributini o'zgartirish buyrug'ini bajarish;
- + h - bizning papkaga yashirin ko'rinish beradigan xususiyat;
- "C: \\ Papka" -yashirin jild saqlanadigan joy ( siz papkaga yo'lingizni ko'rsatishingiz kerak);
Ushbu buyruqni bajarib, papka faqat yashirin fayllar uchun ekran variantlari mavjud bo'ladi.
O'zaro aloqada buyruq satriTotal Commander-da bo'lgani kabi, siz ham tizim atributini (qaysi bir oz yuqoriroq tasvirlangan edi) qo'shish + s:
attrib + h + s "C: \\ Papka"

Ayni paytda, tizim atributini o'rnatganingizdan so'ng, fayl xususiyatlaridan foydalangan holda jilddan maxfiy ko'rinishni olib tashlay olmaysiz, chunki attributlar oddiygina bo'lmasligi mumkin.
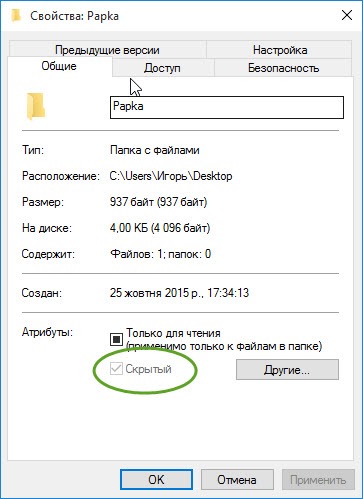
O'z halanalarini yashirishga qaror qilmaganlar uchun, endi bularning barchasi qaytib kelishi mumkinligini sizga ko'rsataman. Aslini olganda, siz murakkab bir narsa qilishingiz kerak emas, shunchaki jamoada bir nechta belgilarni o'zgartirishingiz kerak, bu bizning papkamiz hech narsa qilinmaganday ko'rinadi.
attrib -h -s "C: \\ Papka"
![]()
Belgining ko'rinishini o'zgartirib, ko'rinmas papkani yaratamiz.
Bu atributlar bilan bezovta bo'lishni istamaydiganlar uchun oddiy va qiziqarli maslahatim bor. Uning soddaligi shundan iboratki, bizning papkamizni butunlay yashirmasdan yashirishimiz mumkin, lekin faqat shaffof belgi va ko'rinmas nomni o'rnatish orqali. Buni qanday amalga oshirish mumkinligini bilasizmi? Yo'q, yo'qmi? Keyin sizga ko'rsataman.
Shunday qilib, papkaning xususiyatlarini qidirish, " Sozlamalar"Va tugmani bosing" O'zgartirish belgisi».
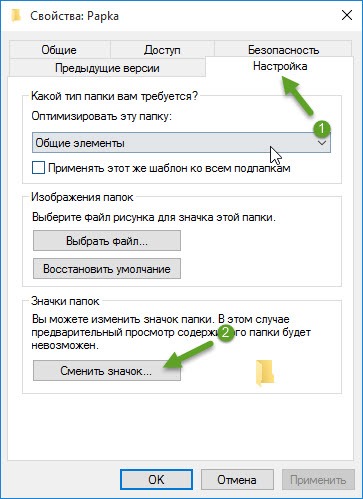
Ko'zda tutilgan belgilarning ko'pligida, bo'sh joyni tanlang va " OK».
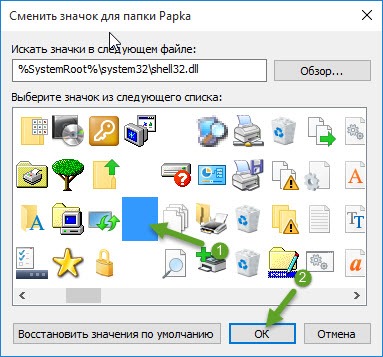
Natijada siz oldingizga o'xshash narsalarni ko'rishingiz kerak.
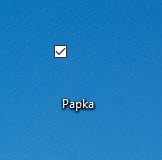
Demak, endi faqat nomini yashirish biz uchun qoladi, buning uchun papkani tanlaymiz va " F2"Faylni qayta nomlash uchun. Endi " Quyi", Ushlab turing va bu erda raqamlarni yozib qo'ying: 255 barcha tugmachalarni qo'yib yuboring va " Kirish". Natijada, ekranda hech narsa ko'rinmaydi, bundan tashqari u maxfiy papkaga joylashadi.

Har doim bo'lgani kabi, oxirida, barcha variantlarni sinab ko'rishni va sizning yoqtirgan narsangizni tanlashni maslahat beraman. Men sizni hech kimga bog'lamayman, chunki ularning hammasi ishlaydi va juda murakkab emas.
Ushbu tavsiyalar sizning shaxsiy ma'lumotlaringizni oddiy foydalanuvchilardan yashirishga yordam beradi, ular kompyuter bilan ishlashning barcha intizomlarida ayniqsa bilishmaydi. Shunday qilib, ko'proq tajribali foydalanuvchilar, ehtimol papkani yashirishning bu usullari haqida bilishar va ularni albatta topishlari mumkin. Shuning uchun, agar siz, albatta, biror narsalarni yashirishni istasangiz, papkani yashirasiz, biroq uning ish stolida emas, balki D diskida biroz chuqurroq saqlang.
Maqolada biz ob'ektlar uchun "Yashirin" xususiyati o'rnatishning eng oddiy usullarini ko'rib chiqamiz. fayl tizimi Windows, bunday hujjatlarni ko'rsatmaslik funktsiyasini faollashtirishni o'rganadi windows Explorer operatsion tizimning o'zi va uning uchun mo'ljallangan ilovalar vositasi
Ob'ektni OS yordamida qanday yashirish kerak?
Windows operatsion tizimlari sizga biron-bir fayl yoki katalogni qiziqarli foydalanuvchilarning ko'zlaridan yoki boshqa sabablarini yashirish imkonini beradi. Ha, va Windows foydalanuvchisi kritik va tizim fayllarini va kataloglarini foydalanuvchidan yashiradi, shuning uchun u muhim tizim hujjatining mazmunini yo'q qilmaydi yoki o'zgartirmaydi. Qanday yaratamiz, yana bir maqolada aytib o'tamiz. Bugungi kunda biz Windows-dagi papkalarni qanday yashirishni umuman ayta olamiz.
Qisqa qilib aytganda, katalog va fayllarni yashirish uchun tavsiya etilgan usul juda ishonarli emas. Biror ishchi, xo'jayin yoki boshqa oila a'zolaridan shu tarzda yashirish, ehtimol, muvaffaqiyatsiz bo'ladi. Biroq, bu ma'lumotni topish niyatida bo'lmagan bolani yoki shubhali foydalanuvchini vaqtinchalik yashirish mumkin, bu juda mumkin.
Masalaning tegishli atributini katalogga yoki faylga o'xshash tarzda belgilash va yashirin moslamalarni ko'rsatish funktsiyasini o'chirish uchun bajarilishi kerak bo'lgan bosqichlarni bajaring.
Katalogga atribut tayinlash
- Biz Windows Explorer-dagi katalogni ochamiz maqsad obyekti (hujjat yoki boshqa katalog - bu muhim emas).
- Kontekst menyusiga qo'ng'iroq qiling va "Xususiyatlar" ni tanlang.
- "OK" tugmasini bosib "Folder Options" oynasini yoping.
Shu kabi amallar yashirin kataloglar va fayllarni ko'rsatishni o'chirish uchun amalga oshiriladi. 5-bosqichda kalitni "Yashirin fayllarni ko'rsatma ..." holatiga o'tkazamiz.
"Boshqarish paneli" orqali yashirin moslamalarni ko'rsatishni o'chirib qo'yish
1. "Boshqarish paneli" ga o'ting.
2. "Dizayn va moslashtirish" tugmasini bosib, uning tarkibini toifalar ko'rinishida tasavvur qiling.
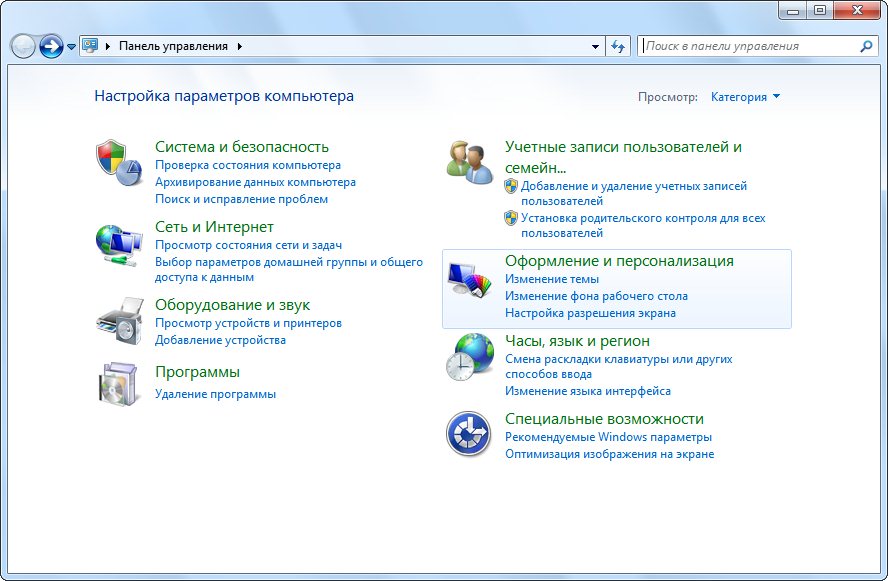 3. Papka parametrlari obyektini bosing.
3. Papka parametrlari obyektini bosing.
"Boshqarish paneli" ko'rinishida belgilarga o'tilganda, "Folder Options" ni tanlang va yana avvalgi usul 4-bandidagi kabi oynaga o'ting. Keyin qayd etilgan amallarni bajaring.






