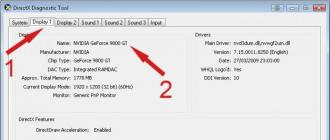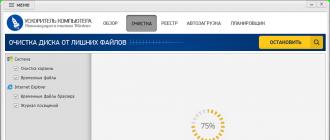Keling, rostgo'y odamlar kabi gaplashaylik. Bu erda hamma narsa yaxshi bo'ladi, siz kompyuteringizda ishlaysiz, keyin portlash va ovoz yo'q. Bu to'g'ri yoki yo'qligini bilmayman, lekin Windows-ning ovozli xizmati tushib qolishi va ovoz qayta ishlay boshlaganda, siz uni yoqing.
Bunday holatda uning teskari qo'shilishi yordam berishi mumkin. Lekin yordam berishi mumkin emas. Buning sababi shundaki, xizmatning bajarilishi, ammo ovoz yo'q. Nima yordam berayotganini bilasizmi? Keyinchalik, avval xizmatni to'xtatishingiz kerak, keyin uni qaytadan boshlashingiz kerak.
Men biroz mavzuni yozaman, shuning uchun mening fikrlarim biroz gapiradi. Muxtasar qilib aytganda, bunday mavzu Creative Sound blaster X-Fi XtremeMusic tovush kartasi bor edi:

Super karta yaxshi o'ynaydi! Lekin Windows 7 ni o'rnatganimda, u ishlamayapti, shuning uchun u ishlamayapti. Xo'sh, u erda ovoz yo'q. Va oxirida, ovoz xizmatini qayta ishga tushirishga yordam berdi. Keyin men yana Windows XP tizimiga qaytishim kerak edi, chunki bunday muammo yo'q. Lekin men bu kartani uzoq vaqt davomida olmadim, faqat eski antenna, faqat zamonaviy anakartlarda bo'lmagan PCI uyasi ostida ... Lekin ovoz juda chiroyli ...
Xullas, endi biz xulosa qilamiz. Ovoz bo'lmasa-chi, unda xizmatni yoqish yoki qayta ishga tushirishga urinish kerak. Agar siz qayta boshlasangiz, to'xtab turgandan keyin siz besh soniya kutib turing va keyin yana boshlang. Xo'sh, endi buni qanday qilish kerakligini ko'rsataman.
Shuning uchun vazifa menejeriga boring (vazifa panelida o'ng tugmasini bosing):
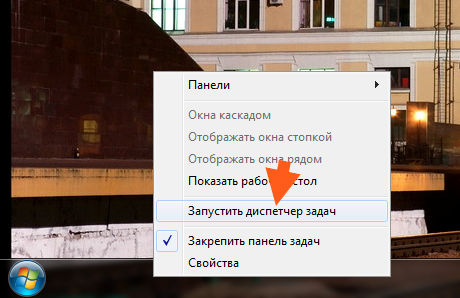
Endi dispetcherda Siz Xizmatlar yorlig'iga o'tasiz va u yerda xuddi shu nomdagi tugmani bosasiz Xizmatlar:
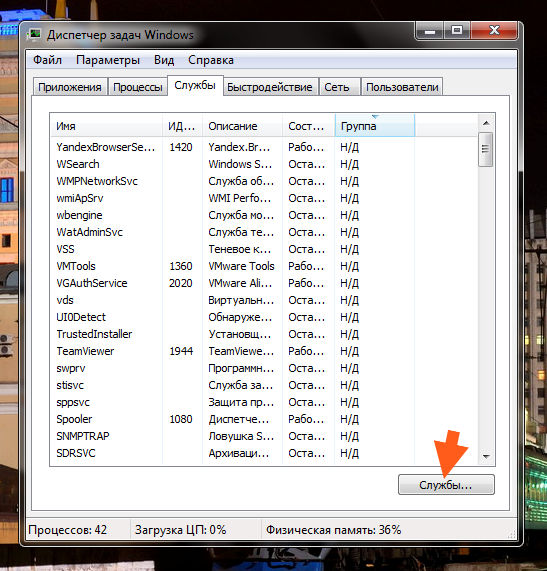
Ushbu oyna barcha xizmatlaringiz ro'yxati bilan ochiladi:
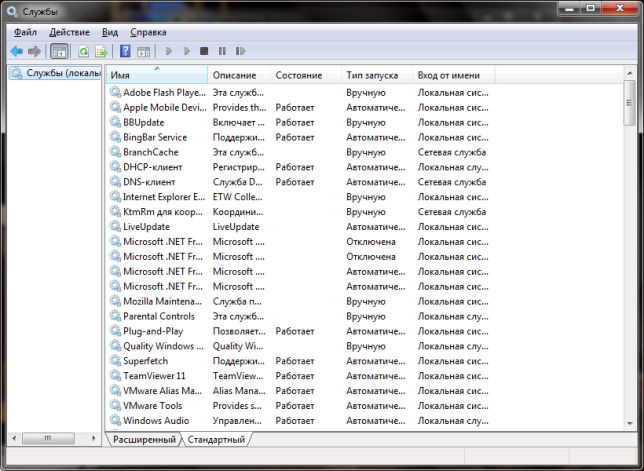
Endi bu erda ovozli xizmatni topishingiz kerak, u Windows Audio (AudioSrv) deb ataladi:

Ikki marta bosing va xususiyatlar oynasini oching:
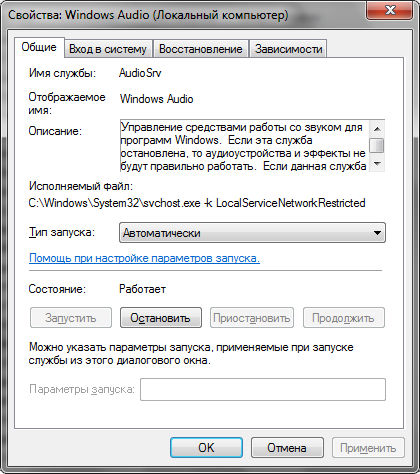
Biz bu erda nimani ko'rib turibmiz? Ushbu xizmat nima uchun, u svchost.exe jarayonida ishlaydi va bu parametrlar bilan bu erda ishlaydi:
C: \\ Windows \\ System32 \\ svchost.exe-k LocalServiceNetworkRestricted
Hammasi yaxshi, lekin hozir eng muhimi! Ko'rib turganingizdek, bu erda men xizmatda ishlayotgan davlatda yozdim. Xizmatni qayta ishga tushirish uchun avval Stop tugmasini bosing, keyin bir necha soniyani kutib turing va Ishga tushirish tugmasini bosing. Sizning xizmatingiz bu erda o'chirilgan bo'lsa, uni yoqish uchun Bosh turi: Avtomatik-ni tanlab, Ilova-ni bosing va keyin Boshlash-ni bosing. Agar siz uni abadiy kesib olishingiz kerak bo'lsa, keyin Startup turida tanlang: O'chirish tugmachasini bosing va To'xtash-ni va hamma narsani bosing, endi ishlamaydi.
Xo'sh, bunday narsa. Agar bu yordam bermasa, u holda Windows Audio-ning ishlashi uchun zarur bo'lgan boshqa xizmatlar, ular ishlamayotgan bo'lishi mumkin. Agar sizda bunday sherik bo'lsa, deb o'ylaysiz
Ushbu darsda biz audio xizmat ishlayotgan paytda nima qilish kerakligini tushunamiz.
Buning sababi bo'lishi mumkin. Kompyuterni yoqsangiz va ovoz ishlamasa juda yoqimli holat. Agar siz pastki o'ng burchakdagi karnay belgisini bosish va ovoz balandligini oshirishni yaxshi ko'rsangiz yaxshi bo'ladi, lekin agar siz karnay belgisida oq chiziqli qizil doira ko'rsatsangiz va sichqon kursorini ustiga chiqsangiz nima qilishingiz kerakligi haqida sizga xabar beriladi, Audio xizmati ishlamayapti. " Bu muammo bilan shug'ullanadi va biz tushunamiz va sizga audio xizmatni qanday boshlashni aytaman.
Windowsni ishga tushirganingizdan bir necha daqiqa o'tib, muammoni hal qilmasa, siz ovoz uchun javobgar bo'lgan xizmatlarni ishga tushirishingiz yoki qayta ishga tushirishingiz kerak. Boshlash menyusi -\u003e Boshqarish paneli-ga o'ting. "Kichkina piktogramma" ko'rinishida "boshqaruv" bandini tanlang. Ko'rsatilgan oynada «Xizmatlar» ni ishga tushiring.

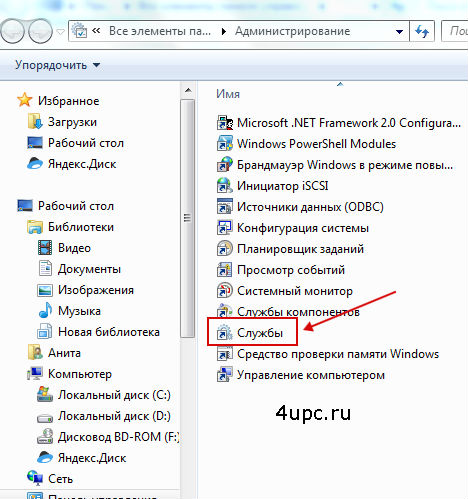
Xizmatlar ro'yxatida Windows Audio xizmatini qidirib toping. Agar xizmat allaqachon ishlayotgan bo'lsa, chap sütununda qayta boshlash uchun bosing. Agar u to'xtab qolsa, ustiga o'ng tugmasini bosing va uning xususiyatlariga o'ting.
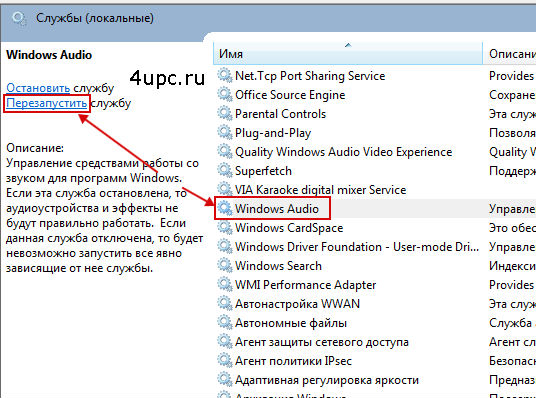
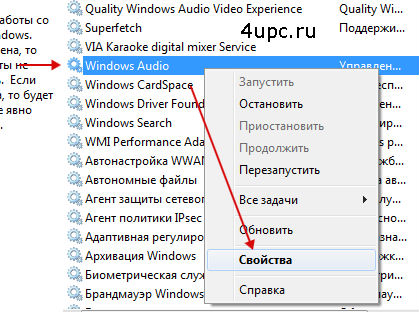
Windows Audio xususiyatlarida ishga tushirish turi "Avtomatik" deb belgilanadi va "Ishga tushirish" tugmasini bosing. Oxirida "OK" tugmasini bosing.
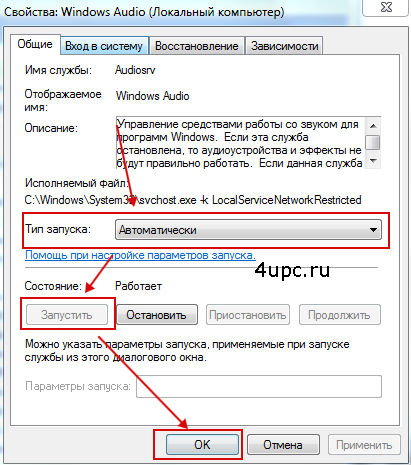
Agar bundan keyin xizmat boshlanmagan bo'lsa yoki "Xato 1068" paydo bo`lsa, Ovozli xizmat yana 3 ta xizmatga bog'liq bo`lgani uchun boshqa narsalarni ulashingiz kerak:
- Multimedia sinf rejalashtiruvchisi;
- Binolarni oxiriga etkazish uchun asboblar Windows Audio;
- Masofadagi protsedura chaqiruvi (RPC).
Ushbu xizmatlarning hammasini yoqsangiz yoki qayta ishga tushirgan bo'lsangiz, Windows Ovozi yoqilishi kerak.
Umid qilamanki, bu dars siz uchun foydali bo'ladi va, albatta, foydali bo'ladi.
Yangi TOP loyihasi ishonchli administratordan, JOIN!
Sayt yangiliklarini yangilang, kanalga obuna bo'ling Youtube va guruh
DOS-da va Windowsning oldingi versiyalarida xizmatlarning kontseptsiyasi yo'q edi, shuning uchun o'rnatiladigan haydovchilar tomonidan ovozli qo'llab-quvvatlash ta'minlandi, ular tizim konfiguratsiya fayllariga yozilgan yoki alohida ilovalar sifatida o'rnatildi. Ovoz adapteri drayverlari ushbu adapterlar bilan birga jo'natilgan yoki boshqa manbalardan kelgan. Ovoz xizmati kabi vositachilar yo'q edi.
To'g'ri, ayrim drayverlarga ovozni sozlash va sozlash uchun qo'shimcha dasturlar taqdim etildi, ammo bunday yordam faqat yirik ishlab chiqaruvchilar tomonidan taqdim etildi. Bugun biz haydovchilarni xuddi shu tarzda ovoz bilan o'rnatyapmiz, lekin ular va foydalanuvchilar o'rtasida audio-xizmat mavjud. Har qanday xizmat kabi, uni o'chirib qo'yishingiz mumkin. Off holatida kompyuterda tovush yo'q. Bu erda Windows 7 da audio xizmatini ishga tushirish va to'xtatish haqida gap boradi.
Nega kerak?
Aslida, Windows 7 operatsion tizimi tizimdagi so'nggi adapter modellari emas, balki juda sezgir. Va u juda yoqimsiz tarzda javob beradi - faqat yuqorida ko'rsatilgan xizmatni o'chiradi va kompyuterdagi ovoz yo'qolib qoladi, xuddi yo'q bo'lsa.
Windows 7 da biz ham xuddi shunday vaziyatga duch kelamiz. Ayniqsa, PCI ulagichiga ulangan Creative Sound Blaster erta versiyalari kabi kartalarni ishlatish istagi yo'q. Shuni ta'kidlash kerakki, XP deyarli bunday kasallikdan aziyat chekmaydi. Xizmatingiz qanday ishlayotganligini ko'rib chiqaylik.
Tizimda ovozni boshlaymiz
Windows 7-da audio xizmatini ishga tushirishning eng oson usuli qanday? Buning uchun oddiy ko'rsatma: 
- "Vazifa menejeri" ga o'ting. Buni vazifa panelidagi bo'sh joyga o'ng bosish va bir xil nomdagi menyu elementini tanlash bilan amalga oshirish mumkin.
- Dispetcherlik oynasida biz ko'pgina xatcho'plarni topamiz. "Xizmatlar" yorlig'iga o'ting.
- Avval bizda "Xizmatlar" tugmasi mavjud bo'lgan ishlaydigan jarayonlarning ro'yxati bo'ladi. Ushbu tugmachani bosishingiz mumkin.
- Mahalliy tizim xizmatlarini ro'yxatlaydigan oyna paydo bo'ladi. Ushbu oynada ushbu kontentning bir qatorini topishingiz kerak: Windows Audio (AudioSrv).
- Uni ikki marta bosamiz va xususiyatlari oynasiga o'tamiz. Agar ushbu xizmat faol bo'lmasa - "Umumiy" oynasida "Bajarish" tugmasini bosing.
Shundan so'ng, ovoz yordami tiklanishi kerak, garchi bu zarur bo'lmasa ham, chunki adapterning o'zi buzilishi mumkin. Xizmat ishlayotgan bo'lsa, lekin ovoz yo'q bo'lsa, Windows Audio (AudioSrv) ni qayta ishga tushiring. Buni amalga oshirish uchun birinchi navbatda "To'xtatish" tugmasini bosing, keyin bir necha soniya kuting va "Ishga tushirish" tugmasini bosing.
Mumkin bo'lgan qiyinchiliklar
Va agar Windows Audio boshlashdan bosh tortsa nima bo'ladi? Bu ham sodir bo'ladi. Buning sababi Windows xizmatlarini bir-biriga bog'liq holda yuklash tartibini buzishdir. Ko'plab xizmatlar o'z-o'zidan etarli emas. Ularning ishi boshqalarning ishiga bog'liq bo'lishi mumkin. Bizning holatda, Windows Audio normal ishlashi quyidagi tizim komponentlariga bog'liq: 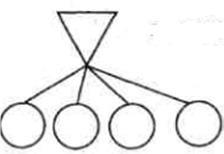
- Multimediya sinf rejalashtiruvchisidan.
- RPC quyi tizimidan (masofadan boshqarish chaqiruvini boshqaradi).
- AudioSrv Endpoint Builder-dan.
Ushbu komponentlar noto'g'ri bo'lsa, AudioSrv ning ishga tushishi mumkin emas. Barcha qaram komponentlar yoqilishi kerak. Ushbu xizmatlarni qanday yoqish mumkin? Ha, yuqoridagi kabi aynan shunday: ularni jarayonlarning ro'yxatida toping va ularning holatini tekshiring. Agar ular ishlamayotgan bo'lsa, har bir berilgan komponent uchun "Ishga tushirish" tugmasini bosing. Bu butun donolik. Ushbu turdagi qaramlikka har doim e'tibor bering - bu kompyuterda yuz beradigan jarayonlarni tushunish darajasini oshiradi.
Kompyuterda audio ijro etilishi bilan bog'liq muammolar bir nechta sabablarga asoslanishi mumkin. Keling, asosiy narsalarni ko'rib chiqaylik. Tekshirishni amalga oshiradigan birinchi daraja - BIOS. Agar u mashhur Realtek ac97 kodekiga asoslangan bo'lsa va anakartga o'rnatilgan bo'lsa, u yoqilganligini tekshirib ko'rishingiz kerak. Ovoz karta parametrlarini qidiradigan BIOS qismiga "Ichki Perferial" deb nomlangan. Ushbu funksiyani yoqqaningizdan so'ng tizimni ochish va haydovchilarni anakartning o'rnatish diskidan o'rnatish yoki anakart ishlab chiqaruvchisining rasmiy veb-saytidan oldindan yuklab olish kerak bo'ladi, ammo oxirgi versiya ko'pincha rasmiy AC97 veb-saytida joylashgan. Agar ushbu manipulatsiyalardan so'ng ovoz ishlamasa, tizimda apparat-ixtilof yuzaga kelgan bo'lishi mumkin. Tizimda bir xil manzillar va to'xtash joylarida "o'tirish" mumkin bo'lgan qurilmalar mavjudligini aniqlang. Zamonaviy Windows tizimlari uchun bu juda kam hollarda. Ehtimol, kodek chipi shikastlangan. Keyin chiqish PCI uyasiga o'rnatiladi. Ilgari BIOS orqali buzilgan bo'lishi kerak.
Operatsion tizimning noto'g'ri ishlashi bilan bog'liq bo'lgan boshqa muammolar ham mavjud. Buning sabablaridan biri shundaki, audio xizmati ishlamayapti. "Boshqaruv paneli", "Boshqaruv" belgisiga o'ting. "Xizmatlar" ni tanlang. Agar Windows Audio xizmati ishlamayotgan bo'lsa, uni ishga tushiring. Agar hamma narsa ishlab chiqilgan bo'lsa, tabriklang. Sevimli qo'shiqlardan bahramand bo'lishingiz mumkin. "Ovoz xizmati ishlamayapti" muammosini yengding. Lekin kompyuterda xatolik yuz beradi. Ular juda ko'p turli xil bo'lishi mumkin. Ularni yo'q qilishning ikkita universal usuli mavjud. Qanday xatoga yo'l qo'ymasligingizdan qat'i nazar, sizga sirni aytib beraylik. Audio xizmati Windows ning nisbatan yangi versiyasida ishlamayotgan bo'lsa ham, hal samarali bo'ladi. Windows 7 istisno emas. Birinchi usul grafik interfeysdan boshqa hech narsa o'rganmagan foydalanuvchilar uchun mo'ljallangan. "Standard" menyusiga o'ting va "Sistemani qayta tiklash" -ni tanlang. Keyin "tizimning oldingi holatini tiklash" bandini tanlang. Taqvim ko'rsatiladi, qoldik - tizimni tiklash nuqtasi tuzilgan oyning sanalari. Endi esa, biz hamma narsani haligacha davom etadigan sanani eslashimiz kerak. Tanlang, bir necha daqiqa kuting va hamma narsa tayyor. Ammo boshqa stsenariy mumkin. Siz menyudan kelibsiz, faqat shifo nuqtalari yo'q. Buning sababi, kimdir tizimni tiklash xizmatini o'chirib qo'yganligi va keyin uni yoqishi bilan bog'liq bo'lishi mumkin.
Keyin ovozni tiklash vazifasi biroz murakkabroq. O'zingizni Windows tarqatish va yuklash bilan o'zingizning qo'lingizga olishingiz kerak (tizim sizga qutqarish konsolini o'rnatish uchun R tugmasini bosishni taklif qilganda sahnaga boring). So'ngra, faqat C: \\ WINDOWS \\ SYSTEM32 \\ CONFIGdan tizim faylini C: \\ drive-ga C: \\ WINDOWS \\ SYSTEM32 \\ CONFIG \\ SYSTEM C: \\ buyrug'i bilan nusxa ko'chirishingiz kerak va keyin bizning joriy tizimimizni versiya bilan o'zgartiring. tizimni o'rnatgandan so'ng darhol Shuni eslatib o'tish kerakki, ushbu operatsiya vaqtida tizimdan barcha qurilmalar joylashgan qurilmalarni ko'rsatish kerak bo'ladi. Ushbu operatsiyaga alternativ S tizimidagi Tizim kengashi ma'lumot papkasida saqlangan bo'lishi mumkin bo'lgan tizimni qayta tiklash nuqtalarini izlash mumkin. Ammo, Wndows xizmatlarini tartibda olib kelish uchun qaytadan qaytaylik. C: \\ WINDOWS \\ REPAIR \\ SYSTEM C: \\ WINDOWS \\ SYSTEM32 \\ CONFIG \\ dan toza ro'yxatga olish kitobi nusxa ko'chirish nusxa ko'chiring va eski tizimning arxiv nusxasiga ega bo'lish uchun rozi ekanligimizni bildiring. Biz tizimni yangi fayl bilan yuklashga harakat qilamiz. Ehtimol, "audio xizmati ishlamayapti" muammosi mavjud emas, chunki barcha bog'liqliklar bu safar bajariladi.
Ovoz xizmati barcha hodisalardan keyin ishga tushmagan bo'lsa, eski faylni qayta tiklashingiz va butun tizim uchun Windows tizimi fayllarini tekshirish uchun buyruqdan foydalanishga harakat qiling. Buning uchun konsolni oching (Boshlash tugmasi\u003e Run\u003e cmd) va sfc / scannow buyrug'ini yozing. O'rnatilgan versiyani haydovchiga taqsimlashni unutmang. Fayl versiyalari taqqoslanadi va agar noto'g'ri topilgan bo'lsa, ular o'zgartiriladi. Ikkita usul o'rtasidagi farq, ularning ovozsizligi muammosi boshqa yo'l bilan hal qilinishi mumkin, ammo berilgan usullar 90% kafolatdir. Realtek HD kodeklari o'rnatilganda, tizim audio xizmatining ishlamayotganligini ko'rsatadi, u erda tovush, juda g'alati, bir "kosmetik" muammodir. Buning sababi, haydovchi Windows xizmati oldida yuklaydi va "Windows Audio" ishga tushmaydi deb o'ylaydi.
Agar siz Windows 10-ning egasi bo'lsangiz, ehtimol siz juda ko'p qiziqarli narsalarni topa olmaysiz, ammo ovoz bilan bog'liq muammolarga duch kelishingiz mumkin. Eng so'nggi Windows operatsion tizimidagi bir qator ovoz muammolari eng ko'p uchraydigan shikoyatlardan biri bo'lib, natijada odamlar videolarni tomosha qila olmaydilar, ma'lum ilovalarni ishlatishmaydi yoki umuman hech narsani eshitishmaydi.
Sizning ovozingiz Windows 10 da ishlamasa, siz juda achinasiz. Keling, jimgina g'alati tovushni tinglamasligimiz kerak, ammo ba'zi bir muammolarni bartaraf etamiz. Windows 10-da ovozni qayta tiklashga yordam berishning usullari.
Windows 10 kompyuterida ovoz bo'lmasa
Kompyuteringizda audio sozlamalarini tekshiring
Buni aytishdan oldin, "Men buni allaqachon qildim!", Deb ayting! Windows 10-ning ovozi sizning xatolaringiz sabab bo'lishi mumkinligini tekshiring, ya'ni siz tasodifan ovozni o'chirib qo'yishingiz mumkin. Buning uchun quyidagilarni oching va ko'ring: ovoz yoqilgan yoki o'chirilgan.

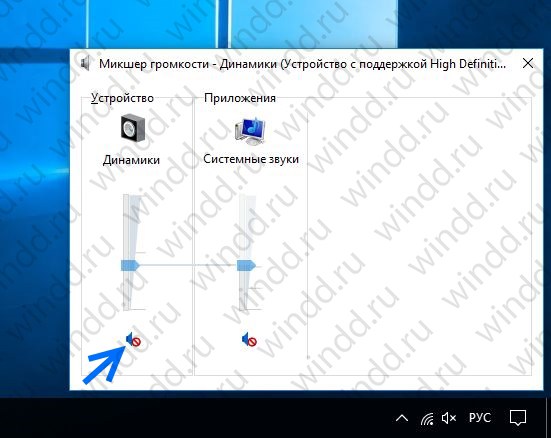
Bundan tashqari kabellarni, konnektorlarni, karnay aloqalarini, eshitish aloqasini va boshqa barcha ulanishlarni tekshiring. Agar siz hali ham Windows 10 kompyuteringizda ovoz bo'lmasa, uni o'qing.
Ortingizga qaytaring yoki audio drayverini qayta o'rnating
Drayvlar doimo muammolar yaratdilar. Windows 10 ning paydo bo'lishi bilan bu muammolar hech qanday tarzda bartaraf etilmagan. Windows 10 da Windows Update apparat drayveri yangilanishlarini va majburiyligini ham qamrab oladi.
Windows 10-da bizni bezovta qiluvchi haydovchi bilan shug'ullanish uchun bir necha variant mavjud. Birinchidan, uni faqat oxirgi ma'lum bo'lgan yaxshi konfiguratsiyaga qaytarib olishga harakat qilib ko'rishingiz mumkin. Buning uchun, o'ting Qurilma menejeri .
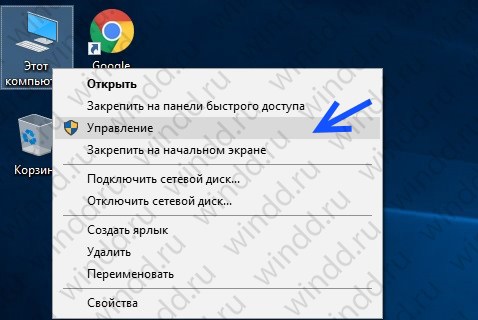 Ovoz drayverini o'ng tugmasini bosing, -ni tanlang Xususiyatlar
va yorliqqa o'ting Drayv
.
Ovoz drayverini o'ng tugmasini bosing, -ni tanlang Xususiyatlar
va yorliqqa o'ting Drayv
.
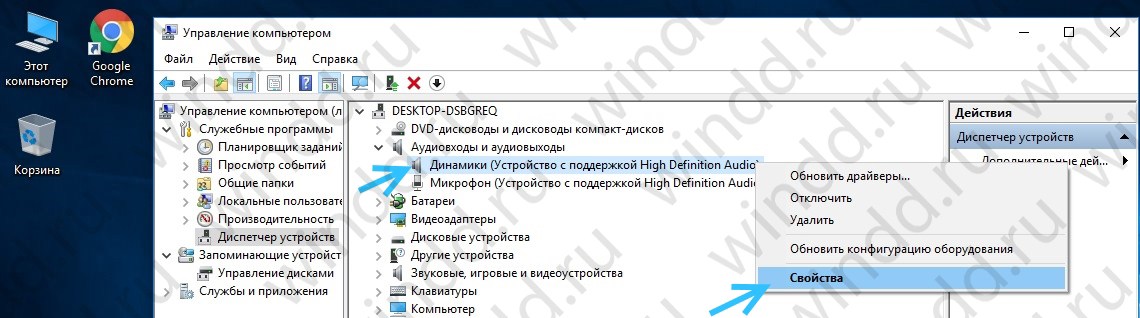
Agar tugma faol bo'lsa, uni bosing va Windows 10 jarayoni boshlanadi.
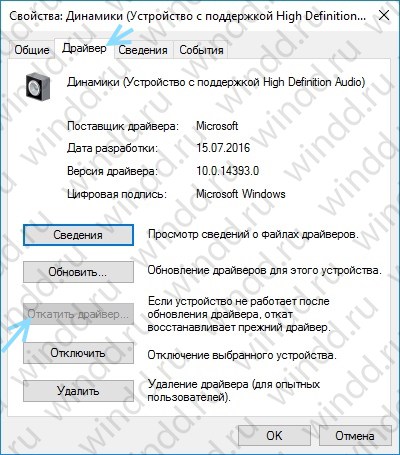
Agar tugma yuqoridagi rasmda bo'lgani kabi faol bo'lmasa, siz haydovchini yangilashingiz yoki qayta o'rnatishingiz kerak.
Audio drayv muammolari bilan shug'ullanayotganligimiz sababli sizga qayta o'rnatishni maslahat beraman. Bu jarayon davomida ishlamaydigan haydovchini olib tashlaydi va tizimingizni uning o'rniga yaxshi tozalashni ta'minlaydi.
O'chirishni davom ettirishdan oldin, chalg'igan yangi versiyasi mavjudligiga ishonch hosil qiling. Buni bevosita ishlab chiqaruvchining haydovchining veb-saytidan yoki ayrim hollarda uchinchi tomon ishlab chiqaruvchilari yordamida yuklab olishingiz mumkin.
Xuddi shu ichki oynada Xususiyatlar oxirgi versiyani tanlash kerak: O'chir .

Ushbu tugmani bosing va siz oynani ko'rasiz. Chalg'igan ishlab chiqaruvchisiga qarab, ushbu oynada ushbu qurilma uchun haydovchi dasturini olib tashlash uchun parametr bo'lishi mumkin. Agar shunday bo'lsa, u o'rnatilgan va chertganligiga ishonch hosil qiling OK .
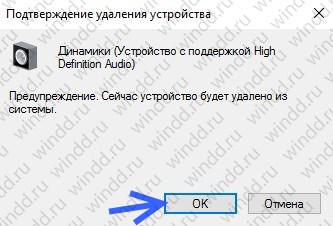
Drayvlar olib tashlanganidan keyin tizimni qayta ishga tushiring va yangi drayverni o'rnating.
Ovozni yaxshilashni o'chirib qo'yish
Ovozni yaxshilash uchun Microsoft va uchinchi tomon paketlari o'rnatilgan. Ular ishlab chiqaruvchilarning o'ziga xos audio tizimlaringizning mukammal ishlashiga ishonch hosil qilish uchun mo'ljallangan. Audio muammolarga olib kelishi mumkin bo'lgan "takomillashtirishlar" bu. Yaxshiyamki, siz ularni o'chirib qo'yishingiz mumkin.
Vazifa satrida qidirish maydonida quyidagilarni yozing:
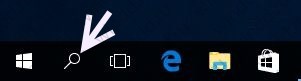
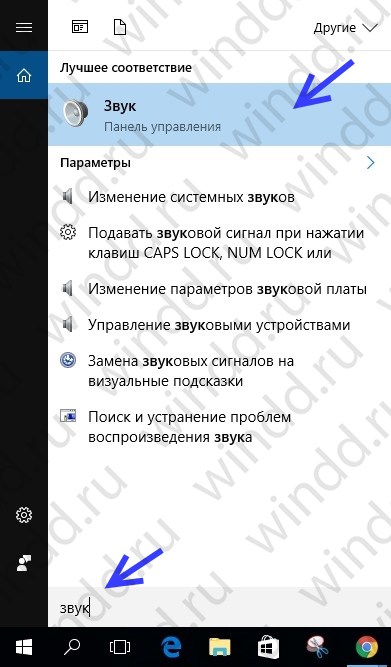
Tanlang. Ochilgan yangi oynada sukut bo'yicha tanlangan qurilmani o'ng tugmasini bosing va ni tanlang Xususiyatlar .

Yorliqni bosing va qutini belgilang Barcha qo'shimcha qurilmalarni o'chirib qo'ying tugmasini bosing va tugmani bosing OK .
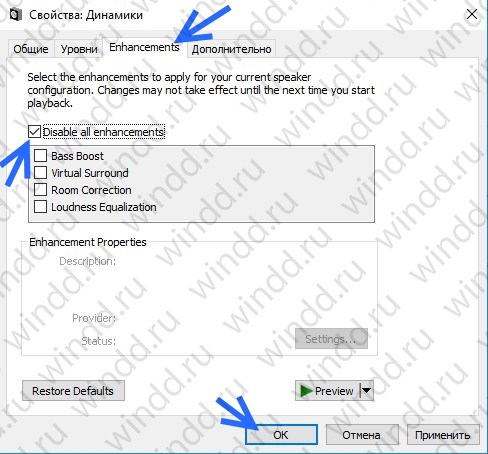
Muammo bir nechta qurilmalar bilan bo'lsa, yuqoridagi har bir kishi uchun bu jarayonni takrorlang.
Ovozli xizmatni qayta yoqing
Vazifa satrida qidirish maydoniga yozing Xizmatlar Enter tugmasini bosing. Tanlang Windows audio . Xizmat har qanday sabab bilan to'xtatilgan bo'lsa, ovozli tizimingiz to'g'ri ishlamaydi. Xizmatni yoqing, so'ng bosing Xizmatni qayta ishga tushiring .
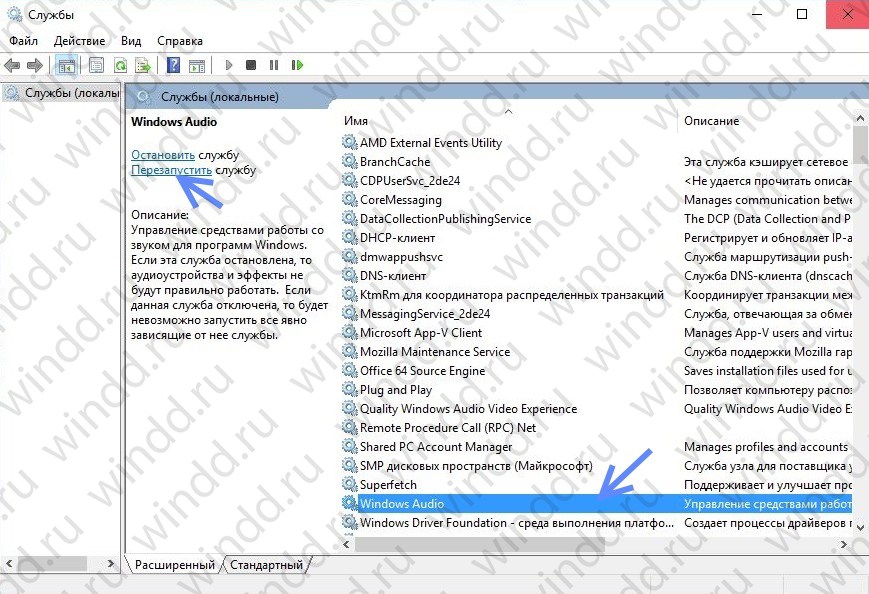 Siz shu yerdasiz, xizmatni ishga tushirish turini ikki marta tekshiring. O'rnatilgan bo'lishi kerak avtomatik sukut bo'yicha. Boshqa biror narsa bo'lsa, boshlash turini o'zgartiring Avtomatik ravishda
.
Siz shu yerdasiz, xizmatni ishga tushirish turini ikki marta tekshiring. O'rnatilgan bo'lishi kerak avtomatik sukut bo'yicha. Boshqa biror narsa bo'lsa, boshlash turini o'zgartiring Avtomatik ravishda
.
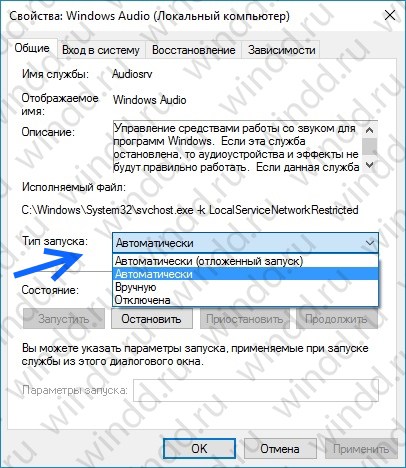
O'rnatish uchun Realtek Oliy belgilangan Ovoz
Tizimni Windows 10ga ko'targaningizdan so'ng Windows 10-da hech qanday tovush bo'lmasa, bu muammo drayverlarning chiqarilishiga bog'liqdir. Masalan, ovoz drayveri kam bo'lishi mumkin. Qadimgi haydovchi Windows 10 bilan mos kelmasligi mumkin.
Windows 10ga ko'tarilganidan so'ng audio drayvlar bilan bog'liq muammolar mavjud bo'lsa, muammolarni Realtek High definition Audio audio drayverini yangilash bilan hal qilishingiz mumkin. Realtek Windows 10 uchun eng yangi High Definition Audio-ni chiqazdi. Shunday qilib, Windows 10 uchun High Definition Audio Realtek drayverini yangilashingiz mumkin.
Shunday qilib, Realtek veb-saytiga o'ting va drayverni qo'l bilan yuklab olishingiz mumkin. Realtek veb-saytida, kompyuteringiz ishlayotgan tizim uchun to'g'ri drayverni yuklab oling. Noto'g'ri drayverni jiddiy muammolarga olib kelishi mumkinligi sababli to'g'ri drayverni yuklab oling.
Realtek veb-saytida haydovchini topish va yuklab olishni qiyin deb hisoblasangiz, quyidagi bosqichlarni bajaring.
2-qadam Men yuqorida aytib o'tilganlarni qabul qilaman . va tugmasini bosing Keyingi .
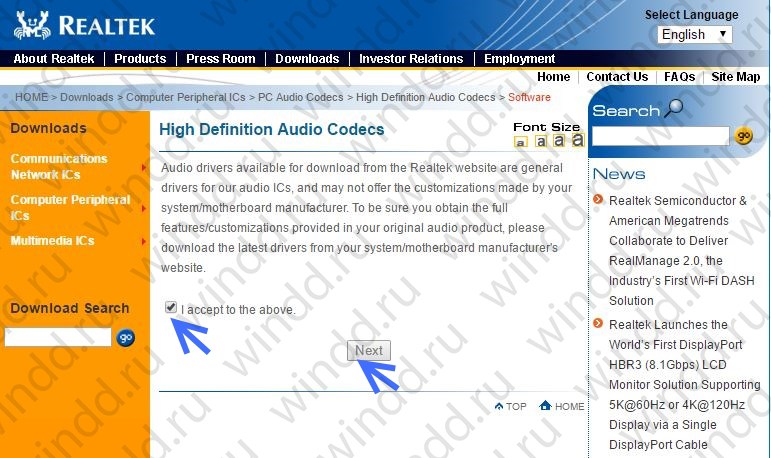
3-qadam kerak bo'lgan drayverni tanlang ( 32 bitlar yoki 64 bitlar ) va drayverni yuklash uchun tugmani bosing.
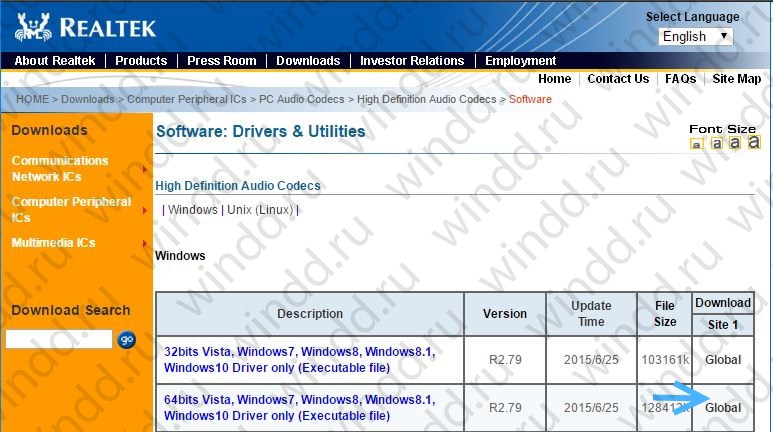
4-qadam. Haydovchini tushirib bo'lgach, yuklangan faylga ikki marta bosing va drayverni o'rnatish uchun ekrandagi ko'rsatmalarga rioya qiling.
Microsoft Edge brauzerida ovoz bo'lmasa
Agar sizda Microsoft Edge brauzerida audio ovozi muammosi mavjud bo'lsa, lekin Windows 10 da boshqa manbalardan kelgan ovozlar yaxshi ishlayotgan bo'lsa, muammo Adobe Flash Player bilan bo'lishi mumkin. Brauzerni ochganingizda o'ng tomondagi yuqori burchakda " … Boshqa variantlar uchun. Ushbu tugmani bosing va ni tanlang Parametrlar . Keyin ustiga bosing Qo'shish ko'rinishi. parametrlari . Sizni chaqirgan o'zgarish kalitini ko'rasiz Adobe Flash Player-dan foydalaning . Tugmaning o'rniga qo'yilganligiga ishonch hosil qiling Yoqilgan .
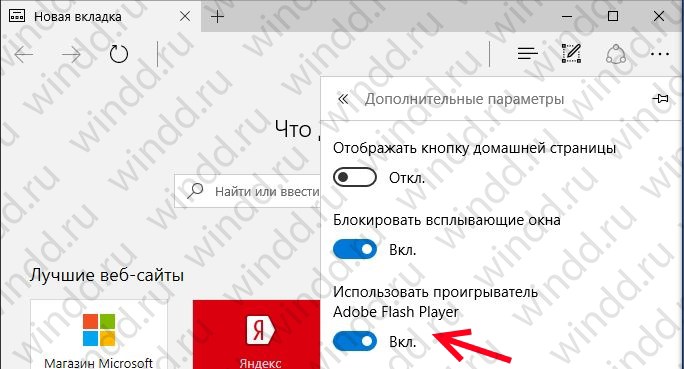
Izohlaringizni yozing va Windows 10 kompyuterida to'satdan ovoz yo'q bo'lsa, savollar va ijtimoiy tarmoqlarda "Lost Sound o'n Windows 10" maqolalarini baham ko'ring.