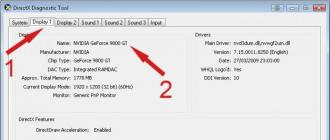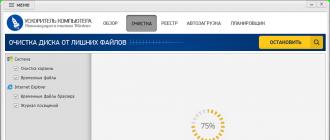Agar noutbukda drayverlarni qanday qilib o'rnatish kerakligi haqida savolingiz bo'lsa, ushbu amaliyotni amalga oshirishning bir necha yo'li bor: dasturiy ta'minotni rasmiy ishlab chiqaruvchining veb-saytidan yuklab olish, diskdan avtomatik qidirish yoki qo'lda o'rnatish yoki dasturdan foydalanish Driverpack hal etish.
Rasmiy saytdan o'rnatish
Eng ko'p xavfsiz tarzda haydovchilarni noutbukga o'rnatish - ularni ishlab chiqaruvchining veb-saytidan yuklab olish. Bu holda, ular, albatta, joriy versiyasi va to'liq muvofiqligi bo'ladi.
Ba'zi umumiy toifalar. Boshqa zavod raqamli xaridlari yoki dasturiy ta'minot quyidagi joylardan birida mavjud bo'lishi mumkin. Ovoz drayveri audio uzatish uchun karnay portlarini faollashtirish orqali ovoz funksiyasini faollashtiradi yoki faollashtiradi. Odatda o'rnatish ovoz drayverlari tovush yoki ovoz sifati bilan bog'liq muammolarni bartaraf etmaydi.
Chipset protsessori Tizim xotirasi Qattiq disk Grafik karta Klaviatura va sichqoncha. Boshqa qurilma sürücülerini o'rnatishdan oldin, yonga naushnik drayverlarga o'rnatishingiz kerak. Bu anakartda bir yoki bir nechta funktsional funktsiyalarni bajarish uchun mo'ljallangan bir nechta integral mikrosxemalar majmui. Birlamchi chipset drayverlari odatda operatsion tizimga kiritiladi, biroq chipset haydovchilarining ba'zi drayveri optimal ishlashni ta'minlaydi anakart. Chipset drayverlarini yangilash juda muhim, ayniqsa, sekin ishlaydigan tizimning ishlashiga duch kelsangiz.
Lekin haydovchilarni yuklab olishdan oldin, siz noutbuk modelini bilishingiz kerak. Ushbu ma'lumotni qurilma qutisiga, batareyada yoki tizim asboblaridan foydalanishingiz mumkin - masalan, buyruq satri.
- Buyruqning xohishini ishga tushiring.
- "Wmic csproduct get name" ni kiriting va Enter tugmasini bosing.
Model oynasi buyruq satri oynasida ko'rsatiladi. Agar uni tanimasangiz, unda uskunalarning to'g'ri ishlashi uchun qanday haydovchilarga ehtiyoj borligini tushunib bo'lmaydi.
Sichqoncha, klaviatura va kirish qurilmalari
Chipset qismida ko'rsatilgan barcha drayverlarni o'rnatishingiz kerak. Sichqoncha, klaviatura va Input Devices turkumidagi sensorli panel, integratsiya veb-kamerasi, sichqoncha va klaviatura uchun drayverlar mavjud. Ushbu qurilmalarni tanib olish va optimal ishlashga erishish uchun operatsion tizim tarmoq drayverlarini o'rnatishni talab qiladi.
Ushbu moddaning qismi. "Operatsion tizim" bo'limida sahifaga havola mavjud. Odatda, ushbu firmware, ro'yxatdan o'tishingiz yoki ijro etish bilan bog'liq muammolar mumkin. optik disk. Muayyan drayverni o'rnatishingiz shart emas. Ushbu bo'lim optik disklar uchun faqat dasturiy yangilanishlarni o'z ichiga oladi.
Rasmiy saytdan yuklab olishda yana bir shart bajarilishi kerak - Internetga kirish kerak. Agar keyin oyna o'rnatish tizimda etarli emas dasturiy ta'minot tarmoq kartasi va Wi-Fi modulida siz drayverlarni boshqa kompyuterga yuklab olishingiz yoki ularni diskdan o'rnatishingiz kerak bo'ladi.

Sayt barcha qurilmalarning drayveri bo'lmasligi mumkin - bu ham sodir bo'ladi. Lekin bu ularning zaruriyati yo'qligini anglatmaydi, chunki ularni o'rnatish kerak emas. Faqat ba'zi drayverlarda Windows 10 uchun versiya yo'q. 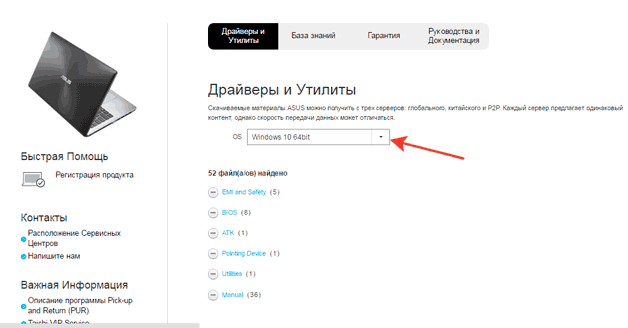
Tizim konfiguratsiyasiga qarab siz ushbu drayverlarni o'rnatishingiz shart emas. Ushbu turkumda yordamchi dasturlar mavjud. qattiq disk saqlashni boshqarish uchun. Bu sizga eng so'nggi qurilma drayverlarga kompyuteringizda o'rnatilganligini va qurilmalar eng yaxshi ishlashini ta'minlaydi. Biroq, agar sizning kompyuteringiz to'g'ri ishlayotgan bo'lsa va haydovchi tezkor yoki tavsiya etilgan download deb hisoblanmasa, drayverlarni yangilash uchun sabab bo'lmasligi mumkin. Keraksiz haydovchilarni yangilash ba'zi kamdan-kam holatlarda yangi muammolarga olib kelishi mumkin.
Shuning uchun, masalan, agar Windows 8 dastlab noutbukda o'rnatilsa, oldin Windows 8 uchun drayverlarga ega sahifani ochib, ularni barchasini o'rnating. Keyinchalik Windows 10-sahifasiga o'tishingiz va yangilanishlar mavjudligini ko'rishingiz mumkin - odatda ulardan ko'pi yo'q.
Drayvni o'rnatish
Agar noutbuk uchun dasturiy ta'minotni yuklab qo'ygan bo'lsangiz, ma'lum bir buyurtmani bajarish uchun uni to'g'ri o'rnatish kerak. Ammo, dasturiy ta'minotni o'rnatishdan oldin tiklash nuqtasi yarating. Drayvlar qo'shilganidan keyin biror narsa noto'g'ri bo'lsa, tizimni tez sog'lom holatga qaytarib olishingiz mumkin.
Drayvni qaytarib olish yoki o'chirish
Drayv yuklab olish sahifasida muhim ma'lumotlar. Qurilma drayverlarini qanday qilib o'rnatish yoki yangilash haqida. Kompyuter sotib olganingizda dasturiy ta'minotni sotib olishning yangi, oson usulini ta'minlaydi. Ba'zi tizimlarda mavjud bo'lgan dasturiy ta'minotni avtomatik ravishda yuklab olishingiz va o'rnatishingiz mumkin. O'rnatishni tomosha qilish va darhol ishlashni boshlash uchun faqat internetga ulanishingiz va vaqtingizning bir necha daqiqasi talab qilinadi.
- Tizim samaradorligini oshirish.
- Havfsizlik xavfini to'g'irlash.
- Artırılmış muvofiqligi.
- Muammolarni bartaraf qilish.
- Qo'shimcha funktsiyalarni kiritish.
- "Tizim" tugmasini bosing.
- "Umumiy" yorlig'ini bosing.
- Windows yangilanishi.
- Chipset
- Disk tekshiruvi
- Telefonga o'rnatilgan grafik karta.
- Diskret grafik adapter.
- Ovoz kartasi
- Tarmoq kartasi
- Wi-Fi moduli.
- Bluetooth adapteri.
- USB axborot tekshiruvi.
- Kartani o'quvchi
- Veb kamera.
- Touchpad, klaviatura (tezkor tugmachalarni qo'llab-quvvatlash) va boshqalar.
Odatda ishlab chiqaruvchining veb-saytida haydovchilar o'rnatilishi kerak bo'lgan tartibda aniqlanadi. Buning ustiga eng muhim drayvlar (masalan, chipset), quyida siz o'zingiz qila oladigan yordamchi dasturlar va o'quv qo'llanmalari mavjud. 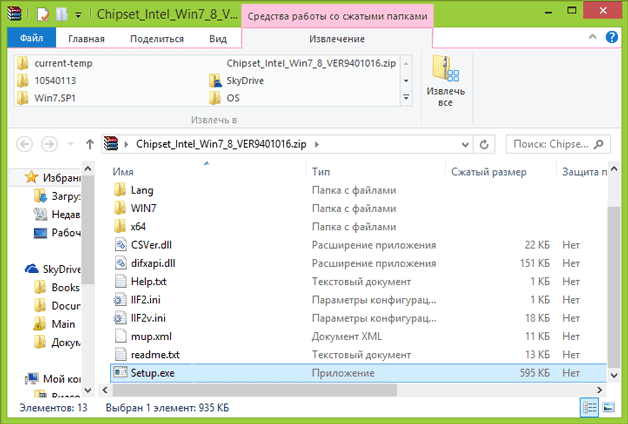
Kompyuteringizni to'g'ri ishlashi uchun drayverlarni to'g'ri tartibda o'rnatish juda muhimdir. Ba'zi hollarda, muayyan qurilma bilan bog'liq muammolar mavjud bo'lsa, qurilma drayverini qayta o'rnatishingiz yoki yangilashingiz kerak bo'ladi. Yangilanishlar uchun qurilma drayverini yangilash, shuningdek, qurilmaning to'g'ri ishlamayotganligi yoki qurilma drayveri xato kodi kabi xatolik keltirib chiqaradigan muammolarni bartaraf etishning muhim bosqichidir. Ba'zi hollarda, yangilangan qurilma drayveri ishlab chiqaruvchi tomonidan taqdim etilgan yangi apparat xususiyatlarini faollashtirishga ruxsat berishi mumkin.
Dasturiy ta'minot ishlaydigan fayllar sifatida yuklab olinadi. Drayvlar normal dasturlar sifatida o'rnatiladi, ba'zilari yangi konfiguratsiyani saqlash uchun qayta ishga tushirishni talab qiladi. Har qanday holatda, agar siz o'rnatishda ketma-ketlikni kuzatsangiz, hech qanday muammo bo'lmaydi.
Avtomatik va qo'lda qidirish
Agar rasmiy saytdan drayverlarni yuklab olish juda murakkab bo'lsa, unda drayverlarni qurilma menejeri orqali disk yoki jilddan o'rnatishni harakat qilib ko'ring. Ushbu qurilgan vosita yordamida drayverlarga qanday ehtiyoj borligini aniqlab olishingiz va ularni diskdan o'rnatishingiz yoki Internetdan yuklab olishingiz mumkin. 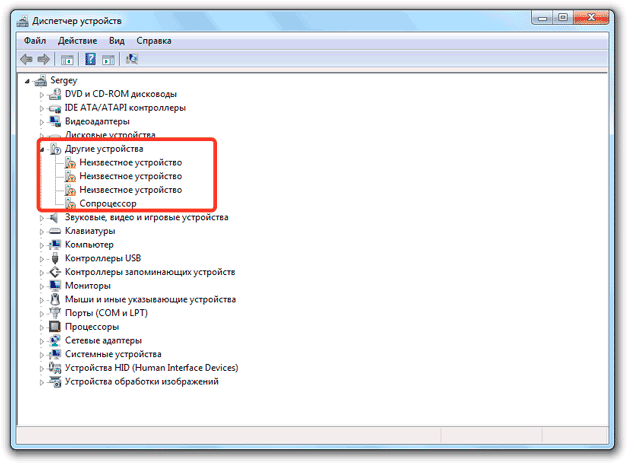
Qurilma drayverlari so'nggi qurilma drayverini yuklab olish va o'rnatish orqali yangilanishi mumkin. Qurilma drayverini butunlay olib tashlash kerak bo'lganda, qurilma ko'targichidan foydalanish tavsiya etiladi. Ba'zi qurilmalarda o'chirish yo'q yoki "Dasturlar va Xususiyatlar" oynasida ko'rsatilmasligi mumkin.
- "Dasturlar va xususiyatlar" bo'limida qurilmadagi drayverni toping.
- O'chirish jarayonini boshlash uchun kirishni ikki marta bosing.
- Kompyuterni qayta yoqing.
Drayvni qutqarish funksiyasidan foydalanishning eng keng tarqalgan sababi apparat-qurilmaning ishlashiga bog'liq muammolarni keltirib chiqaradigan haydovchi yangilanishini bekor qilishdir. Drayvni tiklash xususiyati faqat bir marta qurilma drayverini qayta tiklashga imkon beradi. Shu bilan bir qatorda, siz yuklab olish va o'rnatish uchun ishlab chiqaruvchining veb-saytiga tashrif buyurishingiz mumkin eng yangi haydovchi qurilmalar. Muammo yuz beradigan qurilmani o'ng tugmasini bosing va "Xususiyatlar" ni bosing. Qurilma Foydalanish menyusida ushbu qurilmadan foydalanish-ni tanlang.
- Drayv tiklash printeri drayverlari uchun mavjud emas.
- Haydovchini tasdiqlash va qayta tiklash uchun "Ha" ni bosing.
Bu yerda buyurtma endi juda muhim emas - faqat qaysi qurilmaning noqonuniy belgisi bilan belgilanganligini ko'ring. Ushbu belgi uskunalar jihozlanishi yoki yangilanishi kerakligini ko'rsatadi. Bunday operatsiyani to'g'ri bajarish:
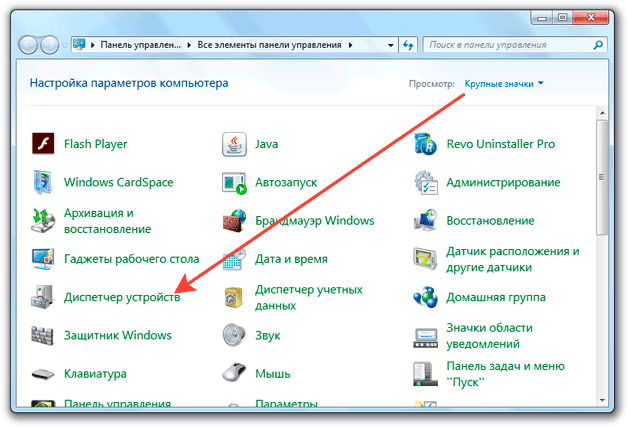
Avtomatik qidirishni amalga oshirsangiz, u holda Windows qanday haydovchilarga kerakligini bilib olishga harakat qiladi va kerakli dasturlarni yuklab olib, o'rnatadi. Qo'lda qidirishni tanlashda, haydovchi saqlangan joyni tanlashingiz mumkin. Ushbu usul, masalan, agar mavjud bo'lsa, qurilma dasturini diskdan o'rnatish imkonini beradi. 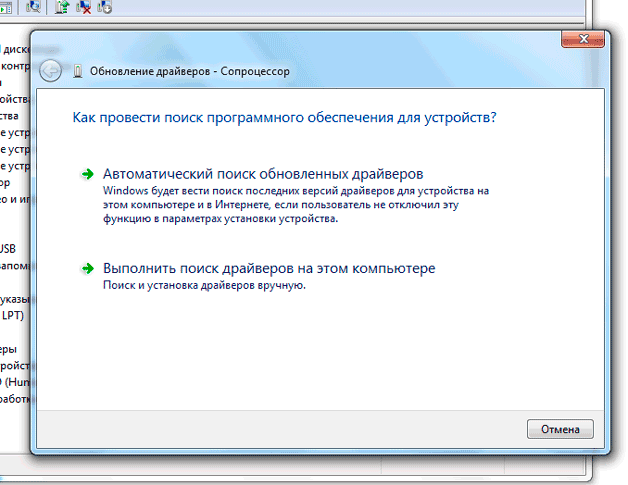
Sizdan boshqa biror harakat talab qilinmaydi.
- Shundan keyin yana bir usta paydo bo'ladi.
- Har bir sehrgar uchun 6-9 bosqichlarni bajaring.
1-masala - printer kutishga ulangan

Davom etish uchun "Keyingi" tugmasini bosing. 
Keyingi amallarni bajaring va aniqlash vaqtini bir necha daqiqa kuting. 
So'ngra so'radi qo'shimcha ma'lumot. Bir chekni, keyin standartni va keyin jami qoldiring tarmoq kartasi. 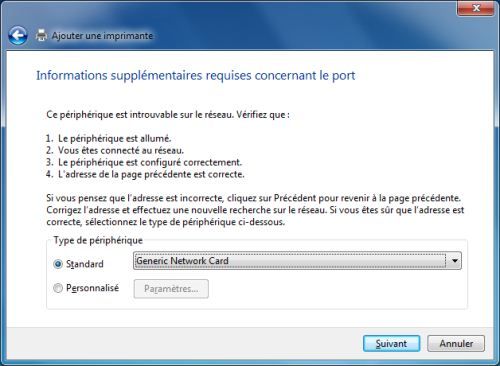
Print drayveri sozlamalari
Keling, ushbu bosqichni amalga oshirish tavsiya etilsa-da, tegishli haydovchini o'rnatishimiz kerak. Ishlab chiqaruvchini va printer modelini taqdim etilgan ro'yxatlardan tanlang.Bundan tashqari, ishlab chiqaruvchining veb-saytidan yuklab olingan ba'zi drayv nusxalari bajariladigan faylga ega bo'lmasligi mumkin. Bunday dasturiy ta'minotni o'rnatish uchun qurilmangiz menejeri orqali qo'lda qidirishni qo'llashingiz kerak bo'ladi. O'rnatishni ishlatish uchun faqat drayverlarning joylashgan papkani ko'rsatish kerak.
Dastur DriverPack Qaroringiz
Agar siz noutbukdan internetga kirish imkoniga ega bo'lmasangiz, avtomatik qidiruv hech qanday narsaga olib kelmaydi va uskunada dasturiy ta'minoti mavjud disk yo'q, keyin foydalaning. driverPack Biznes. Bu ulkan bir haydovchi to'plami bo'lib, u o'z-o'zidan tizza kompyuteriga kerak bo'lgan dasturiy ta'minotni topadi va keyin uni bazasidan o'rnatadi.
Boshqaruv: uchinchi tomonning yordam dasturidan foydalaning
Agar sizda yo'q bo'lsa, sizda ikkita variant mavjud. Har qanday usulni tanlang va "Keyingi" tugmasini bosing. Tavsiyaga ko'ra "Hozirgi oqimni ishlatish" tugmasini bosing o'rnatilgan haydovchi"Va yana" Keyingisi "ni bosing. 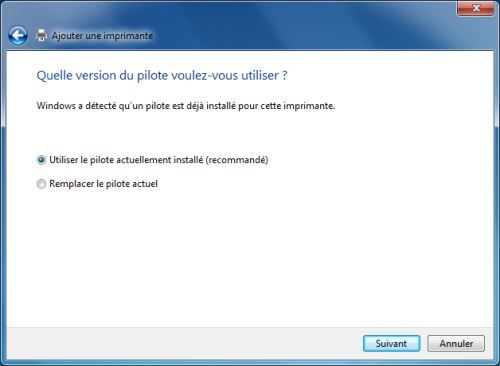
Endi chop etuvchi nomini kiriting - nima uchun emas, balki tegishli bo'lgan tarmoq nomi.

Ba'zi hollarda bu foydali bo'lishi mumkin, lekin kamdan-kam hollarda! 
Ushbu printerni ishlatmang. 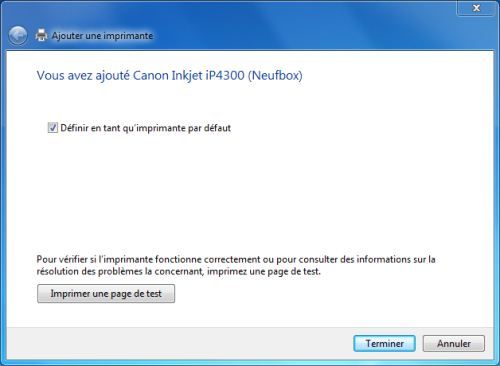
Tizimning to'g'ri ishlashini tekshirish uchun test sahifasini chop etishni xohlamasangiz, tasdiqlash uchun Finish-ni bosing. Boshqa qutilarni tekshirish imkoniyati bo'lmagan, shuning uchun foydalanuvchi qo'llanmasiga murojaat qiling.
DriverPack Solution har doim ham uskunalar turini aniqlay olmaydi va mos bo'lmagan dastur ta'minoti berishi mumkin, lekin juda ko'p drayverni o'rnatish kerak bo'lsa, bu eng yaxshi variant. Xatolar yuzaga kelsa, dasturiy ta'minotni qo'lda boshqaruvchi orqali qo'lda yangilash orqali tezda tuzatilishi mumkin. 
2-masala - printer kompyuter bilan ulashiladi
Ushbu yondoshuv bilan siz printerni har doim yoniq bo'lgan stantsiyani tark etishingiz kerak. Ushbu usulni amalga oshirish uchun birinchi ishning 1-4 bosqichlarini takrorlash kifoya. Bajarishingiz kerak bo'lgan yagona narsa siz qo'shishni xohlagan printerni tanlang va unga nom bering. Printerlarni ulashish bilan bir qatorda, tashqi qattiq disk bilan ham xuddi shunday qilishingiz mumkin.
Birinchidan, quyidagi jadvalda qurilmangiz uchun mos drayverni toping. Drayv fayllariga boshqa har qanday o'zgarishlar kiritish o'rnatish jarayonini buzishi mumkin. Qurilma boshqaruvchisini ochganingizdan so'ng, kompyuteringizdagi barcha turli xil qurilmalarni ko'rishingiz mumkin.
Ishga tushgandan so'ng, DriverPack Solution noutbukda o'rnatilgan qurilmalar modellarini topishga harakat qiladi. Internet saytlarini ko'rish tugallangach, o'rnatish kerak bo'lgan drayverlar ro'yxati ko'rsatiladi. Dasturni ishlatish uchun bir nechta tavsiyalar:
- Mutaxassis rejimini yoqing.
- Barcha drayverlarni darhol o'rnatmang, ularni birma-bir o'rnating.
- Dasturni o'chirib, dasturni ishlatganingizdan so'ng dastlabki ro'yxatni tozalang avtomatik yangilash drayvlar.
- Uskunaning ishlashini tekshirishni unutmang.
Agar qurilma ishlamasa, yuqorida sanab o'tilgan usullardan biri yordamida drayverlarni qayta o'rnating. Har qanday holatda, birinchi navbatda rasmiy saytdan dasturiy ta'minot yuklab olinadi, lekin qurilma menejeri orqali avtomatik qidirish ham ishlaydi.
Natijada, agar ushbu atrof-muhit dagi har qanday muammolar muammoga duch kelsa yoki sizning operatsion tizimingiz tomonidan to'g'ri tan olinmagan bo'lsa, ushbu qurilmaga maxsus haydovchini o'rnatishingiz kerak bo'ladi. periferiya qurilmasi. Ushbu asosiy drayverlarga qo'shimcha ravishda siz, ayniqsa, kompyuter portativ kompyuter bo'lsa, boshqalarni o'rnatishingiz mumkin. Biroq, haydovchilar har doim ham sizning kompyuteringiz yoki anakart ishlab chiqaruvchining veb-saytini topishlari kerak.
Haydovchilar o'rnatilishining tartibiga kelsak, hech qanday chalkashlik drayverini avval va keyin faqatgina nazariy jihatdan o'rnatish yaxshiroq bo'lsa-da, ta'qib qilish uchun haqiqiy ketma-ketlik yo'qligini eslayman. Bir haydovchi o'rnatganingizdan so'ng, sizga pulni olishni istasangiz, kompyuteringizni qayta ishga tushirish talab etiladi, vaqti-vaqti bilan talab va istak bo'yicha bir necha bor qayta tiklanadi, chunki "qurbon bo'lish" yaxshidir, Bir yoki bir nechtasini qayta o'rnatish xavfidan ozgina vaqt bir nechta drayv.
O'rnatish: arxivni ochish (agar paket ochilmasa), "VGA" ("VGA Intel", "VGA ismi", "VGA nvidia", "video", "video" va hokazo) papkasini toping va ishga tushirish o'rnatish fayli. O'rnatish jarayonida (agar savol bo'lsa) "Continue Anyway" tugmasini bosing.
Eslatma:
Drayvni video kartasiga o'rnatganingizdan so'ng, noutbukni qayta ishga tushirishingiz kerak.
Haydovchilarni ATI Radeon video kartasiga o'rnatishdan oldin siz Microsoft ma'lumot kutubxonasini o'rnatishingiz kerak. NET Framework 2.0 yoki undan yuqori versiya, bu kutubxona bo'lmasa, haydovchi o'rnatilmaydi!
Yangi yoki eski kompyuteringiz uchun barcha kerakli drayverlarni o'rnatganingizdan so'ng, siz yana bir marta qurilma menejerini ochishingiz va hech qanday muammo yo'qligini tekshirishingiz kerak. Biroq, kompyuteringizda barcha drayverlarni yangilash uchun har doim ham zarur emas. Aslida, har oyda bir necha marta yoki bir necha marta yangilanishi kifoya, faqatgina video karta drayverlari va, iloji boricha, drayverlar ovoz kartasi.
Aslida, ushbu bo'limda men yuqorida aytib o'tilganidek, haydovchi nima uchun boshqa komponentlar, klaviatura, sichqonchani, karnay yoki smartfonga ulanish imkonini beruvchi dasturiy komponentdan boshqa narsa emasligini tushuntirmoqchi emasman. Qoidaga ko'ra, turli xil komponentlarda allaqachon kompyuterga ulanganingizdan so'ng, qurilmani o'rnatish va keyingi tanib olish avtomatik ravishda boshlanadi.
3. SOUND CARD
Ovozli kartani ishlab chiqaruvchisini qanday aniqlash mumkin: ko'p hollarda, noutbuklarda Synaptics sensorli platalar o'rnatiladi. Bu erda ishlab chiqaruvchini qanday topish mumkinligi haqida batafsil ma'lumot.
O'rnatish: arxiv papkasida (fayl) "Audio" ("audio", "ovoz" va boshqalar) ni toping va o'rnatish faylini ishga tushiring.
Eslatma:
Drayvni tovush kartasiga o'rnatganingizdan so'ng, tizza kompyuterni qayta ishga tushirishingiz kerak.
4. TACHPAD
Qaysi sensorli pad ishlab chiqaruvchisi o'rnatilganligini aniqlang: aksariyat hollarda noutbuklarda Synaptics sensorli platalar o'rnatiladi. Bu erda ishlab chiqaruvchini qanday topish mumkinligi haqida batafsil ma'lumot.
O'rnatish: ochilmagan arxivda papkani (faylni) "Touchpad" ("sensorli panel" va h.k.) toping va o'rnatish faylini ishga tushiring.
Eslatma:
Ushbu drayvlar (barchasi hammasi) qo'shimcha sensorli tugmalarning ishlashi uchun ham javobgar bo'lishi mumkin.
Sensorli tugmachalarni drayverni o'rnatish uchun (agar sensorli ekran drayveri yordam bermagan bo'lsa), mos keladigan faylni xuddi shu tarzda ishlatishingiz kerak (sensorli tugmalar uchun).
Sensorli panelda haydovchilarning o'rnatilishi shart emas, ularsiz ishlaydi.
5. Ethernet tekshiruvi
Qaysi ishlab chiqaruvchi chekilgan tekshiruvi o'rnatilganligini aniqlash uchun: Ishlab chiqaruvchini qanday topish haqida ko'proq ma'lumot olish uchun bu yerdan o'qing.
O'rnatish: ochilmagan arxivda toping, "chekilgan tekshirgich" ("tarmoq", "lan" va hokazo) papkasini toping va o'rnatish faylini ishga tushiring.
Eslatma:
Noutbuklar asosida chipset nVidia (Intel) Ethernet nazorat drayveri yonga naushnik drayveri bilan birga keladi.
6. Wi-Fi
Qaysi ishlab chiqaruvchi Wi-Fi o'rnatilganligini aniqlash uchun: Ishlab chiqaruvchini qanday topish mumkinligi haqida batafsil ma'lumotni bu yerdan o'qing.
O'rnatish: "Simsiz" jildi ("Wlan", "wi-fi" va hokazo) chiqarilmagan arxivda joylashgan va o'rnatish faylini ishga tushirish.
7. CARTRIDGE
Qanday kartani o'quvchi ishlab chiqarilganligini aniqlash uchun: ishlab chiqaruvchini qanday topish mumkinligi haqida batafsilroq o'qing.
O'rnatish: "Card Reader" ("CardReader" va hokazo) papkasini topish va o'rnatish faylini ishga tushirish uchun ochilmagan arxivni toping.
8. TV TUNER
Qaysi ishlab chiqaruvchining TV tuneri o'rnatilganligini aniqlash uchun: Ishlab chiqaruvchini qanday topish haqida ko'proq ma'lumot olish uchun bu yerdan o'qing.
O'rnatish: ochilmagan arxivni topib, "TV Tuner" ("TV-tyuner" va boshqalar) papkasini toping va o'rnatish faylini ishga tushiring.
9. Web CAMERA
Veb-kameraning qaysi ishlab chiqaruvchisi o'rnatilganligini aniqlash uchun: Ishlab chiqaruvchini qanday topish haqida ko'proq ma'lumot olish uchun bu yerdan o'qing.
O'rnatish: ochilmagan arxivda "Web-kamera" ("Veb", "kamera" va boshqalar) papkasini toping va o'rnatish faylini ishga tushiring.
Birinchidan, haydovchini, so'ngra veb-kamera bilan ishlaydigan dasturni (agar kerak bo'lsa) o'rnating. Drayv va dastur muvofiq bo'lmasa, haydovchi va dasturni boshqa ishlab chiqaruvchidan o'rnatishdan oldin, Boshqarish panelida dasturlarni o'rnatish va o'chirish orqali eski drayverlarni olib tashlashingiz va noutbukni qayta ishga tushirishingiz kerak.
Eslatma:
Ba'zan haydovchilarni veb-kameraga o'rnatayotganda, noutbuk o'chirib qo'yishni to'xtatadi. Buni tuzatish uchun siz drayverni olib tashlashingiz, ushbu yangilanishni o'rnatishingiz va haydovchini qayta tashkil qilishingiz kerak.
Kamera yuqoridan pastga qarasa, ushbu yangilanishni o'rnating yoki yangi drayverlarni toping (buyurtma bering).
10. MODEM
Modemning qaysi ishlab chiqaruvchisi o'rnatilganligini aniqlash uchun: Ishlab chiqaruvchini qanday topish mumkinligi haqida batafsil ma'lumotni bu yerdan o'qing.
O'rnatish: "modem" ("modem" va h.k.) papkasini topish va o'rnatish faylini ishga tushirish uchun ochilmagan arxivni toping.
11. Bosh menejeri (Acer uchun)
Bu yordamchi noutbuklar ishlab chiqaruvchisi Acer uchun juda muhim. Dastur qo'shimcha klavishlar (Fn), tovushni boshqarish vositalari, klaviatura yorliqlari va hk ishlash uchun javobgardir. Buni MANDATORY qilish kerak!
O'rnatish: "Boshlash menejeri" jildini (faylini) topish va o'rnatish faylini ishga tushirish uchun ochilmagan arxivni toping.
12. BLUETOOTH
Drayverni qurilmaga o'rnatmasdan oldin, sizning shaxsiy noutbuk modelingizdagi Bluetooth adapteri mavjudligiga ishonch hosil qilishingiz kerak. Bluetooth adapterining yoqish / o'chirish tugmasi uning mavjudligini kafolatlamaydi. Noutbukning pastki qismida stiker (belgi) mavjudligiga qarashni aniqlashning eng oson usuli. Belgisi - ikkita uchburchakdan iborat bo'lgan "B" shaklidagi umumiy Bluetooth belgisi.
Bluetooth adapteri uchun drayverlarni o'rnatish alohida bo'lib, u ikki bosqichga bo'linadi:
Drayvni qurilmaga o'rnatish
Bluetooth bilan ishlash uchun ilovani o'rnatish
Qanday ishlab chiqaruvchilarning Bluetooth-ni o'rnatishini qanday aniqlaydi: Ishlab chiqaruvchini qanday topish mumkinligi haqida batafsil ma'lumotni bu yerdan o'qing.
O'rnatish: Bluetooth adapterini tugma yoki noutbukdagi slayder bilan yoqing. Paketdan chiqarilmagan arxivga o'ting, papkani haydovchi bilan toping va o'rnatish faylini ishga tushiring.
Diqqat! Ushbu material boshqa manbada faqat manbaga ishora qilib chop etilishi mumkin.
1 2 3 4
0 # 40 TechAdmin 09/25/2013 07:41
Isqandonning so'zlarini keltiraman:
ha, u yaxshi ishlaydi, faqat Fn bilan bir necha tugmalar pul topishni xohlamaydi.
Ushbu dasturni o'rnatish - https: //site/dopolnitelnye-materialy/drayvera-dlya-goryachich-klavish-na-noutbukach-asus-pod-windows-xp-windows-7.html
1