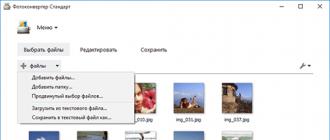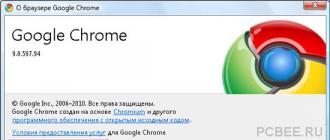Нередко пользователи компьютера и Интернета сталкиваются с необходимостью сделать снимок того, что происходит на экране компьютера, проще говоря, сфотографировать экран или его часть. Такой снимок по-научному называется скриншот (от английского слова screenshot).
Скриншот - это снимок экрана, то есть изображение (фотография) того, что видит человек на мониторе компьютера.
Приведу несколько примеров того, когда и зачем он может понадобиться:
- Вы столкнулись с какой-то компьютерной проблемой или вопросом и решили обратиться за помощью к знакомому по электронной почте. Объяснять все, что происходит на Вашем компьютере словами - слишком долго и не всегда уместно. А вот сфотографировать и продемонстрировать «проблемный» момент - в самый раз. Это и быстро и удобно!
- Вы пишете инструкцию по работе с определенной компьютерной программой. Будет просто чудесно, если Вы добавите в нее иллюстрации (как в этой статье, например).
- Вы студент и хотите, чтобы Ваша работа по компьютерной дисциплине (реферат, курсовая, диплом) получила высокую оценку. В этом случае иллюстрации будут большим плюсом.
- Вы любите играть в компьютерные игры и хотели бы «запечатлеть» интересные моменты.
Как сделать скриншот в Windows. Кнопка Print Screen
Если делать скриншоты Вам нужно от случая к случаю, то есть не много и не часто, то проще всего будет воспользоваться кнопкой Print Screen (также она может называться «Prt Scr») на клавиатуре компьютера.
Как правило, после нажатия на нее ничего не происходит - ни щелчков, ни вспышек. Но сфотографированный экран будет уже «зафиксирован» в памяти компьютера.
Затем следует открыть какую-нибудь программу для работы с изображениями (Paint, Photoshop или другую похожую) или же программу Microsoft Word и вставить внутрь сфотографированный экран.

Покажу, как это делается в программе Paint, так как это стандартная программа, и она есть практически на каждом компьютере.
И, наконец, откройте программу Paint (Paint.net).
Нажмите на кнопку «Вставить» или на пункт «Правка» и выберите «Вставить».

Вот и все - скриншот вставился! Теперь осталось его сохранить на компьютере (Файл - Сохранить как...).

В том случае, если Вы хотите вставить этот снимок в программу Microsoft Word, поставьте мигающий курсор в нужное место листа, щелкните правой кнопкой мышки и выберите пункт «Вставить».

Подытожим. Если Вы хотите сделать скриншот экрана целиком , нужно:
- нажать на кнопку Print Screen на клавиатуре
- открыть программу Paint, Photoshop или Microsoft Word
- вставить в нее снимок
- сохранить на компьютере
В том случае, если нужно сделать снимок только одного окна , которое открыто в данный момент, нажмите комбинацию клавиш Alt и Print Screen, вставьте в нужную программу и сохраните.

Этот способ универсален, то есть он подходит для любой версии Windows.
Снимок экрана через «Ножницы»
Если на Вашем компьютере установлены Windows Vista, Windows 7 или 8, есть более удобный способ «фотографирования» экрана. Это небольшая программка под названием «Ножницы» (Snipping Tool). Поговорим о ней подробнее.
Нажмите на кнопку «Пуск» в нижнем левом углу экрана.
Откроется список. Выберите из него пункт «Все программы» («Программы»).
Появится довольно большой список. Выберите пункт «Стандартные».
И, наконец, откройте программу «Ножницы» (Snipping Tool).
Если такой программы у Вас нет, значит, в Вашу систему она просто не «встроена». В этом случае делайте снимки предыдущим способом.
![]()
Скорее всего, появится небольшое окошко, а весь остальной экран как будто «затуманится».

Курсор же будет в виде «плюсика». Вот этим плюсиком необходимо выделить нужную часть экрана или экран целиком, то есть нажать левую кнопку мышки и, не отпуская ее, провести по этой части. Как только Вы отпустите левую кнопку мышки, выделенная Вами часть «вырежется» и «добавится» в специальную небольшую программку.

В ней можно будет сделать некоторые правки и сохранить получившийся скриншот на компьютер (Файл - Сохранить как...).
Программы для создания скриншотов
В том случае, если Вам нужно часто делать скриншоты, лучше воспользоваться специальными программами для создания и редактирования снимков экрана. Таких программ очень много. Есть прекрасные платные варианты, например, SnagIt или FastStone Capture. Но есть и не менее замечательные бесплатные версии.
Я попробовал многие из них. Расскажу о тех, которые особенно понравились и которыми пользуюсь сам.
Screenshot Maker - очень удобная, быстрая программа с множеством функций. Можно «фотографировать» как экран целиком, так и его часть, изменять получившийся снимок, сохранять в разных форматах и с разными настройками качества.

Скачать эту программу (версия Free) можно с официального сайта или нажав на ссылку .
Hot Key Screenshot - прекрасно подойдет тем, кто любит компьютерные игры. Она быстро создаст скриншот при помощи назначенной клавиши и сохранит его на компьютер в специальную папку pic (находится в папке с программой). Не требует установки.

Бывает, когда необходимо кому-то что-то показать, подтвердить, а сделать это можно только при помощи скриншота, так же мне часто приходят сообщения в комментариях и на почту с вопросом «как сделать скрин на компе». Именно этому я и научу вас в этом посте.
В целом запись получилась большая, но, каждый абзац содержит ответ на ваш вопрос. Я написал ответы на все ваши вопросы в одном месте, и теперь перед вами все способы создания снимка экрана.
Для экономии времени, воспользуйтесь блоком «содержание» с правой стороны, и перейдите к удобному для вас способу.
Как сделать скриншот экрана клавиатурой
Этот способ является стандартным, самым удобным и распространенным. Для того чтоб сделать скрин клавиатурой, необходимо просто нажать клавишу «Print Scrn », «Print Screen » возможно немного другое название: «PrtScr», PrntScrn, PrtScn, PrtScr или PrtSc.
Как бы она не называлась на вашей клавиатуре, эти названия похожи и кнопка скриншота практически в одном месте. Для наглядного примера давайте рассмотрим разные клавиатуры на фото:
- Стандартная клавиатура – нажмите: Print Screen (или вышеперечисленную клавишу).
- Apple – нажмите: cmd+ctrl+shift+3

- Logitech – нажмите: Print Screen

- Скрин на клавиатуре ноутбука – нажмите: PrtSc. А вообще, я уже писал целую статью о том, . Можете прочесть, там много полезного.

Аналогично на других клавиатурах (Oklick, Genius, Defender, Microsoft), как видите, плюс-минус клавиша расположена практически в том же месте.
Скрин активного окна
Скрин активного окна, это снимок открытой папки, программы, браузера т.е. без панели инструментов и фонов. Делается точно так же, только теперь необходимо нажимать две клавиши сразу: «Alt » + «Print Screen ». Наглядный пример:

Где сохраняется скриншот
А также, часто задаваемый вопрос: Я нажал принт скрин и ничего не произошло. Ответ – произошло, просто Вы этого не заметили! Скриншот храниться в буфере обмена , точно так же, как и скопированный вами текст в интернете или файле. Найти его Вы никак не сможете, но имеете возможность вставить в любом редакторе, о чем и поговорим ниже.
Как сохранить скриншот
Всё довольно просто, я бы даже сказал проще некуда. Просто откройте к примеру, Paint (Пуск, Все программы, Стандартные, Paint (Иконка: палитра с кисточкой)), далее нажмите Ctrl+V. Всё, Вы вставили свой скриншот, осталось только сохранить «Ctrl+S» подтвердить клавишей «Enter».
На самом деле, Pain это далеко не единственный способ, при помощи которого можно сохранять скрины. Так же можете использовать MS Word, Photoshop и другие редакторы.
Это еще далеко не всё, если Вы сделали скриншот с целью отправить его кому-то, его даже не обязательно сохранять. Сразу после нажатия «Print Scrn », откройте письмо на почте или переписку в соц. сети/мессенджере с тем, кому желаете отправить снимок и нажмите вставить (Ctrl+V) и можете отправить.
Делам скриншот стандартной программой
Поздравляю, вам сегодня везет. И тут никакие программы качать, устанавливать нет необходимости. Всё дело в том, что в вашем компе уже есть стандартная программа, под названием “ножницы».
Чтоб открыть её, заходим меню пуск -> все программы -> стандартные -> ножницы.

Открываем их и больше ничего нажимать не нужно. Вы уже можете курсором выбрать необходимый вам участок для скрина. Просто выделите область экрана, и отпустите мышь. После чего, нажмите в верхнем меню “файл” и выберите сохранить.
Как сделать скрин в браузере
В большинстве случаев, когда необходимо сделать скриншот у вас открыт браузер. Конечно можно делать снимки при помощи способов, перечисленных выше, но дополнения браузера тоже удобны и упускать этот момент не стоит. В качестве примера я приведу лишь основные программы, которыми сам пользуюсь, но думаю в других делается это по тому же принципу.
Скриншот в Яндекс.Браузер
Для того, чтоб делать снимки непосредственно в браузере, вам понадобиться установить специальное расширение. Не волнуйтесь, это легко и быстро. Откройте браузер, нажмите настройки, вкладка «дополнения», прокрутите в низ экрана и нажмите «Каталог расширений для Яндекса.Браузер».
Вас перебросит на страницу — https://addons.opera.com/ru/extensions/ и теперь напишите в поиске «Скриншотер».

Установите любой (я использую первый) кликнув по нему, и нажмите «Добавить в Яндекс.Браузер».

Теперь, в верхней панели у вас появилась кнопка для создания снимков прямо в браузере. При необходимом случае, нажмите на неё и выберите область экрана для снимка. После чего он автоматически появиться у вас в буфере обмена, а также появиться кнопка для загрузки изображения.
Скриншоты в Opera
Если у вас актуальная версия браузера Опера, тогда в левой части экрана (боковая панель), в самом верху перед соц. сетями у вас должна быть иконка фотоаппарата. Нажмите на неё, выберите область скриншота и нажмите «Захват». Сразу после снимка, у вас будет возможность изменить его (сделать размытым, поставить указатель\стрелочку, добавить смайл) и конечно же сохранить.

Если у вас актуальная версия программы, и нет данного дополнения, тогда: нажмите «Ctrl+Shift+E» и Вы попадете в каталог расширений или же перейдите по ссылке — https://addons.opera.com/ru/extensions/. Далее, в поиске напишите «снимок» или «скриншотер», после чего установите расширение как в случае с Яндекс.Браузер.
Скрины в других браузерах
Не вижу смысла писать отдельно о каждом браузере т.к. это всё делается одинаково во всех. Из разницы только графическая оболочка и слово установить/добавить. Если Вы используете Хром или Firefox, сделайте всё тоже самое, как в примере выше и у вас появиться удобный плагин.
Сделать скрин онлайн
При помощи этого способа, можно делать снимки вообще не заморачиваясь. Никаких установок программ и расширений, ничего открывать и вставлять не нужно, просто «клик» и скрин готов.
Давайте рассмотрим самые удобные сайты и как с ними работать, при помощи которых можно сделать скриншот онлайн:
- pastenow.ru – Без регистрации
Чтоб получить скрин, сделайте нужной вам страницы, окна, программы при помощи кнопки «PrintScrn», откройте сайт и нажмите «Ctrl+V».
Готово. Теперь Вы можете: скачать, получить на него ссылку, редактировать и удалить.
- snag.gy – Без регистрации
Всё, точно так же как в примере выше. Только этот сайт на английском языке (ничего сложного, даже читать не нужно) и имеет больший функционал.
- snapito.com – Без регистрации
Классный инструмент, при помощи которого можно сделать скриншот целого сайт. Под выражением «целый сайт» я имел в виду снимок во всю высоту, а не только видимую область экрана.
Чтоб сделать снимок страницы, перейдите на сайт и вставьте ссылку на страницу для снимка. Подождите пару секунд, и готово. Теперь у вас есть снимок целого сайта, и Вы можете его скачать или взять на него ссылку.
Нередко у пользователей компьютеров возникают проблемы с операционной системой. Обратившись к друзьям и знакомым, они часто слышат в ответ: «Пришли скриншот экрана». Ситуаций, когда может понадобиться скриншот экрана, может быть множество. Но что это такое и как сделать скрин на компьютере?
Скрин, скриншот – это снимок дисплея вашего компьютера. Его можно получить различными способами, начиная от стандартных средств операционки и заканчивая сторонними программами.
Делаем скриншот в Windows
1. Кнопка Print Screen
Пожалуй, самый простой способ снятия скриншота экрана на ПК – это использование кнопки Print Screen на клавиатуре. В зависимости от размера кнопки (на ноутбуках пишется сокращенно) Print Screen может обозначаться иначе – PrtScr, PrtSc или PrtScn.
Находим на клавиатуре кнопку «PrtSc» и нажимаем на нее. Обычно она находится в верхнем ряду после кнопки F12. После ее нажатия в буфер обмена системы скопируется снимок вашего экрана.
Затем открываем «Пуск/Старт», находим папку «Программы → Стандартные» и открываем приложение «Paint». Всем известно, что Paint – это «стандартная» рисовалка Windows. После открытия «Паинта» кликаем «Правка» (в Windows XP) и «Вставить». Можно использовать сочетание кнопок «ctrl» и «V» на клавиатуре.
 После этого действия скриншот «появится» у вас на экране. Кликаем вкладку «Файл» → «Сохранить как» или иконку сохранения файла в виде дискеты и сохраняем картинку в любое удобное для вас место.
После этого действия скриншот «появится» у вас на экране. Кликаем вкладку «Файл» → «Сохранить как» или иконку сохранения файла в виде дискеты и сохраняем картинку в любое удобное для вас место.

Более подробно о снятии скрина с помощью кнопки Print Screen рассказано в следующем видео:
2. Программа «Ножницы» в Win7
В Windows 7 есть интересная программка – «Ножницы». Она позволяет избавиться от вышеописанных манипуляций. Открываем меню «Пуск» и находим в стандартных программах приложение «Ножницы». Запустив программку, выбираем нужную область и кликаем «Создать».


3. Снятие скрина с экрана в Windows 8
В последней операционной системе от Microsoft снять скриншот экрана стало намного проще. Достаточно одновременно нажать на клавиатуре кнопки Win (кнопка с логотипом Microsoft) + PrtScn, и снимок экрана автоматически скопируется в папку «Мои снимки» в библиотеке изображений.
Делаем скриншот в Мас OS
Как на компьютере сделать скриншот, если на нем установлена Мас OS? Не беспокойтесь, разработчики из Apple потрудились над тем, чтобы облегчить этот процесс. Достаточно нажать одновременно на клавиатуре 3 кнопки — ⌘ Cmd + 3 + Shift, и скрин экрана появится на рабочем столе. Если требуется только снимок активной части экрана, то придется еще зажать и кнопку «Пробел».
Использование софта
Как видите, процесс снятия скриншота с экрана компьютера не занимает более 1-2 минут.
Скриншот (англ. screenshot) - дословно переводится как «снимок экрана», сохранение текущего изображения на мониторе в виде картинки. Для разных видов устройств и операционных систем скринншот может сохраняться по разному, со своими особенностями. Помимо встроенных функций операционной системы для снятия скриншота могут использоваться программы от сторонних производителей.
Создание скриншота используется как в развлекательных целях (сохранение интересного момента видео или игры), так и для работы (отправка снимка экрана с сообщением о проблеме, создание отчета или презентации по выполненному заданию).
Как сделать скриншот на ПК
По умолчанию для создания скриншота на персональных компьютерах используется клавиатурная кнопка Print Screen (часто сокращается до PrtScr). Кнопка находится в правой половине клавиатуры, рядом с функциональными клавишами Scroll Lock и Pause/Break.
Нажатие сохраняет текущее экранное изображение в буфер обмена без сжатия. Для просмотра и сохранения нужно вставить скриншот в любой графический редактор, вроде Paint, Photoshop или GIMP.
Если нужно сразу же сохранять скриншоты сериями, не отвлекаясь на вставку из буфера и сохранение, то для этого используется сторонний софт.
Если скриншот нужно сделать быстро или нет возможностей для установки приложений в систему, можно воспользоваться онлайн-сервисами для обработки. Самый известный и простой в использовании - http://makescreen.ru/ , остальные работают по тому же принципу.
Создание скриншота штатными средствами Windows
Для сохранения экрана или его элемента в OS Windows исвользуется два способа: Print Screen для сохранения экрана полностью и комбинация Alt + Print Screen для активного окна.
 Для сохранения экрана или его элемента в OS Windows исвользуется два способа: Print Screen для сохранения экрана полностью и комбинация Alt + Print Screen для активного окна
Для сохранения экрана или его элемента в OS Windows исвользуется два способа: Print Screen для сохранения экрана полностью и комбинация Alt + Print Screen для активного окна
Чтобы сделать скриншот с использованием стандартных средств ОС, нужно:
- нажать на клавишу Print Screen;
- открыть программу MS Paint (находится в меню «Пуск», папка Программа - Стандартные) или любой другой графический редактор;
- вставить скриншот в рабочее поле комбинацией клавиш Ctrl +V;
- сохранить изображение через меню Файл - Сохранить в требуемом расширении.
Важно! Изображение из буфера пропадает при перезагрузке компьютера, сохранении другой картинки или текста. Сохраняйте скриншот в отдельный файл как можно быстрее во избежание потери данных.
Создание скриншота с помощью программы «Ножницы»
С релиза операционной системы Windows Vista появилось дополнительное приложение «Ножницы», которое сохраняет в отдельный файл и редактирует на лету выбранный участок экрана.
Открываются Ножницы через меню Пуск - Все приложения. По нажатию кнопки Создать на экране появится рамка, очерчивающая границы скриншота. После выбора размеров, Ножницы предлагают сохранить файл в одном из доступных форматов. Функционал программы очень простой и минималистичный, из дополнительных функций есть маркер, перо и резинка для редактирования.
Учтите, что в отличие от Paint ножницы автоматически сохраняют в свойства картинки имя пользователя и дату создания. В некоторых случаях это может быть важно: например, для контроля сотрудников или сохранения анонимности при размещении картинки в интернете.
Как сделать скриншот в Windows XP и 7
Windows XP и 7 не поддерживаются компанией Microsoft и больше не получают плановые обновления. Для пользователей XP доступны только два стандартных способа снятия скриншота: использование Print Screen вместе с Paint или установка дополнительных программ.
Метод с использованием PrtScr → Paint → Ctrl+V уже описан выше.
Windows 7 имеет в стандартном наборе Ножницы или Snipping Tool. Ножницы вырезают фрагмент экрана по вашему выбору, убирая со скриншота лишнюю информацию и экономя время на редактирование.
Возможна установка дополнительного софта или редакторов. Пользователи Win XP и 7 обычно не могут похвастаться современным железом, поэтому из стороннего софта рекомендуется Lightshot или один из многочисленных онлайн-сервисов.
Помимо Ножниц, для Windows 8/10 работают и стандартный способ PitScr+Paint, а также установка дополнительных программ. Помимо этого, добавилась активная комбинация клавиш Win + Print Screen, которая сохраняет файл в обход буфера обмена. Готовый скриншот можно найти в папке Изображения - Снимки экрана.
 Помимо Ножниц, для Windows 8/10 работают и стандартный способ PitScr+Paint, а также установка дополнительных программ
Помимо Ножниц, для Windows 8/10 работают и стандартный способ PitScr+Paint, а также установка дополнительных программ
«Десятка» может похвастаться набором бесплатных приложений во внутреннем магазине Windows Store. Лучшим из 36 приложений стал бесплатный Nimbus Screen Capture .
Макбуки позиционируются как лучшие устройства для дизайнеров, поэтому встроенным сервисам для сохранения и редактирования фотографий здесь отводится особое место.
Снимок части экрана (аналог Ножниц) встроен в ядро и вызывается нажатием сочетания клавиш Shift + Command + 4. Результат по умолчанию сохраняется на рабочем столе.
 Весь экран сохраняется комбинацией Shift + Command + 3
Весь экран сохраняется комбинацией Shift + Command + 3
Shift + Command + 4 также пригодится, если нужно «сфотографировать» отдельное окно. После появления перекрестия нажмите на пробел, это превратит курсор в камеру. Затем щелкните по окну левой кнопкой мыши или трекпадом. Это же сочетание работает для снимков контекстного меню.
Как сделать скриншот в Linux
Для большинства Linux-систем не существует стандартного способа снятия скриншота. Подразумевается, что пользователь будет сам устанавливать необходимый софт в случае необходимости. Чаще всего используются следующие приложения:
- Gnome-Screenshot;
- ImageMagick;
- Shutter;
- GIMP.
Подробности по установке и использованию этих программ для различных систем ищите в интернете. На картинке ниже - окно сохранения скриншота для приложения Gnome-Screenshot после нажатия клавиши PrtScr.
 Окно сохранения скриншота для приложения Gnome-Screenshot после нажатия клавиши PrtScr
Окно сохранения скриншота для приложения Gnome-Screenshot после нажатия клавиши PrtScr
Специальные программы для создания скриншотов на ПК
Из программ для сохранения картинки с экрана можно выделить:
- LightShot – универсальная программа для OS Windows, которая также может работать плагином во всех популярных браузерах. Среди основных возможностей - быстрый снимок экрана, возможность делиться публичной ссылкой на сделанный скриншот в облаке, изменение «на лету» во встроенном редакторе, поиск по фрагменту картинки.
- PicPick – полупрофессиональный бесплатный редактор изображений. Из особенностей можно выделить превосходную работу с облачными сервисами, репост одним кликом в FB и Twiitter, перенаправление скриншота по почте. Полезен захват нескольких окон, что позволяет сохранить длинную страницу сайта целиком.
- Greenshot – бесплатное приложение с открытым кодом, работает на всех крупных операционных системах. По принципу работы и возможностям схожа с PicPick, одно из лучших приложений для Unix-систем.
- Fraps – небольшая утилита для видеозахвата и снятия скриншотов, распространяется по условно-бесплатной модели. Чаще всего используется для снятия скриншотов в играх, выделяется простыми настройками и небольшой нагрузкой на систему.
- Joxi – российский облачный инструмент для снятия скриншотов и работы с ними онлайн. Весь функционал программы заточен под ссовместное использование с частым обменом изображениями, программа популярна среди веб-разработчиков и тестировщиков. Есть плагин к Google Chrome для сохранения страниц сайтов без установки основной Joxi, в наличии удобный редактор изображений.
Помимо этих пяти программ, в сети есть десятки, если не сотни подобных приложений. При выборе в первую очередь ориентируйтесь на удобство использования, доступный функционал и цену.
Создание скриншота на мобильном устройстве
Сохранение скриншота на мобильных телефонах и планшетах реализуется при помощи системы как для OS Android, так и для iOS.
Чтобы сделать скриншот для телефона на базе Android, нужно:
- Открыть экран, с которого нужно сохранить изображение.
- Зажать кнопки питания и +громкость.
- После звука щелчка и появления значка сохранения отпустите кнопки.
- На экране уведомлений появится сообщение «Скриншот сохранен».
 Зажмите кнопки питания и +громкость и всё получится
Зажмите кнопки питания и +громкость и всё получится
Порядок сохранения для продукции Apple выглядит так:
- Откройте необходимый экран.
- Зажмите кнопки Питание и Домой.
- После щелчка и белой вспышки на экране отпустите кнопки.
- Изображение можно найти в галерее устройства.
 Порядок сохранения для продукции Apple
Порядок сохранения для продукции Apple
Специальные сервисы для скриншотов в браузере работают по уже знакомому принципу PrtScr → редактор → Ctrl+V, заменяя собой второй шаг. Помимо собственно редактирования и сохранения файла, многие сайты предлагают удобный репост одним кликом в соцсети или сохранение ваших скриншотов в облаке.
Простейший и однин из самых популярных редакторов – PasteNow . Создан для быстрого обмена скриншотами, после вставки и редактирования предоставляет пользователю короткую ссылку и сам файл для скачивания. Скриншоты хранятся 6 месяцев после последнего просмотра.
 Простейший и однин из самых популярных редакторов
Простейший и однин из самых популярных редакторов
Snaggy – зарубежный аналог и самый используемый в интернете сайт для создания скриншотов. Принцип тот же: копируете экран целиком или активное окно при помощи Alt + PrtScr, вставляете в сервис, редактируете, сохраняете. Работа с альбомом изображений возможна после регистрации аккаунта, скрины хранятся полгода.
 Cамый используемый в интернете сайт для создания скриншотов
Cамый используемый в интернете сайт для создания скриншотов
Для игр стандартного способа сделать скриншот не существует. Конечно, можно сохранять экран клавишей PrtScr, ставить игру на паузу и вставлять картинку в редактор, но это слишком долгий и неправильный подход к вопросу. Компьютер нужен, чтобы упрощать жизнь человека, а не усложнять ее лишними действиями.
 Для игр стандартного способа сделать скриншот не существует
Для игр стандартного способа сделать скриншот не существует
Часть игр понимает нажатие кнопки Print Screen и сохраняет скриншот в установочную папку или «Мои документы». Это не слишком удобно: каждый раз приходится искать и копировать файлы в другое место, чтобы после удаления игры скриншоты не исчезли. Win + PrtScr на последних версиях OS Windows тоже не очень удобен: если вы часто используете это сочетание, хаос в папке «Изображения» вам обеспечен.
Самым популярным софтом для снятия игрового видео и изображений экрана является Fraps . Фрапс работает в нужном вам качестве, сохраняя скриншот с таймштампом и названием игры, в котором он был снят. Программа использует крайне мало ресурсов компьютера и превосходно выполняет свои задачи.
 Для пользователей сервиса Steam скриншоты делаются функциональной кнопкой F12
Для пользователей сервиса Steam скриншоты делаются функциональной кнопкой F12
Для пользователей сервиса Steam скриншоты делаются функциональной кнопкой F12. Найти их можно в установочной папке программы или через меню настроек.
Скриншоты сохраняются только при активном оверлее - если при нажатии Shift+Tab поверх игры не появится меню Стима, то и скриншоты сделать не выйдет.
Приветствую Вас дорогие читатели. Перед каждым пользователем компьютера рано или поздно встает задача сделать скриншот (снимок) рабочего стола. Иногда даже может понадобиться очень срочно это сделать и еще отправить по интернету. Честно говоря самому пришлось недавно сделать снимок экрана, но делал я на планшете под операционной системой Windows, а тут у меня не было кнопки скриншота на клавиатуре. Мало того, когда я начал спрашивать знакомых, понял что даже достаточно опытные пользователи не умеют делать скриншоты своего экрана. Но не беда, все вопросы решаемы. Поэтому разберем два способа это сделать.
Как сделать скриншот экрана на компьютере с помощью средств Windows?
Итак, для начала я вам покажу, как сделать скриншот экрана в Windows с помощью клавиатуры.
Для того чтобы делать снимок экрана, достаточно нажать на клавишу PrtScr, которая находиться правее кнопки F12. Еще бывает эта клавиша подписана так: Psc или PrtSc, но произноситься она так – Print Screen.

После того как вы нажмете на эту клавишу, Windows сделает снимок экрана в буфер обмена. Но как сделать снимок экрана компьютера так, чтобы он сохранился как изображение? Для этого, после нажатия по клавише Print Screen, нужно перейти в графический редактор Paint (Пуск-> Все программы -> Стандартные -> Paint, либо просто нажмите Пуск и в поиске введите Paint), после чего нажмите на слово Правка -> Вставить или просто нажмите Ctrl+V на клавиатуре.
После того как изображение вставиться, можете его сохранить, Файл -> Сохранить, выбираете место, формат изображения и название. Теперь можете перейти в место, куда вы сохранили картинку и проверить её.
Еще перед сохранением картинки можно на нем же сделать различные пометки или подчеркивания или выделения. Можно также вырезать нужный фрагмент экрана, но можно и сразу сделать скриншот части экрана, об этом напишу ниже. Все это есть в стандартном Paint. После этого уже сохраняем по схеме описанной выше.
В Windows есть еще один вид снимка экрана, это снимок активного окна. В каких случаях нужна эта функция? Она нужна тогда, когда необходимо сделать снимок не всего экрана, а лишь какого-нибудь небольшого окна программы. Например, как показано на картинке ниже:!!!
Конечно же, можно было сначала снять весь экран, а потом урезать все лишнее в том же Paint. Однако если можно сделать проще, почему бы этим и не воспользоваться? Для того чтобы снять отдельное окно, вначале нужно сделать его «активным». Что обозначает это страшное слово? Активное окно – это то окно, в котором вы работаете на данный момент, если вдруг вы не уверенны, то нажмите в этом окне, левой кнопкой мыши, на любое место, например, на область, которая находиться чуть левее кнопок свернуть, развернуть и закрыть (Кнопка свернуть). После чего зажмите кнопку Alt и, не отпуская ее, нажмите на клавишу Print Screen.
Ну а после идете в Paint, и проделываете туже процедуру, которую я описал выше.
Достоинства и недостатки снятия скриншотов с помощью Windows:
Достоинства:
- Самое важное достоинство это то, что снимок можно сделать моментально. Тут уж все зависит от вашей реакции, т.е. от того как быстро вы нажмете на кнопку Print Screen.
- Не нужно устанавливать каких-либо специальных программ.
Недостатки:
- Не быстрое сохранение. После снятия, нужно отдельно открывать графический редактор и вставлять туда снимок.
- Можно делать снимок только всего экрана или выделенного окна. Снять какой-либо маленький кусочек не возможно.
- Если вдруг нет клавиатуры (как получилось со мной), снимок проблемно сделать.
Это основные плюсы и минусы, остальные вы увидите сами, когда начнете этой функцией пользоваться.
Как сделать скриншот экрана на компьютере с помощью сторонних программ?
На просторах интернета можно найти множество таких программ под разные нужды пользователей. Но в своей статье я разберу одну программу, для представления, что это такое и с чем это едят. И тогда вы уже будите иметь представление и сами решать, чем и как пользоваться. И так, поехали.
На мой взгляд, самая простая и удобная программа Lightshot . В добавок она бесплатная, весит мало и ресурсы не тратит, работает на Windows и Mac. Пользоваться ей безумно просто. Скачать можно с официального сайта. Перейдя на сайт, нажмите кнопку «Скачать для Windows» и начнёт загружаться самая последняя версия программы. Установка идёт быстро, в конце не забываем снять галочки, чтобы программа не поставила нам кучу ненужного мусора от Яндекса. Всё, можно работать.

Сразу после установки программы она автоматически запускается и будет включатся после каждой загрузки вашего компьютера, т. е. вам не нужно будет запускать её вручную каждый раз.
Для того чтобы сделать скриншот, нажмите клавишу PrtScr на клавиатуре (если вам не удобна эта клавиша, то вы сможете поставить другую в настройках). Чтобы не использовать клавиатуру, можно в строке меню (внизу справа) нажать на значек программы правой кнопкой мыши и выбрать «сделать скриншот».
Как только вы нажмёте PrtScr, экран потемнеет и теперь вам нужно, удерживая нажатой левую кнопку мыши, выделить ту область на экране, которую хотите сохранить в скриншоте. Выделяемая область будет иметь обычный цвет.

Чтобы отменить создание скриншота, например, если выделили случайно не ту область, нажмите клавишу Esc на клавиатуре, либо кнопку отмены на панели инструментов.

Справа внизу рабочего стола появится окно подготовки ссылки на скриншот. Когда ссылка появится, нажмите «Копировать».

При создании скриншота его можно простейшим образом оформить, например, что-то выделить, подчеркнуть, написать текст. Для этого рядом с областью, которую вы выделили для скриншота, появляются соответствующие инструменты. Воспользуйтесь ими, если требуется оформить скриншот.


Через программу Lightshot можно войти в свой собственный аккаунт для того, чтобы именно туда сохранялись все скриншоты (на вашем компьютере это не будет занимать место!) и чтобы вы могли всегда посмотреть все скриншоты, которые ранее делали.
Если не войти в свой аккаунт, то вы точно также можете делать скриншоты, однако вы не сможете посмотреть затем весь список загруженных вами скриншотов.
Вход в свой аккаунт осуществляется либо через ваш аккаунт на Facebook, либо через Google+. Таким образом, у вас уже должен быть создан аккаунт в одной из этих соц.сетей.
Чтобы войти в свой кабинет LightShot, кликните правой кнопкой мыши (далее «ПКМ») по иконке Lightshot в трее и нажмите «Войти».

Далее вам остаётся ввести логин и пароль от вашего аккаунта в выбранной соц.сети и вы попадёте в свой личный кабинет на LightShot. Теперь, каждый скриншот, который вы через LightShot загружаете на сервер, будет сохраняться в вашем аккаунте и в случае чего, вы сможете войти на сайте в свой личный кабинет и увидеть все сделанные ранее скриншоты.
Также есть более продвинутые программы, например Hyper Snap . Она наполнена большим количеством настроек, свой собственный редактор, различные форматы для сохранения картинки и многое многое другое. Но официально русской версии нет, можно найти конечно русификатор. Так же данная программа условна бесплатна, это значит, что ее можно скачать бесплатно, пользоваться, но не всеми функциями, в платной же версии будут доступны все возможности данной программы, а их очень много. Подробно я описывать не буду, это отдельная целая статья.
Еще, хотел бы отметить, что если вы пользуетесь Яндекс диском, то там тоже есть функция скриншота, и очень даже удобно и быстро. Так же через кнопку PrtScr можно сделать скриншот всего экрана или области экрана, и можно сохранить как на компьютер, так и на Яндекс диск, очень удобно, ничего не надо устанавливать дополнительно. По сервисам Яндекса у меня есть отдельная статья, если вам интересно, заходите.
Теперь достоинства и недостатки снятия скриншотов с помощью сторонних программ:
Достоинства:
Недостатки:
По моему мнению, недостатков вообще нет, одни плюсы.
Думаю каждый сделает свои конкретные выводы, но отметим, что есть два способа сделать снимок своего экрана: стандартные средства Windows и сторонние программы. Причем в программах есть полный полет мыслей и фантазий. Тут можно не только работать со скриншотами, но и развлекаться.
В завершении представлю вам видео на данную тему:
Как сделать скриншот экрана на компьютере в Windows двумя способами? обновлено: Декабрь 6, 2017 автором: Субботин Павел