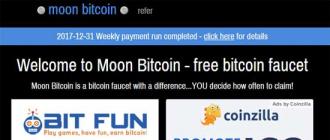Как быстро почистить компьютер ? Вопрос, которым ежедневно задаются очень большое количество пользователей. Скорей всего возник у вас этот вопрос потому, что ваш компьютер начал ужасно тормозить, перестал выполнять различные задачи, ну и подобные случаи. Конечно, в таких ситуациях лучше всего будет если вы воспользуетесь вот статьей и почистите его полностью, но все же если вам нужно сделать это быстро тогда эти строки точно для вас.
Автоматическое выключение компьютера после завершения работы программы
В то время как встроенный делает достаточно хорошую работу, эта утилита очищает больше и безопасна в использовании! Он удаляет неиспользуемые файлы из вашей системы и освобождает ценное пространство на жестком диске. Он также очищает следы ваших онлайн-операций, таких как история вашего интернета. Кроме того, в нем содержится полнофункциональный реестр. Но самое главное, что это быстро!
Он также оснащен всеобъемлющей функцией резервного копирования реестра. . Инструмент очистки реестра - это совершенно безопасный инструмент для использования. Он также позволяет выполнять резервное копирование реестра перед удалением записей. Весьма полезным является инструмент управления контекстным меню, который позволяет вам управлять элементами контекстного меню сторонних разработчиков в интерфейсе программы. Отключение в основном просто деактивирует и скрывает элемент из списка меню, это будет полезно в тех случаях, когда вы не уверены в будущих требованиях к этому конкретному элементу.
В общем, сейчас расскажу, как можно быстро и без проблем очистить компьютер от лишнего хлама и хоть как-то ускорить его работу. Делать мы это будем с довольно таки знакомой утилитой CСleaner . Несмотря на то, что сейчас существует огромное количество очистителей и ускорителей компьютера, я всегда останавливаюсь именно на этой программе. Так как она очень проста в использование и довольно эффективна в борьбе против различных компьютерных проблем.
Чистим и оптимизируем компьютер с помощью CCleaner
Удаление навсегда удалит элемент из списка контекстного меню и никогда не сможет вернуться к использованию. Возможно, вы захотите также проверить. Чтобы сделать ваш компьютер более безопасным, быстрым и надежным. Теперь инструмент реестра выполняет то, что он говорит, т.е. очистка системного реестра. Он исправляет ошибки и сломанные настройки, чтобы сделать вашу систему более стабильной.
Кроме того, часть «Инструменты» в приложении для настройки системы содержит множество полезных инструментов, в том числе инструмент «Удалить», «Инструмент запуска», «Дисковый анализатор», «Дублирующий поиск» и «Дисковод». Он популярен не только для системы, но и для защиты вашего компьютера.
Кто ранее читал статьи на нашем сайте возможно замечал, что я очень часто рекомендую, в определённых ситуациях, в первую очередь почистить компьютер именно CСleaner`ом, ну а дальше подбирать решение по ситуации. Но оказывается, что некоторые ещё даже никогда не сталкивались с этой утилитой. Поэтому, сейчас мы разберем принципы работы с CСleaner и я покажу вам как с её помощью быстро почистить ваш компьютер, а точнее операционную систему.
Вредоносное содержимое может быть незваным с информационной супермагистрали, остатки после удаления программ влияют на производительность, а разбитые реестры могут вызвать серьезные проблемы совместимости, а антивирусное решение не обеспечивает полную защиту.
Запуск приложения вызывает очень простой интерфейс, достаточно интуитивный, чтобы позволить кому-то мгновенно приспособиться. Основные функции хранятся в вкладках, найденных на боковой панели, верхняя часть постоянно отображает информацию о системе, а остальная часть пространства посвящена фактическим параметрам, которые вы можете обрабатывать.
Чистим и оптимизируем компьютер с помощью CCleaner
Если у вас до сих пор ещё не установлена эта программа, тогда пора это сделать. Для начала скачайте ее с интернета. Сделать это можно на множестве сайтов, но я вам приведу ссылку на сайт разработчиков: http://www.piriform.com/ccleaner .
Функция «Чище» помогает избавиться от различных файлов, которые больше не используются или занимают дисковое пространство без дальнейших причин. Вы можете просто проанализировать область, чтобы увидеть, что нужно очистить, чтобы вы случайно не удалили какие-либо важные файлы. Процесс сканирования, а также очистка выполняются невероятно быстро, при этом отображаются данные после процесса.
Кроме того, вы также можете исправить проблемы с реестром с помощью специального инструмента. Удобство использования приложения на этом не заканчивается, поскольку на вкладке гомонимов доступно больше инструментов. Интегрированный деинсталлятор позволяет вам безопасно удалять приложения, чтобы они не оставляли следов, элементы запуска также можно удалять, а также надстройки браузера или расширения и даже процессы контекстного меню.
Открываем директорию со скачанным установщиком программы и инсталлируем её себе на компьютер, путем нажатия несколько раз на кнопку «Далее ».
Итак, запустив программу, вы сразу же в верхней части окна, увидите логотип утилиты и технические характеристики вашего компьютера. Чуть левея будет отображаться экспресс меню, ну а справа размещается непосредственно рабочая область, в которой и будут выполнятся все дальнейшие действия.
Настройка программы для правильной чистки
Точнее, точки восстановления системы можно просмотреть в списке, с возможностью их удаления для небольшого дополнительного пространства или комфорта. Вы можете стереть весь диск, будь то внутренний или съемный, с возможностью выбора либо свободное пространство или весь диск, а также уровень безопасности. Дисковый анализатор помогает идентифицировать большие файлы на стационарных или съемных дисках при выборе интересующих папок.
Таким образом, он может работать на нескольких конфигурациях, не говоря уже о скорости и качестве, с которыми он выполняет свою работу. Вам мало что нужно, чтобы познакомить вас с тем, что он может предложить, с легким воздействием на системные ресурсы. Это может определенно вернуть немного энергии любому компьютеру или даже сделать его таким же хорошим, как новый.
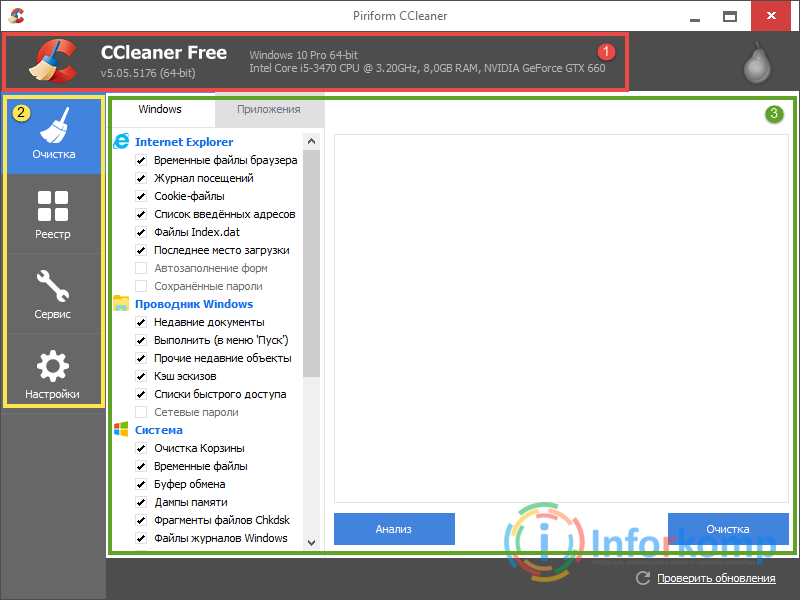
Давайте начнем, первый пункт меню «Очистка ». Кликнув по нему, откроется подменю с двумя вкладками «Windows » и «Приложения ». По идее в этом подменю нам следует отметить то, что мы хотим что бы программа проверила. Но тут, как раз об этом позаботились разработчики приложения и уже сразу, по умолчанию, установили галочки на те пункты, которые явно могут хранить различный мусор и их очистка никак не повредит компьютеру, а наоборот даже поможет хотя бы на немножко ускорить его. Поэтому если вы начинающий пользователь ПК, мой совет вам оставить все так как есть и переходить непосредственно к очистке компьютера.
Поскольку этот балласт данных может иметь заметный эффект, рекомендуется регулярно использовать инструмент, в котором система. Начало галереи. Однако перед тем, как это сделать, модуль реестра спрашивает, нужно ли сохранять содержимое базы данных регистрации перед удалением избыточных записей.
Другие инструменты программы очистки системы
Эта возможность также должна быть замечена, поскольку может случиться так, что все еще требуемые записи удаляются, но могут быть легко восстановлены при выполнении резервного копирования. В разделе «Удаление приложений» приложения, настроенные в системе, могут быть удалены. Наконец, он позволяет перезаписать свободное пространство на жестком диске или другом носителе данных, которое не может восстановить файлы, ранее удаленные обычным способом. Теперь пористая очистка хранилища данных - это порядок дня.
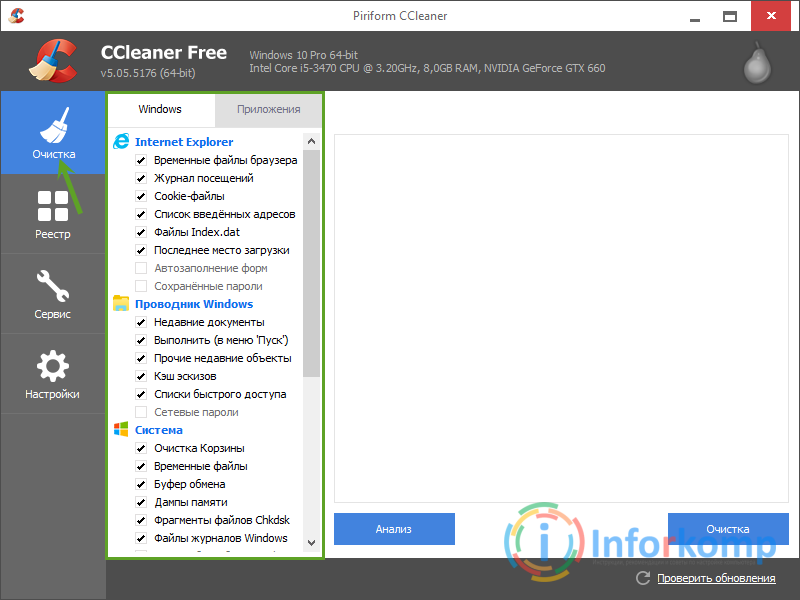
Что касается остальных пунктов, то отметить их вы можете по желанию, например если вам нужно удалить все ранее сохраненные вводившиеся e-mail адреса и пароли, в ВК , Одноклассниках и прочих сайтах, тогда также устанавливайте галочки на напротив соответствующих пунктах. В общем если вам понадобится добавить ещё один какой-то пункт но не знаете к чему может привести его очистка, тогда напишите мне, я вам скажу как это может повлиять на работоспособность вашей системы.
Составление списка исключений
В частности, при серфинге в Интернете собирается множество данных. Это не только замедляет работу компьютера и экономит место на жестком диске, но также представляет значительный риск для безопасности.
- Удаляет записи из реестра.
- Удалите ненужное программное обеспечение с компьютера.
Ну, а теперь разобравшись с галочками нажимаем синюю кнопку «Анализ », что запустит поиск временных файлов, неиспользуемых данных и прочий мусор. Занимать это может, от нескольких секунд до получаса, в зависимости от технических характеристик компьютера и конечно же объёма обнаруженных данных.
Закончив анализ появится небольшой отчет, после ознакомления с которым можно без страха и риска нажимать на кнопку «Очистить ». Потом, ещё раз повторите анализ и повторно нажмите на очистку. Я рекомендую, так сделать несколько раз до тех пор пока в найденном списке ничего не окажется.
Наконец, используется очистка на основе правил: программное обеспечение сканирует весь компьютер для файлов с определенными характеристиками, как и растровое сканирование. Например, файлы с определенными окончаниями, такими как резервное копирование, журнал или временные файлы, являются подозрительными.
Установка языка интерфейса
Иногда это также сочетание различных свойств, таких как подача, дата и местоположение, которое предоставляет трассировки и мусор данных. Если вы не уверены, вы можете исключить определенные области из уборки с помощью исключительного лица. Это могут быть целые каталоги или отдельные программы, но они также могут содержать записи, содержащие определенные символьные строки. Печеньки ваших любимых веб-страниц также могут быть исключены из процесса удаления. В этом очень редком случае программа обеспечивает функцию восстановления.

Так, с одним разобрались, ну что же идём дальше, в боковом меню нажмите на «Реестр ». Появится справа список различных пунктов в реестре с названием «Целостность реестра », все они изначально отмечены, опять же рекомендую ничего не снимать, просто начать «Поиск проблем ». Подождав пару секунд, с правой стороны станет активной кнопка «Исправить », которую нам с вами следует нажать для очистки компьютера и избавления от различных ошибок в реестре.
При этом изменения в базе данных регистрации могут быть отменены путем двойного щелчка снова. Сборщики данных создают подробные профили пользователей, которые затем используются для личной рекламы. Вы можете сделать это, нажав «Настройки» и «Куки». Также возможно исключить определенные папки из устранения. Это делается установкой «Исключить» в «Настройках». Полная очистка: нажмите «Очиститель» в верхней части экрана, в программе перечислены все местоположения, содержащие мусор данных или поведение пользователя.
Самые важные из них уже отмечены, но их можно отменить, чтобы исключить их из очистки. Посмотрите лучше здесь дважды, прежде чем удалять что-то. После нажатия на «Приложения» появится следующая игра. Если вы выбрали все, что хотите удалить, нажмите «Анализ».
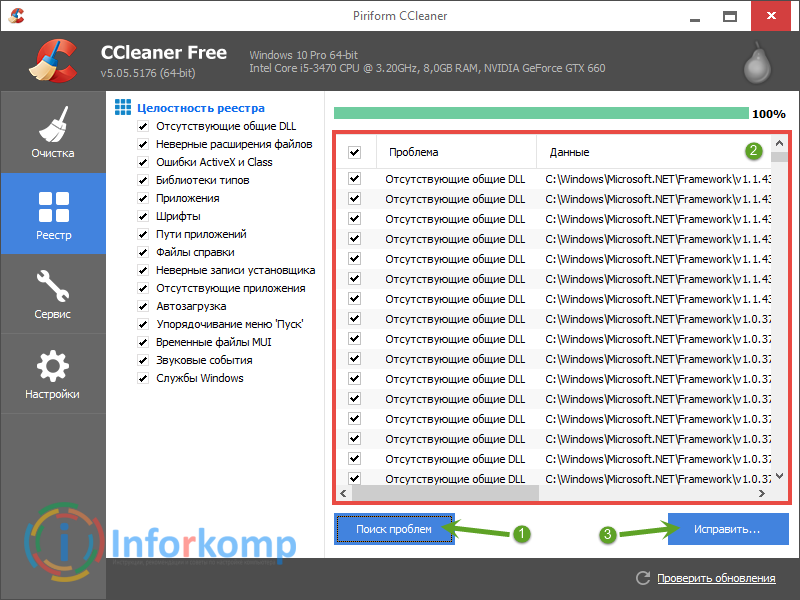
Должен появится запрос о создание резервной копии, сказать честно я этим никогда не занимался, поэтому всегда нажимал нет.

В следующем окошке жмем по «Исправить отмеченное » и закрываем его с помощью соответствующей кнопки.
Изъятие программы из автозагрузки Windows
В нем операционная система и все установленные программы сохраняют основные настройки. Для этого нажмите кнопку «Реестр» слева и нажмите «Поиск ошибок». Предлагая создать резервную копию, вы обязательно должны утверждать и сохранять реестр в папке по вашему выбору. Если во время очистки что-то пойдет не так, вы можете восстановить «старый» реестр, дважды щелкнув сохраненный файл.
Автоматическая очистка определенных папок
Наконец, нажмите «Исправить все» и «Закрыть». Небольшой намек: в разделе «Настройки» и «Настройки» вы можете установить «Автоматическая очистка». Это удобно, но не без риска, потому что удаление данных в этом случае без запроса. Программное обеспечение можно настроить таким образом, чтобы он полностью удалял выбранные папки, например «загрузки». У вас есть возможность включать только определенные типы файлов и подпапки.

Опять же, повторите данную процедуру несколько раз до тех пор пока список не станет пуст.
Следующий пункт который мы рассмотрим для быстрой очистки ПК, является «Сервис ». Фишка его в том, что он в себе содержит ещё несколько полезных подпунктов.
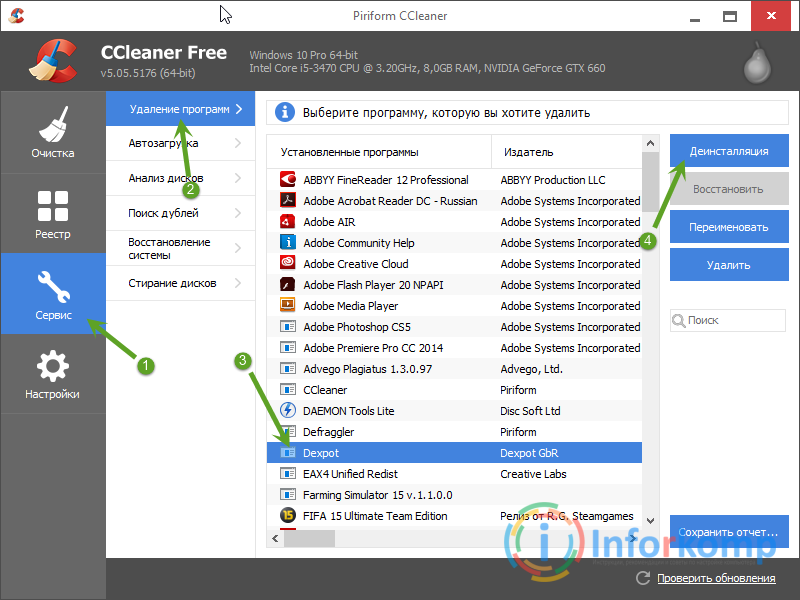
Ну и конечно же, пункт «Настроек », в нем мы ничего не будем запускать для очистки операционной системы, просто скажу, что здесь вы сможете поменять некоторые настройки программы, в частности её язык, добавить папки на удаление или установить различные исключения для определённых файлов или программ.
Основные возможности программы
Функция «Жесткий диск» совершенно новая. Благодаря этому вы можете безопасно удалять данные на жестких дисках, чтобы ранее сохраненные файлы больше не восстанавливались. Идеально, если вы хотите продать жесткий диск, например. Функцию можно найти в разделе «Дополнительно».
Установка проста, так как вам нужно только выполнить загруженный файл и выполнить следующие действия. Как только очиститель настроен, чтобы продолжить очистку, мы можем нажать «Анализ», который рассмотрит содержимое жесткого диска и предложит нам список всего, что будет устранено, но ничего не сделает. Это похоже на симуляцию чистоты. Процесс очистки не может быть отменен, но обычно не создает никаких проблем. Несоответствия в реестре могут привести к сбоям при запуске приложений или при открытии файлов, которые пытаются вызвать несуществующие приложения, генерируя соответствующую ошибку.
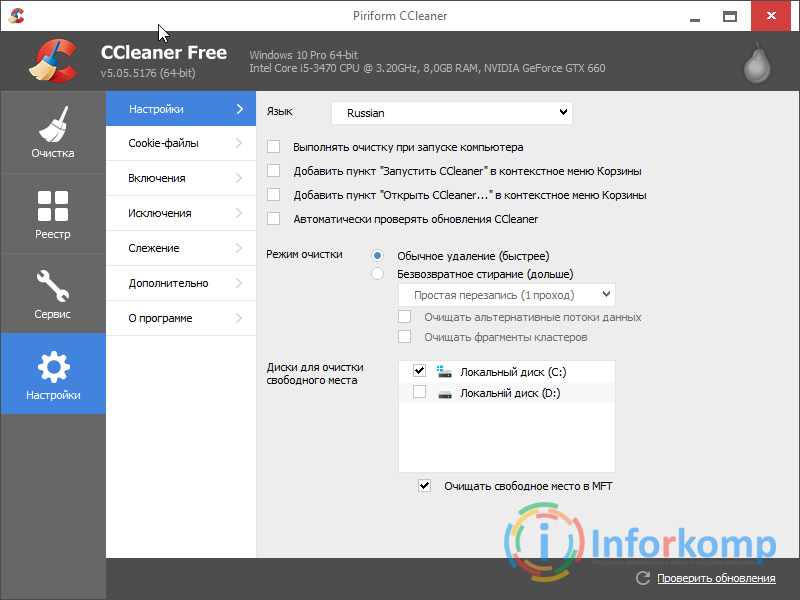
В принципе это всё, что я хотел сказать о быстрой очистке компьютера, возможно вы заметили, что я не описывал полностью каждый пункт, так как это не обзор программы, а несколько советов о том, как с её помощью можно ускорить компьютер не потратив на это уйму времени. Все эти действия ни раз уже были проверены в работе, поэтому уверяю вас, этого будет вам достаточно. Конечно же, можно ещё , но это уже совсем другая история.
Очистка реестра предотвратит такие проблемы, а также облегчит реестр, устранив некоторые причины сбоя. Мы можем отключить запись или удалить запись. Отключить ввод достаточно, чтобы предотвратить его запуск, и позволит нам снова включить его, если нам это нужно.
Как правило, вы можете отключить подавляющее большинство приложений, так как он обычно не влияет на нормальную работу системы, но мы должны оставить, которые нас интересуют, такие как: антивирус, брандмауэры, или других приложений, которые знают и хотят работать при запуске. Если приложение не знает, для чего оно предназначено, мы можем искать в Интернете по его назначению и принимать решение о его деактивации или нет.
Возникли вопросы? Тогда жду ваших комментариев.
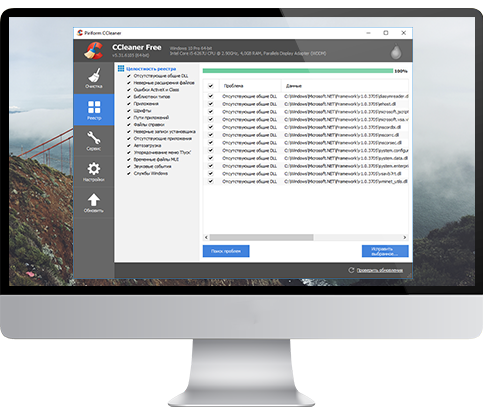
С CCleaner Free пользователь получает возможность быстро и безопасно освободить пространство на жестком диске , удалив временные файлы, оптимизировать реестр, ускорить загрузку Windows и повысить стабильность работы системы. Программа подчистит следы интернет-активности (очистит кэш, cookies, историю просмотра браузера), журналы событий, проанализирует жесткий диск и позволит удалить дублирующиеся файлы. И это далеко не весь её функционал!
В общем, обычно нет проблем с отключением слишком большого числа приложений. Приложения, запущенные при запуске. Если мы отключим запускаемые приложения, мы заметим, что какое-то приложение, которое мы используем, обычно работает хуже, потому что оно требует запуска при запуске, мы можем его повторно включить, пока мы не удалили запись.
Кроме того, он позволяет ускорить запуск компьютера при выборе того, какие приложения будут загружаться при включении компьютера. Вы увидите следующие инструкции, которые будут отображаться и готовы, поскольку никаких осложнений нет. 
После того как вы откроете приложение, вы увидите его главное окно, в котором показаны четыре больших блока: очистка, реестр, инструменты и параметры.
Первоначальная функция CCleaner – очистка реестра. И в этом утилите нет равных! Поддерживается удаление неиспользуемых записей, «хвостов» от удаленных программ, элементов ActiveX, общих библиотек DLL, файлов справки, шрифтов и многого другого. CCleaner неоднократно отмечен популярными журналами и интернет-ресурсами как самая полезная бесплатная утилита для Windows. Сейчас эта программа – «must have» для каждого владельца компьютера.
Скриншоты

Основные возможности программы
- Автоматическая очистка системы – избавляйтесь от ненужных кэшей, дампов памяти, файлов журналов и временных файлов в одно нажатие мыши. Запустите анализ системы в CCleaner, а затем выполните очистку для моментального удаления мусора.
- Удаление данных о работе в браузере – стирайте любые следы активности в сети Интернет. CCleaner очистит кэш, историю и журнал загрузок вашего браузера, а также список введенных адресов и удалит файлы cookies.
- Поиск и устранение проблем реестра – проверьте целостность реестра и устраните найденные проблемы для ускорения работы вашего ПК.
- Администрирование установленных программ – удаляйте, переименовывайте и восстанавливайте работоспособность установленных программ. CCleaner дублирует функционал стандартной панели управления, однако при удалении программы автоматически удаляются и все данные, относящиеся к нему.
- Менеджер автозагрузки – отключайте и удаляйте службы и программы, которые запускаются при входе в систему. Кроме этого, CCleaner позволяет отредактировать контекстное меню, которое вызывается при нажатии на файл правой кнопкой мыши.
- Работа с жестким диском – определяйте, сколько места занимают на диске файлы разных типов, удаляйте ненужные, а также находите и избавляйтесь от дублей.
- Удаление точек восстановления системы – точки восстановления позволяют восстановить работоспособность системы в случае сбоя. По умолчанию Windows хранит несколько точек восстановления, которые занимают значительный объем на жестком диске. CCleaner позволяет удалить любые точки восстановления, кроме последней.
- Работает на любых 32- и 64-разрядных ОС Windows, начиная с Windows 98 и заканчивая Windows 10;
- Поддерживает 228 языков, включая русский;
- Специальная версия – Portable – позволяет работать даже с флешки;
- В декабре 2016 года количество загрузок программы превысило 2 млрд., при этом ежемесячно пользователи очищают 35 млн Гб места на жестких дисках;
- С помощью CCleaner можно удалить даже стандартные программы Windows 10, к примеру, «Карты» или браузер «Microsoft Edge».