А нужны ли они нам?
Сравнение накопителей HDD и SSD с точки зрения удобства использования. Часть 1
Вступление
Давайте на время отойдем от обзоров самих ноутбуков и обратимся к их составляющим, а именно устройствам хранения данных. До последнего момента здесь безраздельно властвовали накопители на жестких магнитных дисках, ака «винчестеры». Однако относительно недавно у них появился сильный конкурент накопители на флеш-памяти, SSD (англ. Solid State Drive).
Это не единственные утилиты, доступные в Интернете, но они, похоже, являются одними из наиболее рекомендуемых сторонних программ для этой задачи. У них очень удобный интерфейс, и тесты довольно легко запускаются. Тем не менее, вы должны принять во внимание, что время, необходимое для завершения любого из тестов, зависит от состояния вашего жесткого диска.
Конечно, вы должны следовать рекомендациям, приведенным в программе, а также рассмотреть возможность использования программного обеспечения производителя для возможного исправления. Жесткие диски потерпят неудачу, они в конечном итоге будут. Данные показывают, что 22% жестких дисков терпят неудачу в первые четыре года. Есть ли что-нибудь, что мы можем сделать, чтобы продлить жизнь жесткого диска?
SSD представляет собой принципиально иной тип накопителя, он построен на тех же технологиях, что используются во флеш-памяти, и схож с флеш-накопителями по организации и ячеек, и накопителя в целом.
Подробную информацию о скоростных и функциональных характеристиках, а также результаты тестирования современных накопителей можно найти в следующих материалах сайт:
Итак, что вы можете сделать, чтобы предотвратить это? Номер один: проверьте работоспособность накопителя, а второй - резервное копирование данных на регулярной основе. Это может показаться простым, но реализация, как правило, сложна. Скоро вы увидите цифры, показанные на двух кругах спидометра.
Примечание. Лучше всего оставить все другие приложения перед использованием этого приложения, это поможет получить более точные данные. Это все, что мы хотели разделить. Сделайте это быстрее и дефрагментируйте. Это может быть способ измерения ваших приводов между настройками. В командной строке запустите следующую настройку администратора.
- Обзор одного из первых накопителей SSD, .
- , в котором участвует SSD Corsair. Этот SSD-накопитель участвовал и в наших тестах.
- Последний по времени на момент тестирования быстрых SSD-накопителей и исследование влияния емкости SSD на производительность.
- Другие материалы, посвященные производительности SSD и накопителей на жестких дисках, можно почитать в сайт.
В то же время большинство тестирований рассчитано на подкованных читателей и представляет собой сравнение характеристик производительности выбранных накопителей. И хотя в них содержится много интересной информации о конкретных продуктах, большое количество свойств накопителей (особенно тех, которые сложно однозначно измерить) остается за кадром. Поэтому потенциальный покупатель не всегда может определить, нужно ли ему то или иное устройство.
Как насчет программ кэширования, чтобы ускорить вас? Настройки по умолчанию были достаточно убедительными, чтобы показать, как мой компьютер ускорился после нескольких минут использования. 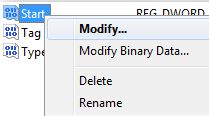
Затем отключите дефрагментацию. Эти диски не должны быть дефрагментированы.
Затем отключите индексирование. Это вызывает ненужные записи. 
Проверьте последнюю версию прошивки! Откройте командную строку и «Запуск от имени администратора».
. Разделите свой жесткий диск на оптимизацию. Уменьшая привод, это оптимизирует диск, не только помещая файлы туда, куда они должны идти, но позволяет приводу стать эффективным, имея только определенную величину для индексации и чтения.
В этой серии материалов мы попробуем отойти от традиционной методики тестирования накопителей (посмотреть ее описание на нашем сайте можно ) и сосредоточиться на субъективных впечатлениях от использования. В первую очередь это исследование должно ответить на вопрос: что получает обычный пользователь от перехода на SSD, каковы плюсы нового типа накопителей в повседневной работе, стоит ли переходить на них или лучше пока остаться с традиционными жесткими дисками? И в каких случаях те или иные накопители более выгодны.
То же самое должно быть сделано для привода данных. Вы можете расширить раздел, поскольку данные растут, и пространство необходимо. Или другое хранилище, прикрепленное к вашему компьютеру, мы рекомендуем следующие методы. Выберите Системную информацию. . Или вы можете использовать поле «Выполнить», чтобы открыть служебную программу «Информация о системе».
Когда откроется окно «Информация о системе», в левой панели окна вы увидите список категорий оборудования. Разверните «Компоненты», затем «Хранение». Затем выберите «Диски», «Диски» или любую категорию, которую вы хотите просмотреть. В правой части окна вы найдете информацию о жестком диске, включая его емкость и серийный номер. Существуют десятки бесплатных программных средств, предназначенных для обнаружения оборудования на вашем компьютере. Использование одной из этих утилит может не только отображать модель вашего жесткого диска, но и другую полезную информацию об оборудовании и программном обеспечении.
Основные требования к системе хранения данных
У любого пользователя основных требований к устройству хранения данных два: надежность (чтобы можно было не бояться за сохранность своих данных) и скорость . Конечно, есть и другие требования, однако они играют второстепенную роль и вряд ли будут приняты во внимание, если надежность или скорость неудовлетворительны.
Другие способы определения жесткого диска
Многие дисковые утилиты, предназначенные для установки жесткого диска, будут правильно определять и настраивать жесткий диск; кроме того, может также предоставить пользователю некоторую базовую дополнительную информацию о жестком диске. Одним из лучших способов определения дополнительной информации о жестком диске является получение информации непосредственно с жесткого диска. Большинство жестких дисков имеют наклейку на верхней части накопителя, которая содержит полную информацию о диске. Если вы не можете найти нужную вам информацию с помощью программного обеспечения, рекомендуется открыть корпус и извлечь жесткий диск, чтобы получить необходимую информацию.
Надежность ключевое требование, важность которого невозможно преувеличить. Потерять ноутбук не так уж и страшно: в магазине можно купить такой же. А вот если вы потеряли свой основной ноутбук со всем личным архивом или на нем отказал жесткий диск, то все гораздо печальнее: вы теряете уникальную информацию, которую часто просто невозможно восстановить. Очевидно (и давно подчеркивается во всех презентациях), что информация в корпоративном ноутбуке может стоить в разы больше, чем весь ноутбук с потрохами. Однако сохранность информации важна не только тогда, когда речь идет о бизнес-секретах: еще есть понятие субъективной ценности. Оценить свои фотографии или документы в деньгах сложно, но для автора они значат очень много. Конечно, есть резервное копирование, интернет-хранилища и пр., но не всегда их использование возможно и удобно.
Список продуктов или спецификации
Если вы пытаетесь перечислить всю конкретную информацию о вашем компьютере, достаточно указать производителя, модель, тип и размер жесткого диска. Ниже приведен пример того, как это может выглядеть. Если вы пытаетесь определить жесткий диск, потому что его необходимо заменить или отремонтировать, рекомендуется заменить диск другим жестким диском. Если вы используете один и тот же интерфейс жесткого диска, модель или производитель предыдущего диска должны быть неактуальны.
Проверьте ярлык на жестком диске
Если у вас старый компьютер, вы можете подумать о замене более медленного жесткого диска более быстрым. Конечно, это означает, что вам нужно открыть свой компьютер и, возможно, снять несколько винтов, но это определенно даст вам самый надежный ответ. Просто откройте коробку и загляните внутрь. Вы сможете найти все спецификации для жесткого диска на веб-сайте производителей.
При этом надежность систем хранения данных для ноутбуков очень сложный и больной вопрос. В силу особенностей конструкции жесткие диски боятся вибрации и ударов. При работе головка парит очень близко от поверхности магнитного диска. Удар или тряска могут привести к тому, что она коснется поверхности и либо повредится сама, либо оцарапает поверхность данные в этом месте будут утеряны.
Теперь разверните диски, и вы увидите номер модели вашего жесткого диска, как показано ниже. На моем компьютере он показывает весь номер модели жесткого диска, что делает его очень легким для поиска. Как вы можете видеть, он перечислил несколько раз, но номер один и тот же. Вы можете игнорировать все вещи после подчеркивания, поскольку это не связано с номером модели.
В верхней части вы увидите производителя и модель. Основная цель большинства предприятий - снизить затраты и поддерживать производительность, сохраняя сердцевину своей работы, свои компьютерные системы, плавно, эффективно и на пиковых уровнях. Из-за этого важно оценить производительность жесткого диска и предпринять необходимые шаги для его поддержания.
А с ноутбуками такое случается сплошь и рядом. Зацепились за провод и он полетел со стола или дивана, работали "на коленях" и уронили, даже простая встряска может повредить устройству. Очень часто и сами небрежные или неквалифицированные пользователи сокращают жизнь своих дисков. Взять хотя бы типичный пример, когда пользователь, держа на коленях ноутбук, жмет на кнопку «гибернация», экран гаснет (почему-то в новых системах Windows происходит так, хотя XP показывала на экране, что еще идет процесс гибернации) и пользователь в полной уверенности, что система отключилась, кидает ноутбук на диван а в это время система интенсивно записывает на диск состояние операционной системы.
Обзор программы CrystalDiskMark
Поскольку функция жесткого диска компьютера заключается в постоянном хранении данных, его следует тщательно отслеживать и поддерживать для достижения наилучших результатов. Если скорость жесткого диска начинает замедляться, что приводит к медленному выполнению операций и приложений на вашем компьютере, существует хорошая возможность его ремонта, восстановления или даже замены. Всегда проверяйте производительность своего жесткого диска через регулярные промежутки времени, чтобы обеспечить надлежащее функционирование вашего компьютера.
Большинство производителей в корпоративных моделях (где сохранность информации важнейший фактор) стали вводить активную защиту жесткого диска, которая должна парковать головки (уводить их от поверхности), если ноутбук дернуло или ударило. Производители при разработке новых моделей мобильных жестких дисков стараются сделать их более устойчивыми к внешним воздействиям. Однако этого запаса хватает не всегда.
Существуют различные способы поддержки жесткого диска и оценки его производительности, каждый из которых имеет свои уникальные функции и возможности. Хотя существует множество вариантов, некоторые из наиболее популярных решений для рассмотрения включают.
О программе CrystalDiskMark
Он также имеет невероятно простой и удобный интерфейс. Чтобы запустить тест, пользователь должен просто выбрать диск, который они хотят проверить, из окна в правом верхнем углу экрана, оставить настройки по умолчанию и запустить тест для «все». Приводы, используемые для массового хранения, должны иметь высокую последовательную скорость чтения и записи.
Второе важнейшее требование скорость работы накопителя. И тут следует отметить, что современные жесткие диски (особенно мобильные) уже близки к потолку своих возможностей. Радикального роста скорости работы ожидать не приходится, можно надеяться лишь на некоторый эволюционный рост, да и то... К тому же, в силу конструктивных особенностей жесткий диск отнюдь не всегда может работать с максимальной скоростью. Во-первых, скорость чтения и записи данных сильно зависит от того, начало это диска или конец, во-вторых, хотя при линейном чтении или записи (когда большой объем информации читается и пишется подряд) диск может обеспечить неплохую скорость, однако при работе «вразнобой» скорость падает до неприлично малых величин, 1-2 МБ/сек. И чаще всего основной жесткий диск ноутбука работает именно в таком режиме. Поэтому, например, ноутбуки долго грузятся: нужно считать много маленьких файлов операционной системы с разных мест.
Почему же Apple компьютеры намного отзывчивее обычных ПК и «никогда» не тормозят?
Он используется в основном для тестирования скорости жестких дисков и твердотельных дисков. Инструмент измерения позволяет пользователям компьютеров проверять производительность своей системы хранения в различных ситуациях. Это может быть один из самых известных тестов бенчмаркинга и диагностики для жестких дисков. Этот инструмент включает контрольный тест для измерения производительности, который отображается на графике, а также другие функции, такие как «Информация и здоровье».
SSD представляет собой принципиально иной тип устройства, поэтому большая часть недостатков HDD ему несвойственна. Кратко напомню основные потребительские плюсы SSD :
- Высокая скорость чтения и записи, одинаковая в любом месте накопителя.
- В разы более низкие задержки при работе с данными по сравнению с жесткими дисками.
- Отсутствие движущихся частей: SSD не боится тряски, вибрации и ударов, т.е. меньше шансов потерять данные.
- SSD не греется, не шумит, не вибриует сам.
- Меньшее энергопотребление.
- Большой рабочий диапазон температур.
- Лучшие массогабаритные показатели по сравнению с жестким диском (накопитель можно сделать меньше и легче).
Основные недостатки SSD :
Минимальные, максимальные и средние скорости передачи перечислены в правой части экрана программы. График, занимающий большую часть экрана, показывает спектр производительности чтения на диске в виде синей линии и время доступа в виде серии желтых точек.
Сравнение инструмента сравнения. Эти тесты полезны для обнаружения ошибок как на поверхности дисков, так и проблем с аппаратными средствами, связанными с управлением диском. На вкладке «Информация» отображается подробная разбивка каждого раздела на жестком диске и как они выполняются в тесте. Функция работоспособности измеряет здоровье жесткого диска с использованием технологии самоанализа и технологии отчетности и отслеживает наихудшие, средние и пороговые значения для разделов жесткого диска. Сканирование ошибок проверяет поверхность диска на наличие дефектов, выделяя их красным цветом.
- Очень высокая цена.
- Ограниченная емкость.
- Зависимость цены от емкости накопителя, высокая стоимость дополнительной емкости.
- Возможно, ограниченный срок работы ячеек памяти.
Давайте попробуем оценить, насколько эти плюсы и минусы SSD весомы сами по себе и в сравнении с современными жесткими дисками именно при постоянной работе.
В дополнение к проверке скорости диска, он предоставляет подробную информацию о скоростях передачи для линейных считываний и случайных чтений. Он также отображает среднее время поиска на жестком диске, а также среднюю, максимальную и минимальную скорость передачи. В нем представлена информация о средних, максимальных и минимальных скоростях передачи в форме необработанных данных, а также о производительности отслеживания графика на диске.
Макет результатов очень удобен для пользователя и легко читается, а многие из них оценены. Изменение настроек может быть сложным и трудоемким, поэтому запуск программы по умолчанию - это самый простой и эффективный вариант для пользователей. Чтобы узнать больше о тестировании жестких дисков и о том, чтобы ваши системы были на оптимальном уровне производительности, для получения последней информации и решений для вашего бизнеса.
Разделы тестирования
Основная задача нашего тестирования понять разницу в работе между SSD и обычным жестким диском. В первую очередь это касается скоростных характеристик: интересно посмотреть, насколько заметна разница в скорости между жестким диском и накопителем SSD в обычной работе пользователя ноутбука. Впрочем, наше тестирование этим не ограничивается.
Результатом этого являются более быстрые запуски программ и более гибкая производительность привода. Самые высокие и самые низкие оценки были удалены из набора образцов, а оставшиеся три оценки были усреднены для расчета конечных результатов. Среди широкого круга задач, которые могут быть улучшены, - игра, рендеринг, потоковая передача, графический дизайн, офисные задачи и многое другое.
Проверьте запуск и очистку программы
Причина: жесткий диск испорчен, детали программы на жестком диске разбросаны и запуск программы всегда более полный. Приступайте к работе, и ваш компьютер будет благодарить вас с большей скоростью - независимо от того, нормальный жесткий диск или. Свежеиспеченная система запускается быстро и без проблем. Чем больше программ и данных вы устанавливаете, тем медленнее становится система. Жесткий диск проложен старыми фрагментами файлов и доверху? Если вы установите новое программное обеспечение, оно также будет вставлено в так называемый запуск системы.
Все тестирование разбито на четыре большие части. В первой части мы рассказываем об участниках тестирования, методике и т.д.
Во второй части посмотрим на производительность участников тестирования в синтетических приложениях, а также оценим на примере одного из участников, насколько влияет на работу загруженность операционной системы данными и сторонними программами.
В третьей части мы сравним производительность участников тестирования в реальной работе. Это основные операции, связанные с работой операционной системы (загрузка, выключение, вход и выход из гибернации), а также скорость копирования файлов. Причем и на чистой системе, и на системе с установленными приложениями. Кроме того, мы посмотрим на такой важный параметр, как скорость копирования файлов.
Наконец, в четвертой части мы суммируем субъективные ощущения от использования SSD и HDD при обычной работе на ноутбуке. Плюс сравним такие параметры, как нагрев и шум, а также время работы от батарей.
Однако даже на этом наше тестирование не закончится. Ибо в моем распоряжении остались оба накопителя, операционная система с набором приложений (это моя рабочая система, так что она постоянно в работе и постепенно деградирует), а также ПО для клонирования. Так что возможно вернуться к тестам в любой момент и заодно посмотреть, ухудшатся ли показатели системы после долгой работы (об этом ходят упорные слухи). Поэтому мы приглашаем читателей активно участвовать в обсуждении, задавать вопросы, предлагать собственные тесты и указывать на моменты, где тот или иной вид накопителя отличается в лучшую или, наоборот, худшую сторону.
Участники тестирования и методика
Следует отметить, что судьба внесла некоторые коррективы в программу тестирования. Изначально мы планировали сравнить шесть накопителей: четыре жестких диска и два накопителя SSD. Однако на середине тестирования у нас сломался тестовый стенд, поэтому в ядре тестирования участие принимали всего три накопителя, но самых интересных. В случае, если у наших читателей возникнет большой интерес, можно попробовать протестировать по близкой методике и другие накопители.
Итак, в тестировании участвуют:
Seagate Momentus 5400.6 емкостью 500 ГБ;
Seagate Momentus 7200.2 емкостью 160 ГБ;
SSD CORSAIR CMFSSD-128GBG2D емкостью 128 ГБ.
Посмотрим на характеристики участников тестирования подробнее.
На этом пока и остановимся: у нас есть емкий диск, есть быстрый диск и есть накопитель SSD с неплохой производительностью: не топ, но близко к нему.
Методика тестирования
Все тесты проводились на ноутбуке ASUS K52Jr . Ноутбук относительно современный и быстрый, построен на новом чипсете Intel HM55 Express.
Для тестирования мы взяли стандартную сконфигурированную систему Windows 7, которая поставляется с ASUS K52Jr с установленными драйверами. Из системы были удалены только программы (такие как Norton и пр.). Хочу обратить внимание вот на что. Теоретически, в обновленных версиях драйверов производительность SSD могла и улучшиться. Однако мы решили взять драйвера из комплекта поставки (тем более, что модель относительно свежая). Так можно "зафиксировать" состояние системы, чтобы все накопители работали в более-менее одинаковых условиях. Кроме того, не все пользователи (особенно те, кто на ноутбуке рабтает, а не экспериментирует) любят игры с драйверами.
Синтетические тесты
На чистую систему ставились программы HDD Tune 4.01 и Ashampoo HDD Control, с помощью которых мы оценили производительность накопителей в синтетических тестах. Надо отметить, что тесты делались для того, чтобы понять, чего примерно можно ожидать от накопителя. Решающего значения они не имели.
Для HDD Tune мы делали основной тест чтения с поверхности диска. Хочу обратить внимание читателей, что эти результаты не могут быть полностью объективными, т.к. тест производился на системном диске, на котором установлена операционная система. Система и приложения вполне могут также работать с диском прямо во время теста, в результате чего результаты могут отличаться на разных прогонах и не будут полностью объективными и повторяемыми. По этой же причине нет теста записи. Полномасштабные тестирования можно посмотреть в других материалах на нашем сайте, где они проведены в соответствии с объективной и всеобъемлющей методикой.
Кроме того, мы решили снять дополнительные тесты в HD Tune: дополнительные тесты поиска и чтения, тесты случайного чтения в файловой системе. Наконец, мы замерили, сколько времени требуется программе, чтобы просканировать диск и отобразить его структуру (количество папок и их размер).
HDD Control использовался скорее как программа для проверки полученных результатов.
Также мы обращали внимание на данные температуры накопителей, получаемые при тесте. Кроме, разумеется, SSD, который не греется.
Реальные тесты операционной системы
Мы решили посмотреть, насколько велика разница в использовании разных типов накопителей при нормальной работе с ноутбуком. Для этого было проведено несколько групп тестов.
Работа операционной системы
Сначала мы замерили скорость выполнения операционной системой основных действий: загрузки, ухода в гибернейт, выхода из гибернейта и выключения (именно в таком порядке).
Судя по ощущениям, Windows 7 оптимизирована гораздо лучше, чем предшествующая ей Vista. В частности, в повседневной работе постоянно чувствуешь, что она гораздо меньше "крутит диском" при работе и при ее отсутствии. Чем при этом занимается Vista отдельный вопрос, т.к. ноутбук может, стоя в абсолютном простое, молотить диском по полчаса, что здорово сказывается и на производительности, и на скорости реакции приложений, и на времени работы от батарей. Плюс, как мне показалось, новая система меньше «тормозит» при активной работе с жестким диском, т.е. при активной работе системы с жестким диском можно продолжать работать, открытое приложение откликается. Хотя иногда возникают ситуации, вызывающие некоторое раздражение.
Мы старались замерить время, когда система полностью "прогрузилась", т.е. перестала загружать данные с жесткого диска. Windows 7 при старте полностью включает десктоп и всем своим видом показывает, что готова к выполнению задач, однако жесткий диск при этом продолжает вовсю работать, догружая что-то. При замере мы старались учитывать и это время. Хотя при старте ситуация более-менее приличная, после того, как система полностью "готова" (рядом с курсором исчезают песочные часы) диск крутится еще где-то полминуты, а вот при выходе из гибернейта этот процесс продолжается минуты две-три. Работать можно (я специально проверял), но, например, новые приложения запускаются с трудом.
Говоря о старте системы, стоит отметить один важный момент. При загрузке жесткий диск постоянно активно работает, и кажется, что скорость загрузки зависит только от него. Однако в системе с SSD время от времени индикатор обращения к диску гаснет, т.е. загрузка данных идет не 100% времени загрузки операционной системы.
Скорость копирования данных
Копирование и перенос данных важная характеристика, и во многом (если не во всем) она зависит от накопителя.
Для этой части тестирования нами были подготовлены четыре группы файлов.
Во-первых, фильм объемом 700 МБ (размер папки 734 486 528 байт). Во-вторых, набор zip-файлов набор драйверов к ноутбукам ASUS. Размер папки 811 742 316 байт, внутри 53 файла, объемом от 2 МБ до 102 МБ. В-третьих, и этом самое интересное набор документов. Размер папки 943 813 860 байт. Сюда входят документы MS Word и сохраненные веб-страницы (к каждой из них идет папка с графическими файлами, использующимися на странице). Все файлы очень маленькие, от 2 КБ до 40 КБ. Как правило, именно такие файлы сложнее всего копировать, т.к. они расположены на диске «вразнобой» и копирование занимает много времени.
Четвертый набор папка объемом 4 532 507 КБ. Внутри 24 rar-файла. Мы взяли архив объемом 4,5 ГБ и заархивировали его в многотомный архив с размером тома в 200 МБ. Помимо тестов на копирование, мы использовали его в тесте на разархивирование.
Для тестов диск разбивался на два раздела, примерно равные по емкости. Далее мы копировали файлы с диска C на диск D и обратно. Т.е. файлы копировались в пределах одного накопителя, и он работал одновременно и на чтение, и на запись.
Также мы замеряли время, в течение которого Total Сommander стирает файлы (набор документов) с диска C и D. Надо отметить, что крупные файлы стираются очень быстро (что понятно) и там замерять нечего, интерес представляет только стирание папки с документами. Также хочу отметить, что стандартный Проводник , который стирает только информацию о расположении файла, практически мгновенно рапортует об удалении чего бы то ни было.
Кроме того, мы создали в оперативной памяти виртуальный диск объемом 1 ГБ и попробовали скопировать файлы на него и с него. В этом тесте накопитель работает только на чтение или только на запись, так что, теоретически, должен показывать лучшие результаты.
Наконец, мы попробовали посмотреть, насколько от жесткого диска зависит процесс разархивирования. Для этого мы разархивировали большой файл из многотомного архива на диске С.
Тесты на рабочей системе
После завершения тестов на чистой системе мы установили на диск большое количество ПО, обычно используемого при работе. Сюда вошли антивирус, офисные приложения, приложения для работы с мобильным телефоном, органайзер и многое другое. Приложения достаточно стандартные, плюс я старался подобрать несколько приложений, у которых есть "агент", стартующий вместе с системой и работающий с ней все время.
После установки приложений мы еще раз измерили время, требующееся для основных действий операционной системы. Также мы еще раз измерили время копирования.
После этого мы попробовали установить на диск две игры (Crysis Warhead и H.A.W.K.). Также мы проиндексировали музыкальную коллекцию при помощи Helium Music Management и открыли коллекцию фотографий с помощью XnView.
Наконец, нами было измерено время запуска некоторых приложений, например MS Word.
И в финале мы измерили время «параллельного старта». Для этого мы включили проверку антивируса, запустили процесс копирования файлов с D на C и запустили MS Word, чтобы посмотреть, насколько ему будет сложнее стартовать в таком режиме.
Отмечу, что тесты ОС (старт, выключение и т.д.) замерялись секундомером, так что там возможна небольшая погрешность. Время замерялось с момента старта ноутбука, т.е. включая и время, потраченное на проверку и запуск BIOS. Тут хочу отметить, что наличине диска в оптическом приводе сильно увеличивло время загрузки BIOS (20 сек. вместо обычных 4), тесты проводились без оптического диска в приводе.
Тестирование в ОС производителось через запись действий с экрана, потом мы смотрели, сколько времени занимает действие по таймлайну программы записи и округляли до целых секунд. Предвидя возражения, что эта программа могла также работать с диском, отвечу: да, могла. Так же, как и любая другая резидентная программа. Поскольку речь идет о рабочей системе, а не синтетическом тестировании, то дополнительные воздействия, которые более-менее стабильны, помогают нагляднее иллюстрировать работу в реальных условиях.
Ну что же, давайте переходить к самим тестам!
Синтетическая производительность
Синтетические тесты нужны были в первую очередь для того, чтобы расставить претендентов, посмотреть, чего от них ожидать в тепличных условиях. Кроме того, если бы с одним из накопителей было бы что-то не так, то это выявилось бы уже на этом этапе.
Для начала посмотрим самый простой тест чтение с поверхности. Перво-наперво мы решили быстренько посмотреть, как обстоит дело с повторямостью, т.е. будет ли тест выдавать близкие цифры при нескольких запусках. Между перезапусками система перегружалась, но в статье представлены не все полученные диаграммы. Итак...
А теперь попробуем снять данные после некоторого времени, когда диск основательно поработал под нагрузкой.
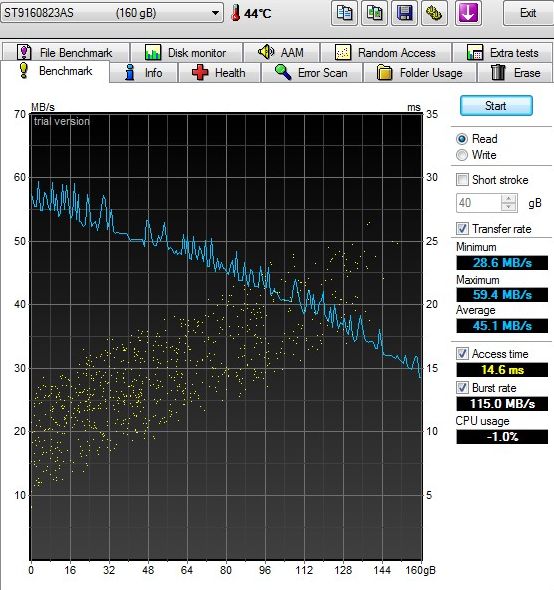
Как видите, два теста дают очень похожие результаты. Однако (как раз пример, почему нельзя тестировать на системном диске)...
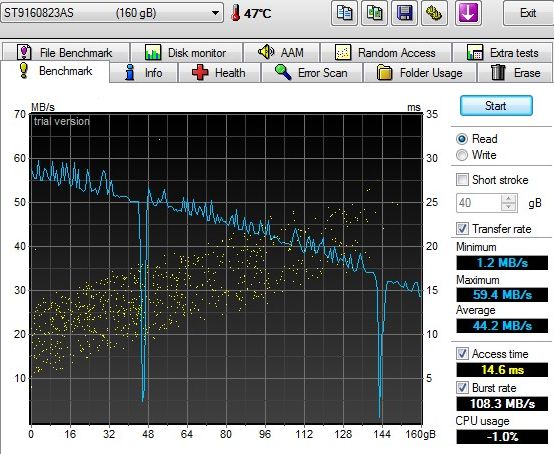
При некоторых запусках появились вот такие провалы. Либо это обращения к диску системы, либо проблемы диска из-за перегрева (посмотрите на температуру, она очень высокая). Наконец, мы сняли результаты на следующий день (но тоже уже в конце тестирования):
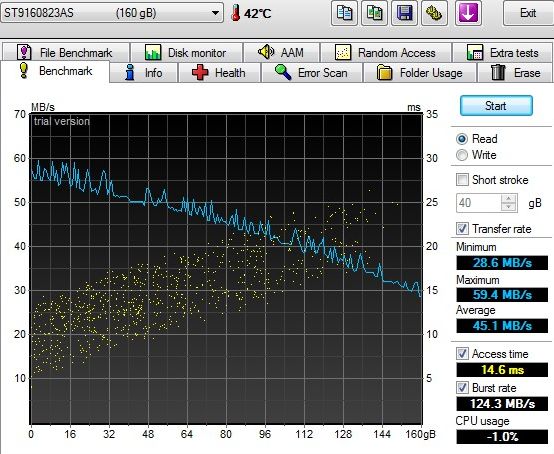
Таким образом, результаты достаточно стабильны (сильно скачет только показатель чтения из буфера). Хотя в целом этот диск не показал хорошей скорости даже для ноутбучных накопителей. Также стоит отметить очень высокую температуру, которая может даже привести к нехорошим последствиям для диска.
Посмотрим на графики второй программы:
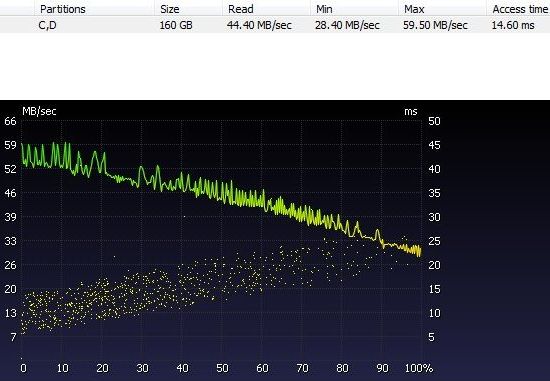
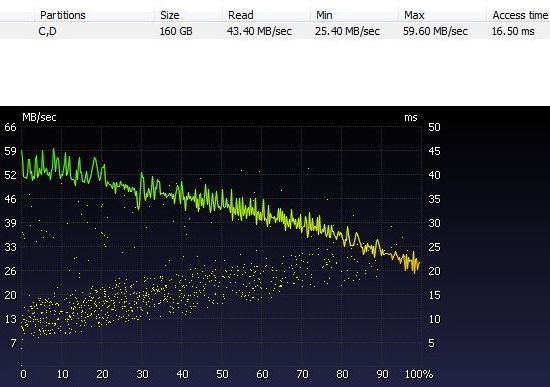
Как видите, второй "прогон" хуже, особенно пострадало время поиска. Из-за нагрева? Посмотрим, что на следующий день:
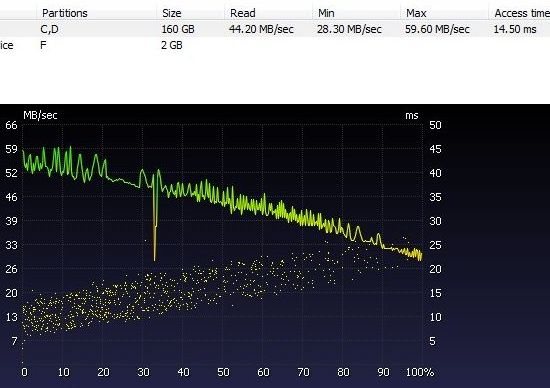
График относительно ровный, появился провал, видимо, система в момент теста обращалась к диску.
Таким образом, в целом повторяемость у HDTune 4.01 хорошая, у HDD Control похуже. В дальнейшем мы прогоняли тест три раза и выбирали картинку без провалов. За исключением 5400.6, где второй прогон не получился.
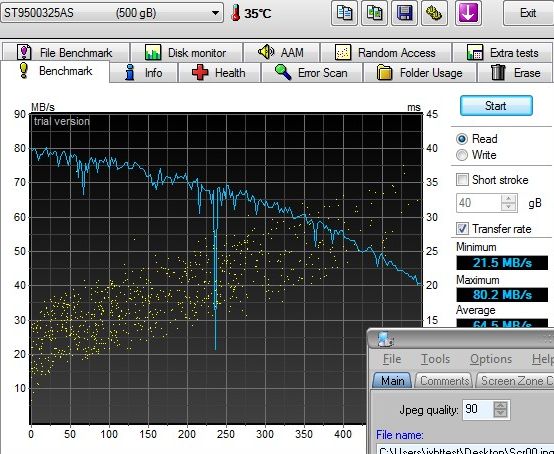
Что же мы видим? 5400.6 дает гораздо более высокие цифры линейной производительности по сравнению с 7200.2. С доступом похуже (в среднем в тестах получалось 18.5 мс), что в общем понятно. Отсюда вывод: в линейных операциях 5400.6 ощутимо быстрее, в операциях случайного чтения и записи (как раз мелких файлах) может быть медленнее... А может и не быть. Посмотрим ниже, насколько это выполняется в реальной жизни. А пока перепроверим результаты в другой программе.
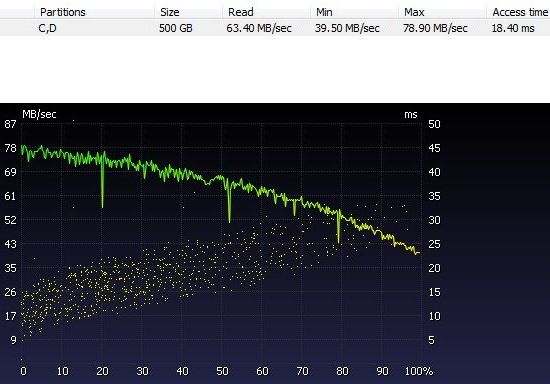
"Параллельный подсчет" подтверждает полученные данные. Т.е. будем считать, что по линейной скорости 5400.6 быстрее. Причем он еще и значительное более емкий, т.е. вероятность, что системный раздел целиком окажется в самой быстрой части диска, выше. Хотя должен отметить, что разброс при случайном чтении у 7200 поменьше.
Ну и напоследок посмотрим на звезду сегодняшнего тестирования: SSD Corsair.
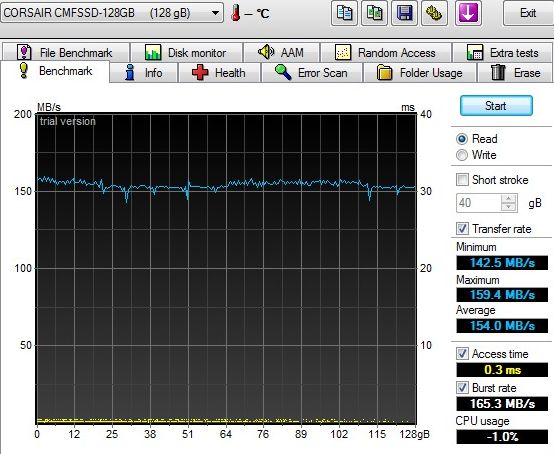
Как говорится, "началось". Напомню, в характеристиках у этой утилиты стояло, что активный режим UDMA-5, результаты чего мы и наблюдаем. Из этого как минимум можно сделать вывод, что не всегда достаточно купить SSD и вставить его на место жесткого диска.
Проверим второй программой:

Как видите, здесь скорость показывается значительно выше и ближе к заявленным цифрам.
Остается только повторить выводы из почти любой статьи. В бенчмарках, показывающих максимальную производительность, в тепличных условиях SSD уходит очень далеко вперед по производительности от традиционных жестких дисков. При этом, опять же, в отличие от накопителей на жестких дисках, он может поддерживать одинаково высокую скорость в любом месте диска, не "проваливаясь" к концу. Третий вывод: у SSD очень маленькое время доступа, т.е. накопитель мгновенно откликается на команды операционной системы. Этот параметр чуть ли не на порядок лучше, чем у жестких дисков.
Впрочем, эти выводы давно известны. Посмотрим, как дело обстоит с более подробными тестами.
Расширенные тесты случайного поиска и линейного чтения
Начнем с 5400.6.
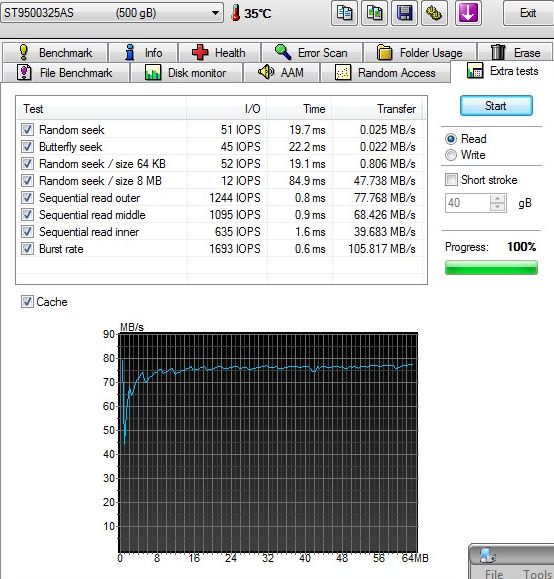
Вторые четыре показателя мы уже видели, это линейное чтение в начале, середине и конце диска плюс чтение из буфера. Гораздо интереснее взглянуть на начало таблички. Первые два числа характеризуют случайный поиск, и картина получается безрадостная. Именно в таком режиме, когда диску постоянно приходится двигать головку и искать маленький кусочек информации, а потом снова перемещать головку, производительность страдает сильнее всего. Это видно по громадному падению: скорость чтения меньше мегабайта/сек. А следующие две цифры показывают разницу между работой с мелкими и крупными блоками.
Давайте сравним результаты с 7200.2.

Как видите, чисто при поиске позиционирование головок чуть быстрее, что дает малюсенькое преимущество. Как только в работе появился большой блок (т.е. потребовалось хоть чуть-чуть считать подряд) 5400 мгновенно вырвался вперед, причем у него премущество вполне весомое. С последовательным чтением все ясно и так.
Теперь сравним жесткие диски с SSD.

По абсолютным цифрам SSD далеко впереди. Время доступа одинаковое всегда (за исключением одного случая, но жестким дискам этот тест тоже дался нелегко). При случайном чтении скорость тоже очень сильно проваливается, хотя по сравнению с жесткими дисками остается очень высокой. Линейное чтение мы уже обсуждали, тут никаких неожиданностей нет и быть в общем-то не может.
Как видите, SSD сильно впереди по скорости работы. Однако падение производительности при работе с маленькими блоками и объемами информации есть, и оно тоже очень велико. SSD остается на лидирующих позициях, но абсолютные цифры вызывают некоторое разочарование. Кстати, обратите внимание, что при линейном чтении результаты именно времени доступа не так уж и отличаются. Тут нет ничего удивительного, но все равно обращу на это внимание.
Операции случайного доступа
Раз уж начали про время доступа, давайте подробнее рассмотрим соответствующий тест. Начнем, как обычно, с 5400.6.
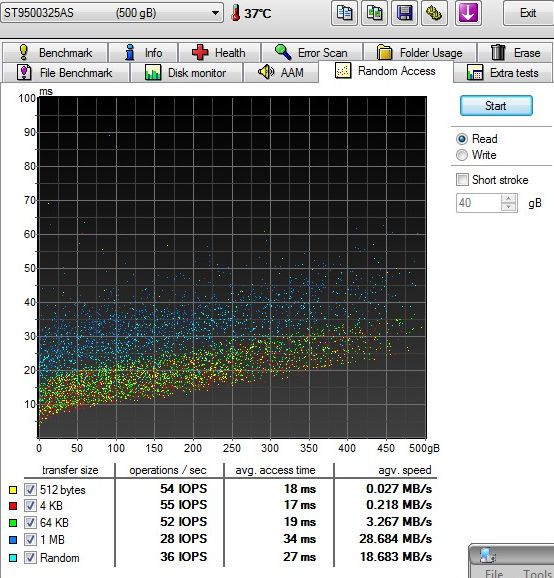
Тест снимался, когда жесткий диск уже достаточно нагрелся (37 градусов Цельсия, т.е. +5° относительно температуры простоя). Хочу обратить внимание, что в этом режиме растет количество секторов, доступ к которым занимает большое время, причем происходит это с обоими дисками.
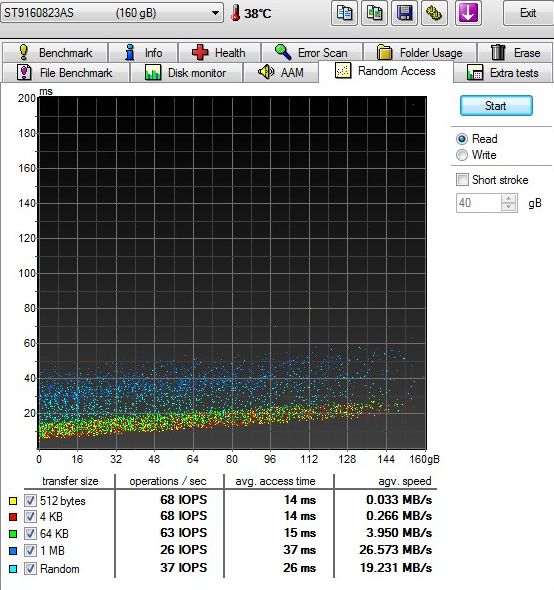
График выглядит другим, т.к. тут другая цена деления, причем по обеим шкалам. Если посмотреть на цифры, то при маленьких блоках 7200.2 побыстрее (как раз 14.5 миллисек против 18.5), но при размере блока 1 МБ уже проигрывает. А что же SSD?
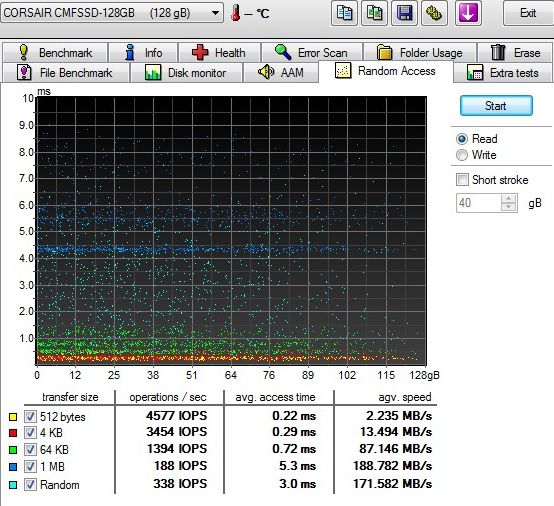
При таких операциях жестким дискам до SSD как до луны. Что по скорости считывания, что по времени доступа. Разница просто в разы. Поскольку SSD читает информацию блоками, то чем больше блок, тем больше растет разрыв. По цифрам этот накопитель далеко впереди, но мелкие блоки так же не любит, как и обычные жесткие диски. Т.е. он будет работать быстрее относительно диска, но относительно своих же максимальных результатов показывает столь же грустную картину.
Работа с файловой системой
Посмотрим на работу в файловой системе, т.е. бенчмарк, чуть-чуть более близкий к реальной жизни.
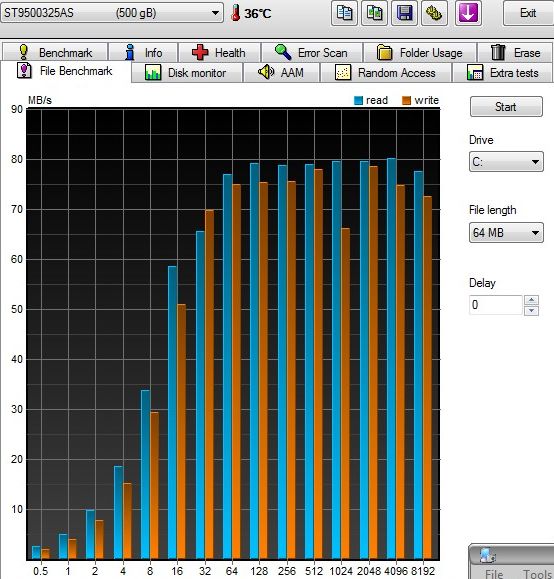
Для сравнения посмотрим, какой результат дает 7200.2

Видно, что 5400.6 везде быстрее. Посмотрим, как обстоят дела в этом тесте у SSD.

У SSD график более плавный и становится видно характерные особенности: нелюбовь к мелким блокам и стабильное отставание скорости записи от скорости чтения. Общая скорость очень высокая, значительно выше дисков. Также должен сказать, что результаты тестов у SSD более гладкие, нет такого разброса от запуска к запуску, как у жестких дисков.
Предварительные выводы
Очевидный вывод: скорость SSD намного выше, как и время доступа намного лучше. Впрочем, это совсем не новые выводы, они в той или иной форме повторяются уже довольно давно. Разумеется, у SSD есть свои особенности, о которых, кстати, можно почитать в объективном тестировании, ссылку на которое мы приводили.
Взаимные результаты жестких дисков меня удивили: я не ожидал такого отставания 7200.2. Хотя понятно, что модель более старая и плотность записи ниже (это плохо сказывается на скорости работы с диском), тем не менее мне казалось, что он должен обгонять 5400.6. На практике 7200.2 практически везде уступает по скорости в абсолютных числах. Кроме того, и это очень немаловажный эксплуатационный факт: он значительно сильнее греется, т.е. пользоваться им не так уж и приятно. 5400.6 сохраняет умеренный нагрев. SSD, к слову, вообще не греется, но т.к. нет датчиков температуры (а они ему и не нужны), то это субъективизм и мы его оставим для части с субъективными измерениями. Таким образом, при выборе диска для ноутбука нужно руководствоваться свежестью модели, а вот скорость вращения не очень важный показатель.
На этом мы остановимся. А в следующей части нас ждут тесты из реальной жизни время запуска и выключения системы, копирование файлов, запуск приложений и многое другое.
Привет админ! Решил на днях купить твердотельный накопитель! Пришёл в компьютерный магазин и говорю продавцу:
Продайте мне самый быстрый SSD!
а они мне в ответ:
Вот пожалуйста, Kingston HyperX 3K (120 ГБ, SATA-III) скорость 555 МБ/с, превосходный SSD, быстрее не бывает.
Докажите!
Видимо им так хотелось продать мне этот SSD, что они установили его на компьютер и запустили тест в программе CrystalDiskMark, затем показали результат теста, вот скришнот:
Скорость последовательного чтения 541 МБ/с и записи 493 МБ/с, я его даже сфоткал на телефон.
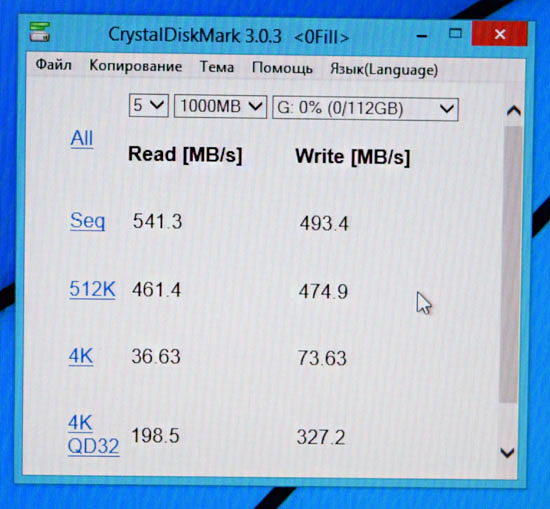
Короче купил я этот SSD, пришёл домой подсоединил к своему компьютеру, затем скачал и запустил программу "CrystalDiskMark" и провёл такой же тест, но результат оказался хуже!
Скорость последовательного чтения 489 МБ/с и записи 127 МБ/с. Почему?

В магазине тест проводили на компьютере с процессором Intel® Core™ i5 и объёмом памяти 4ГБ, мой же компьютер мощнее и построен на базе процессора Intel® Core™ i7 и имеет объём памяти 8ГБ.
Объясни админ, в чём подвох, а то спать не буду, всё-таки этот SSD стоит 3 с половиной рубля.
Привет всем! Да, такое может быть друзья, просто нужно уметь пользоваться программой CrystalDiskMark. Сейчас я Вам всё покажу.
- Примечание: Возможно Вас заинтересуют другие наши статьи о твердотельных накопителях SSD
Тест SSD будем проводить в программе CrystalDiskMark 3 0 3
Программу можно скачать на официальном сайте http://crystalmark.info/download/index-e.html
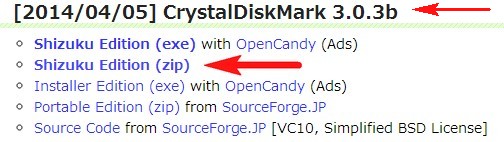
CrystalDiskMark тестирует наш твердотельный накопитель таким образом:.
All: Проводятся все 4 теста (Seq, 512K, 4K, 4K QD32);
Seq: Тест последовательной записи/чтения (размер блока= 1024Кб);
512K: Тест случайной записи/чтения (размер блока = 512Кб);
4K: Тест случайной записи/чтения (размер блока = 4Кб);
4K QD32: Тест случайной записи/чтения (размер блока = 4Кб, глубина очереди = 32) для NCQ и AHCI;
Итоговый результат.
Во первых, правильно тестируйте твердотельный накопитель SSD или любой другой жёсткий диск! Наиболее быстро SSD прочитает и запишет информацию на участок заполненный одними нулями. Для этого в CrystalDiskMark в меню файл выбираем Файл->Тестируемые данные->All 0x0000 (Fill) .
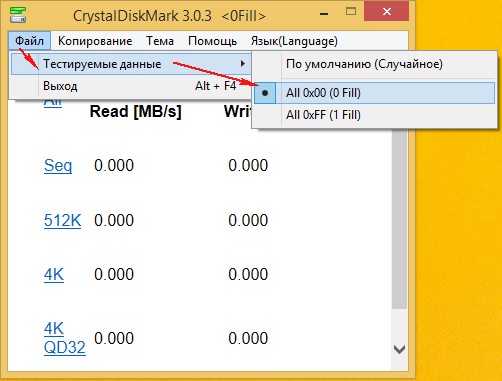
У меня тоже есть этот твердотельный накопитель SSD Kingston HyperX 3K (120 ГБ, SATA-III) и сейчас я произведу простой тест.
В операционной системе накопитель SSD под буквой D:, значит в настройках программы выбираем букву D: и жмём
Начинается тест нашего твердотельного накопителя на скорость последовательного чтения и записи!
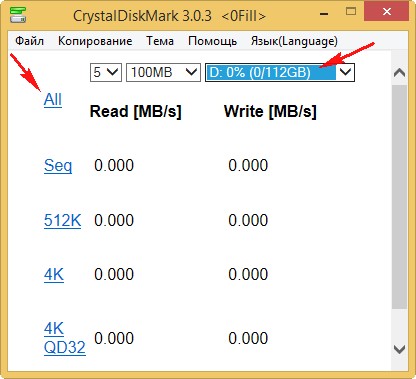
Через минуту получаем результат. Скорость последовательного чтения и записи 543 МБ/с (чтение), 507 МБ/с (запись)
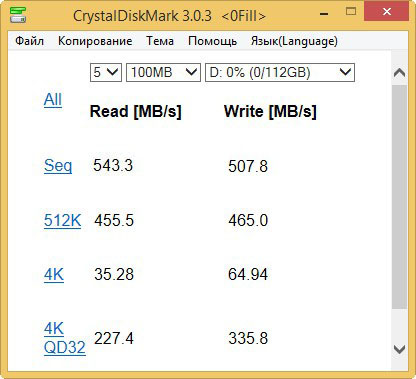
Теперь проводим тест по другому. Файл->Тестируемые данные->По умолчанию (Случайное)

Через минуту получаем результат совсем не такой, как при тестировании вариантомAll 0x0000 (Fill) . Скорость последовательного чтения и записи 499 МБ/с (чтение), 149 МБ/с (запись)
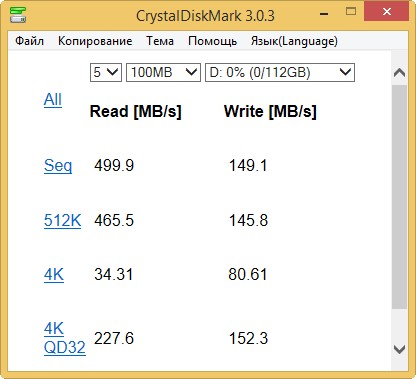
Также важно для хорошей работы SSD правильно подсоединить его к Вашей материнской плате. Все твердотельные накопители имеют высоко скоростной интерфейс SATA 3.0 (6 Гбит/с) и на вашей материнской плате наверняка имеются такие разъёмы. К примеру моя материнская плата ASUS P8Z77-V PRO имеет четыре порта SATA 6 Гбит/c и они соответствующе промаркированы SATA 6G , значит подключаем SSD согласно маркировке.
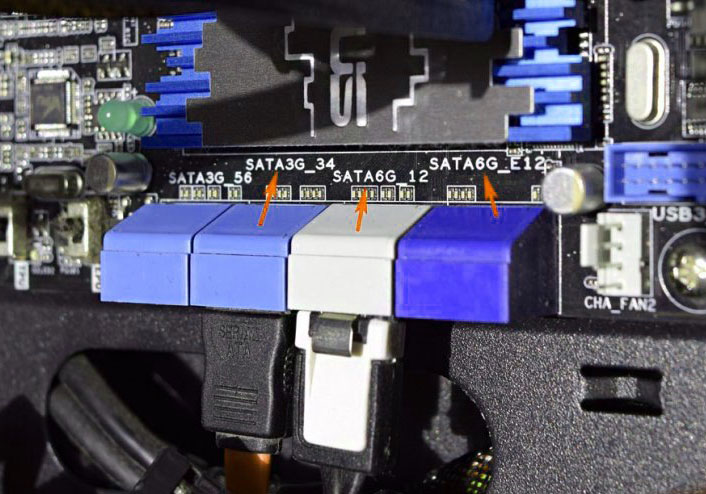

Для подсоединения SSD интерфейса SATA 6 Гбит/c используйте родной информационный кабель SATA 6 Гбит/c!

И последнее. Для нормальной работы SSD в BIOS должен быть включен режим работы контроллера дисков AHCI .

Полезная статья по этой теме:






