Сегодня в этой статье мы рассмотрим способы решения одной очень неприятной проблемы, которая проявляется в чрезмерно высокой загруженности жесткого диска (HDD) или твердотельного накопителя (SSD). Пользователи компьютеров под управлением Windows сталкиваются с таким аномальным поведением системы весьма часто, недавно искать пути решения данной проблемы пришлось и мне. В частности, в какой-то момент мой ноутбук с Windows 10 начал зависать и минутами не отвечать на запросы. Открыв Диспетчер задач, я обнаружил, что загрузка SSD-диска достигает 100% даже при простое, причем без видимых на то причин.
Согласно инженеру из Microsoft, чей совет в итоге и помог мне решить мою проблему, на некоторых системах виновником «торжества» может быть режим Message Signaled Interrupt (MSI, Прерывания, инициируемые сообщениями) – по умолчанию он включен. Некоторые не могут успешно завершить операции ввода/вывода, когда режим MSI включен. Из-за бесконечного ожидания не отвечающих операций чтения или записи стек хранилища Windows начинает попытки выполнить сброс дискового устройства. Именно эти попытки сброса приводят к тому, что Windows начинает загружать диск на все 100% и, следовательно, система перестает отвечать на запросы.
Проблему можно устранить путем отключения режима MSI для Advanced Host Controller Interface (AHCI).
Шаг 1: Сначала нам нужно открыть оснастку «Диспетчер устройств». Нажимаем клавиши + R, вводим команду devmgmt.msc и жмем Enter.

Шаг 2: В окне диспетчера устройств находим узел «Контроллеры IDE ATA/ATAPI», разворачиваем его и открываем окно свойств стандартного контроллера SATA AHCI.

Шаг 3: Переходим во вкладку «Драйвер», жмем «Сведения». Теперь обратите внимание: в поле «Файлы драйверов» должен упоминаться storahci.sys. Если это так, значит контроллер SATA AHCI использует так называемый Inbox-драйвер (сертифицированный Microsoft, идущий в составе Windows), следовательно, режим MSI может быть отключен.

Шаг 4: Жмем «OK». Возвращаемся в окно свойств, переключаемся на вкладку «Сведения» и в выпадающем списке выбираем «Путь к экземпляру устройства». Сохраните себе куда-нибудь значение, в дальнейшем оно нам понадобится.

Шаг 5: Запускаем редактор реестра командой regedit .
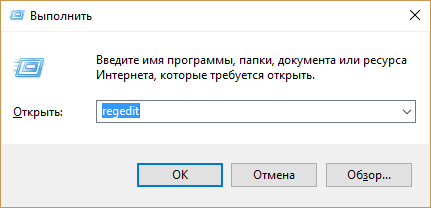
Шаг 6: Следуем по этому пути:
HKEY_LOCAL_MACHINE\SYSTEM\CurrentControlSet\Enum\PCI\Значение контроллера AHCI \Device Parameters\Interrupt Management\MessageSignaledInterruptProperties
«Значение контроллера AHCI » мы получили на 4 этапе руководства.
Теперь в окне реестра справа находим параметр MSISupported , открываем его двойным кликом мыши и меняем значение с 1 на 0.

Все, закрываем реестр и перезагружаем компьютер. После перезагрузки проблема 100-процентной загрузки диска должна исчезнуть.
Другие способы решения проблемы
Причиной высокой загруженности жестокого диска (HDD) может быть служба поиска Windows (служба индексации файлов) или Windows Superfetch.
Чтобы окончательно выключить их, командой services.exe откройте оснастку «Службы», в найдите службу Windows , двойным кликом откройте свойства службы и выберите «Отключена» в выпадающем списке. Также нажмите «Остановить», чтобы работа службы была прекращена немедленно.
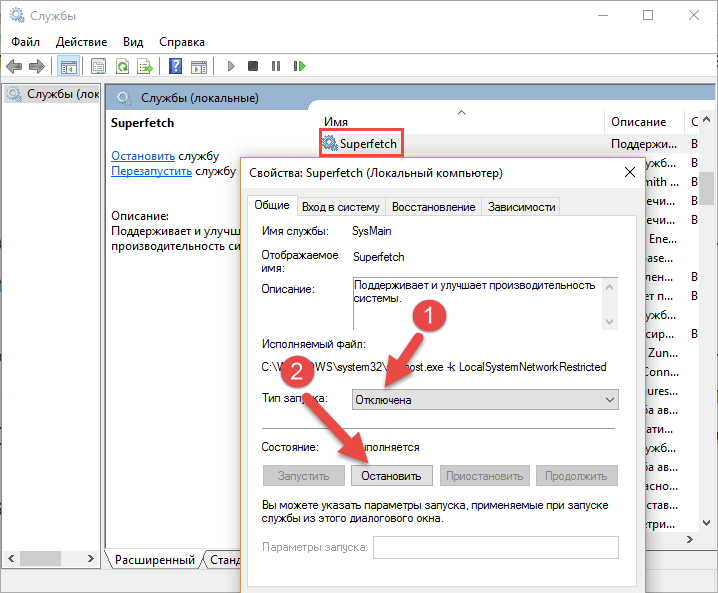
Затем проделайте то же самое со службой Windows Search.
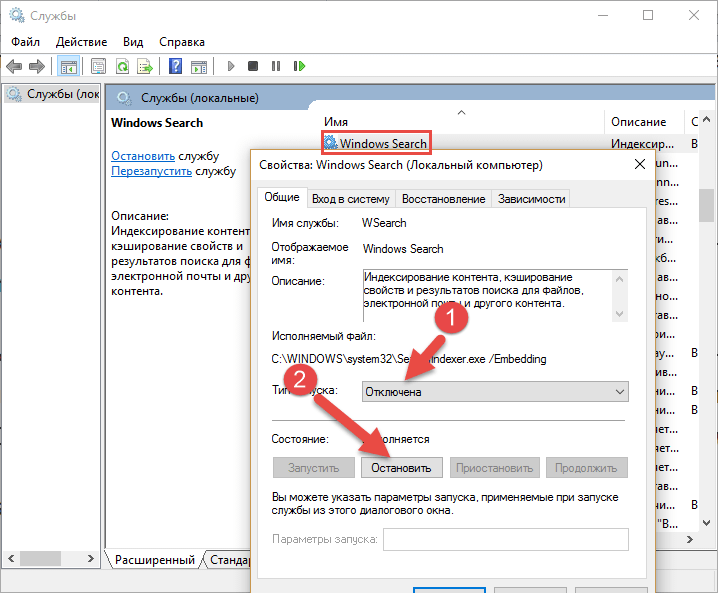
После этого нагрузка на диск должна заметно снизиться. Если не помогло, попробуйте предпринять другие действия. В частности, проверьте систему на наличие вредоносных программ. Весьма вероятно, что нагрузку на диск создают именно вирусы, а обнаружить их вам может помочь антивирусный сканер типа Malwarebytes Anti-Malware .
Как вариант, можно выполнить проверку диска на ошибки штатными средствами системы. Для этого откройте командную строку и запустите в ней команду chkdsk.exe /f /r , только имейте в виду, что для завершения проверки компьютеру потребуется перезагрузка.
Также бытует мнение, что 100% использование жесткого диска в Windows 10 и Windows 8.x может вызвать плагин Flash в составе Google Chrome. Более того, Flash-плеер является одним из наиболее уязвимых аспектов современной вычислительной техники. Так что есть смысл отключить его, тем более что сам Google и другие интернет-гиганты уже начали отказываться от его использования в пользу современной и гораздо более безопасной технологии HTML5.
Итак, если вы используете Chrome, введите команду chrome://plugins в адресной строке браузера и нажмите Enter. Затем найдите Adobe Flash Player в списке плагинов и нажмите «Отключить».

Надеюсь, эти советы помогли вам решить проблему.
Отличного Вам дня!
Пользователи, которые продолжительное время работали с компьютером, не раз сталкивались с проблемой загруженности жесткого диска на 100%. Такое может произойти в любой версии Windows. Поэтому в статье я расскажу, почему диск может быть загружен на 100% в Windows 10, и какие есть варианты устранения проблемы.
Причины загрузки жесткого диска
Причин много и могут проявлять себя по нескольку сразу:
- Обновление системы.
- Службы системы Windows Search и Superfetch.
- Процессы системы svchost и system.
- Фрагментация дисков.
- Наличие битых секторов.
- Нагрузки процессами сторонних приложений.
Первым делом, обратите внимание, какие процессы грузят диск на 100%. Исходя из этого, проще выявить неисправность:
Способы устранения проблемы
Обновление системы
Частой причиной проблемы, может быть загрузка обновлений. В Диспетчере задач, во вкладке «Процессы», Узел служб, отвечающих за обновление может подгружать систему. Если это «Центр обновления Windows», просто дождитесь окончания обновления. Чтобы ОС не загружала каждый раз обновления, как только они выйдут, вы можете отложить обновления:

Если вы настраивали функцию резервного копирования в службах архивации, то процессы копирования данных могут нагружать диск. Чтобы изменить параметры архивации:

Службы и процессы Windows
Порой, сами службы ОС могут загрузить жесткий диск.
Поисковая система Windows
Служба «Windows Search» отвечает за поиск и индексацию файлов. Процессы этой службы носят название — SearchIndexer.exe и Searchfilterhost.exe. Бывают случаи, когда поисковая система зацикливается и наблюдается загрузка жесткого диска на 100%. Перезагрузка и новый поиск не спасают ситуацию. В таком случае, нужно отключить неисправность вручную:
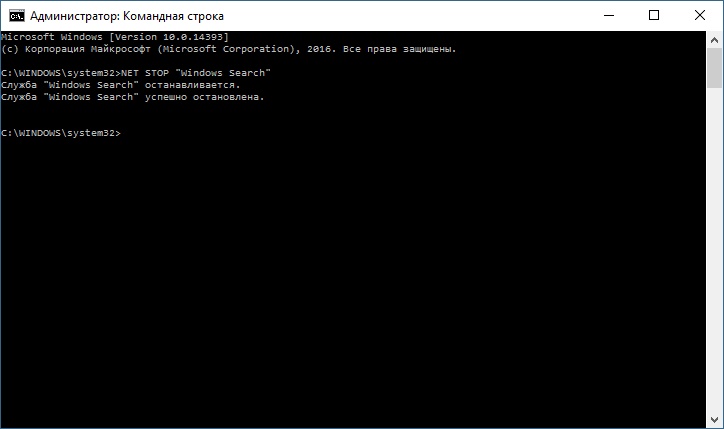
Если нагрузка уменьшилась, значит причина устранена и больше никаких действий делать не нужно. Со временем, если загруженность диска появится вновь, нужно полностью отключить службу. Появление такой неисправности характерно, когда в компьютере используется старый жесткий диск или существуют проблемы с индексированием файлов. Для отключения:
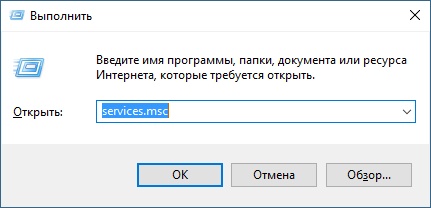
Совет! С отключенной службой вы не сможете выполнить поиск в Проводнике. Однако, отключение службы уменьшит нагрузку на систему, что будет полезно для старых ПК.
Служба «Superfetch» и процесс svchost
Служба «Superfetch» служит для поддержания и улучшения производительности системы. Служба запускается внутри системного процесса svchost и следит за тем, какие приложения вы используете чаще всего, чтобы предварительно загрузить их в системную память. Кроме того, служба отвечает за процесс .
С помощью такого функционала, часто используемые приложения грузятся быстрее. Но для предварительной загрузки программ, служба потребляет много ресурсов и может нагружать жесткий диск. Чтобы отключить:
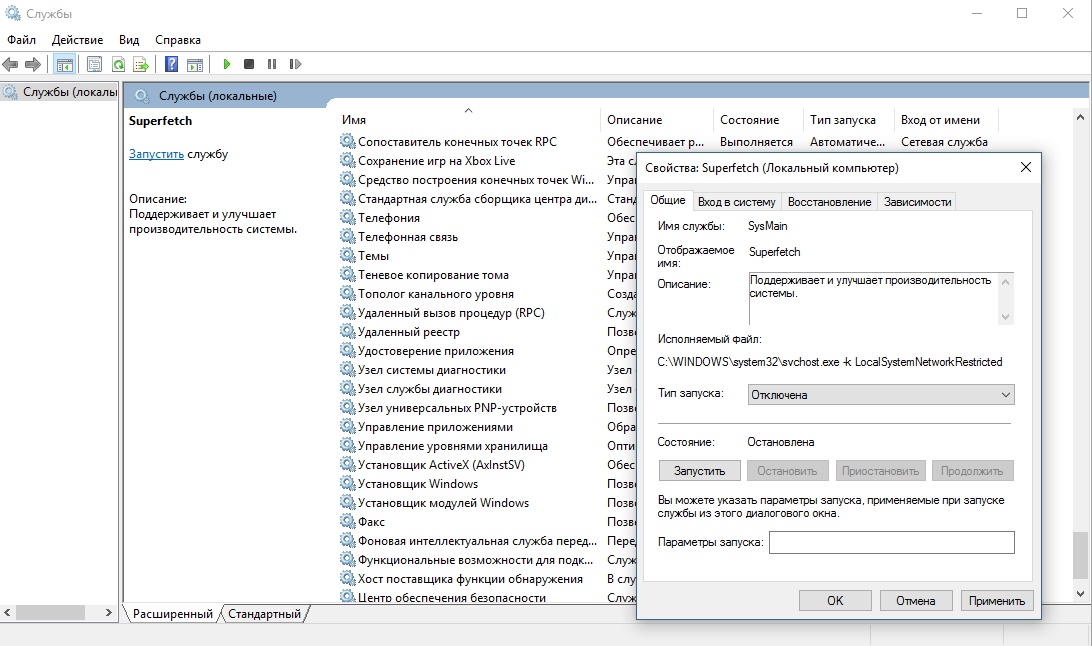
Если svchost продолжает нагружать систему даже после перезагрузки ПК, ознакомьтесь с материалом: .
Процесс System
Если значительная нагрузка приходится на процесс System, а отключение вышеупомянутых служб не принесло результата, возможно процессу просто не хватает разрешений.
Сложно определить, как связаны права файла ntoskrnl.exe (ядра операционной системы, что запускает процесс system) и загруженность диска на 100%, тем не менее это может помочь. Чтобы добавить права:
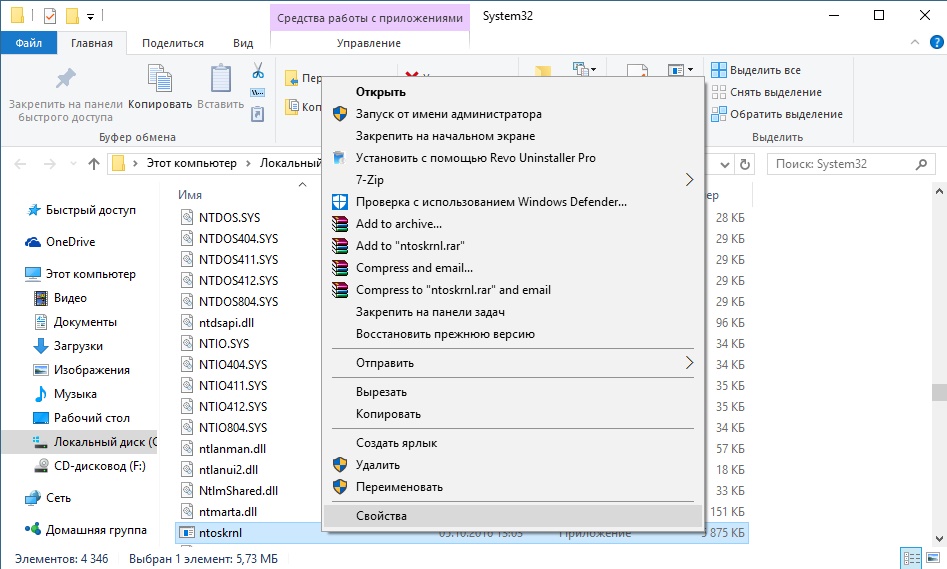
Вирусы
Не стоит исключать, что ваш компьютер подвергся заражению. В Диспетчере задач, во вкладке «Подробности», определите «Имя пользователя». Системные файлы «system», «svchost» и т.д. должны быть подписаны: СИСТЕМА, LOCAL SERVICE, NETWORK SERVICE. Если они подписаны вашим именем пользователя, рекомендую проверить Windows 10 на вирусы. В этом могут помочь как , так и бесплатные сканеры, по типу Dr.Web CureIt! или Kaspersky Virus Removal Tool .
Аппаратная часть
Виной продолжительной нагрузки жесткого диска в режиме простоя может оказаться само железо компьютера или ноутбука. Это может быть:

Если у вас возникли вопросы или какие-либо моменты из статьи не ясны, пишите об этом в комментарий. Я и другие пользователи операционной системы Windows 10 постараемся помочь.
Один из самых сложных вопросов для решения с Windows 10/8.1/8-это когда он вдруг перестает отвечать на запросы или реагирует медленно. Может быть много причин, но самая повседневная, это когда диск загружен на 100 процентов в диспетчере задач. Многие начали обращать внимания на упорную загруженность жесткого диска после обновления Windows 7 до 8.1 и 10.
В данном руководстве рассмотрим шаг за шагом процедуры для устранения указанной проблемы после изучение и внедрение методов, описанных другими, а так же собственные эксперименты. На многих форумах и сайтах есть упоминание таких методов, как отключить службы superfetch, prefetch и биты услуг, но я не буду рекомендовать тоже самое. Я имею в виду, что можно реально отключить, чтобы решить проблему с 100 процентной загрузкой жесткого диска.
Возможные решения 100% Загрузки диска в диспетчере задач
1. С помощью панели управления, удалить все браузеры, кроме EDGE и Internet Explorer. Это изолирует проблему с плагинами (расширениями для браузера). Другое предложение заключается в удалении плагинов по одному из каждого браузера и проверить. Adobe Flash и Shockwave плеер обычные виновники нагрузки на жесткий диск . Зная тот факт, что браузеры могут быть повторно установлены в считанные секунды, то удалите папку "ТЕМП", набрав строке проводника (мой компьютер) %Temp%. Очистите папку Prefetch (предварительная загрузка файлов) по пути C:\Windows. Если полностью не очистились папки, то рекомендую , чтобы полностью очистить. Перезагрузите систему и подождите минут 12, если причина устранится, то можете заново переустановить удаленные браузеры.
2.
Запустите командную строку от имени администратора. Наберите в поиске, около пуска, cmd и правой кнопкой мыши запуск от имени админа. В CMD введите следующую команду chkdsk
. 
Если это не помогло, то запустим эту процедуру с повышенными функциями. Введите следующую команду и нажмите Enter:
chkdsk.exe /f /r
- /F исправляет обнаруженные ошибки.
- /R идентифицирует плохие сектора и пытается восстановить информацию.
3. Откройте и отключить облачную защиту и посмотрите на загрузку диска.
4. Индексатор поиска Windows Search-это один процесс, который может быть виновником вашей проблемой 100-ой процентной загрузкой диска. Если вы не используете поиск в windows, то можете и проверить устранена ли проблема.
5. Отключите Диспетчер печати , который в свою очередь работает сразу для всех пользователей. Нажмите сочетание клавиш Win+R и введите services.msc . Ваш принтер перестанет работать после этого. Но по крайней мере вы можете проверить в этом причина или нет. Если причина в этом пункте, то попробуйте подключить другой принтер или обновите драйвера.

6. Настройка поможет вам снизить нагрузку на жесткий диск.
7. Обновите ваши драйвера до последних версий.
8. Откройте командную строку и введите sfc /scannow для проверки целостности системных файлов.
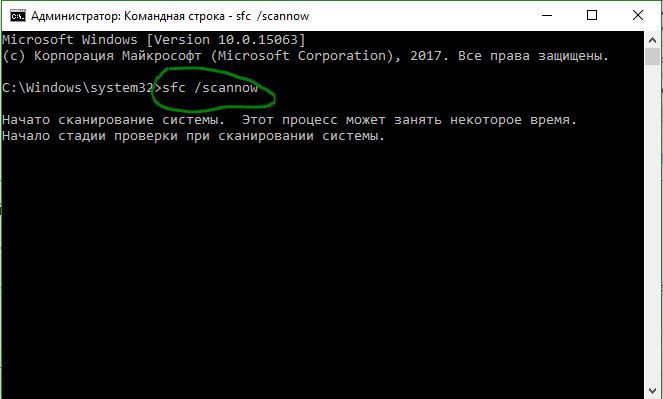
9. Откройте командную строку, введите следующую команду и нажмите Enter, чтобы запустить средство устранения проблем с производительностью.
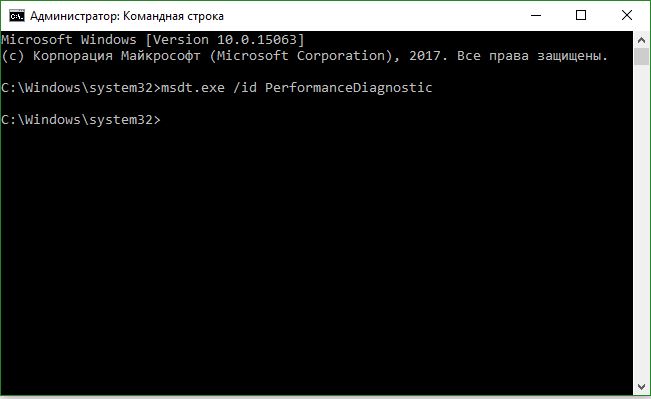
10. Если ничего не помогает, то можно сбросить windows. Можете сделать , чтобы вернуться потом обратно.

11. В противном случае, если Диспетчер задач показывает 100% использование диска на устройствах Windows 10 с включенным режимом прерывания и сигнальным сообщением (MSI), см. в статье службы поддержки .
Совет: Износ жесткого диска является главным виновником зависания и загрузки под 100%. Если вашему диску уже 7 лет, то скорее всего его придется заменить. В наши дни очень популярен SSD диск, замените его вместо вашего жесткого диска HDD. Прирост к скорости гарантирован.
С тех пор как я начал пользоваться Windows 10 я столкнулся с одной проблемой – загрузкой жесткого диска на 100%. Нет, конечно, не постоянно на 100%. Но ниже 90% точно не опускалось. Сначала я думал, что это может быть из-за программ обработки видео. Но через некоторое время я понял, что даже во время простоя компьютера, когда нагрузка на процессоре не поднимается больше 10% жесткий диск продолжает использоваться на все 100%.
Процент загрузки жесткого диска можно посмотреть в диспетчере задач. Чтобы его открыть, щелкните правой кнопкой мыши на панели задач. Вкладка «Процессы» дает возможность увидеть подробную информацию о загрузке процессора, памяти, жесткого диска вашего компьютера.
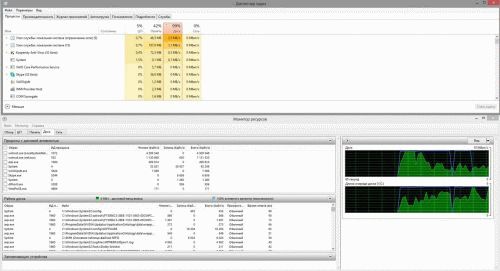
Отключаем Windows Search
Первое, что вы должны проверить – это службу поиска Windows (Windows Search). Windows Search выполняет индексацию контента, кэширует свойства файлов, электронной почты и т.д. Все это упрощает поиск нужного контента. Поиск по заданным параметрам экономит кучу времени. А Windows Search предлагает полезную функцию для быстрого запуска программ и поиск документов, изменение системных настроек операционной системы.
Не смотря на все достоинства у данной службы есть свои недостатки. Это так называемые «поисковые петли». Служба раз за разом запускает индексацию, проходя одни и те же файлы снова и снова, раз за разом, вызывая высокую нагрузку на жесткий диск. Это в свою очередь ведет к увеличению времени доступа для системных и сторонних программ. Я не уверен, что Microsoft собирается решать как-то эту проблему. Все, что мы можем сделать, отключить данную службу.
Для начала откройте окно «Выполнить». Для этого нажмите меню «Пуск» -> «Выполнить» или сочетание клавиш «Win + R». В открывшемся окне введите команду:
services.msc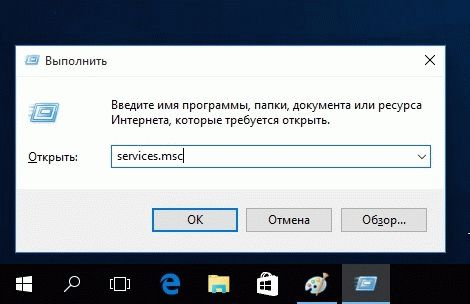
В открывшемся окне списка всех установленных служб находим необходимую нам службу «Windows Search». Щелкаем по ней правой кнопкой мыши и в открывшемся контекстном меню выбираем «свойства». В свойствах останавливаем службу и отключаем ее. Признаком того, что вы отключили службу – кнопки запуска/останова службы станут не активны.
Служба остановлена. Предлагаю, не откладывая на долго посмотреть загрузку жесткого диска в диспетчере задач. Как мы видим нагрузка упала. Уже хорошо, но не идеально. Переходим к следующей идеи.
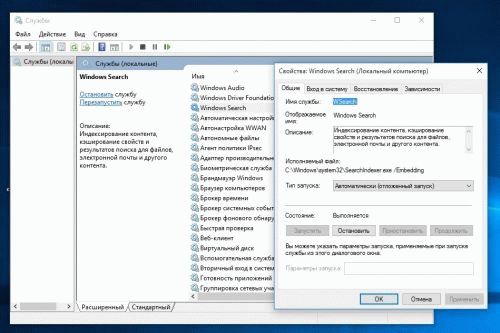
Отключаем службу Superfetch
Служба Superfetch – это системная служба. Она запускается внутри системного процесса svchost. Служба включает в себя механизм кэширования файлов. Такой механизм используется для кэширования наиболее часто используемых файлов приложений в оперативную память, что ускоряет последующий их запуск.
К сожалению, служба не всегда правильно определяет, какую программу вы часто используете и поэтому могут длительное время хранить кэшируемые файлы в оперативной памяти, загружая и выгружая их, замедляя при этом работу жесткого диска.
Отключите службу. Перед отключением убедитесь, что служба остановлена.
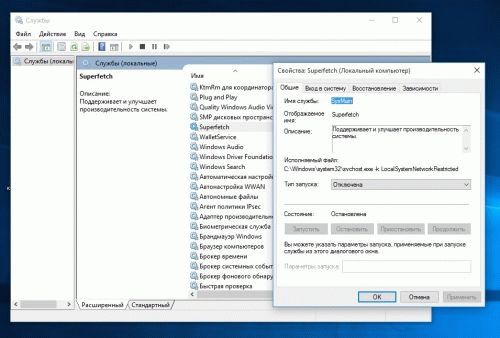
Отключаем советы по работе с Windows 10 (Windows 10 Tips)
Отключенные нами выше две службы уже должны были улучшить производительность системы в целом. Но если вы не видите никаких улучшений, попробуйте отключить помощника Windows. Выберет Параметры и уведомления и отключите «Показывать мне советы о Windows». Данные действия не займут много времени.
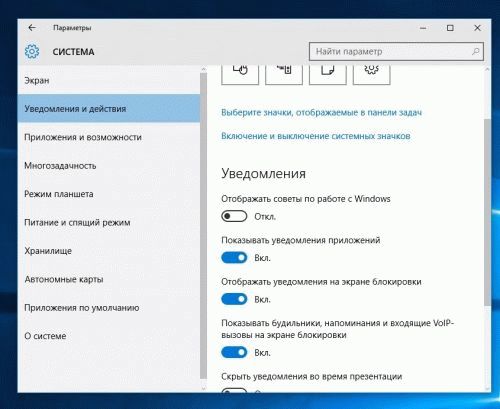
Заключение
И все же. Если данные мной рекомендации вам не помогли, скорее всего дело не в самой операционной системе. Возможно у вас на компьютере вирусы. Проверьте жесткий диск каким-нибудь антивирусным сканером или переустановите систему. Но опять же. Переустановка системы - это крайняя мера.






