С помощью программы HD Tune можно проверить скорость записи и чтения с жесткого диска. Для этого запустите программу, и на вкладке «Benchmark» выберите один из режимов тестирования «Read» или «Write». Если в вашем компьютере несколько жестких дисков, не забудьте выбрать тот, который собираетесь проверять. После этого нужно запустить с помощью кнопки «Start».
В связи с тем, что файл подкачки находится на отдельном разделе и имеет фиксированный размер, нет риска разложения фрагментации на диске, где есть шанс. Поскольку мы исчерпали три основных войска, четвертый должен быть широко распространен. Мы тестируем жесткие диски на той же сборке, что и графические карты.
Причина снова проста: минимизировать влияние процессора при измерении потребления видеокарты. При частом обслуживании особенно подходит разъединяемая кабельная разводка, которая не требует излишнего вмешательства в корпус. Чтобы сопоставить результаты, автоматические обновления отключены. Как долго время загрузки может быть легко извлечено из командной консоли после загрузки. Одна из задач, которые оказывают долгосрочное влияние на привод, связана с большим количеством видеоданных. Классическое редактирование, за которым следует рекомпрессия в другой формат, значительно влияет на производительность кодера, независимо от того, является ли процессор или графический чип видеоконвертом.
После окончания проверки жесткого диска программа выдаст результаты. Данные будут показы в цифровом и графическом представлении.
Рассмотрим основные показатели, которые можно получить при проверке скорости жесткого диска с помощью данной программы:
- Minimum – это наименьшая скорость передачи данных, которую показал жесткий диск за все время тестирования (MB/сек).
- Maximum – это наибольшая скорость передачи данных, которую показал жесткий диск за все время тестирования (MB/сек). Именно это значение, чаще всего указывают производители дисков. Но, максимальная скорость является далеко самым важным показателем. Также необходимо отметить, что минимальная и максимальная скорость передачи данных могут серьезно отличаться, но это далеко не всегда свидетельствует о технических проблемах.
- Rate Average – это средняя скорость передачи данных, которую показал данный жесткий диск за все время теста (MB/сек). Этот показатель уже более полезен, но его нельзя учитывать в отрыве от остальных данных.
- Access Time – это время доступа к файлам на диске (ms). В теории, чем ниже время доступа к файлам, тем лучше.
- Burst Rate – это пиковая скорость передачи данных. Это значение также довольно часто выдают за реальную скорость жесткого диска, однако достичь ее в реальных условиях удается далеко не всегда.
- CPU Usage – этот параметр покывает загрузку центрального процессора (%) во время тестирования.
CrystalDiskMark – это еще одна довольно популярная программа для проверки скорости жестких дисков. Она оснащена меньшим количеством функций, чем HD Tune, и ее интерфейс значительно проще, но при этом она отлично справляется с своими задачами.
Производительность диска уже не столь критична на сегодняшних скоростях, и процессор или видеокарта будут перегружены тестированием, а не дисками. Однако он имеет свою информационную ценность - особенно заметно продлить продолжительность работы на более медленной части диска.
Это также хорошее напоминание о том, что бумага или синтетически значительно более быстрый диск не автоматически и во всех случаях означает более быструю работу, но иногда это зависит только от удачи и от того, что происходит в системе. Поскольку исходное видео не закодировано при сохранении источника, оно просто пропускает выталкиваемые проходы, а затем соединяет все в одном контейнере, наибольшее влияние на скорость в этом тесте - это производительность жесткого диска. При работе с общими файлами и документами производительность должна быть немного лучше.
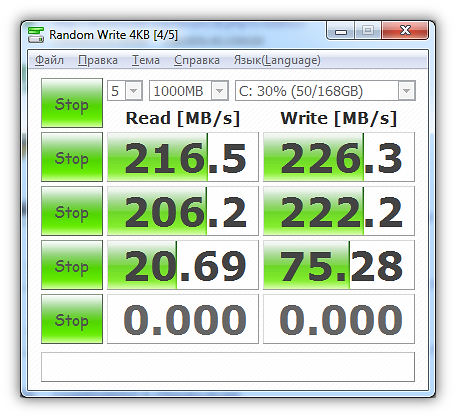
Для того чтобы проверить скорость жесткого диска с помощью программы CrystalDiskMark и установите на свой компьютер. После запуска программы вы должны выбрать раздел диска, который будет использоваться для проверки скорости, а также режим проверки. Чтобы запустить проверку нажмите на кнопку «All».
В случае больших объемов данных скачок, вызванный более высокой скоростью последовательного чтения и записи, чем они могут в настоящее время предлагать диски, при одновременной работе с большим количеством небольших файлов, конечно, сокращает время доступа.
Результат нашей работы в основном хранится в виде компьютерного файла, и не имеет значения, являются ли это текстовые документы, электронные таблицы, презентации, технические чертежи, программный код, цифровые фотографии, музыка или видео. Многие файлы часто скрываются при создании этих файлов, и их потеря может вызвать множество проблем. Поэтому рекомендуется периодически проверять состояние носителей данных, на которых вы храните свои файлы. В этой статье представлены идеальные инструменты для проверки и тестирования дисков, и мы покажем вам ряд практических советов по их использованию.
После окончания процесса программа выдаст результаты. Для того чтобы сохранить результат проверки диска вы можете сделать скриншот программы или воспользоваться меню «Правка – Скопировать результат теста», в этом случае вы получите текстовый отчет.
Зачастую пользователи сталкиваются с тем, что их компьютер начинает медленно работать. Файлы копируются долго, а система загружается медленно. Оказывается, на все эти показатели влияет скорость диска. Чтобы узнать характеристики винчестера, рекомендуется воспользоваться специализированным софтом.
Магнитные жесткие диски: раннее обнаружение критических дефектов
Классические магнитные жесткие диски обеспечивают высокую емкость при доступной цене, поэтому они по-прежнему являются лучшим выбором для архивирования большего количества данных. Поэтому состояние жесткого диска можно отслеживать с помощью тестов, чтобы проверить их скорость. Из измеренных данных мы будем в основном интересоваться значениями скорости и скорости передачи данных чтения и записи и продолжительностью времени доступа. Нас будут интересовать измеренные значения «Скорость передачи» и «Скорость передачи».
Важно отметить, что для HDD и SSD диска показатели будут отличаться. Это связано с характеристиками железа. Твердотельные накопители работают значительно быстрее. На обычном винчестере загрузка ОС занимает около 40 секунд. Что касается SSD, то на подобном диске система будет загружена за 7 секунд.
Выбор программы для тестирования
На самом деле проверить скорость жесткого диска можно большим количеством программ, которые отличаются по функциональности и принципу работы. Несмотря на изобилие софта, рекомендуется обратить внимание на следующие приложения:
По завершении теста запишите обозначение модели вашего диска и измеренные скорости передачи и время доступа. Например, на наших форумах или в таблицах наших оценок вы можете сравнить скорость вашего диска с теми же дисками других пользователей. Если ваши измеренные значения существенно различаются, это не повод для паники, это может быть вызвано только плохим подключением к компьютеру, но желательно подготовиться к более подробному тестированию на диск. «Скорость передачи» указывает скорость передачи данных между оперативной памятью компьютера и буфером жесткого диска.
Не имеет значения, какая программа будет выбрана для тестирования. Важно перед установкой и применением проанализировать каждый продукт, а затем изучить инструкцию.
Кристал Диск Марк является утилитой, которая предназначена для проверки скорости винчестера. Следует отметить, что при помощи утилиты также можно проверять съемные носители.
Это максимальная скорость вашего диска, которую невозможно преодолеть во время работы. В этом режиме теоретическая скорость соединения намного выше, чем реальная скорость записи и чтения. Значение по умолчанию - 5. Битовая скорость меньших файлов логически ниже, чем скорость передачи битов при записи и чтении больших файлов. При проверке состояния жесткого диска убедитесь, что ни одна из измеренных данных не ниже предельного значения «Треш». Большое количество обнаруженных ошибок чтения указывает на ненадежную работу памяти чтения и записи, а большое количество перераспределенных секторов указывает на проблемы с интерфейсом диска.
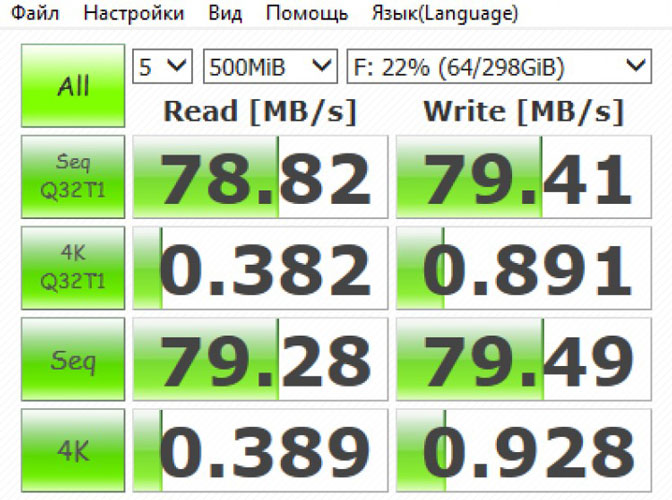
Процедура проверки позволяет узнать скорость, с которой функционирует жесткий диск. Благодаря полученным данным можно определить носитель, подходящий для установки ОС. Программа CrystalDiskMark способна тестировать диск 4 способами. К ним относится:
Если на вашем диске возникают такие проблемы, настало время для резервного копирования данных на новый диск. Перед началом дефрагментации мы рекомендуем использовать опцию «Анализ», чтобы определить истинное состояние фрагментации жесткого диска. Результат можно найти на листе «Статистика». Чтобы начать дефрагментацию, нажмите кнопку «Пуск». Замедление вращения диска означает замедление скорости передачи данных, но оно также снижает диск. Интересное значение также показывает доступное резервное пространство, доступное свободное место на диске.
- Seq – Проверка последовательного чтения (записи). Размер блока равен 1 Мб;
- 512K – Определение случайного считывания. Блок равен 512 Кб;
- 4K – Анализ случайной записи (чтения). Глубина очереди равна 1, а блок 4 kb
- 4K QD32 – определение скоростного режима для AHCL и NCQ.
При желании можно воспользоваться кнопкой «All». После этого начнется тестирование жесткого диска. Программа поочередно запустит все существующие режимы. Чтобы протестировать диск необходимо:
Вторая проблема заключается в том, что диск записывает данные по блокам, а не по отдельным ячейкам. Результат теста «Обычный» показывает скорость диска при передаче больших файлов. Это позволяет легко увидеть, скопировал ли кто-либо данные на ваш флеш-накопитель с вашего компьютера.
При загрузке системы будет установлена программа, позволяющая подключать к компьютеру только флэш-накопители, уже известные компьютеру. Программные утилиты для жестких дисков Простые служебные утилиты производителя жесткого диска обычно не имеют больше функций, чем обычные бесплатные программы. Подобные функции будут предлагаться большинством бесплатных программ.
- Запустить CrystalDiskMark;
- Установить количество циклов чтения и записи. Оптимальным значением считается «5»;
- Выбрать жесткий диск;
- Установка размера файлов для анализа. Лучше всего выбирать – 1 GiB;
- Нажать кнопку для запуска теста.
Проверка занимает всего несколько минут. Результаты рекомендуется сохранить в файл, чтобы было легче сравнить показатели нескольких жестких.
Но здесь слишком много настроек можно улучшить вручную. Если отмечен элемент, например «Деактивировать системный кеш», снимите флажок или нажмите кнопку «Автоматическая оптимизация». Если у вас есть большое количество карт памяти, на которых вы часто пишете данные, время от времени они проверяют свой статус. Вы должны выполнить тест скорости с пустой картой памяти, поскольку эта утилита измеряет только скорость записи бесплатных вкладок. Только с пустой картой вы получите соответствующий результат.
Вы также можете использовать эту программу для безопасного удаления всех данных с карты памяти. Синяя кривая с исключительными вариантами показывает, что диск в порядке. Если измеренные значения отображаются в зеленом поле, диск в порядке. Первая обеспечивает много информации, другая проверяет производительность. Оба инструмента являются миниатюрными, простыми в использовании, свободными и локализованными на чешском языке.
Утилита, позволяющая узнать скорость чтения и записи диска, подключенного к компьютеру. Программа способна работать не только с HDD, но и SSD. Помимо тестирования, приложение может определить эксплуатационные качества винчестера. Следует заметить, что существует 2 версии программы платная и бесплатная. Отличия заключаются в «урезанности» бесплатного продукта.
Главное окно программы информации о диске
Что они предлагают и с чем связаны их новые версии? Для каждого из них значение показывает текущее значение, наихудшее измеренное значение и значение границы в процентах. Тот, кто хочет принимать номера сам, приложение предлагает сырые данные. Кроме того, он предоставляет ряд базовых данных, необходимых для идентификации диска. Вы можете найти точное имя, прошивку, серийный номер, интерфейс, режим передачи, разметку разделов или поддерживаемые функции.
Вы также найдете размер буфера, скорость скорости, количество раз, когда диск был включен и сколько часов было в работе. Естественно, это только субъективная оценка авторов программы, но пользователь может установить специальное окно, в соответствии с которым программа будет оценивать диск.
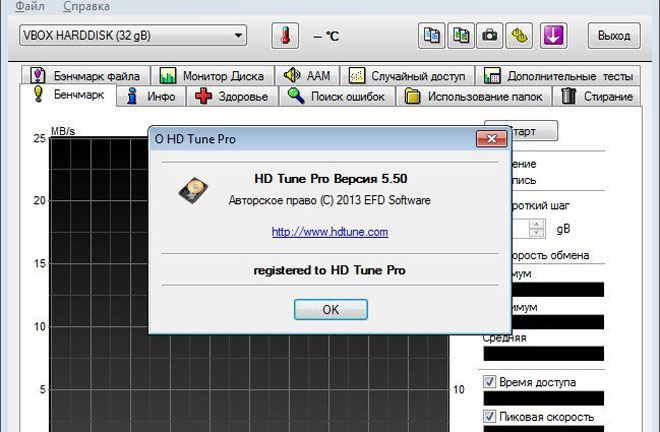
К основным возможностям утилиты можно отнести:
- Низкоуровневое тестирование производительности;
- Получение подробной информации о диске;
- Проверка состояния «здоровья» винчестера;
- Мониторинг ошибок диска;
- Определение температурного режима устройства;
- Дополнительные тесты.
У «Pro» версии возможностей гораздо больше. Важно отметить, что вы можете бесплатно поработать в полной версии на протяжении 15 дней.
Установка порога срабатывания
Это тесно связано с порогом предупреждения, то есть точкой, за которой пользователь замечает, что с диском что-то не так. Вы можете настроить три разные границы: количество переназначенных секторов, количество подозрительных секторов и количество неустранимых секторов. Если на вашем компьютере установлено несколько дисков, вы можете указать этот параметр для каждого диска отдельно.
Настройте уведомление по электронной почте
Есть два способа получить проблему. Первый - это аудиосигнал, который вы можете указать в настройке, а второй - по электронной почте. Программа следит за жесткими дисками для вас и сообщает о проблемах даже удаленно. Основываясь на 28 различных переменных, вы можете увидеть диаграмму одного или нескольких измеренных дисков, например, по температуре, пропускной способности, количеству ошибочных показаний, количеству циклов чтения и стирания, времени распределения пластин.
После запуска приложения, вы увидите 4 вкладки:
- Benchmark.
- Info.
- Health.
- Error Scan.
Первая вкладка предназначена для проверки скорости жесткого диска. После анализа в правом окне программы появятся результаты, которые отображаются в следующих категориях:
- Показатель нагрузки на процессор;
- Пиковая скорость работы;
- Интервал времени обращения системы к файлам;
- Средние показатели скорости;
- Самый низкий показатель скорости;
- Максимальное значение скорости.
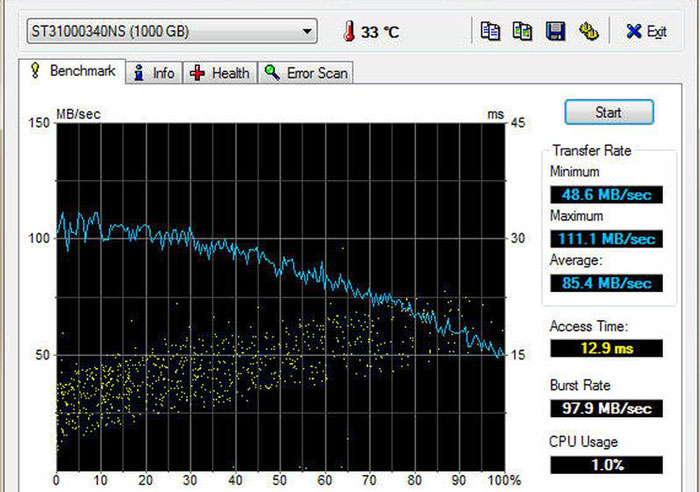
Определите объем диска и его потребление энергии
Приложение также позволяет копировать все записанные данные. Затем вы можете вставить его в любой текстовый редактор или другую программу без каких-либо проблем. Благодаря этому вы можете отключить или уменьшить энергопотребление вашего привода через ползунок и установить значения. И то и другое, в ущерб производительности.
В отличие от предыдущих версий, те, у кого число 5, не имеют никаких революционных изменений. Программа небольшая, простая и неприхотливая. Он измеряет последовательную запись и чтение, а затем случайным образом записывает и считывает 4 кБ и 512 кБ. Перед началом тестирования вы можете выбрать количество тестов и размер применяемых данных.
Тест скорости жесткого диска – не единственная возможность программы. Во вкладке «Info» утилита отобразит подробную информацию о диске. В списке появятся такие сведения, как модель винчестера, серийный номер, объем и т. д.
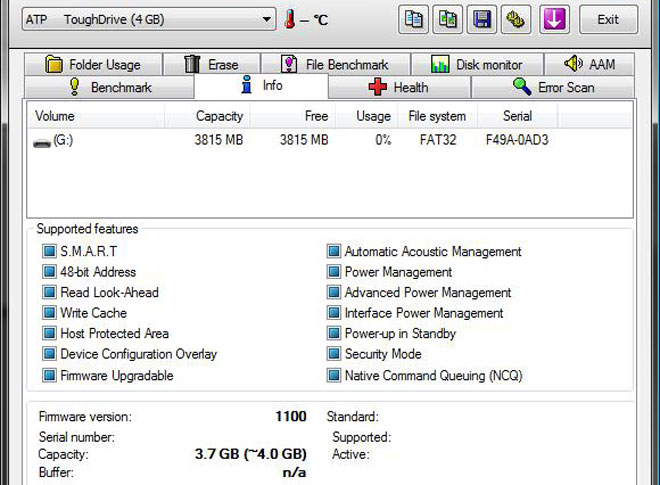
Вкладка «Health» отображает состояние здоровья жесткого диска. В том случае, если будет везде установлен показатель «Ok», можно не беспокоиться об устройстве. Это значит, что все функционирует правильно.
Контролируйте жесткий диск в действии
Конечно, чем больше объем тестовых данных, тем дольше работает компьютер. Вы можете протестировать не только весь диск, но и отдельные его разделы. Жесткий диск используется для временного или постоянного хранения большего количества данных. Существует несколько типов жестких дисков.
Основной причиной расширения жестких дисков является очень выгодное соотношение пропускной способности и дискового пространства в сочетании с достаточной скоростью чтения и записи данных. Основными недостатками являются механическое решение, которое потребляет много электроэнергии, подвержено повреждению при грубом обращении, весе и уменьшенной скорости.
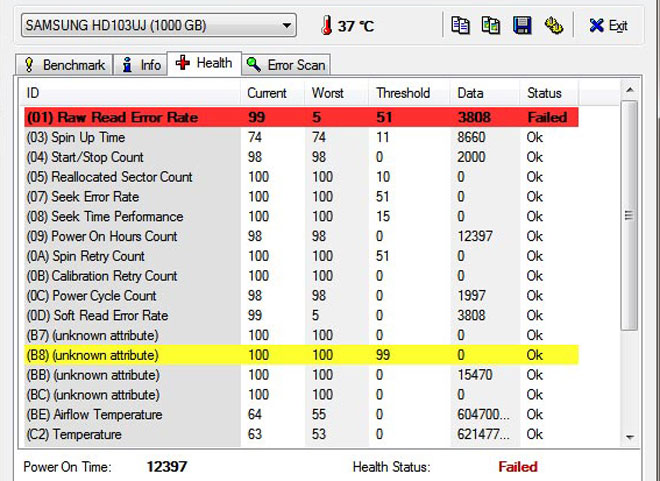
Последняя вкладка позволяет отыскать ошибки жёстких дисков. Процедура поиска может занять некоторое время. Зеленые квадратики обозначают, что все хорошо. Красные же свидетельствуют о повреждениях.
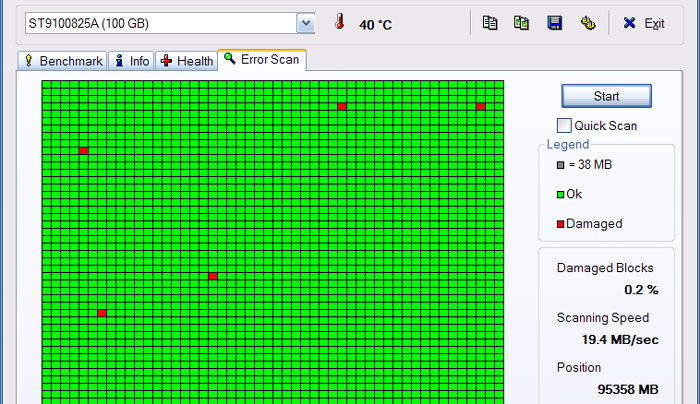
Диск содержит металлические или керамические пластины - так называемые пластины, покрытые тонким магнитным слоем, на котором хранятся данные. Чтение осуществляется с помощью головки, в которой электрический ток индуцируется при перемещении по различным магнитоориентированным местоположениям. Записанные данные сохраняются в магнитном слое даже при отсоединении диска от источника питания.
Описание жесткого диска, головки жесткого диска, поврежденного жесткого диска

По сравнению с обычными жесткими дисками они более прочны, экономичнее и мощнее. Другая интересная информация также может быть связана с тем, что есть также несколько технологических новшеств, которые пытаются минимизировать царапины табличек данных и, таким образом, избежать необратимого повреждения всего устройства.
Программа предназначена для контроля состояния жесткого диска. Если показатели упадут ниже допустимого уровня, устройство перестанет читать данные. Ashampoo отслеживает уровень показателей характеристик. Программа поддерживает:
- USB-накопители.
Благодаря понятному интерфейсу, у вас появляется возможность отслеживать производительность, температуру и многое другое. Следует отметить, что утилита поддерживает самопроверку «здоровья».
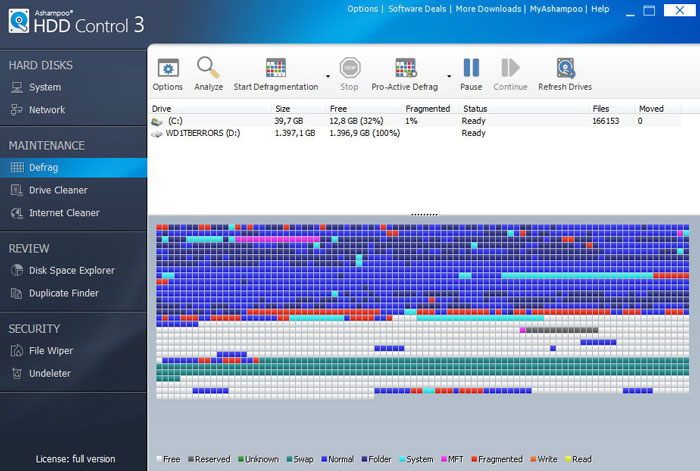
К основным возможностям программы относится:
- Круглосуточный контроль жестких дисков;
- Возможность самопроверки носителя;
- Получение данных о логических дисках;
- Дефрагментация;
- Мониторинг и восстановление удаленных данных;
- Сканирование и удаление дублей;
- Анализ скорости передачи данных;
- Проверка температуры жесткого диска.
Программа для измерения скорости и других показателей жесткого диска имеет интуитивно понятный интерфейс. Для удобства управления были созданы разделы необходимые для следующих задач:
- Контроля;
- Дефрагментации;
- Тестирования;
- Удаления следов интернета;
- Очистки диска.
В первой вкладке «Контроль» вы можете увидеть подробную информацию о жестких дисках, в том числе производительность и температуру. При необходимости можно создать отчет.
Раздел «Дефрагментация» позволяет провести процесс дефрагментации, любого подключенного к компьютеру, диска. Для удобства, программа визуализирует схему расположения данных в различных секторах винчестера. Перед тем как приступить к дефрагментации, рекомендуется произвести анализ.
Вкладка «Тестирование» позволяет проверить состояние жесткого диска. После перехода в раздел, необходимо выбрать интересующий вас жесткий. Затем следует кликнуть по кнопке «Начать». Важно отметить, что в момент тестирования диска не рекомендуется выполнять какие-либо манипуляции с компьютером.
Когда тестирование будет завершено, на экране отобразится подробная информация. Так как узнать скорость несложно, рекомендуется внимательно изучить и другие возможности утилиты. В случае возникновения вопросов, следует обратиться за помощью к мануалу.
Заключение
Не стоит забывать, что от состояния жесткого диска будет напрямую зависеть работоспособность компьютера. Поэтому рекомендуется хотя бы раз в неделю запускать программу для тестирования винчестера. Что касается выбора приложения, то лучше всего обратить внимание на программку CrystalDiskMark, так как она не содержит ничего лишнего. При этом Кристал прекрасно справляется со своей задачей.






