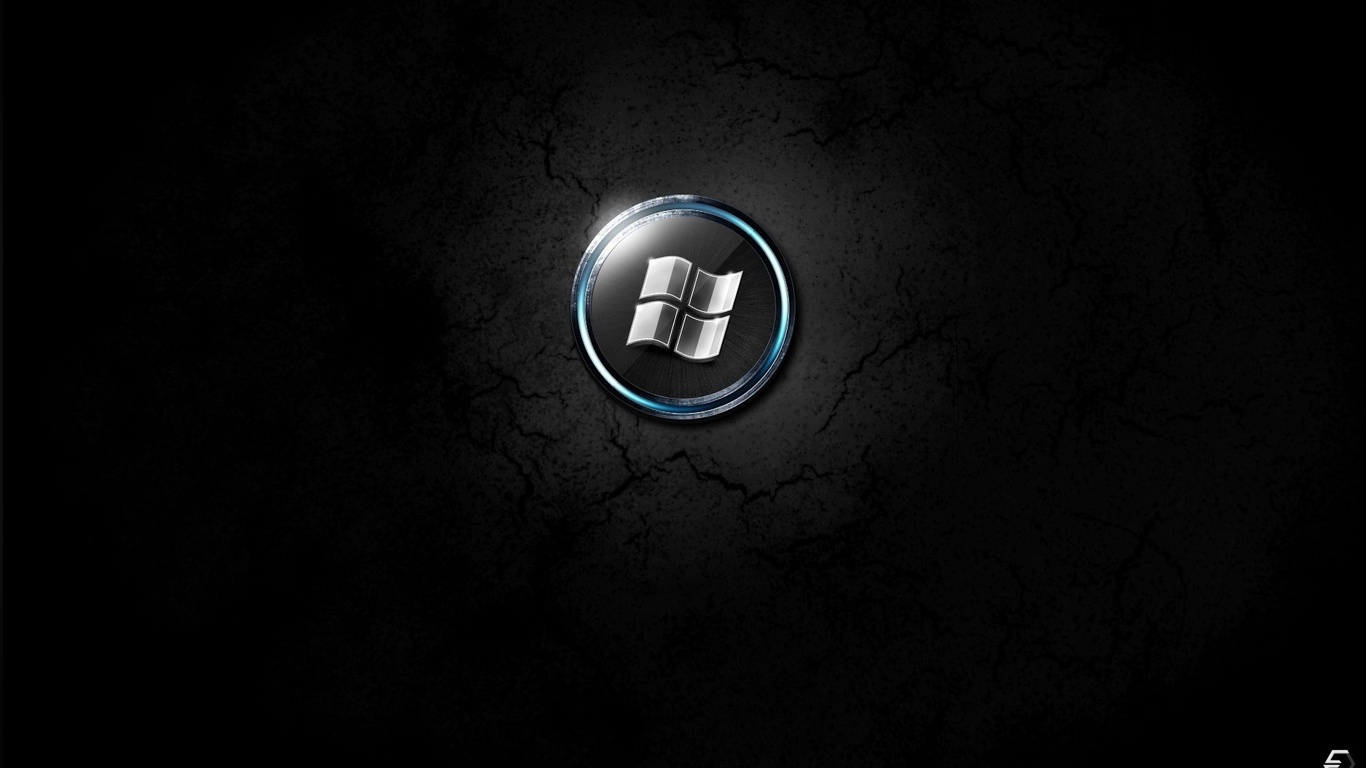La mise à niveau vers Windows 10 est assez simple et sur la plupart des ordinateurs, tout fonctionne sans réserve. Cependant, il existe des exceptions à cette règle et il peut arriver qu'après la mise à jour et la connexion nous serons accueillis par un écran noir. Que dois-je faire lorsqu'un écran noir apparaît lorsque je télécharge Windows 10?
Malheureusement, dans mon cas, le système n’a pas été mis à jour comme prévu. Bien que le système ait détecté des mises à jour et effectué une installation rapide, après son lancement, les problèmes ont commencé. Windows n'a pas chargé le shell du système, à la place le curseur de la souris est apparu sur l'écran noir et un message est apparu dans le coin supérieur gauche que le service de personnalisation de bureau ne répond pas.
Comment réparer un écran noir après la mise à niveau vers Windows 10
Cette erreur s'est produite plus tôt lorsque vous avez installé et mis à jour le versions de Windows 10 Aperçu technique. Heureusement, ce n'est pas le cas (dans la plupart des cas) erreur fatale et il peut être corrigé sans perdre les données de votre ordinateur. Comme le curseur de la souris fonctionne et que le système répond aux combinaisons de touches, nous pouvons toujours appeler des fonctions individuelles pour diagnostiquer l'erreur et effectuer certains ajustements.
Étape 1: numérisez le disque à l'aide de la commande sfc / scannow
Appuyez sur CTRL + Maj + Échap pour afficher la fenêtre Gestionnaire des tâches. Une autre façon de démarrer le Gestionnaire des tâches sous Windows 10, cliquez avec le bouton droit sur l’icône Démarrer et dans le menu contextuel, vous verrez l’élément correspondant.
Dans la fenêtre du gestionnaire, sélectionnez "Fichier - Exécuter une nouvelle tâche". Une fenêtre apparaîtra dans laquelle vous pourrez appeler des programmes individuels.
Tapez la commande "cmd", puis sélectionnez l'option "Créer une tâche avec des droits d'administrateur". Ainsi, nous avons appelé la ligne de commande en mode administrateur.
Tapez sfc / scannow dans la console et confirmez avec Entrée.
Va commencer contrôle rigoureux disque pour les erreurs - si une erreur est détectée, le système essaiera automatiquement de corriger le problème. Après vérification, vous pouvez passer à l'étape suivante.
Étape 2: Supprimez la clé du registre du système responsable de la mise à jour du bureau
Dans le registre système, lorsque vous mettez à niveau ou installez Windows 10, vous créez une clé chargée de configurer le bureau. Un écran noir signale que quelque chose a mal tourné et ne vous a pas permis de terminer la configuration. Dans ce cas, vous devez supprimer la clé, qui est peut-être corrompue et provoque une erreur.
Allez à nouveau dans le Gestionnaire des tâches et sélectionnez "Fichier - Exécuter une nouvelle tâche". À ce moment, tapez regedit et confirmez avec OK.
Dans l'éditeur de registre, accédez au chemin suivant:
HKEY_LOCAL_MACHINE \\ SOFTWARE \\ Microsoft \\ ActiveSetup \\ Composants installés \\
Dans la section "Composants installés", vous trouverez une liste de clés avec des noms aléatoires. Nous devons trouver une clé qui a une valeur par défaut nommée "Windows Desktop Update". Pour ce faire, vous devrez vérifier chaque clé jusqu'à trouver la valeur spécifiée.
Après l'avoir trouvé, vous devez le supprimer. Cliquez sur la clé trouvée avec le bouton droit de la souris et sélectionnez Supprimer dans le menu qui apparaît. Après avoir supprimé, vous pouvez fermer l'éditeur de registre.
Étape 3: Redémarrez votre ordinateur en mode sans échec
Après les actions effectuées, il est nécessaire de redémarrer l'ordinateur en mode sans échec, afin que le système puisse démarrer dans le système avec le nombre minimum de processus inclus.
Pour ce faire, ouvrez le "Fichier - Exécuter une nouvelle tâche" dans le Gestionnaire des tâches et tapez msconfig. Confirmez avec le bouton OK.
Dans une nouvelle fenêtre, allez dans le menu Téléchargements et en bas choisissez "Mode sans échec". Les options restantes sont laissées par défaut et redémarrent l'ordinateur.
L'ordinateur démarrera en mode sans échec et après s'être connecté à Windows 10, le bureau avec la barre des tâches et le menu Démarrer devrait apparaître. Maintenant, vous devez éteindre mode sécurisé. Entrez à nouveau dans le navigateur, entrez la commande msconfig, accédez à Téléchargements et désactivez la case à cocher "Mode sans échec". Après le redémarrage un ordinateur Windows 10 devrait être chargé normalement et le bureau apparaîtra à la place de l'écran noir.
Cela ne m'arrivera jamais. Écran noir lorsque vous démarrez Windows 10? Non, pas moi et pas avec moi. Tout le monde le pense. Alors j'ai pensé. Mais l'autre jour, c'est exactement ce qui s'est passé!
Bien sûr, je me suis tout d'abord tourné vers les instructions officielles du fabricant, à la suite desquelles un dialogue mental a eu lieu:
Il n'y a rien à inventer ici, il suffit de réinstaller le système - c'est quelque chose. - La société a répondu.
Non! Pas ça! J'ai crié - Et qu'en est-il de mes fichiers sur le "Drive: C" et tous les paramètres?
N'ayez pas peur, réinstallez le système d'exploitation, et vous aurez de nouveaux fichiers, ne vous inquiétez pas. - Donc j'ai été rassuré par le "bien-aimé" Microsoft.
Devrais-je écouter?
Peut-être que quelqu'un va écouter, mais pas moi! En utilisant toutes les ressources du cerveau (en présence de celles que ma seconde moitié doute sérieusement) et en ayant passé toute la journée à expérimenter, j'ai trouvé des solutions fonctionnelles qui élimineront l'écran noir de Windows 10. Soyez à l'aise et répétez après moi, si ce "bonheur" ne vous a pas contourné.

Cas dans lesquels un écran noir apparaît
Maintenant, je vais vous montrer à quel point il est facile de se débarrasser des bugs si, après l'installation de Windows 10, un écran noir est chargé pendant longtemps. Pour cela nous effectuerons une petite analyse. Il est nécessaire d’identifier d’abord la cause du problème, puis de trouver une solution.
Types d'écrans noirs
Les solutions seront différentes, selon ce que vous voyez à l'écran, il y a 2 options:
- noir, mais avec le pointeur de la souris;
- un noir, sans souris.
Quand apparaît
Ici, nous définissons quand un problème survient:
- Écran noir après la mise à niveau vers Windows 10 et son téléchargement ultérieur.
- Lorsque vous redémarrez l'ordinateur avec le "Ten" déjà installé.
- En sortant du mode veille.
- Écran noir lorsque vous démarrez Windows 10.
Raisons de l'apparence et moyens de résoudre le "écran noir"
Après avoir déterminé exactement votre version de l'écran noir de Windows 10, vous choisirez la seule solution qui vous convient.
- Redirection du signal vidéo vers un autre connecteur de la carte vidéo.
Symptômes: avant de vous rendre complètement noir, sans aucun signe de vie. Dans ce cas, tout est simple. Débranchez le moniteur du connecteur principal de la sortie vidéo et connectez-le au second. Ensuite, accédez aux paramètres de la carte vidéo et définissez les paramètres souhaités. C’est-à-dire, cochez les cases en fonction de la sortie vidéo que vous souhaitez utiliser.

- Conflit avec le périphérique du système.
Ici, en tant qu'hypothèse, un appareil avec un vieux "bois de chauffage" est connecté au système. Un écran noir apparaît après la mise à niveau vers Windows 10. Solution:
- Déconnectez tous les périphériques connectés à l'ordinateur.
- Connectez-les un par un, en redémarrant constamment le système.
- Si vous trouvez un buggy, mettez à jour le pilote sur le site Web du fabricant ou en mode automatique.

Le résultat est un "Ten" entièrement fonctionnel, sans écran noir Windows 10.
- De nouveaux pilotes pour la carte vidéo ont été installés.
Il apparaît après l'installation de Windows 10, l'écran noir est chargé pendant une longue période. Ici, comme solution, nous devons revenir aux anciens pilotes. Pour ce faire, nous avons besoin d'un gestionnaire de périphériques dans lequel nous reviendrons à la version précédente du "bois de chauffage". Comment y entrer, s'il n'y a qu'un "trou noir" devant vous, sans aucun signe de photons sous la forme d'une flèche de souris, lisez ci-dessous.

Une autre option pour retourner versions précédentes pilotes, quand un écran noir apparaît après la mise à niveau vers Windows 10, cela va restaurer complètement le système, au point de restauration précédent:
- entrer dans le mode sans échec (pour ce faire avec un écran complètement noir, vous devez lire la recette ci-dessous);
- sélectionnez "Diagnostics" (dans la fenêtre du mode sans échec);
- allez dans "Paramètres avancés";
- ici choisissez "Restauration du système";
- dans la fenêtre de la récupération elle-même, vous devez sélectionner le point créé précédemment;
- confirmer l'action de restauration du système;
- attendez que la restauration soit terminée.
Voila, Windows 10 écran noir comme du jamais vu.
- Infection du système par des virus.
Nous ne considérerons pas les causes de l'infection. Résolvez le problème. Nous aurons à nouveau besoin du même mode de sécurité (instruction pour y entrer - plus loin dans l'article). Alors:
- analyser complètement l'ordinateur avec un logiciel antivirus;
- retirer les suceurs de sang détectés.
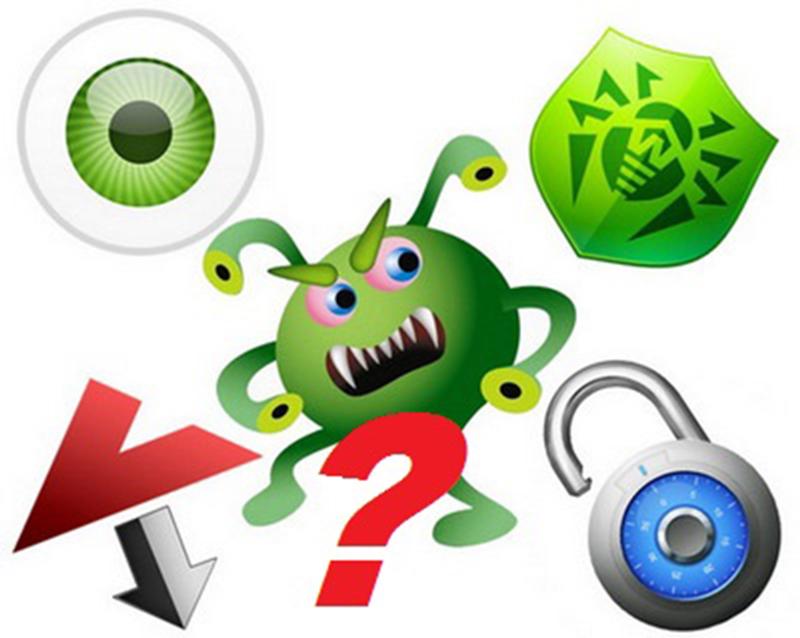
Redémarrez notre comp. Profitez du résultat.
- Mauvaise résolution de l'écran.
Comme option pour l'apparition de noirceur, la résolution de l'écran est incorrecte. Correction:
- nous entrons dans Windows à partir d'un mode sans échec (la manière de le saisir se lit dans l'article ci-dessous);
- changer la résolution de l'écran à un inférieur;
- nous redémarrons l'ordinateur.
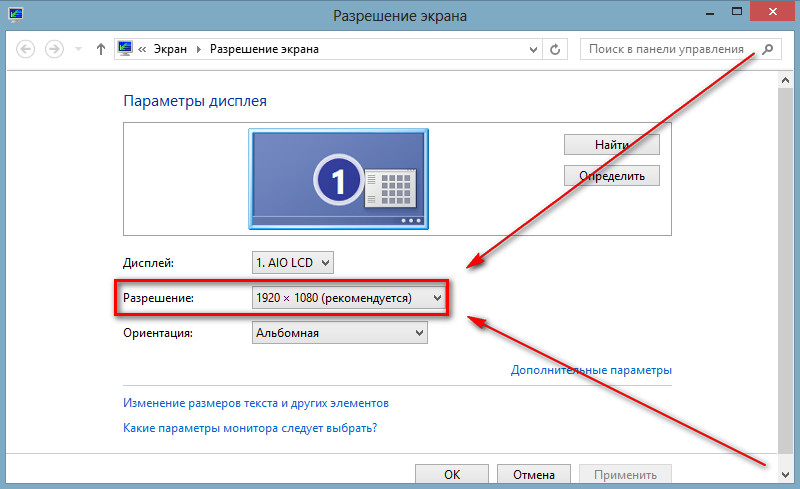
Si la raison en est, le médicament aidera.
- Échec du logiciel.
Parfois, une défaillance du logiciel se produit pendant le processus de mise à niveau. Mais ici tout est simple. Le traitement sera le redémarrage du processus de mise à jour, après quoi l'écran noir disparaîtra au démarrage de Windows 10.
- Conflit des anciens pilotes installés précédemment, avec une carte vidéo mise à jour vers Windows 10.
Cette raison de l'apparition du problème ne devrait être autorisée que si toutes les méthodes précédentes ont été essayées. La solution ici est un peu plus compliquée que dans les cas précédents, mais avec mon aide, vous pouvez le faire.
Si vous avez un écran noir devant vous, après la mise à niveau vers Windows 10 et que rien de tout cela ne vous aide, vous devez au moins vous connecter au système, mais toujours en mode sans échec.

Nous entrons dans l'OS dans un mode sécurisé.
Il y a deux manières:
- en utilisant le disque d'installation de Windows;
- avec l'aide de manipulations similaires à la danse autour du feu (tout le monde ne l'aide pas, pas toujours et pas partout, mais cela vous aidera.) Pourquoi? Je répondrai à tous les mèmes connus: je le garantis!)
Je pense que le disque est clair. Arrêtons-nous sur des danses avec un tambourin. Ainsi, après avoir installé Windows 10 pendant une longue période, l'écran noir se charge, allumez l'ordinateur et suivez l'ordre:
- Pendant le processus de démarrage, maintenez la touche Maj enfoncée en appuyant en permanence sur la touche F8. Cela ne fonctionnera pas, mais il faut essayer. (C'est en fait la danse elle-même).
- Ensuite, une fenêtre devrait s'ouvrir où vous pouvez sélectionner et parcourir "Diagnostics" et aller à "Paramètres avancés".
- Une fenêtre s'ouvrira, où vous sélectionnerez "Ligne de commande".
- Dans la fenêtre de la ligne, insérez les lignes copiées ici: "bcdedit / set (globalsettings) advancedoptions true", puis cliquez sur le bouton Entrée.
- Dans la fenêtre qui s'ouvre lorsque vous avez terminé ces manipulations, sélectionnez: "Continuer".
- Enfin, dans la dernière fenêtre, sélectionnez "Activer le mode sans échec" à l'aide de la touche F4 du clavier, puis appuyez sur Entrée.
Le résultat de toutes les actions est de redémarrer l'ordinateur et de démarrer en mode sans échec.

- Suivez la chaîne: Icône: Menu Démarrer -\u003e Suivant: Panneau de configuration -\u003e Puis: Alimentation -\u003e Après cela: Paramètres système ».
- Retirez le birdie au contraire: Activez le démarrage rapide.
- Enregistrez les paramètres.
Ensuite, allez sur le bureau. Pointez la flèche sur l'icône de l'ordinateur (Poste de travail), puis cliquez sur le bouton Propriétés de la souris et dans le menu déroulant, sélectionnez Propriétés.
Dans la fenêtre qui apparaît, procédez comme suit: Allez à: Matériel -\u003e Suivre: Gestionnaire de périphériques -\u003e Aller à: Cartes vidéo. La ligne avec la carte vidéo installée par vous va s'ouvrir, sur laquelle vous cliquez avec le bouton droit de la souris. Dans le menu déroulant, sélectionnez: "Mettre à jour les pilotes". Il y a 2 options:
- en mode automatique normal;
- après avoir téléchargé les nouveaux pilotes à partir des ressources du fabricant de l'équipement.
Après avoir mis à jour les pilotes, redémarrez le système. L'écran noir disparaîtra au démarrage de Windows 10.
Conclusion
Pour se débarrasser de la persécution d'un phénomène aussi désagréable qu'un écran noir après la mise à niveau vers Windows 10, ou pour le télécharger, passez du simple au complexe. Ne pas restaurer immédiatement le pilote graphique, essayez d'abord de changer simplement les connecteurs sur les sorties vidéo. Et si des étapes simples ne vous aident pas, alors seulement passez en mode sans échec et faites des manipulations plus complexes.

P.S. J'espère que mon modeste conseil a résolu votre problème et que nous n'avons en aucune façon entravé l'opinion de ma seconde partie concernant l'absence totale de gyri dans mon processeur biologique. Succès
Comme d'habitude, une vidéo thématique sur ce sujet:

Windows 10 plaît à ses utilisateurs avec une approche innovante. Particulièrement les pauses du bonheur des personnes qui voient un écran noir étrange après l'installation d'un nouveau système d'exploitation. Et la raison pour laquelle un écran noir rampe au démarrage est simple: Windows 10 est en conflit avec les pilotes de carte vidéo. Un écran noir peut apparaître non seulement pendant le démarrage, mais aussi après le retour de l'ordinateur. De plus, un écran noir peut apparaître lorsque vous utilisez deux écrans. En général, il y a beaucoup de raisons, mais il y a plusieurs façons de sortir de cette situation désagréable.
Redémarrer
La première méthode pour résoudre ce problème désagréable est un simple redémarrage. Dans ce cas, il est nécessaire d'annuler le rapide démarrer Windows 10. Mais comment faire, s'il n'y a qu'un écran noir? Vous devez appuyer sur le bouton Back Space pour supprimer tous les caractères, le cas échéant. Ensuite, vous devez changer la disposition du clavier, entrez le mot de passe et appuyez sur le bouton Entrée. Attendez ensuite que Windows 10 soit chargé.
Ensuite, nous devons procéder à l'immédiat redémarrer Windows 10. Nous cliquons consécutivement sur le clavier Windows + R, attendez environ 15 secondes, tapez shutdown / r et appuyez sur le bouton Enter. Ensuite, vous devrez attendre un peu, puis cliquer à nouveau sur Entrée. Qu'avons-nous fait? Entrez le code pour redémarrer l'ordinateur via une fenêtre spéciale Exécuter dans le système Windows 10.
Ce n'est pas le seul moyen de redémarrer l'ordinateur si un écran noir est démarré. Encore une fois, appuyez plusieurs fois sur Back Space, puis cinq fois sur Tab. De telles actions nous mèneront au bouton d'arrêt. Appuyez sur Entrée, puis sur la flèche vers le haut et à nouveau sur Entrée. Ensuite, Windows 10 doit redémarrer. Dans le cas extrême, si ces deux méthodes n’ont pas aidé, vous pouvez simplement garder le bouton d’alimentation de l’unité centrale pendant une longue période.
Si, après le redémarrage, l'image est apparue, alors tout est une erreur de pilote lors d'un démarrage rapide.
Maintenant, vous devez le désactiver:
- Cliquez sur le bouton Démarrer avec le bouton droit de la souris, sélectionnez Panneau de configuration, accédez à Options d'alimentation.
- Sélectionnez les actions des boutons d'alimentation.
- Cliquez sur Modifier les paramètres ....
- Faites défiler la liste et retirez le pointeur de l'élément Désactivez le démarrage rapide.
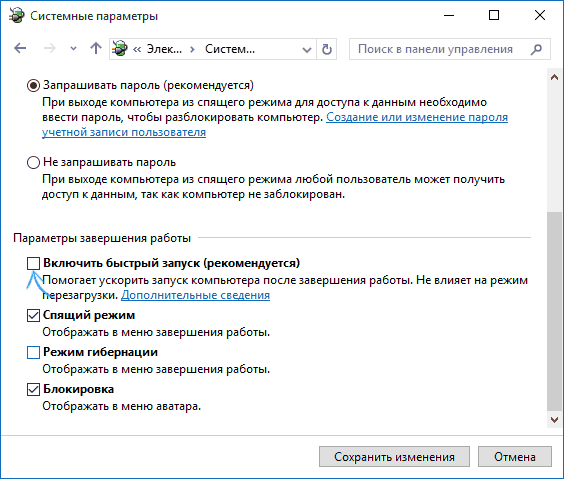
Carte mère
Il est possible qu'un écran noir apparaisse à partir de la carte vidéo. S'il y a une sortie sur le moniteur dans carte mère, vous pouvez alors connecter l'écran, charger le pilote de la carte graphique et le recharger. Il faut se rappeler que Windows 10 est un tout nouveau système d'exploitation, qui est encore plein d'incompatibilités matérielles. Après son installation, certains programmes et composants informatiques peuvent ne pas fonctionner.
Changer de pilote
Si après toutes ces méthodes l'écran noir réapparaît, vous pouvez essayer de supprimer le pilote graphique. Pour ce faire, cliquez plusieurs fois sur Back Space, cinq fois sur le bouton Tab and Enter. Cliquez ensuite sur la flèche vers le haut, en maintenant la touche Maj enfoncée, puis à nouveau sur Entrée. Ensuite, en mode aveugle, la fenêtre de récupération apparaîtra, mais personne ne le verra. De plus, tout ce qu'il faut continuer à faire ou à faire au toucher:
- Cliquez trois fois sur la flèche vers le bas, appuyez sur Entrée.
- Double-cliquez sur la flèche vers le bas et appuyez sur Entrée.
- Double-cliquez sur la flèche à gauche.
- Si vous avez un ordinateur avec BIOS et MBR, vous devez cliquer une fois sur la flèche vers le bas et sur Entrée.
- Si l'ordinateur n'est qu'avec UEFI, appuyez deux fois sur la flèche vers le bas et appuyez sur Entrée.
- Si vous n'êtes pas sûr que le BIOS ou UEFI se trouve sur la machine, vous devez appuyer une fois sur la flèche vers le bas.
- La dernière étape est de cliquer à nouveau sur Entrée.
Et ainsi, avec le moniteur allumé:
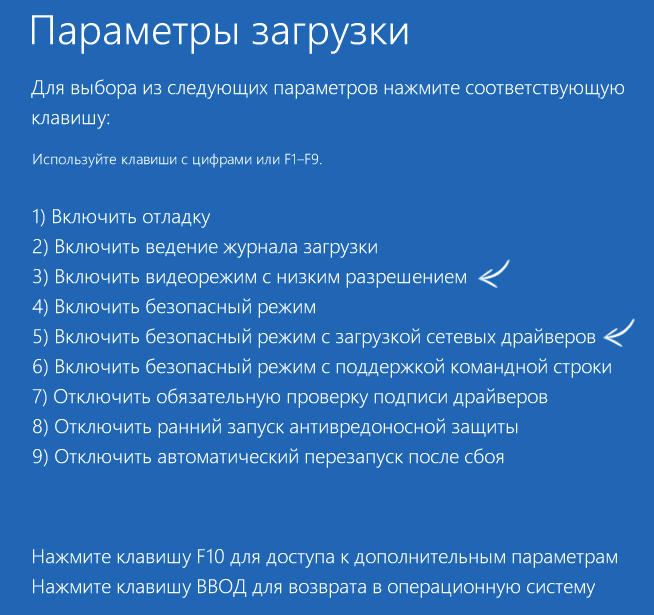
Après toutes ces danses avec des tambourins, il faudra démarrer le mode en basse résolution et en mode sans échec. Au démarrage, vous devez essayer de restaurer le système ou de supprimer les pilotes de la carte vidéo. Puis redémarrez et remettez les pilotes à nouveau.
- Si cette méthode intéressante pour les aveugles n’aide pas, alors vous pouvez essayer une autre méthode avec les yeux fermés. Pour ce faire:
- Nous allons avec le mot de passe dans Windows 10.
- Pour ce faire, appuyez plusieurs fois sur Back Space, modifiez la disposition du clavier, entrez le mot de passe et cliquez sur Enter.
- Ensuite, nous pincons Windows + X.
- Nous appuyons 8 fois sur la flèche vers le haut, cliquez sur Entrée.
- Par ces manipulations, nous ouvrons la ligne de commande.

Intuitivement, vous devez comprendre quelle disposition est maintenant sur le clavier. Ensuite, vous devez entrer le code: bcdedit / set (default) safeboot network et appuyez sur la touche Entrée. Ensuite, vous devez entrer un autre code: shutdown / r, cliquez sur la touche Entrée et après un son spécial de l'ordinateur ou après 15 secondes à nouveau sur Entrée. Après toute cette magie, Windows 10 devrait démarrer en mode sans échec. Dans ce mode, vous pouvez supprimer les pilotes de la carte vidéo, en mettre de nouveaux, retourner installations conventionnelles avec le même code dans le la ligne de commande: bcdedit (par défaut) / deletevalue safeboot.
Si toute cette horreur ne veut pas, et l'ambiance d'utiliser Windows 10 n'a pas encore été perdue, alors vous pouvez essayer une récupération du système banale à partir de le disque de démarrage ou USB.
L'un des plus désagréables et, je dois dire, absolument non standard est la situation lorsque l'écran de mise à jour apparaît ou après la mise à jour de Windows 10, l'écran noir apparaît. Les raisons de ce phénomène ne sont pas claires pour beaucoup. Et la panique des utilisateurs commence à se cogner à la recherche d'une solution. Mais ne désespérez pas. Même si vous regardez un écran noir après la mise à niveau de Windows 10, il existe une solution. Par ailleurs, il conviendra à ceux qui ont mis à jour à "dix" la huitième version installée. Nous ferons une réservation à la fois: ce n'est pas si simple, alors soyez réservé par patience.
Pourquoi l'écran noir est-il après la mise à jour de Windows 10?
En général, cette situation est assez inhabituelle, car il existe des cas complètement différents. Par exemple, un écran noir (avec ou sans curseur) peut apparaître lorsque mettre à jour Windows 7, 8 ou la modification ultérieure 8.1 à la dixième version. Il peut également être vu dans un Windows 10 déjà en cours d'exécution pendant ou après ses propres mises à jour.
Considérez plusieurs raisons qui peuvent affecter cela. En règle générale, il y en a plusieurs:
- divergence pilotes installés cartes vidéo;
- des échecs dans le service Explorer;
- activé le démarrage rapide;
- re-licence.
En outre, il convient de mentionner deux autres variétés. Tout d'abord, après la mise à niveau vers Windows 10, l'écran noir disparaît au bout d'un moment et le système revient à la normale. Deuxièmement, l'écran noir "se bloque" constamment, mais les éléments de contrôle (au moins le clavier) fonctionnent. En principe, les solutions pour presque toutes les situations, en général, sont les mêmes. Mais nous les considérerons comme provenant des premières causes (à propos des défaillances mécaniques des systèmes informatiques, la parole ne va pas maintenant).
Restaurer le système de manière standard
Ainsi, après la mise à niveau vers Windows 10 - un écran noir et aucune réponse au téléchargement du nouveau système installé. Que dois-je faire? Naturellement, la solution la plus simple consiste à restaurer le système sur les "systèmes d'exploitation" d'origine si vous disposez d'un disque d'installation ou d'un lecteur flash amorçable.

Tout cela est simple lorsqu'un disque ou un lecteur flash est disponible. Et s'ils ne le sont pas, alors quoi? Ne pas abandonner. La sortie est la suivante: l'écran noir après la mise à niveau vers Windows 10 peut être supprimé par les outils intégrés, et simultanément et revenir à l'ancien système. Cela est d'autant plus vrai que le G8 n'est pas détruit lors de la mise à niveau vers la dixième version, mais qu'il est désactivé, pour ainsi dire.

Que devez-vous faire? Tout d'abord, nous appelons le « Gestionnaire des tâches » combinaison standard trehpaltsevoy Ctrl + Alt + Suppr, puis il crée une nouvelle tâche cmd (en cours d'exécution de la ligne de commande) avec le lancement au nom de l'administrateur. Dans la fenêtre qui apparaît, écrivez la ligne shutdown / r / o / f / t 00, puis redémarrez.
Maintenant, nous utilisons les diagnostics dans la fenêtre de sélection des actions, puis dans le paramètres supplémentaires sélectionnez la restauration du système. Lorsque le processus est terminé, l'ordinateur redémarre à nouveau, puis un ancien système fonctionnel apparaîtra devant vous.
Windows 10: comment réparer "l'écran noir" pendant la mise à jour?
La situation ci-dessus n'est pas la seule en son genre. Dans ce cas, la solution concernait le nom de l’écran noir après la mise à niveau vers Windows 10. Mais que voulez-vous faire s’il se produit pendant le processus de mise à jour? La raison de cela, apparemment - accélérateur graphique de pilotes obsolètes.
Si vous voyez un écran noir lors de l'installation de Windows 10, vous pouvez en principe faire le plus simple, même si beaucoup peuvent sembler barbares. Nous fermons de force et redémarrons le terminal ou l'ordinateur portable. Au redémarrage du système, le système vérifiera disque dur sur la présence d'erreurs (peut-être même dans et téléchargera le bureau.
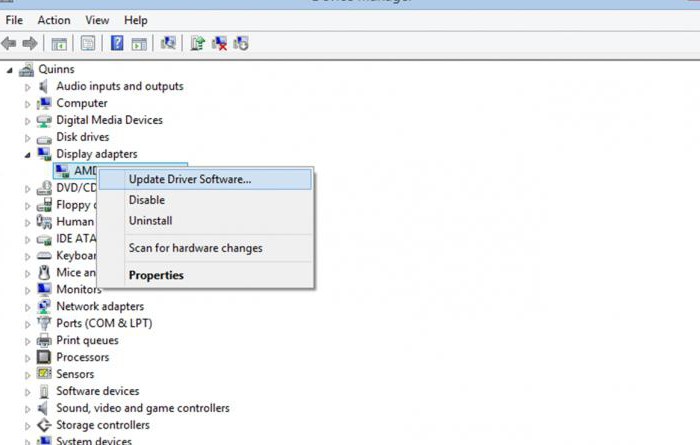
Pour éviter cette situation à l'avenir, nous mettons à jour les pilotes de la carte vidéo. Vous pouvez le faire à partir du « Gestionnaire de périphériques », mais si la main est-il un outil comme Booster Driver, et encore mieux, car le pilote sera téléchargé sur le site officiel du fabricant (et non seulement pour la puce graphique, mais aussi pour tous les autres appareils qui nécessitent dans la mise à jour du pilote), puis automatiquement intégré dans le système. Après cela, vous pouvez essayer de faire installation de Windows 10 encore.
Connexion en mode sans échec
Tout cela concernait le fait que c'était après la mise à niveau vers Windows 10 que l'écran noir était le résultat de défaillances du système ou de conflits avec les pilotes. Mais que se passe-t-il si l'installation des "dizaines" s'est plutôt bien passée? Et tout à coup, et le curseur apparaît devant les yeux de l'utilisateur et le système ne veut pas commencer, bien que le processus de démarrage initial indiqué clairement que le système essaie de travailler?
Ce n'est pas si simple S'il y a disque d'installation, il n'y aura pas de problèmes. Effectuez la séquence comme indiqué ci-dessous (transitions du menu de diagnostic):
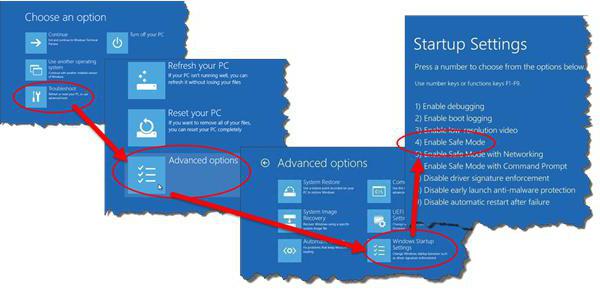
Sinon, vous aurez besoin d'un mode de connexion sécurisé. Mais avec lui, il y a des problèmes. Le fait que la presse standard sur la touche F8 au démarrage de Windows dans la dixième version ne fonctionne pas (pourquoi il devait être propre, il ne sait pas encore). Cependant, pas sur tous les appareils, mais en appuyant parfois sur F8 fois 10-20 avec la touche Maj enfoncée.

Dans la fenêtre suivante, cliquez sur la ligne de continuation et enfin, dans la fenêtre des options, appuyez sur F4 (mode sans échec). Ensuite, le système redémarre, le système démarre en mode sans échec.
Comment restaurer votre système en mode sans échec
En fait, s'il a été mis en « dix », vous pouvez facilement revenir à l'ancien système, mais avec une mise en garde: si l'utilisateur de supprimer le fichier les précédentes « OSes ». Sinon, rien ne se passe.
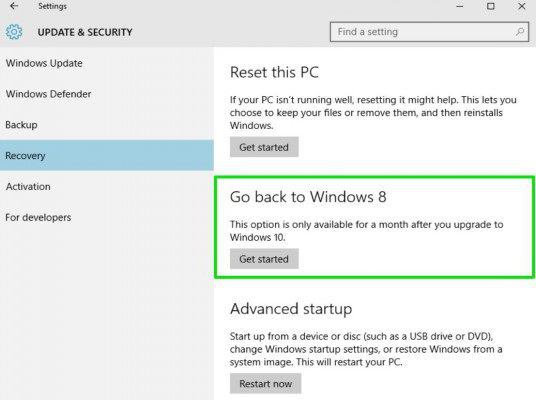
Vous pouvez le faire dans la section de sécurité et de récupération, où il existe un lien spécial pour revenir au système précédent. C'est tout. Le processus se terminera automatiquement, après quoi un redémarrage avec le "sept" ou le "huit" précédemment installé suivra.

Si vous avez besoin de restaurer un « top ten » après sa propre mise à jour, vous avez besoin de la ligne de commande (même dans la phase de démarrage), tapez la commande sfc / scannnow et appuyez sur la touche Entrée (active le processus de numérisation et de récupération fichiers système). Le processus peut être assez long, il faut donc souffrir. Vous pouvez redémarrer le système et vérifier sa fonctionnalité à l'aide de la commande shutdown -t 0 -r -f.

Mais lorsque vous entrez en mode sans échec, vous pouvez simplement activer le processus de récupération et sélectionner un point de contrôle qui précède l'apparition de cette situation.
Installation des pilotes et désinstallation des mises à jour
Une autre étape qui peut être fait par le démarrage en mode sans échec se réfère à la façon de procéder a été décrit ci-dessus, de sorte que les détails de cet arrêt n'a pas de sens.
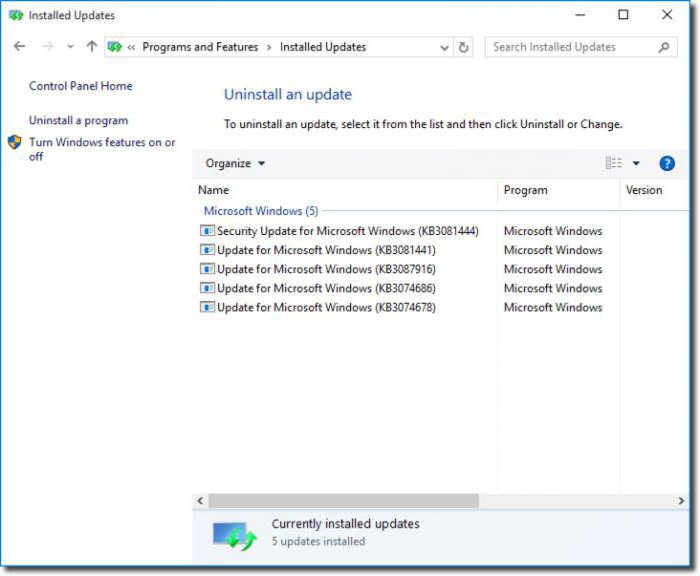
En ce qui concerne les service packs susceptibles de provoquer cette défaillance, vous devez vous rendre sur le centre de mise à jour et consulter les derniers packages installés. Dernières mises à jour vous devez désinstaller, puis rechercher manuellement les mises à jour et celles à l'origine de l'échec critique à exclure de la liste. En principe, la mise à jour automatique peut être désactivée du tout. Windows ne le recommande pas, mais il n'y a rien à craindre. Les mises à jour concernent pour la plupart des systèmes de sécurité, des applications bureautiques et parfois seulement des pilotes. Mais si l'utilisateur dispose du même package Driver Booster, les pilotes seront mis à jour via celui-ci. De plus, le programme lui-même émettra une notification concernant la nécessité d'une mise à jour (version gratuite). La version de Pro mettra généralement à jour tous les pilotes en arrière-plan. L'utilisateur n'est au courant que du message de l'installation réussie.
Exécution du service Explorer en mode manuel
Considérons une situation plus impartiale, au lieu du début attendu du système que nous avons après windows de démarrage écran noir et curseur (dans certains cas, le curseur peut être absent). La raison en est l'échec du service Explorer, qui n'a pas pu charger le bureau. Il devra être démarré manuellement.
Nous allons dans le "Gestionnaire des tâches", comme décrit ci-dessus, puis dans l'arborescence des processus, trouvez le service explorer.exe et terminez le processus de force. Ensuite, dans le menu Fichier, créez une nouvelle tâche et entrez explorer.exe dans la ligne de démarrage. Si rien ne s'est passé, vous pouvez essayer de trouver le fichier vous-même en cliquant sur le bouton Parcourir. En règle générale, le fichier souhaité se trouve dans le répertoire racine de Windows sur le lecteur système. Cela peut en partie résoudre le problème. Dans les cas extrêmes, nous utilisons le même mode sécurisé et analysons le système avec la récupération, comme décrit ci-dessus.
Activation du lancement rapide
Le mode sans échec est également bon en ce sens qu'il peut modifier certains paramètres clés qui affectent les performances du système. Il s'agit du mode de lancement rapide.

Son activation est effectuée à partir de la section Power du standard "Control Panel", où l'action des boutons est d'abord sélectionnée, puis les paramètres qui ne sont pas disponibles. Nous mettons l'oiseau en face de la ligne d'invite, sauvegardons les modifications et surchargons le système.
Débarrassez-vous des technologies d'activation de Windows
Enfin, l'une des raisons peut être la réactivation. Si une copie de Windows est sous licence, il ne devrait y avoir aucun problème, mais parfois, le fichier d’activation cause des problèmes après la mise à niveau vers Windows 10. Dans ce cas, l’écran noir peut se "bloquer" constamment.
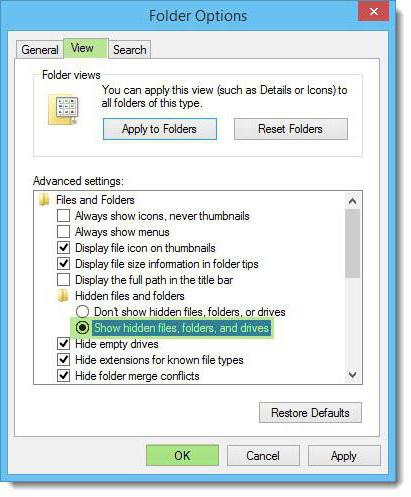
Nous utilisons le mode sans échec, dans les propriétés des dossiers, nous indiquons l'affichage des éléments cachés, puis nous trouvons le dossier du même nom. En règle générale, pour les systèmes 64 bits, il est situé directement dans le répertoire avec le système (C: \\ Windows), mais pour l'architecture du système 32 bits peut être situé dans la section System32, où vous devez aller d'abord dans le dossier Tâches, puis - Microsoft, et - enfin - Windows Supprimez le dossier avec tout son contenu et redémarrez.
Conclusion
nous avons examiné les principales causes d'accidents après la mise à niveau vers Windows 10. L'écran noir ici - une chose, bien sûr, désagréable, mais, comme nous le voyons, pour faire face à ce type de défaillance peut être, même si elles se produisent dans un système déjà en cours. Bien entendu, certaines des méthodes ci-dessus pour de nombreux utilisateurs sera un peu difficile à comprendre ou à la pratique, cependant, si vous montrez un peu de patience, vous pouvez résoudre le problème eux-mêmes, et ne pas courir dans un centre de service, mais encore payer l'argent pour cela, nous allons petit, mais toujours des coûts matériels.