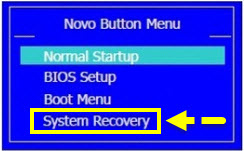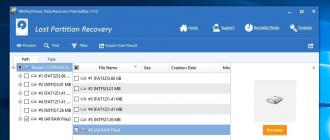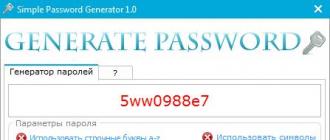Pour de nombreux utilisateurs, ce processus peut être difficile. Il existe plusieurs méthodes pour réinstaller le système, chacune ayant ses propres avantages. Examinez les moyens les plus courants de réinstaller Windows 10.
Comment sauvegarder des données
Avant de réinstaller le système, il est fortement recommandé de créer copie de sauvegarde données. Windows 10 possède des outils intégrés qui simplifient grandement cette tâche - vous n'avez même pas besoin d'installer programmes supplémentaires. Il suffit de suivre les étapes simples du composant Historique des fichiers.
Étape 1: Tapez «Mises à jour Windows» dans le champ de recherche. ligne Windows, sélectionnez «Paramètres de Windows Update» dans les listes de résultats et accédez au menu «Service de sauvegarde». Vous pouvez également accéder aux paramètres en sélectionnant Paramètres\u003e Mise à jour et sécurité\u003e Service de sauvegarde.

Si la case "Sauvegarde automatique de fichier" est définie sur "Activé", l'outil Historique des fichiers sauvegarde déjà les fichiers, y compris les contacts, les objets du bureau et les fichiers du dossier OneDrive. Cette fonction crée automatiquement des copies des fichiers dans les bibliothèques de documents. , Vidéo, Musique, Images, placez les dossiers et fichiers nécessaires dans ces répertoires.
Étape 2: Si le commutateur «Sauvegarde automatique de fichiers» est réglé sur «Désactivé», la première étape consiste à ajouter un disque.
Cliquez sur le bouton «Ajouter un disque». Windows 10 recherchera automatiquement un disque externe que vous pourrez utiliser pour stocker des sauvegardes.
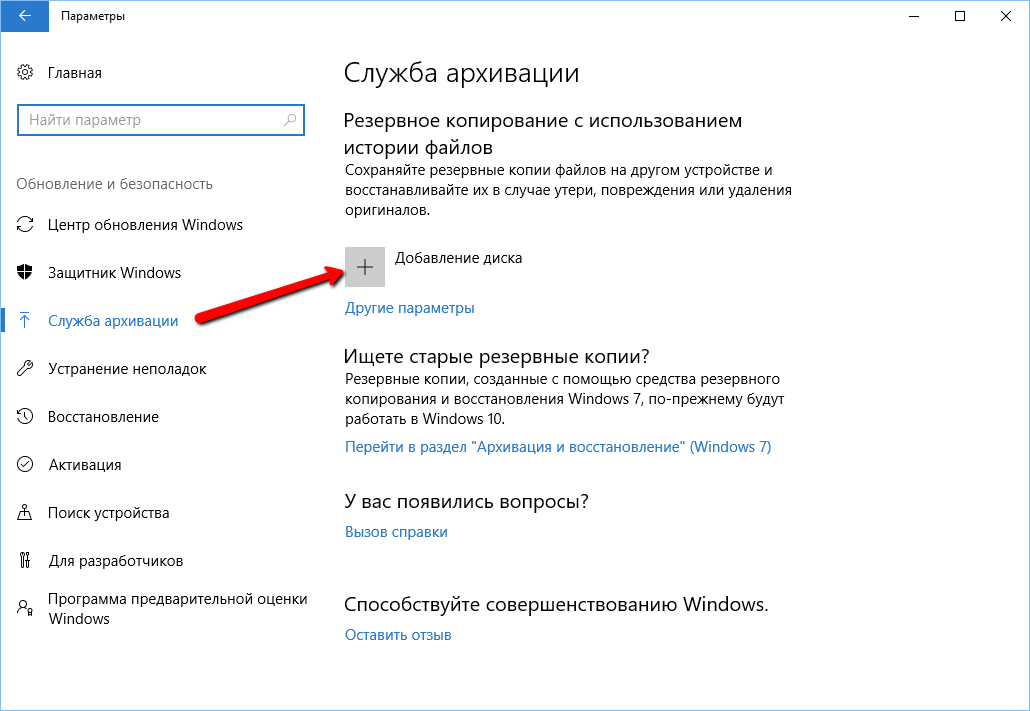
Sélectionnez le lecteur que vous souhaitez utiliser pour l'historique des fichiers. Windows 10 effectuera une recherche. disque externe pousse pour sauvegarde.

Après avoir sélectionné le lecteur, le service d'archivage démarrera automatiquement. Vous pouvez cliquer sur le lien «Autres options» pour modifier la fréquence de copie des fichiers et la période de stockage de sauvegarde. Vous pouvez également personnaliser les dossiers et les bibliothèques que vous souhaitez copier. Selon la quantité de données initiales, le processus de sauvegarde peut prendre un certain temps, mais vous pouvez effectuer vos tâches habituelles au cours de la tâche.
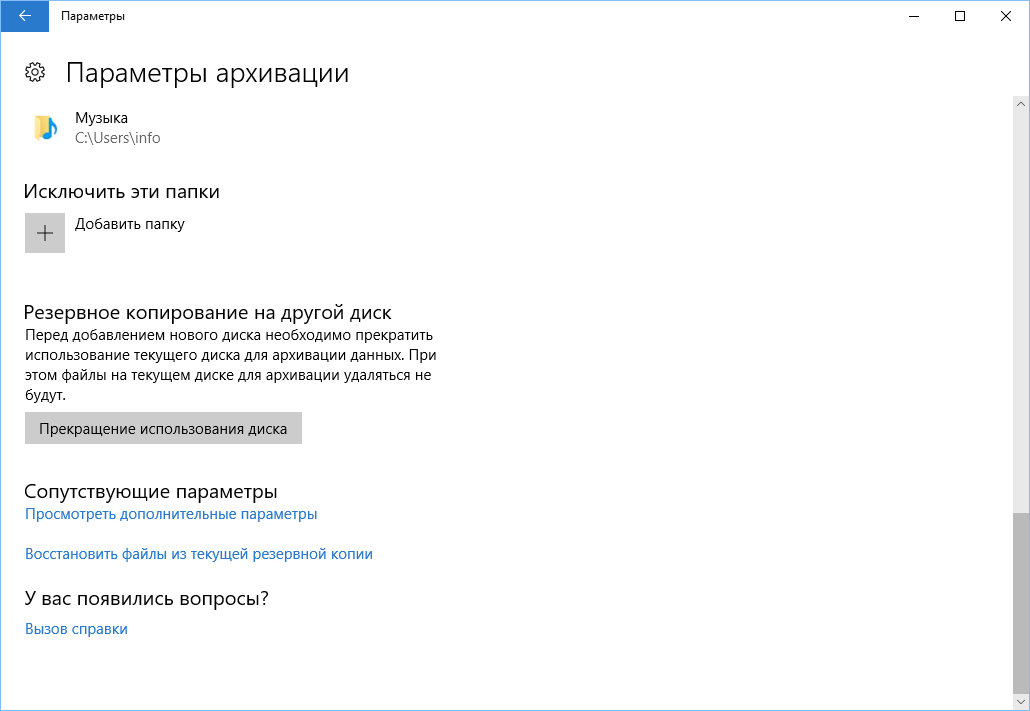
Vous pouvez vérifier l’état actuel du service de sauvegarde en cliquant sur le bouton «Afficher». paramètres supplémentaires”Sur la page“ Paramètres de sauvegarde ”. En conséquence, la fenêtre «Historique des fichiers» s'ouvrira dans le panneau de configuration, où vous pourrez voir le statut du service et des options supplémentaires.

Si vous préférez garder des sauvegardes sur lecteur externe ou dans le stockage en nuage, alors vous avez une telle opportunité! Quelle que soit la méthode choisie, assurez-vous que tous les fichiers importants sont ajoutés pour la copie.
Comment restaurer l'état précédent de Windows 10
Parfois, lorsqu’il s’agit de problèmes informatiques, la récupération du système jusqu’à un certain point dans le passé peut être d’une grande aide - par exemple, le retour d’un système d’exploitation il ya quelques jours ou quelques semaines. C'est la solution idéale pour se débarrasser des erreurs récentes. applications installées. Windows 10 offre plusieurs options pour restaurer le système à un état antérieur.
Étape 1: Dans la fenêtre «Mise à jour et sécurité», accédez à l’onglet «Restauration». Sur la page qui s’ouvre, vous verrez l’option “Revenir à la précédente versions Windows 10 ". Cliquez sur “Démarrer” et attendez un peu.
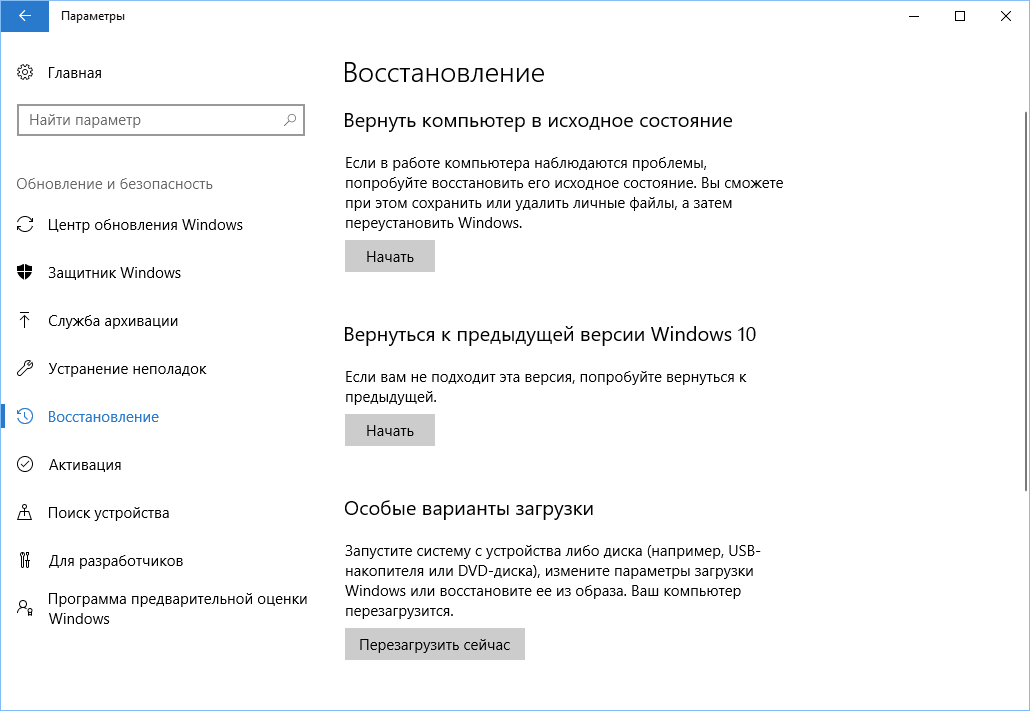
Étape 2Après un bref aperçu des raisons du retour à la version précédente et de la recherche de mises à jour susceptibles de résoudre le problème, Windows lance une analyse des informations disponibles pour la récupération. Suivez les instructions à l'écran jusqu'à ce que l'écran de sélection de l'assemblage apparaisse. Dans certains cas, le système d'exploitation ne peut pas trouver les fichiers nécessaires utilisés pour revenir à la version précédente, notamment si vous avez récemment effectué un nettoyage de disque. Dans ce cas, il vaut mieux chercher une autre solution.
Étape 3: Si les opérations préparatoires ont abouti, vous pouvez restaurer le système à l’assemblage précédent. Cette mesure éliminera les problèmes causés par la mise à jour récente du système. Si possible, sélectionnez la version la plus stable et la plus performante de Windows 10. Dans certains cas, vous aurez accès aux systèmes d'exploitation antérieurs de votre ordinateur, par exemple à Windows 8.
Utiliser les points de restauration du système
Vous pouvez récupérer État de Windows 10 utilisant un point de restauration du système, De cette façon sera particulièrement utile lorsque vous devez retourner à versions précédentes Windows 10, au lieu de sauter toutes les versions.
Étape 1R: Accédez à votre panneau de configuration en tapant "Panneau de configuration" dans votre recherche Windows. Activez «Affichage\u003e Grandes ou petites icônes», sélectionnez la section «Restaurer», puis cliquez sur le lien «Démarrer la restauration du système». .

Étape 2: Par défaut, le point de récupération recommandé sera sélectionné avec une description de l'action effectuée avant la création du point spécifique. Également sur cet écran, vous pouvez sélectionner d'autres points de récupération. Sélectionnez “Choisir un autre point de récupération” et cliquez sur “Suivant” si vous souhaitez afficher d'autres options de récupération.
Veuillez noter que Windows crée généralement un point de restauration après des modifications majeures, telles que l’installation d’un nouveau programme, pilote ou mise à jour. Si vous ne voyez pas les options disponibles pour la récupération, la protection du système peut être désactivée. Dans ce cas, vous devrez effectuer une réinstallation complète ou chercher une autre solution au problème.
Étape 3: Recherchez le point de restauration qui précède l'apparition de problèmes dans le système. Cliquez ensuite sur «Suivant» et confirmez le début de l'opération de restauration en cliquant sur «Terminer». Notez que cette opération ne doit pas supprimer les fichiers personnels.
Comment réinstaller Windows 10
Parfois, les opérations de récupération ne résolvent pas les problèmes trop volumineux et peuvent nécessiter une réinitialisation complète du système pour supprimer les données endommagées ou lors de la préparation d’un ordinateur en vue de la vente.
Étape 1: Retournez à la section «Récupération» de la section «Mise à jour et sécurité» de l’application «Options» et sélectionnez la première option disponible - «Renvoyer l’ordinateur à état initial". Cliquez sur le bouton "Démarrer" pour continuer.
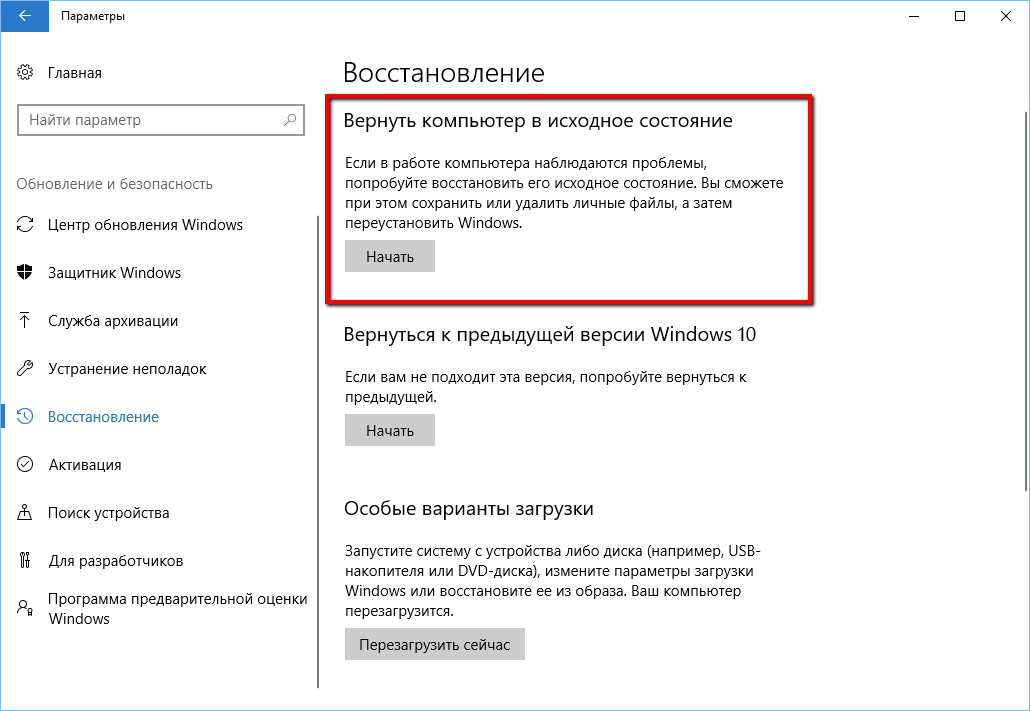
Étape 2: Vous aurez plusieurs options disponibles vous permettant de personnaliser les données que vous devez effacer. Si vous souhaitez résoudre le problème en continuant à utiliser l'ordinateur, sélectionnez l'option «Enregistrer mes fichiers» (et préparez-vous pour la deuxième option si la première ne fonctionne pas). Si vous souhaitez effectuer une réinitialisation complète du système et que vous avez déjà vérifié l'intégrité et la sécurité des sauvegardes, sélectionnez l'option «Supprimer tout». Si vous vendez votre ordinateur, vous devez restaurer les paramètres d'usine, ce qui ramènera votre ordinateur à son état d'origine. Gardez à l'esprit que cette dernière option n'est pas toujours disponible. Dans ce cas, les programmes préinstallés lors de l'achat de l'ordinateur seront réinstallés.

Étape 3: Confirmez votre choix et attendez un peu. Si vous effectuez une réinitialisation sur un ordinateur portable ou un appareil mobile, assurez-vous qu'il est connecté au réseau. Le système redémarre automatiquement à la fin de la récupération.
En général, l’activation a lieu automatiquement et ne pose pas de problème, que vous réinstallez ou soyez restauré. système de fenêtres 10 Si vous utilisez un compte local, liez la clé Windows 10 à votre compte. compte Microsoft pour une réactivation plus facile lors de la mise à jour de la configuration de l'ordinateur.
Si vous rencontrez des problèmes d'activation, ouvrez la section «Mise à jour et sécurité» de l'application «Paramètres» et accédez à l'onglet «Activation». Ici, vous pouvez voir votre statut d'activation ou ajouter une autre clé de produit. Suivez les instructions à l'écran pour réactiver l'installation de Windows 10.
Rien dans le monde n’est éternel, et même le nouveau Windows 10 ne fonctionne pas correctement et ralentit sa vitesse, ce qui entraîne des inconvénients considérables pour le propriétaire de l’ordinateur. Souvent, les PC sont attaqués par divers par malware ou une erreur se produit dans le système d'exploitation en raison de l'installation d'un grand nombre d'applications. De plus, de nombreux utilisateurs ignorent la nécessité d’un nettoyage régulier du registre, etc.
En conséquence, la plupart des experts s'accordent pour dire qu'il est nécessaire de réinstaller le système d'exploitation, ce qui constitue le meilleur moyen de sortir de cette situation. Chaque utilisateur doit savoir comment réinstaller Windows 10, car non seulement cela lui fera économiser de l'argent, mais aussi, grâce à son auto-apprentissage, sa confiance en l'avenir sera grandement renforcée. En général, l'algorithme de processus n'est pas très différent des actions similaires dans les versions antérieures de Windows. Par conséquent, en présence d'instructions compétentes et compréhensibles, même un utilisateur novice peut facilement faire face à la tâche. Pour cela ci-dessous guide détaillé avec des illustrations visuelles.
Actions préliminaires
Il est recommandé de sauvegarder d’abord des copies de vos fichiers personnels et des informations stockées sur votre ordinateur. disque système ordinateur, stockage externe, cloud ou dans une autre section disque dur Pc Synchronisez les données sur tous les navigateurs installés. Cela permettra à l'utilisateur de revenir rapidement au rythme de travail habituel après la réinstallation du système d'exploitation.
Ensuite, vous devez écrire un lecteur flash USB amorçable ou Disque DVD. À cette fin, vous devez exécuter les étapes successives suivantes sur votre PC, si le système d'exploitation peut toujours fonctionner sur un autre ordinateur s'il n'est pas possible de démarrer le système d'exploitation sur le PC posant problème:
Si le système d'exploitation fonctionne toujours
Si le système de l'ordinateur de l'utilisateur peut toujours fonctionner, vous pouvez effectuer une réinstallation en mode de fonctionnement.
Pour ce faire, vous devez implémenter l'algorithme suivant d'actions séquentielles:

Si le système de l'ordinateur ne peut pas démarrer
Si Windows 10 sur le PC ne démarre pas du tout, vous devrez l'exécuter à partir d'un support externe.
Pour ce faire, il est nécessaire d'effectuer les étapes successives suivantes:
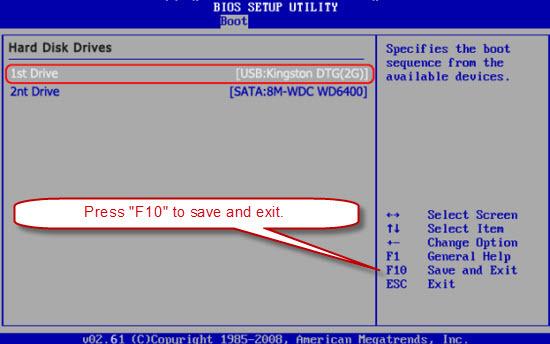
Si votre version de Windows 10 pose de nombreux problèmes, si certains composants du système ne fonctionnent pas ou si les modifications apportées affectent le fonctionnement normal de l'ordinateur, il est temps de la réinstaller. système d'exploitation. Avec cela instructions brèves Vous apprendrez avec quelle rapidité et quelle facilité vous pouvez réinstaller Windows 10 sur un ordinateur ou un ordinateur portable.
Considérez un programme installé sur votre ordinateur avec la mise à jour d'anniversaire de Windows 10. Il vous permet de réinstaller le système facilement et commodément, sans avoir à effectuer d'actions supplémentaires. Pensez également à l'option de réinstaller les "douzaines", si vous n'utilisez pas Windows 10 Anniversary Update.
Avant de réinstaller Windows 10 sur un ordinateur ou un ordinateur portable, vous devez créer une copie réservée du système. Même si vous ne prévoyez pas de formater complètement le disque, cette procédure peut s'avérer très utile. Surtout si quelque chose ne va pas pendant le processus de réinstallation. Vous pouvez enregistrer une copie réservée sur un disque dur externe ou la transférer sur stockage en nuage (Dropbox, Google Drive, Box.com, OneDrive, etc.).
Auto-installation de Windows 10
Le meilleur moyen de réinstaller Windows 10 sur un ordinateur ou un ordinateur portable est de créer disque de démarrage avec l'installation et réinstallez le système d'exploitation à partir de celui-ci. Toutefois, avant de procéder à la réinstallation, n’oubliez pas d’écrire vous-même la clé de votre version de Windows 10. Si vous ne savez pas comment trouver la clé de produit Windows 10, voir ci-dessous.
Pour commencer, installez-le sur l'ordinateur officiel programme libre Microsoft - Outil de création de média. Cette application est conçue pour télécharger et mettre à jour les "dizaines". Après son lancement, on commence démarrage de windows 10 sur l'ordinateur, marquez le système à charger au format ISO, que nous écrivons ensuite à disque DVD. Pour cela, cochez la case "Créer un disque d'installation pour un autre ordinateur".
Après l'enregistrement image ISO Sur le CD, démarrez l’ordinateur à partir du disque d’amorçage et réinstallez le système. Pendant l'installation, vous pouvez choisir les options - mise à jour version installée ou installez le système à partir de zéro. Si vous sélectionnez cette dernière option, vous devrez ressaisir la clé d'activation.
Actualiser l'outil Windows
Si vous avez installé dernière mise à jour - C’est-à-dire Windows 10 Anniversary Update, vous pouvez utiliser l’outil système pour mettre à jour et restaurer le système d’exploitation.
L'outil Actualiser les fenêtres offre un moyen simple réinstaller les fenêtres 10 sur l'ordinateur / ordinateur portable. Après le démarrage de l'outil Actualiser Windows, des options pour d'autres actions apparaissent.
Lors de l'installation, vous pouvez spécifier si vous souhaitez enregistrer toutes les données sur votre ordinateur ou effacer complètement le disque et installer le système d'exploitation à partir de zéro. Selon l'option sélectionnée, la réinstallation peut prendre plusieurs minutes si vous n'avez pas besoin de ressaisir la clé de produit.
Retour aux réglages initiaux
Vous pouvez également utiliser un outil qui vous permet, comme dans les smartphones, de remettre Windows 10 à réglages initiaux. Autrement dit, réinitialiser tout paramètres du système aux valeurs initiales, tandis que tous les fichiers et documents resteront intacts. Cette méthode peut être utilisée si quelque chose cesse de fonctionner dans le système d'exploitation. Mais si le système est gravement endommagé, il est préférable de le réinstaller à partir de zéro.
Cet outil est intégré à la section Options, à laquelle vous pouvez accéder via le menu Démarrer ou en utilisant la combinaison de touches Win + I.
Après avoir ouvert la section Options, allez à l'onglet Mises à jour, puis ouvrez l'onglet «Récupération» dans le menu de gauche. Ici si dernier installé mise à jour de windows 10, il devrait y avoir une section "Réinitialisation de l'ordinateur à son état d'origine". Appuyez sur le bouton "Démarrer" et après avoir entré le mot de passe, tous les paramètres seront supprimés.
Si votre ordinateur commence à ralentir et que les fenêtres contextuelles signalent des erreurs, nettoyage manuel ordinateur ne donne pas le résultat escompté, nous avons toujours un moyen efficace - une réinstallation complète. Si cela vous semble difficile, vous vous trompez, ce n'est pas le cas. Suivez les instructions et vous pourrez le réinstaller.
1. Sauvegarder les données importantes
Avant de réinstaller Windows, vous devez formater disque local, effacez toutes les données. Si vous avez disque dur divisé en plusieurs disques, le contenu des autres disques reste inchangé. Par conséquent, toutes les données que vous valorisez sont copiées sur une autre partition ou même mieux si vous les copiez sur un serveur cloud ou sur un support externe.
2. Créez un disque amorçable ou un lecteur flash.
Si vous souhaitez installer ou réinstaller la version sous licence de Windows, vérifiez la présence d'une clé d'activation. La clé d'activation est à nouveau utile.
- Si vous avez un lecteur flash USB amorçable ou un disque avec Windows requis, vous pouvez passer directement à l'étape 3. Sinon, vous devrez télécharger une image Windows et la graver sur un lecteur USB ou DVD externe en suivant les instructions ci-dessous.
- Sélectionnez la version de Windows que vous allez réinstaller et vérifiez que l'ordinateur répond à la configuration système requise. Ces informations sont disponibles sur le site Web officiel de Microsoft ou sur disque Windows. Vérifiez également sur l'ordinateur le bitness de la version Windows: 32 ou 64 bits.
- Créez un lecteur flash USB amorçable avec vue Windows, vous pouvez utiliser le programme Rufus (avec le support UEFI) ou utiliser nos instructions pour créer un lecteur flash USB amorçable.
3. Amorcez le système à partir d'un disque ou d'un lecteur flash.
- Insérez le support de démarrage avec l'image Windows dans l'ordinateur.
- Redémarrez l'ordinateur et dès que celui-ci redémarre, appuyez sur la touche F2, F8, F9 ou F12 (selon le fabricant du matériel) pour entrer les paramètres du BIOS.
- Dans le menu BIOS, allez à la section Boot Boot.
- Dans la section Boot, installez un lecteur flash USB ou un disque en tant que source de démarrage.
- Enregistrez les modifications en appuyant sur Entrée et sur F10.
Après cette procédure pas compliquée, l'ordinateur démarrera à partir du lecteur ou du lecteur flash que vous avez sélectionné.
4. Lancer l'assistant d'installation

Si tout est fait correctement, une fenêtre apparaîtra sur l'écran du moniteur. Installer Windows. Vous devrez seulement suivre les instructions du système et attendre que les fichiers soient décompressés, choisir un disque local pour l'installation et le formater.

Au cours du processus d'installation, vous devrez entrer la clé d'activation. Si vous réinstallez ou si vous n'avez pas de clé, vous pouvez ignorer cette étape.
Une fois l'installation terminée, l'ordinateur devrait démarrer en mode de fonctionnement normal.
Les magasins d'électronique nous inondent d'offres d'acheter un ordinateur portable avec Windows 10 préinstallé. C'est un bon bonus, mais un jour l'ordinateur commencera à ralentir et il y aura un besoin installation propre OS Alors, comment réinstaller Windows 10 sans perdre la licence? Vous trouverez la réponse ci-dessous.
Il existe deux manières d’utiliser un PC en tant que table blanche. Considérez chacun en détail.
Réinstallez Windows après la mise à jour
Donc, avant de vous est un ordinateur portable (ordinateur) avec un Windows 10 sous licence. Naturellement, pas disque d'installation ou pas de clé. Et ils ne sont pas nécessaires. Dans la mise à jour de Seuil 2, les développeurs ont implémenté une fonctionnalité utile: désormais, lorsque le système mis à jour officiellement est mis à jour pour la première fois, l'adresse physique du PC est ajoutée à la base de données unifiée des périphériques authentifiés. C'est à dire lors de la réinstallation de Windows 10, vous devez ignorer l'étape d'activation et lors de la première mise à niveau, votre système d'exploitation est activé automatiquement.
Attention! La clé ne s'applique qu'à une version similaire du système d'exploitation. Si vous disposiez d'une version 32 bits de Home Edition, la version 64 bits de Professional n'est pas activée! Mettez seulement celui qui a été pré-installé à l'origine. De plus, la licence ne s'applique qu'au périphérique à partir duquel le système a été mis à jour.
Écrivons maintenant l'image sur le support d'installation de Windows 10. Vous pouvez vous familiariser avec les différentes manières de créer un lecteur flash USB amorçable dans l'article suivant: "".
Attention! Avant d'installer un système «propre», sauvegardez vos partitions de démarrage et système. Bien que la méthode fonctionne dans 98% des cas, tout peut arriver. La sauvegarde n'a empêché personne.
Une fois le support de démarrage prêt, poursuivez l’installation du système d’exploitation:
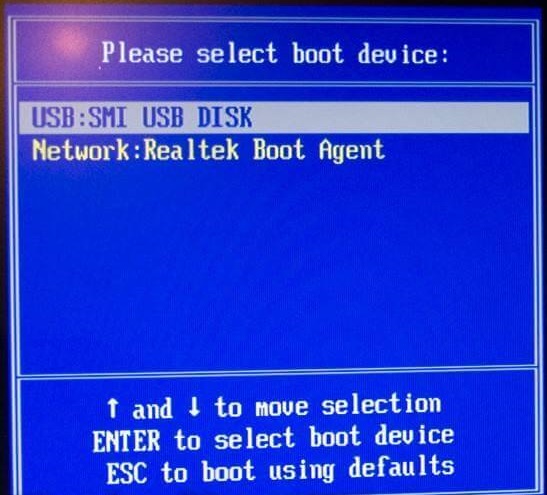
Après le lancement et la première mise à jour, votre système d'exploitation est automatiquement activé.
Récupération du système
Si vous avez un ordinateur portable, chaque fabricant fournit la fonction de restauration du système à son état d'origine sans réinstallation (mode de récupération). Pour ce faire, découvrez touche de raccourci, à travers lequel l'entrée au mode de récupération. Par exemple, pour les ordinateurs portables HP, il s'agit du F11 et Samsung du F4. Des informations plus détaillées sur le périphérique se trouvent sur le site officiel du fabricant de l'ordinateur.