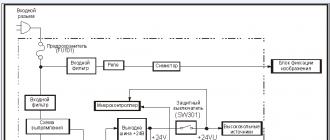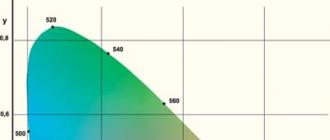Bon après-midi chers amis! Une situation intéressante s'est présentée l'autre jour. Un virus qui empêche le chargement du bureau. Lorsque l'ordinateur démarre, il atteint le bureau, un écran noir apparaît sans aucune entrée et c'est tout.
Le gestionnaire de tâches est appelé, il semble que tout fonctionne, même les processus sont démarrés. Vous pouvez même exécuter la ligne de commande. Seulement il n'y a pas de bureau.
Il s'avère que le fait est que le virus apporte quelques modifications au registre, ou plutôt réécrit le shell. Shell est un shell, initialement le lancement de l'explorateur est appelé, le virus réécrit l'explorateur dans un fichier exe de gauche.
Par conséquent, lorsque vous allumez l'ordinateur, il ne s'agit pas d'un bureau, mais d'une sorte de plaque de blocage ou d'un écran noir.
Que faire si le bureau ne se charge pas, seulement un écran noir ?
Est résolu cette situation sans trop de difficulté : d'abord, appuyez sur ctrl + alt + supprimer et appelez le gestionnaire de tâches.
Ensuite, nous commençons une nouvelle tâche : Fichier -> Nouvelle tâche-> Regedit-> cliquez sur "OK". Avec cette action, nous avons lancé l'éditeur de registre.


Maintenant, nous devons aller à la branche dans laquelle le shell est enregistré et vérifier que tout est là comme nous en avons besoin. A gauche dans l'éditeur, vous devez sélectionner le bon chemin : HKEY_LOCAL_MACHINE\SOFTWARE\Microsoft\Windows NT\CurrentVersion\Winlogon
Après avoir choisi le chemin, recherchez la ligne Shell dans la fenêtre de droite et vérifiez que la ligne "explorer.exe" est dans la colonne "Valeur".

S'il y a autre chose, nous le réparons immédiatement.

Après les actions entreprises, il existe deux options pour le développement d'événements: la première - tout a fonctionné. Ainsi, après le redémarrage, le bureau est apparu, les problèmes ont disparu. Nous utilisons l'ordinateur comme avant.
Le deuxième cas - après un redémarrage, il n'y a à nouveau pas de bureau, une vérification des branches de registre a montré que les lignes ont à nouveau changé. Cela suggère que nous avons un virus dans notre ordinateur. Ce virus peut être dans les services ou le planificateur de tâches. Dans ce cas, il est recommandé
Face à un problème que le bureau se bloque ou ne démarre pas du tout. A quoi cela ressemble : le curseur de la souris se transforme en horloge et rien ne peut être démarré à partir du bureau, ou le bureau ne démarre pas du tout.
Il y a un problème dans Windows 7 et Windows XP, aucune différence. Voyons comment résoudre ce problème sans recourir à l'artillerie lourde.
Correctif unique pour un problème de bureau gelé
Le bureau peut être fermé comme n'importe quel programme. Seulement maintenant, il n'y a pas une telle application dans le gestionnaire de tâches. Mais le processus "explorer.exe" en est responsable. Nous avons juste besoin de redémarrer ce processus. Pour ça:
1. Ouvrez le "Gestionnaire des tâches" à l'aide des touches de raccourci "Ctrl + Maj + Echap" ou "Ctrl + Alt + Suppr" et sélectionnez "Démarrer le Gestionnaire des tâches"
2. Dans la fenêtre du Gestionnaire des tâches, accédez à l'onglet "Processus" et recherchez le processus "explorer.exe". S'il y en a beaucoup, appuyez simplement sur la lettre "e" jusqu'à ce que vous y arriviez.
3. Cliquez sur le processus clic-droit et sélectionnez "Terminer le processus".
Après cette action, le bureau disparaîtra complètement avec la barre des tâches. Il n'y aura que image de fond et la fenêtre du gestionnaire de tâches. Si après quelques secondes le redémarrage automatique de l'explorateur ne s'est pas produit, alors vous devez le démarrer manuellement.
4. Allez dans le menu "Fichier -> Nouvelle tâche"
5. Dans le champ de saisie, écrivez : explorer

Et appuyez sur "Entrée". Tout, avec des actions aussi simples, vous pouvez redonner vie au système d'exploitation Windows sans avoir à redémarrer. Tout ce processus est démontré dans la vidéo sous l'article.
Et si votre bureau se fige trop souvent ?
Cela se produit généralement après l'installation de certains nouveau programme... Rappelez-vous après quelles actions il a commencé et essayez de supprimer le dernier programmes installés... Si cela ne vous aide pas, revenez à un point de restauration antérieur. Les virus pourraient bien être à blâmer.
Dans ce cas, nous allons essayer de guérir le bureau, et pour cela nous avons besoin de :
1. Téléchargez le programme AVZ. J'ai parlé de ce programme dans cet article.
2. Allez dans "Fichier -> Restauration du système", cochez la case numéro "5. Restauration du bureau "," 16. Restaurez la clé de lancement de l'explorateur "et" 9. Suppression des débogueurs processus système»
3. Appuyez sur le bouton "Effectuer les opérations marquées" et redémarrez.
Si le bureau ne démarre pas
Dans les cas où le bureau ne se charge pas du tout et même le bouton "Démarrer" n'apparaît pas, vous devez faire ce qui est décrit ci-dessus, et si cela ne vous aide pas, alors autre chose.
Essayez de démarrer le bureau via le gestionnaire de tâches de la manière ci-dessus. Si programmes AVZ pas à portée de main, vous devrez alors grimper dans le registre. Mais j'ai simplifié votre tâche et préparé une solution toute faite. Il suffit de télécharger et d'exécuter le fichier shell.reg. Il ajoute paramètres souhaités dans le registre et supprime les inutiles. Pour le lancer depuis le gestionnaire de tâches, il suffit d'entrer dans le menu "Fichier -> Nouvelle tâche" dans le champ de saisie : \shell.reg, où le chemin est l'emplacement où se trouve le fichier. Par exemple : "C:\Téléchargements\shell.reg"
Si le gestionnaire de tâches ne démarre pas, indique que le fichier est manquant ou que vous n'avez pas suffisamment de droits d'accès, vous devez d'abord l'activer. Nous lisons comment activer le gestionnaire de tâches et postuler.
Si, lorsque vous essayez de lancer "explorer.exe", un message s'affiche indiquant qu'un tel fichier n'a pas été trouvé, vous devrez le restaurer. Cela peut être fait de trois manières.
Première méthode : entrez la commande dans la fenêtre Nouvelle tâche du gestionnaire de tâches :
Très probablement, le programme vous demandera d'insérer le disque d'installation avec Windows. Si ce n'est pas le cas, la deuxième méthode peut vous convenir. Le programme restaure les fichiers endommagés et remplacés à ceux d'origine. Redémarrez à la fin du programme. Soit dit en passant, cette méthode peut aider si le bureau se bloque et les conseils précédents n'ont pas aidé.
Deuxième façon : réécrire le fichier "C:\windows\explorer.exe" depuis une machine en état de marche avec le même système d'exploitation, ou télécharger et décompresser mes versions :
Pour windows 7
Pour Windows XP
Pour mettre les bons fichiers dans le dossier Windows sans Explorer, entrez la commande dans la fenêtre Nouvelle tâche :
copier C:\Téléchargements\explorer.exe c:\Windows
où C: \ Downloads est le chemin du fichier et c: \ windows est le chemin d'installation du système d'exploitation.
Avant cela, vous devrez peut-être terminer le processus "explorer.exe" comme décrit ci-dessus.
La troisième méthode nécessite également disque d'installation, sors de là fichier souhaité nous allons manuellement. Si le lecteur a la lettre "E:" et le dossier système opérateur"C:\windows", alors la procédure est la suivante :
1. Installez le disque dans le tiroir
2. Dans le champ de saisie déjà connu, écrivez :
E:\i386\expand.exe E:\i386\explorer.ex_ C:\windows\explorer.exe
Redémarrez !
Vous pouvez également utiliser des ajustements dans le programme d'optimisation du système Kerish Doctor 2015.
Après avoir résolu le problème, vous pouvez embellir votre bureau.
Dans cet article, j'ai essayé de l'énoncer le plus simplement possible voies possibles traitement des blocages de bureau et a donné un algorithme d'actions dans le cas où le bureau ne démarre pas du tout. Dans la vidéo, vous pouvez voir comment redémarrer le bureau. Certes, on ne voit pas comment je lance le gestionnaire de tâches en utilisant "Ctrl + Alt + Suppr", car Windows bloque l'enregistrement vidéo dans ce mode, mais je pense que tout est clair.
IT-like.ru
Que faire si le bureau ne se charge pas sous Windows 10, 8.1, 8, 7
Bon après-midi. Une autre instruction sur le thème de l'élimination des conséquences d'une attaque de virus sur votre ordinateur. Aujourd'hui, nous avons un autre problème à l'étude - le bureau ne démarre pas. Sur les systèmes d'exploitation modernes, seule une image du bureau est généralement affichée ; dans les systèmes d'exploitation plus anciens, elle peut déjà être simplement noire sur tout l'écran. Je vais essayer de décrire toutes les étapes pour essayer de restaurer votre ordinateur au travail. S'ils n'aident pas, alors avec un degré de probabilité élevé, une réinstallation du système est nécessaire. Et oui, avant de suivre cette instruction, vous devez effacer l'ordinateur des virus, sinon tout notre traitement sera annulé par le virus, par des changements constants dans la direction dont il a besoin. Pour le nettoyage, vous pouvez utiliser l'un des LiveCD : Dr.Web LiveDisk ou Kaspersky Rescue Disk. Ils peuvent être écrits sur une clé USB ou un disque sur un ordinateur en état de fonctionnement et utilisés pour désinfecter l'ordinateur.
1. Nous essayons de démarrer le bureau.
Bien sûr, la première chose que nous devons faire est d'essayer de lancer votre bureau (et dans certains cas, le vrai bureau, car une certaine catégorie de parasites peut lancer un bureau modifié). Et pour cela, il y a deux options :

Dans la fenêtre qui s'ouvre, cliquez sur l'onglet "Fichier" et sélectionnez "Exécuter une nouvelle tâche".

Dans la fenêtre qui s'ouvre, saisissez également explorer.exe ou C:\windows\explorer.exe et cliquez sur OK.

On regarde le résultat, si le bureau s'est chargé, on pousse un soupir de soulagement, il reste un peu de travail, passez à l'étape 3. Sinon, alors le problème est plus compliqué, le ravageur a remplacé le fichier exécutable du desktop avec le sien et nous devons le restaurer, ce qui signifie que nous continuons à lire.
2. Nous essayons de restaurer le fichier explorer.exe d'origine
Alors comment restaurer le fichier exécutable ? La première consiste à essayer de restaurer à l'aide de la ligne de commande et de l'utilitaire sfc. Pour ce faire, nous avons besoin d'une ligne de commande s'exécutant en tant qu'administrateur, nous utilisons donc la deuxième méthode de la première étape, mais dans la fenêtre de lancement de la tâche, mettez une coche devant « Créer une tâche avec les droits d'administrateur », et entrez cmd Sur le terrain.

Dans la fenêtre qui s'ouvre, entrez sfc / scannow et appuyez sur la touche Entrée.

Nous attendons la fin du contrôle, redémarrez l'ordinateur et voyez le résultat. Si le bureau ne démarre pas, vous devrez alors restaurer le fichier manuellement et pour cela nous avons à nouveau besoin d'un ordinateur fonctionnel avec le même système d'exploitation (bit et de préférence édition (Professional, base, Enterprise) et une carte flash. Copiez le fichier C:\windows\explorer.exe sur un ordinateur propre sur une carte mémoire et insérez-le dans le PC infecté. Ensuite, nous effectuons une manipulation délicate.
- Lancez "Exécuter" ou "Gestionnaire des tâches" → ouvrez le "fichier" → "Démarrer une nouvelle tâche"
- Cliquez sur le bouton "Parcourir"
- Allez sur le lecteur flash et copiez le fichier explorer.exe
- allez dans C:\windows et collez, en acceptant de remplacer le fichier. (S'il écrit quelque chose sur l'impossibilité en raison de droits d'accès insuffisants, ouvrez les propriétés du fichier dans le dossier C: \ windows, sélectionnez "Sécurité", cliquez en bas sur le bouton "Avancé", en haut sur le "Propriétaire" ligne, cliquez sur "Modifier", cliquez sur "Avancé", sur le bouton "Rechercher", sélectionnez "Administrateur" et cliquez sur OK jusqu'à ce que toutes les fenêtres de propriétés soient fermées, puis copiez à nouveau le fichier de la clé USB et collez-le dans le système annuaire)
Et maintenant, nous essayons de répéter le premier point de l'instruction, si le bureau est chargé, passez au troisième point, sinon, nous réinstallons le système.
3. Nous travaillons dans le registre pour restaurer les valeurs d'origine.
Il reste à nettoyer le registre, pour cela dans l'utilitaire "Exécuter" ou le gestionnaire de tâches, entrez la commande regedit et cliquez sur OK.
Dans la fenêtre qui s'ouvre, allez dans le répertoire :
HKEY_LOCAL_MACHINE \ SOFTWARE \ Microsoft \ windows NT \ CurrentVersion \ Winlogon
Et on cherche le paramètre Shell, il doit avoir la valeur exolorer.exe comme dans la capture d'écran ci-dessous, si ce n'est pas le cas, on le corrige. S'il n'y a pas de paramètre, il peut être créé (il s'agit d'un paramètre de chaîne) via le menu contextuel.

HKEY_LOCAL_MACHINE \ SOFTWARE \ Microsoft \ windows NT \ CurrentVersion \ Image File Execution Options \ explorer.exe
HKEY_LOCAL_MACHINE \ SOFTWARE \ Microsoft \ windows NT \ CurrentVersion \ Image File Execution Options \ iexplore.exe
Ils doivent être supprimés. Ce sont les branches, pas les paramètres qu'elles contiennent. Avec un degré de probabilité élevé, le virus y a écrit des données afin que votre bureau ne démarre pas, et le système lui-même créera de nouvelles branches au démarrage, uniquement avec les paramètres dont il a besoin.

4. Redémarrez
Nous redémarrons l'ordinateur et voyons le résultat, si tout s'est bien passé. Le système démarrera et fonctionnera comme si de rien n'était. Sinon, il est déjà plus facile de réinstaller le système.
On dirait que c'est ça. J'espère que cet article vous a été utile, cliquez sur l'un des boutons ci-dessous pour en parler à vos amis. Abonnez-vous également aux mises à jour du site en entrant votre e-mail dans le champ à droite ou en vous inscrivant à un groupe sur Vkontakte et Chaîne Youtube.
Merci pour l'attention
Matériel du site geekteam.pro
geekteam.pro
Le bureau Windows 7 a disparu : que faire ? Nous restaurons le système en 30 minutes
Les étiquettes apparaissent généralement après un court délai. Mais parfois, même après un certain temps, il n'y a rien à l'écran à part l'écran de démarrage. Pourquoi le bureau de Windows 7 a-t-il disparu ? Que faire? Essayons d'identifier et de résoudre le problème.
Affichage désactivé des icônes
Dans toutes les nouvelles versions de l'OS, les paramètres de personnalisation permettent de désactiver complètement l'affichage des raccourcis. Si vous n'êtes pas le seul à utiliser l'ordinateur, il est probable que quelqu'un l'ait fait accidentellement. C'est la raison la plus simple et la plus inoffensive pour laquelle le bureau de Windows 7 a disparu. Que dois-je faire ?

Faites un clic droit n'importe où sur l'écran. Retrouver dans menu contextuel l'onglet "Affichage". Assurez-vous que l'affichage des étiquettes est activé - il devrait y avoir une coche à côté de l'élément correspondant.
Les étiquettes ont été marquées comme masquées
Il est presque impossible de le faire par accident, donc dans ce cas, très probablement, quelqu'un a décidé de vous jouer un tour. Les icônes et les dossiers marqués comme masqués sont toujours en place, mais ne sont pas affichés par défaut. Si vous avez perdu le bureau, les raccourcis et les icônes de Windows 7 pour cette raison, vous devez tout d'abord activer l'affichage des éléments cachés. Pour ce faire, allez dans le "Panneau de configuration" et ouvrez les "Options des dossiers". Dans la liste de l'onglet "Affichage", vous devez faire défiler la liste des paramètres et allumer l'affichage fichiers cachés et les dossiers (il devrait y avoir une coche à côté de l'élément correspondant). Si les raccourcis sont apparus, il ne reste plus qu'à supprimer l'attribut "caché" dans les propriétés.
Le système a déplacé les éléments dans le dossier "Raccourcis inutilisés"
Ceci est un autre raison possible expliquant pourquoi le bureau a disparu. Windows 7 est capable de nettoyer automatiquement le bureau et, à intervalles réguliers, de supprimer de l'espace de travail les icônes que vous n'utilisez pas.

Par défaut, le dossier "Raccourcis inutilisés" doit être affiché sur le bureau (sinon, vous pouvez le trouver via la recherche). Si tel est votre cas, il suffira juste de reculer les raccourcis souhaités. Après cela, vous devez désactiver le nettoyage. Pour cela, ouvrez les propriétés d'affichage, recherchez l'onglet "Bureau" et cliquez sur "Paramètres...". Il vous suffit de décocher la case à côté de "Nettoyer tous les 60 jours" et d'enregistrer les modifications. Bien que le conseil de vérifier la "Corbeille" puisse sembler idiot pour beaucoup, nous vous recommandons de le faire. Dans la pratique, il arrive souvent que les étiquettes aient été banalisées.
Fichier explorer.exe manquant
Parlons maintenant de plus options difficiles quand on ne sait pas pourquoi le bureau de Windows 7 a disparu. Et si les conseils ci-dessus ne vous aidaient pas ? Très probablement, lorsque le système démarre, explorer.exe, le processus responsable de l'affichage externe du système, ne démarre pas. Pour vérifier cela, allez dans Gestionnaire des tâches> Processus (Ctrl + Maj + Suppr) et essayez de trouver l'explorateur. Parfois, rien ne se passe lorsque vous essayez d'ouvrir le répartiteur. Dans ce cas, démarrez Windows dans mode sans échec en appuyant sur le bouton F8 pendant le démarrage et réessayez.

Dans le menu du gestionnaire, sélectionnez "Fichier", cliquez sur "Nouvelle tâche" et dans la fenêtre qui apparaît, entrez commande cmd... Dans la fenêtre qui s'ouvre, vous devez enregistrer le chemin d'accès au fichier (par défaut, il se trouve dans le dossier Windows situé sur le lecteur C :). Si après cela les raccourcis apparaissent, le fichier est sur l'ordinateur et il vous suffit de corriger quelques erreurs de registre.
Que faire si explorer.exe est absent de l'ordinateur et ne peut pas être lancé ? Dans ce cas, vous aurez besoin de votre disque d'installation Windows.
- Ouvrez le disque depuis un autre PC et recherchez le fichier explorer.ex_ dans le répertoire i386.
- Copiez-le n'importe où, puis changez l'extension en .EXE (il vous suffit de le renommer pour ce faire).
- Écrivez le fichier terminé sur une clé USB et connectez-le à votre ordinateur.
- Exécutez la ligne de commande cmd via le "Gestionnaire des tâches".
- Accédez aux fichiers sur le lecteur flash. Pour cela, vous devez saisir le nom du disque (E :, D: ou autre).
- Copiez le fichier dans le dossier système à l'aide de la commande copy explorer.exe C: \\ windows. Si tout est fait correctement, un message apparaîtra indiquant que l'opération a réussi.
- Redémarrez votre PC.

S'il n'y a pas de disque d'installation, vous pouvez copier explorer.exe d'un autre ordinateur vers Windows 7.
Explorer.exe a disparu du registre
Parlons plus en détail de ce qu'il faut faire si le bureau Windows 7 disparaît en raison d'erreurs de registre. Dans ce cas, lors du démarrage du processus via le "Gestionnaire des tâches", les raccourcis apparaissent, mais après le redémarrage de l'ordinateur, ils disparaissent à nouveau. Cela signifie que les conditions de lancement de explorer.exe sont incorrectement enregistrées dans le registre. Démarrez l'application Exécuter et tapez regedit. L'éditeur de registre s'ouvrira. Trouvez le répertoire suivant :
La ligne Shell doit contenir explorer.exe. Si au lieu de cela un autre fichier est enregistré, ou rien du tout, modifiez la valeur du paramètre. Prêt? Passez. Maintenant, nous devons ouvrir un autre dossier du même répertoire.
S'il existe un élément explorer.exe (ou iexplorer.exe), vous devez le supprimer, puis redémarrer le PC. Si les icônes n'apparaissent toujours pas, le fichier est probablement endommagé et devra être remplacé.
Les paramètres système ont échoué
Parfois, même après avoir ajouté un fichier au registre, le problème persiste. Cela peut indiquer une défaillance des paramètres système. Heureusement, le "sept" a une application spéciale - "Restauration du système", qui ramène l'ordinateur à un état antérieur. Vous pouvez l'exécuter en utilisant le même programme Run. Pour ce faire, vous devez entrer la commande indiquée dans la capture d'écran ci-dessous.

L'ordinateur a été infecté par des virus
Une option triviale est de savoir quand exactement à cause d'un logiciel malveillant votre bureau Windows 7 a disparu. Vous savez probablement quoi faire dans ce cas. Pour ouvrir l'antivirus, vous pouvez saisir l'adresse complète de son fichier exécutable dans la fenêtre "Exécuter" (par exemple, C:\\Programmes\Antivirus\antivirus.exe). Il est recommandé de scanner votre PC en mode sans échec. Après l'analyse, supprimez tous les fichiers infectés et redémarrez votre ordinateur.

Si même cela n'a pas aidé, la meilleure solution serait de simplement réinstaller Windows. Les fichiers nécessaires peuvent être copiés sur une clé USB via la ligne de commande (bien sûr, si vous vous souvenez de leur emplacement).
Les utilisateurs de PC peuvent observer le problème de la non-exécution de la commande pour allumer le bureau Windows, c'est-à-dire que lorsque le système d'exploitation démarre, un écran noir apparaît, sur lequel seul le curseur de la souris est visible. L'écran peut se figer pendant la phase de démarrage ou sur le fond du bureau avec l'absence de raccourcis et le panneau inférieur. La raison de l'apparition d'un tel problème peut être une défaillance du système, un virus banal ou un fonctionnement incorrect du nettoyeur de registre. Si votre bureau démarre mais que rien ne s'affiche dessus, vous.
Dans notre article, nous allons essayer d'expliquer comment faire face au problème de ne pas charger le bureau sous Windows 7, 8, 10.
Le bureau Windows 7, 8, 8.1, 10 ne se charge pas
Si votre bureau ne se charge pas, la tâche explorer.exe ne fonctionne pas sur votre ordinateur. Il peut être activé à l'aide du gestionnaire de tâches. L'algorithme d'action sera le même pour toutes les versions de Windows.
Serrer en même temps Ctrl + Alt + Suppr... Windows 7 ouvrira immédiatement la fenêtre du Gestionnaire des tâches. Sur les versions ultérieures du système d'exploitation, l'élément correspondant devra être sélectionné manuellement dans le menu proposé. Dans la fenêtre qui apparaît, dans l'onglet Fichier, sélectionnez l'élément "Exécuter une nouvelle tâche". Une fenêtre s'ouvrira avec une ligne vide, où vous devrez entrer la commande explorer.exe. Si vous disposez des droits d'administrateur, il est conseillé de cocher la case à côté de l'option "Créer une tâche avec les droits d'administrateur". Après avoir cliqué sur OK, le système devrait réagir et démarrer.

Modification du registre
Le plus souvent, les actions décrites ci-dessus sont ponctuelles. Ainsi, les manigances doivent être répétées à chaque démarrage du système. Pour traiter l'erreur, vous devez restaurer le registre.
Il existe plusieurs façons d'ouvrir l'Éditeur du Registre. Vous pouvez démarrer une nouvelle tâche avec la commande regedit dans le gestionnaire ou ouvrir le menu Démarrer, Exécuter et enregistrez-y la même commande. Dans tous les cas, le registre s'ouvre devant vous.

Vous devriez y trouver le chemin :
HKEY_LOCAL_MACHINE \ SOFTWARE \ Microsoft \ Windows NT \ CurrentVersion \ Winlogon

Dans le dossier qui s'ouvre, recherchez l'indicateur Coquille... La commande doit être indiquée à côté explorer.exe... À proximité Userinit – C:\Windows\system32\userinit.exe.

Si les valeurs réelles ne correspondent pas à celles décrites, elles doivent être modifiées en cliquant sur le bouton droit de la souris. Il se peut qu'il n'y ait pas d'indicateur du tout. Dans ce cas, il faut l'ajouter. Cliquer sur espace libre dans la fenêtre avec le bouton droit de la souris et Créer un paramètre de chaîne. Donnez-lui le nom et les données requis. Redémarrez votre ordinateur.
Si cela ne vous aide pas, essayez de supprimer les clés du registre. explorer.exe et iexplorer.exe... Ils sont disponibles dans la rubrique :
HKEY_LOCAL_MACHINE \ SOFTWARE \ Microsoft \ Windows NT \ CurrentVersion \ Options d'exécution du fichier image
Suivez le chemin :
HKEY_CURRENT_USER \ SOFTWARE \ Microsoft \ Windows NT \ CurrentVersion \
et assurez-vous qu'il n'y a pas d'indicateurs dans le dossier Winlogon (le chemin intermédiaire est le même) Coquille et Userinit... Si vous les trouvez, supprimez-les. Essayez de redémarrer votre PC à nouveau.
Restauration du système
Une autre façon d'aider est la restauration du système. Créer une nouvelle tâche dans le "Dispatcher" rstrui.exe(il peut également être exécuté à partir de Ligne de commande en écrivant les données dans la fenêtre noire). Le mode de récupération du système est automatiquement activé. Cliquez sur "Suivant", par date, sélectionnez le point de sauvegarde au moment de la normale Windows fonctionne et cliquez sur "Retour au point de restauration".
Si cette option n'a pas aidé, essayez d'utiliser le BIOS. Appuyez sur F8 au démarrage. Sur l'écran noir qui apparaît, recherchez l'option Restaurer la dernière bonne configuration connue. Le système essaiera de démarrer.
En cas d'échec, vous devrez utiliser disque de démarrage ou une clé USB. Le support amovible doit être connecté à votre ordinateur. Dans le BIOS, vous devez sélectionner le démarrage à partir de votre périphérique amovible. Si vous utilisez un disque, sélectionnez Lecteur de CD-ROM.
Une fenêtre d'installation de Windows peut apparaître à l'écran, vous invitant à sélectionner Oui / Non. Il faut abandonner pour accomplir installation propre... La fenêtre d'installation s'ouvrira, dans laquelle vous sélectionnez la langue. Cliquez sur Suivant. L'étape suivante, au lieu de "Installer", cliquez sur Restauration du système. Nous sélectionnons l'élément Dépannage.
L'élément "Réinitialiser l'ordinateur aux paramètres d'usine" supprimera toutes les données de votre PC. C'est-à-dire que votre voiture sera absolument propre, tout comme lorsque vous l'avez achetée. Option Options supplémentaires vous donnera la possibilité de faire vos propres changements. Vous pouvez restaurer le système à partir d'une image si vous l'avez déjà enregistrée auparavant. Sinon, restaurez le système à partir d'un point de restauration. Dans la fenêtre suivante, vous verrez le système que vous devez restaurer directement, puis vous pourrez sélectionner le point lui-même.
Actions sur le bureau
Parfois, des mesures drastiques peuvent être évitées. Disons que le bureau démarre, mais que rien ne s'affiche dessus. Essayez un clic droit sur l'écran. Dans le menu "Affichage", recherchez l'élément "Afficher les icônes du bureau". Il devrait y avoir une coche à côté.

Les utilisateurs se plaignent souvent de la disparition des raccourcis. Le fait est que le système supprime périodiquement les raccourcis inutilisés ou endommagés du bureau. Pour annuler cette fonction, ouvrez le "Panneau de configuration". Dans l'onglet "Système et sécurité", recherchez l'élément "Dépanneur". Dans la section "Centre de support", sélectionnez le sous-menu "Éliminer problèmes typiques"Et dans le volet de gauche, trouvez l'élément" Paramètres ". L'outil de maintenance Windows doit être désactivé.
Articles similaires
L'approche innovante de la technologie informatique est devenue un facteur décisif dans le choix du système d'exploitation populaire sur la plate-forme Windows, qui est représenté par les versions 7, 8 et 10. Dans certains cas, un "écran noir" apparaît lors du chargement et ...
Desktop Notes dans Windows 10 est un gadget très pratique avec lequel vous pouvez planifier votre journée et écrire des choses importantes. D'une autre manière, ils sont appelés autocollants, qui sont utilisés à des fins d'information. Bien sûr, si vous êtes...
Face à un problème que le bureau se bloque ou ne démarre pas du tout. A quoi ça ressemble : le curseur de la souris se transforme en horloge et rien ne peut être lancé depuis le bureau. Le problème existe sous Windows 7 et Windows XP, aucune différence. Voyons comment résoudre ce problème sans recourir à l'artillerie lourde.
Solution unique au problème
Le bureau peut être fermé comme n'importe quel programme. Seulement maintenant, il n'y a pas une telle application dans le gestionnaire de tâches. Mais le processus "explorer.exe" en est responsable. Nous avons juste besoin de redémarrer ce processus. Pour ça:
- en utilisant les raccourcis clavier "Ctrl + Shift + Esc" ou "Ctrl + Alt + Delete" et sélectionnez "Start Task Manager"
- Dans la fenêtre du Gestionnaire des tâches, accédez à l'onglet Processus et recherchez-y le processus explorer.exe. S'il y en a beaucoup, appuyez simplement sur la lettre "e" jusqu'à ce que vous y arriviez.
- Faites un clic droit sur le processus et sélectionnez "Terminer le processus".

Après cette action, le bureau disparaîtra complètement avec la barre des tâches. Seules l'image d'arrière-plan et la fenêtre du gestionnaire de tâches resteront. Si après quelques secondes le bureau ne redémarre pas automatiquement, vous devez le démarrer manuellement. Aller au menu "Fichier -> Nouvelle tâche"

Dans le champ de saisie, écrivez : explorateur

Et appuyez sur "Entrée". Avec des actions aussi simples, vous pouvez retourner la salle d'opération Système Windowsà la vie sans avoir à redémarrer. Tout ce processus est démontré dans la vidéo sous l'article. Cette méthode fonctionne également pour Windows 10, mais si cela ne vous aide pas, vous devez alors terminer le "Gestionnaire de fenêtres de bureau".
Si le bureau se bloque trop souvent
Cela se produit généralement après l'installation d'un nouveau programme. Rappelez-vous après quelles actions il a commencé et essayez de désinstaller les derniers programmes installés. Si cela ne vous aide pas, revenez à. C'est peut-être à blâmer. Dans ce cas, nous allons essayer de guérir le bureau, et pour cela nous avons besoin de :
- Téléchargez le programme AVZ. j'ai parlé de ce programme
- Aller à "Fichier -> Restauration du système", Là cochez les cases " 5. Restauration du bureau "," 16. Restaurez la clé de lancement de l'explorateur "et" 9. Suppression des débogueurs de processus système "
- Appuyez sur le bouton "Effectuer les opérations marquées" et redémarrez.
Si le bureau ne démarre pas
Dans les cas où le bureau ne se charge pas du tout et même le bouton "Démarrer" n'apparaît pas, vous devez faire ce qui est décrit ci-dessus, et si cela ne vous aide pas, alors autre chose. Essayez de démarrer le bureau via le gestionnaire de tâches de la manière ci-dessus. Si le programme AVZ n'est pas à portée de main, vous devez alors vous rendre dans le registre. Mais j'ai simplifié votre tâche et préparé une solution toute faite.
Réparer explorer.exe
Si, lorsque vous essayez de démarrer "explorer.exe", un message apparaît indiquant qu'un tel fichier n'a pas été trouvé, vous devrez le restaurer. Cela peut être fait de trois manières.
Première façon : entrez la commande dans la fenêtre Nouvelle tâche du gestionnaire de tâches :
Sfc / scannow
Très probablement, le programme vous demandera d'insérer le disque d'installation de Windows. Si ce n'est pas le cas, la deuxième méthode peut vous convenir. Le programme restaure les fichiers endommagés et remplacés à ceux d'origine. Redémarrez à la fin du programme. Soit dit en passant, cette méthode peut aider si le bureau se bloque et les conseils précédents n'ont pas aidé.
Deuxième façon : réécrivez le fichier "C:\Windows\explorer.exe" depuis une machine fonctionnelle avec le même système d'exploitation, ou téléchargez et décompressez mes versions :
Pour mettre les bons fichiers dans dossier Windows sans chef d'orchestre, saisissez la commande dans la fenêtre "Nouvelle tâche" :
copier C:\Téléchargements\explorer.exe c:\Windows
où C: \ Downloads est le chemin du fichier et C: \ Windows est le chemin d'installation du système d'exploitation.
Avant cela, vous devrez peut-être "explorer.exe" comme décrit ci-dessus.
Troisième voie nécessite également un disque d'installation, seulement nous récupérerons manuellement le fichier requis à partir de là. Si le lecteur a la lettre "E:" et que le dossier du système d'exploitation est "C:\Windows", alors la procédure est la suivante :
- Installation du disque dans le tiroir
- Dans le champ de saisie déjà connu, écrivez :
E:\i386\expand.exe E:\i386\explorer.ex_ C:\windows\explorer.exe
Redémarrez !
Une autre façon d'utiliser Kerish Doctor.
Après avoir résolu le problème, vous pouvez.
Dans la vidéo, vous pouvez voir comment redémarrer le bureau. Certes, on ne voit pas comment je lance le gestionnaire de tâches en utilisant "Ctrl + Alt + Suppr", car Windows bloque l'enregistrement vidéo dans ce mode, mais je pense que tout est clair.
Des problèmes de chargement du bureau sous Windows surviennent lors du démarrage du système d'exploitation ou lorsqu'il sort de l'hibernation. Ce problème peut être facilement résolu en utilisant l'une des méthodes suivantes. Tout utilisateur pourra suivre personnellement toutes les instructions et restaurer le bureau. Cela ne nécessite pas de connaissances ou de compétences supplémentaires. Examinons de plus près chaque méthode.
Le processus est responsable du chargement du bureau explorer.exe... Si cette tâche ne fonctionne pas correctement ou ne démarre pas, le problème en question se pose. Il est résolu en démarrant manuellement le processus ou en modifiant les paramètres du registre. Avant d'effectuer toutes les manipulations, assurez-vous que l'affichage des raccourcis est activé. Il vous suffit de faire un clic droit sur une zone libre du bureau, de sélectionner l'onglet "Vue" et mettez une coche à côté de Afficher les icônes de bureau.

Méthode 1 : Démarrage manuel du processus explorer.exe
Parfois, le système d'exploitation a des problèmes qui conduisent au fait qu'Explorer cesse de répondre, a été arrêté ou ne s'est pas chargé du tout. Dans certains Boîtiers Windows lui-même restaure son activité, cependant il se trouve que vous devez le démarrer manuellement. Cela se fait très simplement :

Grâce à une telle manipulation, l'explorateur sera ouvert. Dans les cas où cela ne s'est pas produit, vous devez vérifier l'exactitude des paramètres du registre et réessayer de démarrer le processus.
Méthode 2 : modifier les paramètres du registre
Si le lancement d'Explorer a échoué ou si le bureau a de nouveau disparu après un redémarrage du système, vous devrez modifier les paramètres du registre, car très souvent le problème réside précisément dans les échecs de configuration des fichiers. Suivez les instructions ci-dessous et vous devriez pouvoir faire les choses correctement :

Méthode 3 : Nettoyage des virus
L'infection par des fichiers malveillants est une cause fréquente de plantage du système Windows. Cela peut également s'appliquer au travail du bureau. Si les méthodes ci-dessus n'ont donné aucun résultat, analysez et supprimez les menaces trouvées sur l'ordinateur avec n'importe quel de manière pratique... Lisez à propos de la lutte contre les virus dans notre article sur le lien ci-dessous. Vous y trouverez également les instructions nécessaires.
Comme vous pouvez le voir, il n'y a rien de difficile à restaurer votre bureau. Nous avons détaillé trois façons dont cette tâche est accomplie. L'utilisateur n'a qu'à suivre les recommandations et tout s'arrangera à coup sûr. Il est seulement important de suivre attentivement chaque action.