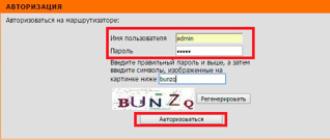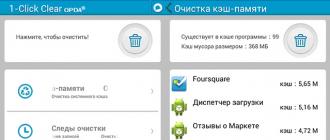Il est peu probable que quelqu'un veuille voir après démarrage de Windows écran noir. Cependant, cela arrive parfois non seulement avec les débutants, mais aussi avec les plus vrais gourous de l'informatique. Certes, les raisons pour lesquelles l'écran noir apparaît après le chargement de Windows XP sont assez différentes. Si les novices, par leurs actions aléatoires, peuvent endommager une partie des fichiers système ou perturber le gestionnaire de démarrage, les «experts», la vérification de divers programmes, peuvent provoquer un blocage du système et, par conséquent, se bloquer après le démarrage. Windows noir l'écran. Nous attirons l'attention sur le fait qu'un tel dysfonctionnement est inhérent à tous les systèmes d'exploitation - à la fois Windows de toutes les versions et "Linux", réputé pour sa fiabilité. De plus, lors de la seconde «pause», le système est encore plus simple. Mais revenons à la création de Microsoft. Les raisons pour lesquelles l'utilisateur voit un écran noir après le chargement de Windows peuvent être dues non seulement à ses actions ineptes, mais également à la défaillance des composants logiciels et matériels.
Adaptateur vidéo
Puisque la carte vidéo est responsable de l'affichage de l'image sur l'écran, il est fort possible que le moment soit venu de vérifier son fonctionnement. Il convient de rappeler l'histoire sensationnelle de la fabrication des puces Nvidia. Une carte vidéo basée sur une solution similaire pourrait fonctionner assez bien en mode 2D, mais lors du passage aux fonctions matérielles tridimensionnelles, elle se bloquait et l'utilisateur voyait un écran noir après le chargement de Windows 7. C'est simple: ce système (et les suivants) utilise certaines fonctions de l'adaptateur pour rendre l'interface Aero. Ainsi, il est nécessaire de vérifier la carte sur un autre ordinateur ou, au contraire, directement unité centralemais avec une solution vidéo différente. Cependant, avant de rechercher un adaptateur, vous devez vérifier le statut du pilote. Parfois, en raison d'une défaillance de ce programme de contrôle, un écran noir apparaît immédiatement après le chargement de Windows. Dans ce cas, réinstallez le pilote. Pour ce faire, allumez l'ordinateur. Après la disparition de l'écran du BIOS, appuyez sur la touche F8 et sélectionnez "Mode sans échec" dans le menu affiché. Démarrage dans système d'exploitationIl est nécessaire de désinstaller le pilote vidéo à l’aide de la rubrique «Désinstaller un programme» du panneau de configuration. Après le redémarrage, vous pouvez installer nouvelle version programme de contrôle.

Winchester
La raison suivante peut être due à une erreur de chargement. Par exemple, la disparition de la tension et l’arrêt de l’ordinateur peuvent conduire au fait que système de fichiers sera endommagé. Respectivement, le chargement est impossible. Pour restaurer, vous aurez besoin d'un disque avec la distribution de Windows. Sur l'un des écrans d'installation, vous serez invité à démarrer la console de récupération. Vous devez utiliser ce mécanisme logiciel et rechercher les erreurs sur la partition système du disque dur.
La mémoire
L'une des caractéristiques des pannes de composants électroniques est qu'elles sont imprévisibles. Aujourd'hui, l'appareil peut fonctionner de manière stable et demain il échouera. Parfois, le chargement du système est impossible car des cellules défectueuses apparaissent dans les modules de mémoire. Pour vérifier, vous devez préparer un CD ou une clé USB amorçable avec le programme MemTest et vérifier la quantité totale de RAM.
![]()
Programmes et personnes
Parfois, après le chargement du système, un écran noir s'affiche pour la simple raison que lors de la session précédente, une sortie différente de la carte vidéo a été sélectionnée en priorité dans les paramètres du pilote, par exemple, TV. Pour la solution, il est nécessaire via le menu F8 (décrit précédemment) de sélectionner "Dernière configuration de travail".
Aujourd’hui, nous verrons quelles actions valent la peine si un écran noir apparaît au démarrage de Windows 10. Le problème provient principalement des pilotes des cartes graphiques discrètes Nvidia (principalement GeForce) et AMD (Radeon). Ce problème, bien que le plus courant, mais pas le seul, ne sera pas abordé. Premièrement, considérez les moyens les plus simples de sortir de la situation, qui ne prendront pas plus de 1 à 2 minutes.
Notez que l'apparition d'un écran noir est souvent accompagnée du processus de redémarrage de l'ordinateur après une veille prolongée ou une veille prolongée.
Parfois, un problème survient après la connexion d'un deuxième moniteur à un ordinateur / ordinateur portable. Si cela s'applique à votre cas, essayez d'afficher l'image sur le deuxième écran. Ceci est fait "à l'aveugle":
- nous appuyons sur "Win + P" pour appeler la fenêtre où le périphérique de sortie d’image est sélectionné, s’il en existe plusieurs dans le système;
- appuyez sur les curseurs "↓" et "Entrée" pour confirmer la duplication de l'image.
Pour diverses raisons lors de l’une des dernières étapes du chargement de Windows 10, son shell graphique, pour lequel le processus (c’est le fichier) explorer.exe, n’a pas été lancé. Il arrive que certains malware changez simplement le chemin du fichier explorer.exe dans le registre, en le remplaçant par votre propre corps.
Lancer le shell graphique aidera "Gestionnaire des tâches".
1. Appelez-le avec "Ctrl + Alt + Suppr".
2. Appelez le «Fichier» dans le menu principal et sélectionnez l’élément «Démarrer une nouvelle tâche».

3. Entrez la commande "explorer.exe" ou sélectionnez le fichier du même nom situé dans le répertoire. Système Windows tom.
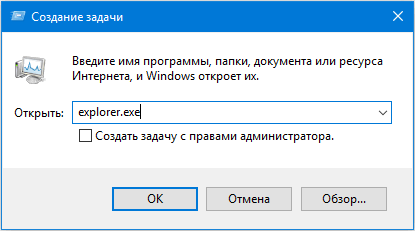
4. Cliquez sur «Enter».
La solution n'a pas aidé? Passez à la méthode suivante.
L'une des méthodes permettant de corriger l'erreur lorsqu'un écran noir apparaît lors du démarrage de Windows 10 consiste à redémarrer l'ordinateur. Vous devrez le faire à l'aveuglette, mais cela n'a rien de compliqué.
- Nous basculons la langue du système sur celle avec laquelle le mot de passe a été défini, sachant que la langue par défaut est le russe.
Vous pouvez également y accéder en utilisant la combinaison de touches "Win + Space".
- Juste au cas où, effectuez quelques clics sur le "Backspace" pour supprimer les caractères possibles dans le formulaire pour entrer un mot de passe.
- Entrez votre mot de passe et cliquez sur "Entrée" pour entrer dans le système.
- Nous attendons 10 à 20 secondes pendant que Windows 10 prépare le bureau pour le travail.
Le temps d'attente peut être différent, en fonction de la vitesse de l'ordinateur et du nombre de logiciels lancés automatiquement.
- Cliquez sur "Win + R" pour ouvrir la fenêtre "Exécuter".
- Basculer vers langue anglaise, entrez "shutdown / r" et exécutez la commande pour redémarrer l'ordinateur avec la touche "Entrée".
Si rien ne se passe, répétez les étapes 5 et 6. Dans les cas extrêmes, utilisez la touche matérielle pour interrompre la réinitialisation ou la fin de l'ordinateur (maintenez enfoncé le bouton «Power»).
Désactiver le démarrage rapide de Windows
Dans la plupart des cas, les étapes suivantes aident uniquement les propriétaires de cartes graphiques Radeon.
1. Allez dans le "Panneau de configuration" en utilisant ligne de recherche ou le menu WinX.
2. Appelez l'une de ses dernières applets "Power".
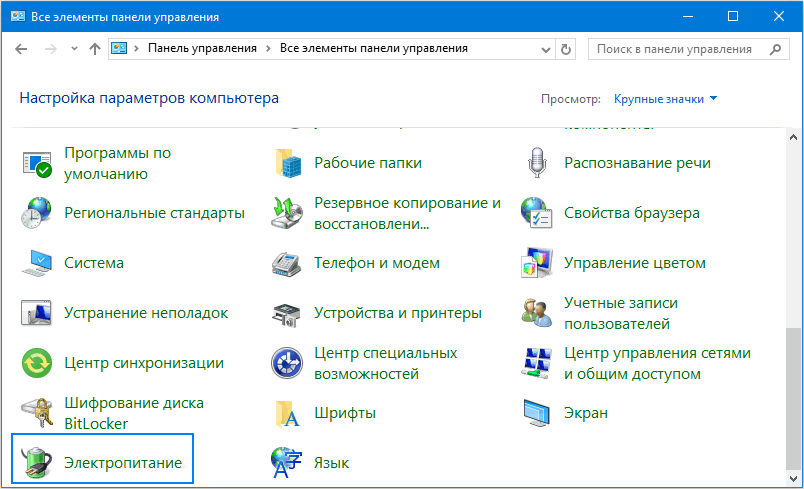
3. Dans le menu vertical gauche, cliquez sur le lien "Actions des boutons d'alimentation".
Attention L'exécution d'une action nécessite des droits administratifs.
5. Déplacez le curseur au bas de la fenêtre et décochez la case en regard de l’élément «Activer le lancement rapide ...».
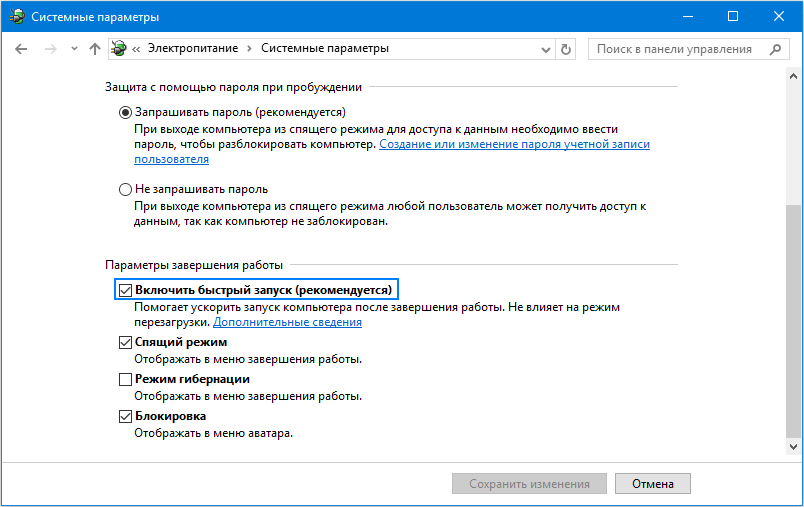
6. Enregistrez les modifications acceptées.
Après cela, si la raison de l’apparition d’une grue noire a été un début rapide, le problème ne se reproduira plus.
Réinstallez ou mettez à jour le pilote graphique
Si les méthodes précédentes ne donnent pas un résultat positif, essayez de supprimer les pilotes et de les réinstaller en téléchargeant les dernières versions à partir du site Web du fabricant de la carte vidéo.
La première partie de l'action devra également être exécutée "à l'aveugle", ce qui implique que Windows 10 a démarré et qu'il n'y a pas d'image à l'écran.
- Appuyez deux fois sur Retour arrière sur l'écran de connexion.
- Cliquez sur l'onglet 5 fois.
- Cliquez sur la touche "Entrée".
- Puis utilisez le bouton "curseur en haut".
- Maintenez "Shift" et utilisez "Enter" à nouveau.
- Nous attendons environ une minute avant que la fenêtre de diagnostic, de reprise et de restauration du système d'exploitation s'ouvre.
- Double-cliquez sur "down", "Enter".
- Encore une fois, trois fois en bas et "Enter".
- De plus, si l’ancien système parent avec BIOS est utilisé, nous cliquons deux fois sur la touche "", et lorsque vous utilisez le nouveau carte mère avec UEFI - cliquez trois fois sur la flèche vers le bas et confirmez l'opération en appuyant sur "Entrée". En raison de l'exécution correcte des actions ci-dessus, le PC redémarre et affiche des options de démarrage spéciales.
- Utilisez F3 ou F5 pour choisir votre mode préféré. démarrer les fenêtres 10 et lancez-le en cliquant sur la touche "Entrée".

Vous pouvez maintenant essayer de ramener le système à l’un des états précédents, mettre à jour ou réinstaller les pilotes de la carte graphique.
Envisagez l’option de supprimer et d’installer le dernier pilote en utilisant la carte vidéo Nvidia comme exemple.
1. Appelez l'applet du panneau de configuration appelé "Programmes et fonctionnalités".
2. Trouvez tous les produits liés à votre carte graphique.
Pour Nvidia, il pourrait s’agir de PhysX et de composants permettant de visionner des vidéos 3D, et de Radeon Install Manager.
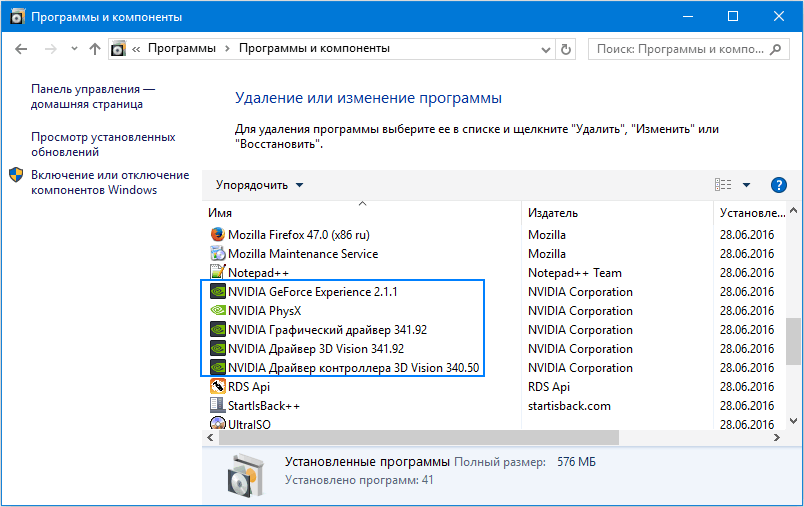
3. Accédez au site Web du développeur de la carte vidéo et téléchargez-le. dernière version conducteurs pour elle.
4. Exécutez le fichier téléchargé et exécutez les instructions proposées en sélectionnant les composants requis pour l'installation.
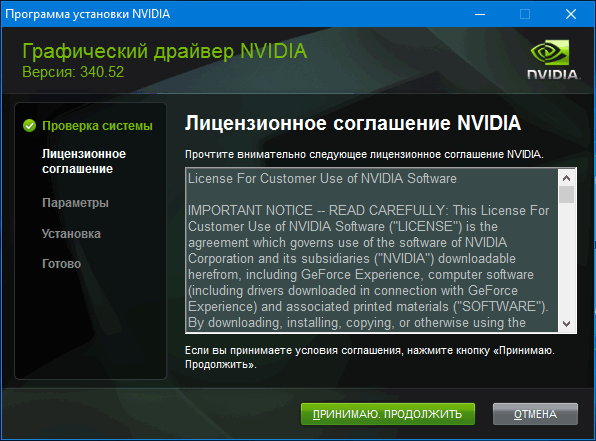
5. Redémarrez l'ordinateur en mode normal.
En règle générale, après cela, l'écran noir n'apparaît pas au démarrage de Windows 10.
Afin de ne pas effectuer la désinstallation de chaque élément inclus dans l'ensemble logiciel pour une carte vidéo, utilisez l'application pour nettoyer complètement le système des pilotes de carte vidéo AMD / Intel / Nvidia, appelé Programme d'installation du pilote d'affichage. En plus d'utiliser le programme de désinstallation standard, l'utilitaire analysera l'ordinateur pour rechercher les fichiers, répertoires et clés de registre résiduels.
1. Exécutez l’archive sfx téléchargée à partir du site du développeur de l’application et décompressez-la.
2. Ouvrez l'application et sélectionnez l'option permettant de la charger en mode sans échec dans la liste déroulante.
3. Cliquez sur «Redémarrer pour enregistrer le mode» pour redémarrer le PC et le charger en mode sans échec.
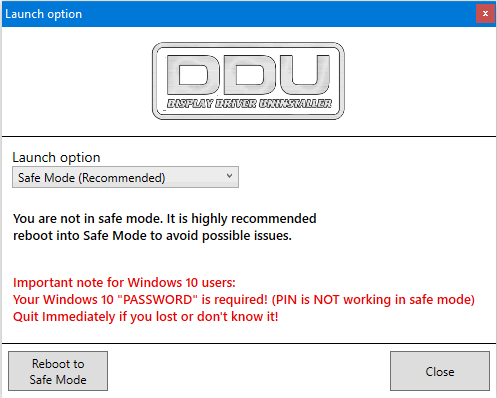
4. Sélectionnez le fabricant de votre carte vidéo dans le menu déroulant à droite.
5. Cliquez sur le bouton «Supprimer et recharger».

Après cela, tous les fichiers liés au logiciel graphique seront supprimés et, après le redémarrage de l'ordinateur, vous pourrez installer de nouveaux pilotes qui empêcheront l'apparition d'un écran noir.
Avast Antivirus
Un grand nombre d'utilisateurs se plaint de programme antivirus de Avast, dont l'installation entraîne l'apparition d'un écran noir. Supprimer une application pour des raisons de sécurité n'est pas un moyen de sortir, tout comme de désactiver son exécution automatique. Et l'ajout du fichier "explorer.exe" aux exceptions éliminera le problème.
- Ouvrez le "Gestionnaire de tâches".
- Allez dans l'onglet "Processus", recherchez le processus "Avast.exe" et appelez la commande "Ouvrir l'emplacement de sauvegarde du fichier" via son menu contextuel.
- Exécutez le programme en utilisant le fichier "AvastUI.exe".
- Développez l'élément "Antivirus" et accédez à la sous-section "Écran de comportement".
- Cliquez sur "Parcourir" et spécifiez le chemin d'accès au fichier de l'explorateur "explorer.exe" situé dans le répertoire "C: \\ Windows".
Après avoir enregistré les modifications, Avast arrête la surveillance continue et le processus est bloqué.
Basculer vers la carte vidéo intégrée
Si les conseils ci-dessus ne vous ont pas permis de résoudre le problème et que l'ordinateur en dispose d'un second intégré au processeur central ou carte mèrecarte vidéo, essayez de vous connecter un moniteur. Après avoir lancé Windows 10 avec succès, suivez les instructions ci-dessus et installez le dernier pilote, en supprimant tous ses composants liés à l'ancienne édition.
Restauration de Windows
Si vous disposez d'un lecteur flash USB amorçable avec le kit de distribution «des dizaines» ou d'un disque pour le restaurer, nous démarrons à partir de ce support et restaurez le système jusqu'à ce que l'ordinateur fonctionne correctement (mise à jour des pilotes de la carte vidéo).
explorer.exe soit Bksood
Est-ce que vous allumez l'ordinateur, voyez le logo de démarrage de Windows, et seul un écran noir apparaît après? Ce problème peut être causé par deux raisons: échec démarrage automatique explorer.exe soit Bksood (Écran noir de la mort - Écran noir de la mort).
Cet article est écrit uniquement sur la base de l'expérience personnelle de l'auteur. Tous les conseils donnés ici, vous agissez à vos risques et périls. Personne n'est responsable de vos actions.
Nous comprendrons d'abord avec 1 option - échec de démarrage openr.runr.r.
Si tel est le cas, essayez d’appuyer sur la combinaison de touches Ctrl + Alt + Suppr. Si vous n'aviez qu'un seul profil sans mot de passe sur votre ordinateur, essayez d'exécuter le Gestionnaire des tâches et créez une nouvelle tâche. explorer.exe. Si tout a fonctionné et que le bureau a été ouvert, le problème est précisément lié au lancement. Si vous avez plus d'un profil / ou un mot de passe, le gestionnaire de tâches ne pourra peut-être pas démarrer.
Ce problème endommage le registre à la suite d'une panne logicielle ou même d'un virus. Solutions au problème (toutes les actions sont effectuées dans Mode sans échec):
- Connectez-vous. Si tout démarre normalement, exécutez l'antivirus et effectuez une analyse complète du système.
- Effectuer une restauration du système à une date antérieure (lorsque tout a bien fonctionné).
- Open M menu Démarrer -\u003e Tous les programmes -\u003e Standard -\u003e Ligne de commande. Cliquez dessus avec le bouton droit de la souris - Exécuter en tant qu'administrateur. Entrez l'équipe ici sfc / scannow. Cela lancera une opération d'analyse et de restauration des fichiers système critiques.
- Ouvrez l'éditeur de registre (Win + R, entrez regeditOK) Ouvrir la branche:
HKLM \\ LOGICIEL \\ Microsoft \\ Windows NT \\ CurrentVersion \\ Winlogon

Dossier lui-même Winlogon vous devez l'ouvrir, il suffit de cliquer dessus (les clés s'ouvriront comme dans la capture d'écran). Notez la clé nommée Coquille En tant que paramètre, il devrait y avoir une valeur explorer.exe. Si ce n'est pas le cas, double-cliquez sur Coquille et corrigez la valeur en fonction de celle dont vous avez besoin. Fermez l'éditeur et redémarrez l'ordinateur.
Si la variante 1 ne vous a pas aidé, alors vous avez un problème plus grave - BkSoD.
Quel est Bksood? Celles-ci sont la conséquence d'une erreur critique grave ayant provoqué le blocage du système. Dans ce cas, cela peut ne pas fonctionner même Mode sans échec cependant, si cela a toujours commencé, lancez Récupération du systèmeà une date antérieure à laquelle l'ordinateur fonctionnait normalement. Si absolument rien ne commence, vous pouvez seulement aider Disque de récupération système soit plein réinstallez les fenêtres.
Disque de récupération système peut être créé que sur de travail l'ordinateur. Avec cela, vous pouvez effectuer récupération systèmes (à ne pas confondre avec la récupération directement sous Windows). Cette opération va restaurer fichiers système ordinateur en état de marche. Si vous possédez déjà un tel disque, dans le BIOS, vous définissez le lancement à partir du disque, redémarrez et sélectionnez les options nécessaires.
Comment créer un tel disque dans Windows 7 (besoin d'un lecteur d'enregistrement)
Insérer clean dans le lecteur DVD-R le disque. Puis aller à menu de démarrage. Sur le terrain Trouver des programmes et des fichiersnous entrons Créer. Choisir Créez un disque de récupération du système.

Sélectionnez le lecteur souhaité avec un disque vierge et appuyez sur le bouton Créer

Avez-vous des questions? Voulez-vous ajouter un article? Avez-vous remarqué une erreur? Laissez-moi savoir à ce sujet ci-dessous, je vais certainement vous entendre!
Si cet article vous a aidé, écrivez-le dans les commentaires. Et n'oubliez pas de partager l'article avec vos amis sur les réseaux sociaux;)
P.S.
L’article est un copyright, donc si vous le copiez, n'oubliez pas d’insérer un lien actif vers le site de l’auteur, c’est-à-dire celui-ci :)
, Partagez l'article dans réseaux sociaux - soutenez le site!