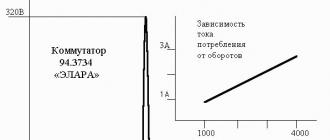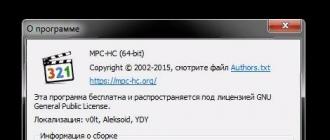Bonjour chers amis! L'icône du son sur la barre des tâches a disparu, examinons quelques options sur la façon de renvoyer l'icône dans la barre des tâches. Il existe des situations dans lesquelles des défaillances mineures du système se produisent, ou vous avez vous-même défini certains paramètres système et par accident supprimé les coches de certains éléments responsables de l'affichage des icônes dans la barre des tâches.
Option numéro 1 :
Paramétrer l'affichage des icônes dans la zone de notification
Vous devez vérifier si l'icône du son dans la zone de notification est désactivée. Dans la barre des tâches, ouvrez les paramètres de la zone de notification.
Dans cette fenêtre, cliquez sur l'onglet "Activer ou désactiver les icônes système".
Dans cette fenêtre, cliquez sur la case à cocher, activez-la et cliquez sur "OK".

Après ces paramètres, regardez dans la barre des tâches (en bas de l'écran) une icône de son devrait apparaître. Si l'icône du volume n'apparaît pas, faites un clic droit sur la barre des tâches et cliquez sur l'onglet "Propriétés".

Dans les propriétés de la barre des tâches, cliquez sur le bouton "Configurer".

Nous recherchons l'icône du volume et définissons la valeur "Afficher l'icône et les notifications" et cliquez sur "OK".

Nous regardons maintenant en bas de l'écran, si l'icône du son est affichée ou non.
Option numéro 2 :
Redémarrage de l'explorateur Windows
Appuyez sur la combinaison de touches "Ctrl + Maj + Echap", appelant ainsi le Gestionnaire des tâches de Windows. Cliquez sur l'élément « Processus », sélectionnez « explorer.exe » et cliquez sur le bouton « Terminer le processus ». Ne vous inquiétez pas, mais tout disparaîtra de l'écran du moniteur sauf pour le gestionnaire de tâches.


Dans la fenêtre qui s'ouvre, écrivez "explorer.exe" dans la ligne et cliquez sur "OK".

Après ces actions, toutes les icônes, dossiers, fichiers, en général, tout ce qui a disparu du bureau s'affichera sur l'écran du moniteur. C'est tous les amis, j'espère que l'article vous a aidé d'une manière ou d'une autre icône de restauration du son... Bonne chance à tous!!!
Icône de volume manquante dans Windows 10 ? Dans cet article, vous apprendrez en quelques étapes comment résoudre le problème lorsque l'icône de volume ne s'affiche pas dans la zone de notification. Alors, comment le faire revenir rapidement dans la barre des tâches ?
L'icône de volume a disparu, que dois-je faire ? - de telles questions se posent souvent parmi les utilisateurs système opérateur Windows 10. Malheureusement, la dernière version de Microsoft n'est pas à l'abri des erreurs, et l'un des problèmes les plus courants est la disparition de l'icône de volume. Heureusement, il peut être retourné facilement.
Mais avant de passer à la résolution de ce problème, nous vous recommandons de lire l'article qui explique pourquoi il y a des problèmes de son dans Windows 10 et comment les résoudre. Le problème avec la disparition de l'icône de contrôle du volume peut indiquer des erreurs beaucoup plus importantes avec le son sur votre ordinateur.
Vérifiez si l'icône de contrôle du volume est allumée
Si vous ne voyez pas l'icône de volume dans la zone de notification de Windows 10, vous pouvez d'une manière simple corriger cette erreur système. Tout d'abord, vérifiez si des modifications aléatoires des paramètres l'ont fait disparaître.
Pour ce faire, accédez à la fenêtre Options (par exemple, en utilisant le raccourci clavier Win + I), puis accédez à la section Système. Dans le volet de menu de gauche, cliquez sur "Notifications et actions".


Ensuite, ouvrez l'un des deux liens de la liste :
- Sélectionnez les icônes affichées dans la barre des tâches ;
- Activez et désactivez les icônes système.

Vous devez vérifier les deux liens. Dans chacun des écrans, vous devez vérifier si l'icône Volume est activée (position On). Sinon, déplacez (activez) le curseur, qui se charge d'afficher l'icône dans la zone de notification de Windows 10. Fermez ensuite la fenêtre Options. Les modifications prendront effet instantanément.
Mais très probablement, les actions ci-dessus n'aideront pas et vous devrez aller dans l'autre sens pour le renvoyer au panneau. Tâches Windows 10.
Comment récupérer l'icône du son via l'éditeur de stratégie de groupe local
Démarrez l'éditeur de stratégie de groupe local. Vous pouvez le trouver en utilisant la barre de recherche de Windows 10.
Dans le volet gauche du menu de l'éditeur, ouvrez les éléments suivants :
Configuration utilisateur> Modèles d'administration> Menu Démarrer et barre des tâches.
Ensuite, dans la fenêtre principale de l'éditeur, ouvrez l'onglet "Masquer l'icône de contrôle du volume". Après avoir ouvert une nouvelle fenêtre, modifiez les paramètres par défaut de cette fonction sur "Désactivé", puis cliquez sur les boutons Appliquer, OK et fermez l'éditeur de stratégie de groupe local.

Comme à l'étape précédente, les modifications prennent effet instantanément.
Comment récupérer l'icône du son via l'éditeur de registre
Considérons une autre façon. Pour cela, nous utilisons l'éditeur de registre. Entrer en ligne Recherche Windows 10 regedit et dans la fenêtre des résultats, cliquez sur l'entrée correspondante.
Dans le panneau de gauche, accédez au chemin suivant : 
Sur le côté droit de la fenêtre, recherchez les paramètres IconStreams et PastIconsStream. Puis clique clic-droit souris sur chacun et dans le menu déroulant, cliquez sur l'élément « Supprimer ». Ensuite, nous sortons de l'éditeur.
Pour que les modifications prennent effet, vous devez redémarrer le processus explorer.exe (Explorer) dans le gestionnaire de tâches. Pour entrer dans le gestionnaire de tâches, cliquez avec le bouton droit sur Démarrer et sélectionnez l'élément approprié dans la fenêtre qui apparaît. Ensuite, allez dans l'onglet Processus et recherchez l'entrée explorer.exe, faites un clic droit dessus et sélectionnez "Terminer le processus". Ne fermez pas la fenêtre du répartiteur.
Après avoir effectué cette opération, tous les raccourcis du bureau disparaîtront.
Allez ensuite dans l'onglet "Fichier" et sélectionnez "Nouvelle tâche (Exécuter)". Saisissez explorer.exe dans la ligne et validez en cliquant sur "OK".
Après de telles actions, tous les raccourcis reviennent sur le bureau, y compris l'icône de volume dans la barre des tâches de Windows 10. Si soudainement l'icône n'apparaît pas, vous devez redémarrer l'ordinateur.
Si vous rencontrez des problèmes avec la restauration des icônes, faites-le nous savoir dans les commentaires.
L'icône du volume a disparu de la barre des tâches - cette situation peut être rencontrée sur différentes versions de Windows, cependant, les méthodes de restauration de l'icône du son seront toujours les mêmes. Les options d'affichage des icônes se trouvent dans les Préférences Système, le Registre et l'Éditeur de stratégie de groupe local.
Personnaliser la zone de notification
La première étape consiste à s'assurer que l'affichage de l'icône de contrôle du volume est activé dans les paramètres du panneau de notification.
Sous Windows 10, vous pouvez aller un peu différemment

Redémarrage de l'explorateur Windows
Si l'icône du volume est activée dans les paramètres de la zone de notification, mais que l'icône n'est pas visible à l'écran, essayez de redémarrer l'Explorateur Windows.

Tous les éléments disparaîtront du bureau : icônes du programme, Corbeille, fichiers, barre des tâches, menu Démarrer. Ne vous inquiétez pas, la restauration de votre bureau sera facile :

Si l'icône n'apparaît pas dans la barre de notification immédiatement après le redémarrage de explorer.exe, essayez de redémarrer votre ordinateur. Si le problème persiste après le redémarrage du système, utilisez d'autres méthodes pour corriger l'erreur.
Travailler avec l'éditeur de registre
La prochaine façon de restaurer l'icône consiste à modifier le registre système. Attention à ne rien supprimer d'inutile, sinon Windows cessera de fonctionner correctement :

Après avoir supprimé les entrées de registre, redémarrez votre ordinateur et voyez si l'icône du haut-parleur apparaît dans la zone de notification.
Activation dans l'éditeur de stratégie locale
Propriétaires de fonctionnels Éditions Windows(Professionnel, Ultimate) Il existe un autre outil disponible appelé Éditeur de stratégie de groupe local. Grâce à lui, vous pouvez également configurer l'affichage de l'icône du haut-parleur.

Utilitaire de réparation Microsoft
Microsoft est conscient des problèmes auxquels les utilisateurs sont confrontés, c'est pourquoi il publie en temps voulu des utilitaires Fix qui corrigent automatiquement les erreurs.
Vous pouvez télécharger l'utilitaire qui résout le problème avec l'icône de volume sur la page d'assistance correspondante à l'adresse https://support.microsoft.com/en-us/kb/945011.
L'erreur est corrigée très simplement :
- Exécutez le fichier téléchargé. Acceptez le contrat de licence.
- Cliquez sur Suivant et attendez que le programme crée des points de restauration et corrige le plantage.
- Cliquez sur Fermer pour terminer l'assistant.
Rien de compliqué, mais ce serait mieux si de tels échecs ne se produisaient pas du tout. Malheureusement, ce n'est pas encore possible, vous devez donc corriger les erreurs manuellement.
La plupart de ceux qui utilisent ordinateur personnel, je suis habitué au fait qu'un type de son sort souvent des haut-parleurs : musique, bandes son, etc. Mais il arrive aussi qu'il disparaisse. Où le son a-t-il disparu et pourquoi l'icône de volume a-t-elle disparu de la barre d'état système ? Essayons de répondre à ces questions.
Icône de volume disparue : arrêt du pilote ou de la carte
La raison de la perte du son et de l'icône dans la barre d'état peut être une défaillance ou la désactivation du son
cartes. Et pourquoi cela s'est produit est une question complètement différente. Dans une telle situation, la première chose à vérifier est si le pilote est installé sur la carte son. Ceci peut être fait de deux façons. Commençons par le plus simple. Pour ce faire, vous devez utiliser l'un des utilitaires spéciaux... Par exemple, il existe un programme tel que "Driver Pack Solution". Immédiatement après son lancement, une liste de tous les périphériques disponibles sur l'ordinateur s'affichera, ainsi que des informations sur le pilote (s'il est installé ou non, s'il a besoin d'une mise à jour, etc.). Si la liste indique que le pilote de la carte son est manquant, c'est la raison pour laquelle l'icône de volume a disparu. À la dure est d'aller à l'élément "Gestionnaire de périphériques" et de voir si le pilote est installé ou non. V Boîtier Windows XP "Device Manager" peut être trouvé en cliquant avec le bouton droit sur l'icône "My Computer", pour Windows Vista, Windows 7 - allez dans "My Computer" et cliquez sur

l'inscription correspondante sur le côté droit. Lorsque pilote requis est installé, la liste affiche le nom de la carte son, et s'il n'y est pas, un point d'interrogation jaune apparaîtra dans la ligne "Son". Ici, vous pouvez également vérifier si la carte son est éteinte. S'il a été désactivé, il y aura une croix rouge devant le nom. Pour que la carte recommence à fonctionner, faites un clic droit sur son nom et sélectionnez l'élément "Activer" dans la liste. Si c'est à cause de la déconnexion carte son si l'icône de volume a disparu, elle devrait apparaître après la mise sous tension de l'équipement.
Icône de volume disparue : équipement inopérant
Si votre ordinateur est équipé d'une carte son connectée séparément, vous devez alors ouvrir le boîtier et voir s'il est en place.

Si tout est en ordre, vous pouvez essayer de réorganiser la carte dans un autre emplacement. Si tout le reste échoue, alors, en option, vous pouvez utiliser la carte son, qui est intégrée dans carte mère... Pour ce faire, vous devez retirer la carte qui se connecte à l'ordinateur, puis basculer les fils des haut-parleurs ou des écouteurs vers les sorties de l'autre carte. Si l'icône de volume a disparu en raison d'un dysfonctionnement matériel, elle devrait maintenant apparaître. Mais dans ce cas, vous devrez peut-être installer le pilote sur la carte intégrée.
L'icône du volume a disparu : erreurs du système d'exploitation
Il n'est pas rare que le système d'exploitation lui-même fasse disparaître le son. Si l'icône du volume a disparu à cause de sa faute, alors, très probablement, vous avez des virus sur votre ordinateur qui doivent être détectés et supprimés. Cependant, ce n'est pas toujours possible. De plus, certains utilisateurs se suppriment accidentellement informations système... Et si l'icône du son disparaissait à cause de l'absence fichiers requis ou les endommager, alors vous pouvez essayer de restaurer le système, et il vaut mieux le réinstaller. En outre, l'icône peut être spécialement supprimée ou affichée. Cela se fait dans la section Sons et périphériques audio du Panneau de configuration.
Windows ne peut pas toujours fonctionner parfaitement, pas de problème. Des erreurs mineures et des interruptions se produisent tout le temps. En règle générale, le système les répare lui-même (automatiquement). Mais pas toujours. Ainsi, par exemple, dans une situation où l'icône de volume a disparu dans la zone de notification et que le redémarrage du système n'a pas résolu la situation, l'utilisateur doit résoudre le problème par lui-même.
L'icône du volume a disparu de la barre des tâches Windows 7, 8, 10 que faire
Si vous n'avez pas de paramètre qui force la zone de notification à afficher absolument toutes les icônes, la plupart d'entre elles sont réduites au minimum. Pour les voir, il faut cliquer sur le triangle situé à gauche de l'horloge (ou légèrement plus haut si la barre des tâches est verticale). Dans le cadre coulissant (ci-dessous), il y a une commande "Configurer", qui doit être cliquée avec la souris.
L'applet du panneau de configuration s'ouvrira, à partir de laquelle vous devrez aller plus loin par le lien "Activer ... icônes système" (en bas à gauche). Là, les paramètres d'affichage de tous les éléments du système de la zone de notification sont modifiés : horloge, puissance, etc.

En face de chaque élément se trouve un bouton qui permet de l'allumer ou de l'éteindre. Pour "Volume", vous devez définir la valeur "On" et enregistrer les modifications en cliquant sur "OK". Le contrôle du volume doit apparaître au bon endroit.

S'il entre dans la catégorie de ceux qui sont cachés dans la fenêtre coulissante et que vous devez être toujours visible, vous devez alors trouver cet élément parmi toutes les icônes de notification et modifier ses paramètres d'affichage.
Sélectionnez la première valeur dans la liste déroulante pour personnaliser l'affichage de l'icône et des notifications. Si vous cochez la case située en bas de la fenêtre (à gauche) à côté de la ligne "Toujours afficher...", alors absolument toutes les icônes des applications en cours d'exécution ( éléments du système aussi) sera toujours visible dans la barre des tâches.

Dans "Windows XP" - le principe est le même, seuls les réglages sont effectués dans une petite boîte de dialogue dans laquelle les paramètres sont configurés pour tous les éléments : à la fois système et normal. Pour XP, vous devez également ouvrir l'applet du panneau de configuration Sons et périphériques audio. Là, il est nécessaire de cocher la case correspondante, qui est chargée d'afficher le contrôle du volume.
L'icône de volume manque de solution à l'aide de la stratégie de groupe
De nombreux paramètres de l'interface Windows sont modifiés à l'aide de la console de stratégie de groupe. Le contrôle du volume ne fait pas exception.
Démarrez la console à l'aide de la commande Exécuter (touches WIN + R). Dans le champ vous devez saisir le nom du fichier gpedit.msc et cliquer sur "OK".

Dans la console, en cliquant sur le triangle à côté de Configuration utilisateur, développez la section Modèles d'administration de la même manière. Dans les modèles, cliquez sur l'élément "Menu Démarrer ..." et allez sur le côté droit de la fenêtre.

Mettez en surbrillance le paramètre qui est responsable du masquage de l'icône de contrôle du volume et appuyez sur "ENTER". Dans la boîte de dialogue qui s'ouvre, désactivez cette option.

Lancement direct de l'icône de volume manquant
Si les opérations ci-dessus n'ont pas aidé, ne désespérez pas. Il existe une autre façon d'ouvrir le contrôle du volume. Il peut être lancé directement en utilisant le raccourci de l'application.
Sélectionnez la commande Nouveau → Raccourci dans le menu contextuel du bureau.

Et collez le chemin suivant dans le champ : C:\Windows\System32\SndVol.exe.

En cliquant sur "OK" dans cette boîte de dialogue et la suivante, vous obtiendrez un raccourci sur votre bureau, avec lequel vous ouvrirez le contrôle du volume.

Pour plus de commodité, vous pouvez épingler cet élément à la barre des tâches en sélectionnant la commande appropriée dans le menu contextuel des raccourcis.
J'espère que mes conseils vous seront utiles. Mais si le contrôle du volume ne démarre pas même à partir de l'Explorateur, le fichier d'application lui-même est endommagé. Pour le restaurer, vous devrez restaurer l'ensemble du système.
L'icône de changement de volume permet d'accéder facilement à un curseur qui vous permet de régler rapidement ce paramètre. Vous n'avez pas besoin d'aller au panneau de commande - tout est à portée de main. Cependant, pour certaines personnes, il peut disparaître subitement, ce qui provoque un certain inconfort lors de l'utilisation de Windows. La raison en est peut-être malware et les virus, les actions accidentelles de l'utilisateur ou les pannes du système. Ce guide sera utile pour les utilisateurs qui ont perdu l'icône de contrôle du volume du haut-parleur de la barre des tâches.
Par défaut, cet élément est situé dans la barre des tâches, qui s'appelle le plateau. Le plateau est situé tout en bas de l'écran à gauche de l'heure et de la date. Vous y trouverez de petites icônes pour appeler divers programmes en cours et certains les paramètres du système, en particulier l'icône de contrôle du volume.
Redémarrer Windows
Le moyen le plus courant de résoudre de nombreux problèmes sous Windows consiste à redémarrer votre ordinateur.
Un système d'exploitation est un programme dont la structure est très complexe et qui change constamment quelque chose à l'intérieur de lui-même. Il est probable qu'il ait un peu accroché, à la suite de quoi l'un de ses éléments a cessé de fonctionner correctement. Si quelque chose cesse de fonctionner soudainement, la première chose à faire est de simplement redémarrer votre PC.
Propriétés de la barre des tâches
Il se peut que l'un des utilisateurs ait accidentellement désactivé l'affichage de l'objet souhaité, et qu'il ait cessé d'être actif. Pour le restaurer, vous devez aller dans les propriétés de la barre d'état :
L'icône du son devrait maintenant apparaître à sa place habituelle.
Si l'icône de volume a disparu et que les options précédentes n'ont pas aidé, elle a peut-être été désactivée dans le menu des paramètres pour les notifications affichées. Cela pourrait être dû à des virus et quelqu'un pourrait simplement l'éteindre par accident. Pour le rendre à nouveau actif, vous devez le restaurer :
1. Cliquez avec le bouton droit sur n'importe quel endroit inoccupé de la barre des tâches.
2. Sélectionnez "Personnaliser les icônes de notification" dans le menu déroulant.
3. Recherchez Volume dans la liste et sélectionnez Afficher l'icône et les notifications.
Aucun utilisateur de salle d'opération de ce type Systèmes Windows, qui au moins une fois n'a pas traité de problèmes liés à la sonorisation et au matériel de sonorisation. Le plus souvent, des problèmes surviennent en raison d'erreurs pilotes installés carte son ou leur conflit avec divers programmes... Les pannes liées au son peuvent également être impliquées dans une variété de dysfonctionnements du système d'exploitation ou d'infections virales.
L'un des problèmes ennuyeux peut être la disparition de l'icône de contrôle du volume de la barre d'état système. Avec son aide, vous pouvez obtenir un accès instantané à divers paramètres sonores, mais peut-être le plus fonction importante pour l'utilisateur est accès rapide pour régler le volume de vos haut-parleurs ou de vos écouteurs et afficher les applications qui diffusent le son.
Il existe plusieurs façons de renvoyer l'icône de volume sur Windows 7, ci-dessous, vous pouvez vous familiariser avec elles en détail.
Première méthode : recherche dans les icônes cachées
Si vous ne trouvez pas l'icône de volume dans la barre d'état système, vérifiez si elle est dans Vous devez cliquer avec le bouton droit sur l'horloge dans le coin inférieur droit, puis cliquer avec le bouton gauche sur l'élément « Configurer les icônes de notification ». Une fenêtre s'ouvrira avec une liste de toutes les icônes qui peuvent être affichées dans la barre des tâches, dans laquelle en face de l'élément "Volume", vous devez cliquer sur la ligne "Afficher l'icône et les notifications" dans le menu déroulant. Cette méthode est la plus simple et ce qui suit vous aidera à comprendre plus en détail comment renvoyer l'icône de volume dans la barre des tâches.

Deuxième méthode : redémarrez « Explorer »
Le plus souvent, la disparition de l'icône de contrôle du volume est associée à un bug banal du système d'exploitation, et dans ce cas un simple peut aider redémarrer windows... Cependant, dans ce cas, le redémarrage de l'application Explorateur de fichiers peut suffire. Pour cela, rendez-vous dans le gestionnaire de tâches en utilisant le raccourci clavier Ctrl + Shift + Esc ou en utilisant menu contextuel invoqué en cliquant avec le bouton droit sur un espace vide de la barre des tâches. Dans la fenêtre du répartiteur qui s'ouvre, accédez à l'onglet Processus et quittez explorer.exe. Ensuite, dans l'onglet "Applications", vous devez démarrer une nouvelle tâche à exécuter en cliquant sur le bouton approprié et en entrant manuellement le nom du processus avec l'extension. Confirmez l'action en cliquant sur le bouton "OK".

Troisième méthode : réinitialiser les paramètres de l'icône
Une autre réponse à la question peut être la réinitialisation des icônes dans le panneau de notification. Il faut à nouveau, comme dans la première méthode, aller dans les propriétés des icônes système et maintenant sélectionner l'élément "Restaurer le comportement par défaut des icônes". mais cette méthode aide rarement.
Quatrième méthode : travailler avec l'éditeur de stratégie de groupe local
Cette méthode est associée à l'éditeur local stratégies de groupe... Dans le champ de recherche du menu "Démarrer", vous devez rechercher et exécuter la commande gpedit.msc, puis aller dans "Configuration utilisateur". Ici, après avoir sélectionné "Modèles d'administration", vous devez accéder à l'élément "Menu Démarrer et barre des tâches" et y trouver l'élément "Masquer l'icône de contrôle du volume". Après avoir ouvert le dernier élément, vous devez appuyer sur le bouton radio "Désactiver" et appliquer les modifications apportées. Un redémarrage du système d'exploitation est nécessaire pour appliquer les modifications.

Cinquième méthode : modifier le registre Windows
Basé sur la modification d'une branche de registre spécifique. La commande regedit.exe tapée dans le champ de recherche aidera à lancer l'éditeur. Ensuite, vous devez vous rendre dans la branche HKEY_CURRENT_USER et suivre le chemin : Software \ Classes \ LocalSettings \ Software \ Microsoft \ Windows \ CurrentVersion \ TrayNotify. Après avoir ouvert l'élément de notification dans la barre d'état système, nous apprendrons comment renvoyer l'icône de volume dans la barre des tâches. Il vous suffit de supprimer deux entrées de registre : IconStreams, PastIconsStream, puis de redémarrer le processus d'exploration.

Dans le cas où toutes les méthodes précédentes n'auraient pas eu l'effet souhaité et que la question de savoir comment renvoyer l'icône de volume dans la barre des tâches n'est toujours pas résolue, il est recommandé d'utiliser application logicielle de Microsoft appelé Fix It. Cette décision aide à faire face à de nombreux problèmes qui surviennent pendant Windows fonctionne, y compris peut aider avec le problème ci-dessus.

Certes, à en juger par les avis des utilisateurs, l'effet positif de l'utilisation de cette candidature il n'est pas toujours possible d'y parvenir, mais cette méthode a droit à la vie. De plus, au moins un des manières précédentes devrait résoudre le problème. Sinon, vous pouvez essayer de réinstaller le pilote du matériel audio.