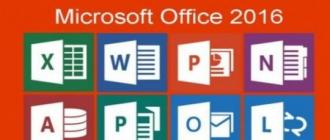Si Google Chrome lui-même démarre avec des publicités, il est alors infecté par un virus publicitaire ou un logiciel publicitaire. Ce malware s'infiltre secrètement dans le système, s'écrit au démarrage de Windows, le change en Google Chrome et d'autres paramètres installés sur le PC (ajoute des extensions malveillantes, place des adresses de sites tiers sur la page de démarrage, modifie les propriétés du raccourci, etc.).
Peut insérer ses propres bannières publicitaires sur les pages Web ouvertes par l'utilisateur. De plus, à l'aide de commandes spéciales, le logiciel publicitaire malveillant fait en sorte que le navigateur lui-même ouvre constamment des onglets contenant des publicités lorsqu'il démarre. Et supprimez-les à l'aide des paramètres standard du navigateur Web et système opérateur c'est interdit. Après le nettoyage page d'accueil, lancer les options, le site viral s'ouvre à nouveau dans un nouvel onglet.
Cet article vous dira quelles actions vous devez prendre si un site publicitaire apparaît lorsque vous démarrez Chrome et affiche des bannières virales sur les pages Web.
Étape n°1 : nettoyage du navigateur et du système d'exploitation avec l'utilitaire AdwCleaner
AdwCleaner - efficace outil logiciel pour lutter contre les logiciels publicitaires, les logiciels pornographiques, les logiciels espions, les pirates de navigateur et autres logiciels malveillants. Le scanner ne protège pas le PC en temps réel et est utilisé pour des contrôles ponctuels. Il détecte avec une extrême précision les virus et les paramètres de virus, éléments potentiellement dangereux non seulement dans les répertoires de fichiers, mais aussi dans le registre, dans les propriétés des raccourcis, des bibliothèques dynamiques.
1. Ouvrez le moteur de recherche dans un nouvel onglet. système google- google.com.
2. Faire requête de recherche- adwcleaner (par xplode).

4. Cliquez sur le bouton "Télécharger...".


5. Cliquez deux fois sur le programme d'installation téléchargé.

6. Cliquez sur "Oui" dans le "Contrôle comptes… ».
7. Pour lancer l'analyse, dans la fenêtre Adwcleaner, cliquez sur « Analyser ».

8. Attendez la fin de l'analyse de l'ordinateur.

9. Pour supprimer les virus détectés, cliquez sur "Nettoyer".

10. Redémarrez le système d'exploitation.
Étape #2 : analyse antivirus supplémentaire de Malwarebytes
Après avoir nettoyé les navigateurs avec l'utilitaire AdwCleaner, le module antivirus Adware ne sera probablement pas activé. Mais à des fins de prévention, il est toujours recommandé de faire une autre analyse antivirus avec un autre utilitaire - Malwarebytes. Au sens figuré, produire « tir de contrôle"Sur l'infection numérique.
Malwarebytes Anti-Malware est l'un des meilleurs logiciels antivirus. Il résiste bien aux malwares les plus dangereux. Capable de détecter dans le registre et les répertoires Fenêtres masquées des menaces que les autres antivirus "ne voient pas". Détecte les virus de toute catégorie (chevaux de Troie, rootkits, vers, logiciels publicitaires, etc.).
1. Ouvrez malwarebytes.com dans votre navigateur.

2. Sur la page principale de l'offsite, cliquez sur le bouton "Téléchargement gratuit".

3. Une fois le téléchargement terminé, double-cliquez sur le programme d'installation.
4. Dans la fenêtre "Ouvrir le fichier...", cliquez sur "Exécuter".

5. Dans le panneau de démarrage du programme d'installation, assurez-vous que la langue de l'interface russe est installée. Cliquez sur OK.

6. Dans la fenêtre " Accord de licence"Cliquez sur" J'accepte les termes de l'accord. " Cliquez sur Suivant.

7. Exécutez le scanner installé.
8. Dans la fenêtre du programme, dans l'onglet "Panneau d'information", cliquez sur "Mettre à jour maintenant" pour télécharger la dernière version de la base de signature.
9. Après la mise à jour, allez dans l'onglet "Vérifier". Sélectionnez le mode "Complet...", cliquez sur le bouton "Démarrer la vérification".

Vous pouvez également sélectionner le mode "Personnalisé...".

Lors de son utilisation, vous devez en outre cliquer sur l'option "Configurer l'analyse". Ensuite, spécifiez les partitions de disque qui doivent être analysées et reconstruisez l'analyseur.

10. Après la numérisation, supprimez tous les objets détectés.

Étape n°3 : réinitialisation d'usine
Après avoir neutralisé les logiciels publicitaires, vous devez réinitialiser les paramètres de Chrome et en supprimer les éléments tiers. Cette tâche peut être effectuée de deux manières : 1 - manuellement ; 2 - automatiquement.
Nous considérerons la deuxième méthode, car elle est moins chronophage, plus fiable et plus rapide à exécuter.
1.Dans moteur de recherche google type - outil de nettoyage de chrome.

2. Ouvrez le premier site affiché dans les résultats de la recherche.
3. Cliquez sur "Télécharger" dans le nouvel onglet.

4. Dans le nouveau panneau, cliquez sur l'option "Accepter et télécharger".

5. Exécutez l'utilitaire (le bouton « exécuter » dans le panneau « Ouvrir le fichier »).

6. Ouvrir l'accès : dans la requête "Autoriser le programme suivant..." spécifier "Oui".

7. La progression de la vérification s'affichera. Attendez un peu qu'il se termine.

8. Examinez les résultats de l'analyse. Suivez toutes les instructions au besoin. Cliquez sur Continuer.

9. Dans le panneau "Réinitialiser les paramètres", cliquez sur "Réinitialiser".
10. Redémarrez Google Chrome.

Étape n°4 : vérifier manuellement
A la fin de la "désinfection" du navigateur, assurez-vous de vos propres yeux que tous ses paramètres sont normaux :
1. Au démarrage, seul un moteur de recherche fiable doit s'ouvrir. Il ne devrait pas y avoir d'autres onglets.
2. Allez dans la rubrique : Menu → Paramètres → Extensions. Consultez la liste des addons connectés. Supprimez tous ceux qui sont suspects, en particulier ceux que vous n'avez pas personnellement installés.

3. Si un virus apparaît dans Chrome après l'installation d'un logiciel, assurez-vous de le supprimer. Cela peut être fait en utilisant la fonction standard : Démarrer → Panneau de configuration → Désinstaller un programme → cliquer sur l'icône de l'application → Commande de désinstallation.
Étape n°5 : nettoyer Windows
Dans cet article, nous examinerons la possibilité de nettoyer le système d'exploitation avec un utilitaire de nettoyage appelé CCleaner. Mais vous pouvez utiliser n'importe quelle autre solution similaire, par exemple, Reg Organizer.
1. Démarrez CCleaner.

2. Cliquez sur l'élément "Nettoyage". Cliquez sur Analyser.
3. Cliquez ensuite sur "Nettoyer" pour neutraliser les objets indésirables détectés.

4. Cliquez sur le menu "Registre". Cliquez sur la souris pour lancer la "Recherche de problèmes".

5. Pour résoudre les problèmes dans le registre, cliquez sur "Réparer".

6. Fermez l'utilitaire. Redémarrez votre ordinateur.
Alors, commençons. Soyez malveillant Logiciel dans l'ordinateur peut être différentes façons... Et lorsque vous remarquez qu'il y a plus d'annonces sur les sites, des fenêtres contextuelles et des onglets qui s'ouvrent spontanément, ou que votre travail et vos loisirs sur Internet sont complètement bloqués, il est fort probable que vous ayez attrapé un méchant (virus) quelque part sur l'Internet.
Grâce aux extensions installées
Vous devez d'abord examiner extensions installées navigateur(s). Les extensions utiles aident et simplifient généralement Internet, mais il existe également des logiciels malveillants. En général, nous supprimons les extensions inconnues et suspectes. Les chemins où les extensions sont pour différents navigateursécrit ci-dessous :Opéra: Menu Opéra → extensions
Google Chrome: Menu → outils supplémentaires→ rallonges
Firefox : Menu → modules complémentaires → extensions
Safari: Menu → paramètres → extensions
Yandex : Menu → modules complémentaires
Modification du fichier hosts
De l'autre côté fichier d'hôtes, dans laquelle les enregistrements DNS peuvent changer et, sous couvert d'un site décent, vous rediriger vers la page jumelle de l'intrus, dans laquelle il vous est demandé d'envoyer la n-ième somme d'argent pour débloquer votre compte, ou simplement de saisir votre login, mot de passe d'une ressource particulière, obtenant ainsi moyen facile accès à vos données d'inscription. Il peut y avoir n'importe quel nombre de ces adresses dans le fichier hosts. Vous pouvez corriger le fichier simplement en l'ouvrant dans éditeur de texte(bloc-notes), vérifiez et corrigez les entrées.
Ou téléchargez (décompressez l'archive) le fichier d'origine et copiez-le le long du chemin : C:\Windows\System32\drivers\etc\
Aussi Utilitaire CureIt de dr.Web vérifie ce fichier lors de la recherche de virus (mais ce processus prend plus de temps, bien que cela ne fasse pas de mal de le vérifier).
Modification du serveur DNS dans les propriétés de connexion
Nous vérifions les propriétés de la connexion en réseau local ou réseau sans fil n'avons-nous pas les adresses des serveurs DNS. Ils peuvent également nous rediriger vers les pages de gauche. Attention cependant, les FAI fournissent parfois ces informations pour leurs connexions, mais cela est rare. Habituellement, tout est là automatiquement. panneau de configuration → Réseau et Internet → centre de contrôle et de partage → modifier les paramètres de l'adaptateur. Nous sélectionnons notre connexion et dans les propriétés de connexion, sélectionnez Protocole Internet TCP/IPv4 et appuyez sur Propriétés. Vérifiez si la case Obtenir l'adresse du serveur DNS automatiquement est cochée.
Dans les propriétés du navigateur
Les options Internet contiennent paramètres globaux Connexions. Le type de connexion utilisé, la sécurité, etc. On s'intéresse ici à l'onglet Général. Nous vérifions quelle est l'adresse lors du démarrage du navigateur, cochez la case qui démarre en premier et définissez le réseau.
Panneau de configuration -> Réseau et Internet -> Options InternetDans la fenêtre qui s'ouvre dans l'onglet Général il peut y avoir des adresses qui seront lancées au lancement du navigateur, supprimez-les. 

Suppression des pages qui s'ouvrent spontanément au démarrage au démarrage de Windows
Récemment, j'ai rencontré un problème avec une personne. Démarre l'ordinateur et après le chargement, le navigateur lui-même démarre et ouvre la page spécifiée dans le démarrage. Apparemment, il a installé quelque chose et le programme en parallèle prescrit de lancer un certain site. Dans ce cas, même si vous désinstallez le programme lui-même, les informations sur le lancement du site resteront toujours et seront lancées à chaque mise sous tension de l'ordinateur.
Pour Windows 7 : Cliquez sur démarrer et entrez la commande dans la barre de recherche msconfig, dans la fenêtre qui apparaît, cliquez sur l'onglet Il y aura une liste de programmes qui fonctionnent avec le système. Regardez bien s'il y a des lignes similaires à l'adresse du site et décochez la case en face, quittez avec les paramètres. Vous pouvez même vérifier cette adresse en la saisissant dans la barre d'adresse du navigateur, si cette page s'ouvre au démarrage, alors c'est tout.
Pour Windows 8 : Ouverture du gestionnaire de tâches (Ctrl + Alt + Suppr), sélectionnez l'onglet sélectionnez paramètre souhaité et cliquez sur le bouton désactiver. 
Et bien sûr, la suppression des programmes antivirus
Il ne ferait pas de mal de vérifier votre ordinateur pour les virus. Dans la plupart des cas, les virus causent toutes sortes de problèmes avec l'ordinateur. Tout d'abord, je n'ai pas écrit que vous deviez rechercher des virus sur votre ordinateur, car, par exemple, toutes les extensions de navigateur ne sont pas définies comme des virus, mais comme des modules complémentaires. En gros, ils ne font pas de mal, ils ne font que salir d'annonces, d'onglets d'ouverture, etc. Ensuite, les antivirus ne peuvent pas réparer les conséquences du virus. Corrigez le fichier hosts, corrigez les enregistrements du serveur DNS. Même si l'antivirus bloque un site qui s'ouvre en permanence lors du chargement de Windows, il ne supprimera pas lui-même les informations de lancement, car pour lui, il ne s'agit que de "l'adresse d'un site".
Installer des programmes de blocage des publicités et des extensions de navigateur
Parlons maintenant des bloqueurs. À propos de leurs avantages et inconvénients. Il existe des programmes de blocage de publicités et des extensions de navigateur. Je ne parlerai pas des programmes individuels. Je les trouve mal à l'aise. Les extensions de navigateur peuvent être téléchargées dans le navigateur lui-même (cherchez un nom à peu près « extensions de téléchargement ») dans la recherche de « bloqueurs de publicités ». Certains navigateurs ont un bloqueur pré-installé, mais vous devez l'activer, regardez là dans les paramètres.
 Comme c'est merveilleux de lire le texte, quand rien sur les côtés ne se profile et ne fait pas clignoter la bannière et que vous ne trébuchez pas parmi le texte pour annoncer des bêtises, le faisant tomber du texte. Je suis pour les bloqueurs lorsqu'il y a des tonnes d'annonces sur le site et qu'il n'y a nulle part où aller. Les inconvénients sont que parfois il y a de la publicité utile, le suivi de vos demandes sur Internet et il y a un résultat de montrer les biens, offres et services d'intérêt. Personne n'envoie juste un joli centime aux créateurs de sites Web, mais en raison de la publicité sur le site, peut-être, mais plutôt pas, leur travail sur la rédaction d'articles, le domaine et l'hébergement est payant. Ici, je me suis un peu plaint. Il arrive également que, à la suite de virus, des publicités apparaissent sur des sites Web et qu'une personne place simplement un bloqueur, auquel cas le bloqueur supprimera la publicité, mais les cadres resteront à la place de la publicité prévue et il est fort probable que cela pas possible de cliquer à cet endroit avec la souris. Certains propriétaires de sites fabriquent des anti-bloquants, demandant ainsi au visiteur de désactiver le bloqueur de publicités ou de refuser l'accès au site. Cependant, ils peuvent être contournés. Comment? Que cela reste notre petit secret. Ou quelqu'un écrira dans les commentaires).
Comme c'est merveilleux de lire le texte, quand rien sur les côtés ne se profile et ne fait pas clignoter la bannière et que vous ne trébuchez pas parmi le texte pour annoncer des bêtises, le faisant tomber du texte. Je suis pour les bloqueurs lorsqu'il y a des tonnes d'annonces sur le site et qu'il n'y a nulle part où aller. Les inconvénients sont que parfois il y a de la publicité utile, le suivi de vos demandes sur Internet et il y a un résultat de montrer les biens, offres et services d'intérêt. Personne n'envoie juste un joli centime aux créateurs de sites Web, mais en raison de la publicité sur le site, peut-être, mais plutôt pas, leur travail sur la rédaction d'articles, le domaine et l'hébergement est payant. Ici, je me suis un peu plaint. Il arrive également que, à la suite de virus, des publicités apparaissent sur des sites Web et qu'une personne place simplement un bloqueur, auquel cas le bloqueur supprimera la publicité, mais les cadres resteront à la place de la publicité prévue et il est fort probable que cela pas possible de cliquer à cet endroit avec la souris. Certains propriétaires de sites fabriquent des anti-bloquants, demandant ainsi au visiteur de désactiver le bloqueur de publicités ou de refuser l'accès au site. Cependant, ils peuvent être contournés. Comment? Que cela reste notre petit secret. Ou quelqu'un écrira dans les commentaires). Chargement discret de contenu indésirable en arrière-plan (invisible)
Cela se produit lorsque vous souhaitez télécharger une sorte de programme sur Internet, à partir de sources non vérifiées. L'essentiel est le suivant: vous téléchargez le programme d'installation, l'exécutez et en attendant, il télécharge autre chose sur Internet et, en règle générale, il n'y a aucun moyen d'annuler l'installation dans le programme. L'antivirus commence à sonner l'alarme, bloque les connexions, programme installé, cependant, je sais par moi-même que le parasite finit toujours dans l'ordinateur. Ne cliquez donc pas sur des liens suspects. Ou téléchargez l'extension depuis Avast ou dr.Web, ils vérifieront les liens.
La publicité sur Internet a une position ambiguë. D'une part, ils vous permettent d'attirer un public, de gagner de l'argent ou de promouvoir votre produit. Pour les aspirants fabricants, la publicité en ligne peut être un « point de départ ». Mais d'un autre côté, voir constamment des bannières pop-up inappropriées qui gênent la navigation sur les pages est assez désagréable, surtout si leur nombre est bien plus que nécessaire. Parfois, cela vient du fait que la publicité occupe 70% de l'espace libre.
Comment gérer cela ? En fait, il n'y a rien de compliqué à cela, car les développeurs publient régulièrement des logiciels pour lutter contre la publicité, et outils antivirus se développent de plus en plus.
Comment supprimer les onglets publicitaires qui s'ouvrent en éliminant les logiciels malveillants et les extensions
- Tout d'abord, allez dans le Panneau de configuration et ouvrez « Désinstaller des programmes ».
- Cliquez sur clic-droit souris sur un espace vide à côté du programme, sélectionnez "Trier" - "Installé". Ainsi, les programmes seront triés par date d'installation, ce qui signifie qu'il sera beaucoup plus facile de calculer le problème, puisque sachant quand plusieurs bannières publicitaires sont apparues, il suffit d'analyser les applications installées à cette date.
- Faites attention aux applications des steppes sociales: Vkontakte, Youtube, Mail.ru, Odnoklassniki. Les programmes potentiellement malveillants peuvent être des programmes dont le nom est : protect, search, helper, web, amigo.
- Allez au menu.
- "Outils supplémentaires".
- "Prolongements".


- Toute une liste d'extensions apparaîtra devant vous, supprimez celles que vous n'avez pas personnellement installées.
- De même dans Opera et Mozilla.




- Nous revenons au « Menu ».
- "Historique", "Effacer l'historique".
- Sélectionnez tout sauf les licences multimédias.


Comment supprimer les onglets avec des publicités - vérifiez le navigateur pour les liens de redirection
Dans ce cas:
- Faites un clic droit sur le raccourci du navigateur.
- Allez dans "Propriétés".
- Si au lieu de l'extension.exe, il y a .url (comme dans la capture d'écran), changez-le manuellement en .exe.
- Cliquez sur « Appliquer »


Comment supprimer les onglets d'ouverture avec des publicités à l'aide d'un logiciel supplémentaire
Adblock Plus
L'extension de navigateur la plus populaire avec plus de 50 millions d'utilisateurs déjà avec succès. ... Pour effacer la page des publicités, il vous suffit d'installer l'extension, elle commencera à fonctionner instantanément, vous n'avez même pas besoin de redémarrer votre navigateur.
- Nous allons au magasin de vos extensions de navigateur. Pour tous les navigateurs, le chemin est approximativement le même : « menu », « outils supplémentaires », « extensions ».
- Cliquez sur « plus d'extensions » ou « magasin ».
- Dans la recherche, nous entrons "Adblock plus".
- Nous appuyons sur le bouton « installer ».


- C'est fait, l'application sera ajoutée et immédiatement activée.


Adguard
Contrairement à Adblock, Adguard est un programme à part entière qui a anti-bannière, anti-phishing et contrôle parental... Disponible sur le site officiel https://adguard.com.
Après l'installation, le programme est complètement prêt à fonctionner au niveau du réseau. En termes simples, il est plus efficace que les extensions de navigateur en raison de la fonctionnalité accrue et de l'absence de restrictions imposées par les navigateurs.
Le programme inclut dans sa fonctionnalité :
- Anti-bannière - blocage des publicités pop-up.
- Antiphishing - protéger votre ordinateur contre les virus, publicités malveillantes et les demandes frauduleuses.
- Contrôle parental - Place des restrictions sur les sites dangereux et pour adultes.


Ainsi, avant d'essayer d'éliminer les publicités gênantes et les bannières pop-up, il est nécessaire de déterminer sa source et d'agir ensuite seulement en fonction de celle-ci et des instructions fournies.
N'oubliez pas la sécurité en ligne, ne téléchargez pas de programmes non vérifiés et ne visitez pas de sites douteux.
De nombreux utilisateurs d'ordinateurs ont déjà été confrontés à une telle situation lorsqu'une publicité s'ouvre au lancement du navigateur. De plus, le navigateur a sa propre page de démarrage, page d'accueil, mais de toute façon, après avoir démarré le navigateur, une page d'un site inconnu avec une publicité placée là s'ouvre.
Il existe également des situations dans lesquelles, si plusieurs navigateurs ont été installés sur l'ordinateur de l'utilisateur, tous les navigateurs modifient leur page de démarrage. Après le lancement de n'importe quel navigateur, une page spécifique du site avec de la publicité sera ouverte.
C'est une situation inattendue : un utilisateur sans méfiance lance son navigateur, et un site complètement différent s'ouvrira dans la fenêtre du navigateur, au lieu de la page d'accueil. En règle générale, une telle page contient de la publicité, et souvent ne diffère pas haute qualité... L'utilisateur est obligé d'acheter des biens ou des fonds inutiles, parfois des jeux sont annoncés sur ces pages.
Afin de ne pas se retrouver dans de telles situations, il sera possible d'utiliser des programmes spécialisés qui bloquent les publicités et filtrent le trafic Internet. L'un des meilleurs est un programme conçu pour bloquer les publicités, protéger les données personnelles et empêcher la visite de sites frauduleux. Avec l'aide d'Adguard, vous serez épargné des publicités pop-up ennuyeuses ou de l'ouverture de sites douteux.
Il est possible que de nombreux utilisateurs soient déjà tombés sur le soi-disant Blog de Ksenia Strizhenko sur Internet. Fait intéressant, ce blog notoire possède un grand nombre d'URL différentes, ce qui témoigne de l'ingéniosité de ses créateurs.
Après avoir ouvert une page Web, l'utilisateur est immédiatement bombardé de publicités non déguisées. Et, fondamentalement, ce ne sont pas des bannières ou des publicités publicitaires, mais un article publicitaire spécial que les applications anti-publicités ne peuvent pas fermer.
Pour cette image, j'ai choisi une annonce plus ou moins décente.
Très souvent, après le lancement du navigateur, à la place de la page d'accueil, s'ouvre une page avec des publicités au contenu pas très décent, destinées aux adultes.
Par exemple, une beauté allongée dans une pose de recrutement. Dans le même temps, le texte pertinent fait la publicité de produits pour augmenter la durée des rapports sexuels.
Pour le moins, tout le monde ne sera pas ravi de voir de telles publicités lorsqu'ils lanceront leur navigateur. Il convient également de noter qu'en règle générale, plus d'une personne utilise un ordinateur dans chaque famille. Par conséquent, si je puis dire, la publicité peut être vue non seulement par les adultes, mais aussi par les enfants.
Pourquoi ça arrive ? Les situations sont différentes, dans cet article, nous analyserons le cas le plus simple: ajouter l'adresse d'une telle page Web "à gauche" avec de la publicité aux propriétés du raccourci du navigateur.
Modification des propriétés d'un raccourci de navigateur
Après l'installation d'un programme ou après le lancement d'une application sur votre ordinateur, les pages de démarrage peuvent changer dans tous les navigateurs installés sur votre ordinateur. Après le lancement d'un navigateur, la page de démarrage s'ouvrira, par exemple, avec une publicité.
En ajoutant une adresse Web supplémentaire aux propriétés du raccourci de cette manière, aucune autre modification ne sera effectuée sur votre ordinateur. C'est pourquoi programme antivirus installé sur votre ordinateur ne considérera pas un tel changement dans les propriétés du raccourci du navigateur comme un virus. À proprement parler, une telle adresse Web supplémentaire n'est pas un virus, car il s'agit simplement d'un lien vers un site Web.
Voyons à quoi ressemble le chemin d'accès à l'emplacement du fichier, par exemple navigateur Internet Explorateur. Le fichier "Application" du navigateur (tout) porte l'extension ".exe" (fichier exécutable).
Vous devrez faire un clic droit sur le raccourci du navigateur. Dans la fenêtre "Propriétés du navigateur", dans l'onglet "Raccourci", dans le champ "Objet", vous pouvez voir le chemin du fichier exécutable avec l'extension ".exe". Le navigateur est lancé à partir de ce fichier.

Dans le cas où dans les propriétés du raccourci du navigateur, vous voyez une extension différente pour le fichier (pas "exe"), cela signifie que le fichier a été modifié. Nous n'analyserons pas ce cas maintenant.
Dans notre cas, la page d'accueil du navigateur est remplacée en ajoutant aux propriétés du raccourci une adresse web supplémentaire de la page du site contenant l'annonce.
Par exemple, dans le navigateur Google Chrome, le chemin d'accès à l'application ressemblera à ceci :
C: \ Users \ Vasiliy \ AppData \ Local \ Google \ Chrome \ Application \ chrome.exe
Après avoir ajouté l'adresse d'une autre page aux propriétés du raccourci, le chemin d'accès à l'application ressemble à ceci :
C:\Utilisateurs\Vasily\AppData\Local\Google\Chrome\Application\chrome.exe https : // site/
Ici, vous pouvez voir que dans les propriétés du raccourci, après le fichier "chrome .. Maintenant, après avoir démarré le navigateur, ce n'est pas la page de démarrage qui a été sélectionnée dans les paramètres du navigateur qui s'ouvrira, mais cette page ajoutée." Dans ce cas, page d'accueil mon site.
Le chemin du fichier sera mis entre guillemets si le fichier exécutable du navigateur se trouve dans le dossier Program Files ( Internet Explorer, Mozilla Firefox, Opera), ou sans guillemets si le chemin d'accès au fichier se trouve dans le dossier "AppData" (Google Chrome, Yandex.Browser, Amigo).
Le raccourci du navigateur peut être situé non seulement sur le bureau, mais également sur la barre des tâches. Dans le cas où, après avoir démarré le navigateur à partir de la barre des tâches, une page contenant une publicité s'ouvre également, vous devrez supprimer temporairement le programme de la barre des tâches.
Supprimer le lien des propriétés du raccourci du navigateur
Ce problème peut être résolu manuellement en remplaçant le raccourci du navigateur. Au cet exemple Le navigateur Google Chrome sera utilisé. Dans d'autres navigateurs, vous devrez effectuer exactement les mêmes actions similaires.
Tout d'abord, faites un clic droit sur le raccourci du navigateur, puis dans menu contextuel sélectionnez "Propriétés". Après cela, la fenêtre "Propriétés du navigateur" s'ouvrira dans l'onglet "Raccourci".
Dans le champ "Objet :", juste après le chemin du fichier d'application avec l'extension ".exe", vous verrez un lien supplémentaire vers le site. Dans la plupart des cas, il est impossible de supprimer simplement un tel lien de ce champ, le système d'exploitation bloquera la suppression.

Il faudra donc agir différemment. Dans l'onglet "Raccourci", cliquez sur le bouton "Emplacement du fichier".

Après cela, une fenêtre de dossier s'ouvrira, dans laquelle se trouve le fichier - "application" (navigateur), dans notre cas le fichier "chrome.exe".

Un raccourci du navigateur apparaîtra sur le bureau, dans ce cas, un raccourci Navigateur Google Chrome. Vous pouvez ouvrir les propriétés de ce raccourci et vous assurer qu'il n'y a plus de lien "gauche" vers le site avec de la publicité.

Vous devrez maintenant supprimer le raccourci du navigateur qui contient un lien supplémentaire dans ses propriétés. Si un tel raccourci est épinglé dans la barre des tâches, supprimez également ce raccourci à partir de là.
Renommez ensuite le nouveau raccourci à partir duquel vous lancerez le navigateur par son nom ce navigateur, et épinglez le raccourci, si nécessaire, à la barre des tâches. Suivez le même algorithme d'actions lors de la suppression des liens "gauche" des propriétés des raccourcis des autres navigateurs.
Si la navigation sur Internet dans votre Chrome, Firefox, Opera, Internet Explorer ou un autre navigateur ouvre automatiquement de nouveaux onglets avec des publicités, des jeux en ligne, des mises à jour de navigateur, alors votre ordinateur est devenu une victime malware, dont le but principal est d'afficher des pages publicitaires dans des onglets à ouverture automatique. De plus, ce programme peut collecter de nombreuses informations personnelles, surveiller vos activités sur Internet. Par conséquent, il est très important de ne pas ignorer les onglets à ouverture automatique intrusifs, d'essayer de les fermer manuellement, d'installer des bloqueurs de publicités, etc., mais de nettoyer l'ordinateur des publicités intrusives en supprimant ce programme malveillant. Les instructions ci-dessous vous aideront avec cela, où l'équipe de notre site vous expliquera en détail comment trouver le programme qui s'ouvre onglets publicitaires et supprimez-le du système à l'aide du Capacités de Windows et plusieurs utilitaires gratuits et éprouvés.
Pourquoi les onglets d'annonces s'affichent-ils ?
Comme mentionné ci-dessus, la raison de l'apparition d'onglets à ouverture automatique dans le navigateur est un logiciel malveillant qui, lorsqu'il pénètre dans l'ordinateur, accède à tous les paramètres de base du système d'exploitation. Profitant de cela, il s'ajoute au démarrage pour démarrer automatiquement chaque fois que l'ordinateur est allumé. Modifie les paramètres de Chrome, Firefox, Opera, Internet Explorer, et installe des extensions malveillantes dans les navigateurs et vice versa en supprime les utiles, le plus souvent les bloqueurs de publicités sont supprimés. De plus, les logiciels malveillants peuvent modifier les propriétés des raccourcis de tous les programmes situés sur le bureau de l'utilisateur, ce qui peut conduire au fait qu'au lieu de le programme souhaité un navigateur sera lancé dans lequel un onglet avec de la publicité sera automatiquement ajouté. Enfin, les logiciels malveillants peuvent créer une tâche dans le planificateur de tâches et ainsi, à intervalles réguliers, ouvrir des onglets publicitaires dans votre navigateur préféré.
Comment les logiciels malveillants qui ouvrent des onglets contenant des publicités se sont installés sur votre ordinateur
À l'heure actuelle, le principal moyen par lequel les logiciels malveillants pénètrent dans l'ordinateur d'un utilisateur est, aussi étrange que cela puisse paraître, des programmes gratuits proposés au téléchargement sur divers sites d'échange de fichiers. Il n'y a qu'une seule raison, cette méthode d'affichage forcé des publicités dans les onglets est un moyen de monétisation. En d'autres termes, de cette façon, les propriétaires de sites avec logiciel gratuit gagner de l'argent, car le fromage gratuit n'est que dans une souricière. Par conséquent, nous recommandons très soigneusement, peut-être même pointilleux sur les nouveaux programmes. Essayez de lire entièrement la "Licence du logiciel", les "Conditions d'utilisation" et d'autres informations qui se trouvent sur le site où vous essayez de télécharger le programme, ainsi que toutes les informations que le programme rapporte lors de son installation. De plus, essayez de vérifier le fichier téléchargé avec un antivirus ou en utilisant le site Web VirusTotal.com. Lors de l'installation du logiciel téléchargé, ne sélectionnez jamais le mode installation automatique, vous n'avez besoin que du mode manuel. C'est dans ce mode, souvent, qu'il est possible de désactiver l'installation d'applications qui ouvrent automatiquement des onglets publicitaires dans les navigateurs.
Comment supprimer les onglets publicitaires dans Chrome, Firefox, Opera et Internet Explorer
ce guide étape par étape vous aidera à vous débarrasser complètement des onglets publicitaires à ouverture automatique dans votre navigateur. Il peut même être utilisé par des utilisateurs qui ont une mauvaise compréhension du processus de configuration de l'ordinateur et qui doutent de leur capacité à supprimer les logiciels malveillants et à libérer leur navigateur des onglets contenant des publicités. Si vous avez des questions en cours de route, écrivez votre problème dans les commentaires de l'article. Notre équipe essaiera de vous aider ou de vous suggérer une autre méthode qui effacera complètement votre navigateur des onglets publicitaires.
Désinstaller le logiciel qui fait apparaître des onglets publicitaires
La première étape pour nettoyer votre ordinateur des onglets publicitaires consiste à vérifier la liste applications installées et désinstaller tous ceux qui éveillent le moindre soupçon.
Windows 95, 98, XP, Vista, 7
Cliquez sur le bouton Démarrer sur l'écran de votre moniteur ou appuyez sur le bouton Windows de votre clavier. Un petit menu s'ouvrira, dans lequel vous devez sélectionner l'élément "Panneau de configuration".

Windows 8
Ouvrez Rechercher, pour cela cliquez sur l'icône avec le logo Windows, puis dans le coin supérieur droit recherchez et cliquez sur l'icône Rechercher.

Dans le champ de saisie qui s'ouvre, entrez "Panneau de configuration" et appuyez sur Entrée.

Windows 10
Cliquez sur le bouton de recherche
Dans le champ qui s'ouvre, entrez "Panneau de configuration".

Appuyez sur Entrée.
Par vos actions, vous ouvrirez le Panneau de configuration, qui vous permet de modifier les paramètres de base du système d'exploitation. Ici, vous devez ouvrir le panneau "Désinstaller un programme".

Vous verrez une liste des applications installées. Très probablement, l'un d'eux est responsable de l'apparition d'onglets publicitaires dans votre navigateur. Pour trouver et supprimer ce malware, vous devez faire attention à chaque programme installé.

Programmes suspects dans la liste des applications installées
Sélectionnez chaque application à tour de rôle. Au bas de la fenêtre apparaîtra informations complètes sur le programme sélectionné : la version du programme, son développeur, etc. Par rapport aux programmes normaux, la plupart des informations ne seront tout simplement pas là, comme le montre l'exemple ci-dessus. De plus, faites attention à la date d'installation du programme, le plus souvent c'est le jour où vous avez rencontré pour la première fois des onglets à ouverture automatique avec des publicités, jeux en ligne et mises à jour. Par exemple, sur l'ordinateur à partir duquel la capture d'écran ci-dessus a été prise, vous devez désinstaller Advance System Care, Body Text Feathing, Caster, CleanBrowser, EasyPDFCombine, ... Pour supprimer un programme suspect, sélectionnez-le et cliquez sur "Désinstaller / Modifier".
![]() .
.
Supprimer les onglets publicitaires à ouverture automatique à l'aide d'AdwCleaner
La prochaine étape pour nettoyer votre ordinateur des onglets contenant des publicités consiste à exécuter un petit utilitaire spécialement créé appelé AdwCleaner. Ce programme est un outil petit mais très éprouvé qui vous permettra de vous débarrasser facilement et rapidement des onglets publicitaires à ouverture automatique et d'autres problèmes pouvant être causés par la présence de logiciels malveillants sur le système. L'application AdwCleaner peut déjà être utilisée avec antivirus installé et ne nécessite pas de le désinstaller.
Téléchargez l'utilitaire AdwCleaner à partir du lien suivant.
Télécharger AdwCleaner
Téléchargé 858090 fois
Version : 7.2.7
Lorsque l'application est téléchargée sur votre ordinateur, lancez-la. AdwCleaner ne nécessite pas une longue procédure d'installation, vous verrez donc presque immédiatement la fenêtre principale du programme.

Pour analyser votre ordinateur, rechercher et supprimer les programmes malveillants qui ouvrent des onglets publicitaires dans le navigateur, il vous suffit de cliquer sur le bouton "Scan". Une fois l'analyse du système terminée, une liste des composants malveillants trouvés s'affichera.

Pour nettoyer votre ordinateur et supprimer les applications malveillantes, cliquez sur le bouton "Nettoyer". Immédiatement après cela, l'utilitaire AdwCleaner déplacera tous les composants malveillants détectés en quarantaine. Lorsque ce processus est terminé, le programme peut vous demander de redémarrer votre ordinateur, permettez-lui de le faire.
Supprimer les onglets publicitaires du navigateur avec Malwarebytes
Malwarebytes, anciennement connu sous le nom de Malwarebytes Anti-malware, est l'outil que nous recommandons d'utiliser pour nettoyer votre ordinateur des logiciels malveillants depuis plus de 8 ans. Cette application vous permettra de vérifier votre ordinateur tout à fait gratuitement et de le nettoyer des onglets publicitaires avec des publicités dans Chrome, Firefox, Opera, Internet Explorer. Ce programme est conçu pour être utilisé avec un logiciel antivirus déjà installé, ce qui signifie que vous n'avez pas besoin de désinstaller votre antivirus.
Télécharger Programme Malwarebytes en cliquant sur le lien suivant.
Télécharger Malwarebytes Anti-Malware
Téléchargé 337288 fois
Version : 3.7.1
Exécutez le fichier téléchargé. Vous verrez l'"Assistant d'installation". Suivez ses instructions. Lorsque l'installation du programme est terminée, vous verrez une fenêtre similaire à celle ci-dessous

Tableau de bord Malwarebytes 3.0
Pour lancer l'analyse de votre ordinateur, vous devez cliquer sur le bouton "Démarrer l'analyse". À la fin, une liste de logiciels malveillants vous sera présentée.

Malwarebytes 3.0 - résultats de l'analyse
Pour supprimer les logiciels malveillants détectés qui provoquent l'apparition d'onglets publicitaires à ouverture automatique, cliquez sur le bouton Mettre en quarantaine les composants sélectionnés. Cela lancera la procédure de suppression des logiciels malveillants. Une fois celle-ci terminée, vous devrez peut-être redémarrer votre ordinateur.
Supprimer les onglets d'annonces dans Chrome en réinitialisant les paramètres de Chrome
Le meilleur navigateurs modernes y compris Google Chrome ont une propriété pratique. Ils vous permettent de réinitialiser vos paramètres à tout moment aux valeurs qui étaient à l'époque immédiatement après l'installation du navigateur. Cela supprimera les onglets publicitaires causés par des extensions malveillantes. Dans le même temps, vos mots de passe, favoris et autres données personnelles ne seront pas supprimés.
Lancez le navigateur et cliquez sur le bouton en forme de trois bandes horizontales (). Le menu principal du bruiser s'affichera, sélectionnez l'élément "Paramètres".

Une page s'ouvrira qui vous permettra de modifier les paramètres de base de Chrome. Faites défiler vers le bas et cliquez sur le lien "Afficher les paramètres avancés". Des paramètres supplémentaires précédemment masqués s'afficheront. Faites défiler à nouveau jusqu'à ce que vous voyiez le bouton "Réinitialiser les paramètres" et cliquez dessus. Chrome ouvrira une petite fenêtre et vous demandera de confirmer vos actions.

Cliquez sur le bouton Réinitialiser. Le processus de nettoyage commencera et une fois terminé, les paramètres du navigateur seront réinitialisés à leurs paramètres d'origine. Cela vous aidera à désactiver les extensions malveillantes et ainsi à vous débarrasser des onglets publicitaires.
Supprimer les onglets publicitaires dans Firefox en réinitialisant les paramètres du navigateur
En réinitialisant les paramètres de Firefox, vous pouvez désactiver les extensions malveillantes et ainsi vous débarrasser des onglets avec des publicités. Dans le même temps, vos données personnelles, telles que les signets et les mots de passe, seront enregistrées.
Ouvrez le menu principal de Fifox en cliquant sur le bouton en forme de trois bandes horizontales (). Ici, cliquez sur l'icône de point d'interrogation (). Cela ouvrira le menu Aide, comme indiqué dans l'image ci-dessous.


Cliquez à nouveau sur "Actualiser Firefox".
Réinitialiser les paramètres d'Internet Explorer pour supprimer les onglets publicitaires
La réinitialisation des paramètres d'Internet Explorer vous permettra de supprimer les extensions malveillantes et de restaurer les paramètres du navigateur à leurs valeurs par défaut. De cette façon, vous pouvez supprimer les onglets publicitaires à ouverture automatique.
Ouvrez le navigateur principal en cliquant sur le bouton d'engrenage (). Dans le menu qui apparaît, sélectionnez "Options du navigateur".

Ici, ouvrez l'onglet "Avancé" et cliquez sur le bouton "Réinitialiser". La fenêtre Réinitialiser les paramètres s'ouvre. Paramètres Internet Explorateur". Cochez la case "Supprimer Paramètres personnels"Et cliquez sur le bouton" Réinitialiser ".

Une fois le processus de réinitialisation d'usine terminé, cliquez sur le bouton Fermer. Vous devez redémarrer votre ordinateur pour que les modifications prennent effet. Ainsi, vous pouvez vous débarrasser des onglets avec des publicités dans Internet Explorer.
Débarrassez-vous des onglets contenant des publicités en effaçant les raccourcis du navigateur
Certains programmes malveillants, lorsqu'ils sont lancés, peuvent infecter tous les raccourcis sur le Bureau en ajoutant l'adresse d'un site publicitaire au champ Objet, par exemple, "http://site.address/...". Cela conduit au fait que chaque fois que vous démarrez le programme via un raccourci infecté, un nouvel onglet avec des publicités s'ouvrira dans votre navigateur.
Pour désinfecter un raccourci, faites un clic droit dessus et sélectionnez Propriétés.

Dans l'onglet Étiquette, recherchez le champ Objet. Cliquez à l'intérieur avec le bouton gauche de la souris, une ligne verticale apparaîtra - le pointeur du curseur, utilisez les touches du curseur (flèche -> sur le clavier) pour le déplacer le plus loin possible vers la droite. Si vous voyez que l'argument "http: // site.address" y a été ajouté, vous devez le supprimer.

Après avoir supprimé ce texte, cliquez sur OK. Ainsi, vous devez vérifier tous les raccourcis sur votre bureau et, s'ils sont infectés, les nettoyer.
Débarrassez-vous des onglets publicitaires en supprimant le virus dans le planificateur de tâches
Appuyez simultanément sur la touche du logo Windows et la touche R du clavier. Une petite fenêtre intitulée Exécuter s'affichera. Entrez ici "taskschd.msc" (sans les guillemets) et appuyez sur Entrée. La fenêtre Planificateur de tâches s'ouvrira. Sur le côté gauche, sélectionnez Bibliothèque du planificateur de tâches, comme illustré dans l'exemple suivant.

Au milieu, vous verrez une liste des tâches installées. Sélectionnez la première tâche, et dans ses propriétés, qui s'ouvriront juste en dessous, sélectionnez l'onglet Actions. Parcourez toutes les tâches à tour de rôle, faites attention à ce qu'il lance sur votre ordinateur. Si nous avons trouvé quelque chose comme "explorer.exe hxxp: // adresse du site" ou "chrome.exe hxxp: // adresse du site", alors cette tâche peut être supprimée en toute sécurité, car c'est cette tâche qui génère des onglets publicitaires à ouverture automatique dans ton navigateur. Vérifiez également attentivement toutes les autres tâches. Si vous n'êtes pas sûr de ce qui lance la tâche, vérifiez-la via notre site Web ou dans moteur de recherche, par le nom du fichier exécutable. Si le fichier est un composant d'un virus ou d'un logiciel malveillant, cette tâche doit également être supprimée.
Pour supprimer une tâche, faites un clic droit dessus et sélectionnez Supprimer. Répétez cette opération plusieurs fois si vous trouvez plusieurs tâches générées par des logiciels malveillants. Un exemple de suppression d'une tâche est illustré dans la figure ci-dessous.

Après avoir supprimé toutes les tâches, fermez la fenêtre Planificateur de tâches.
Bloquer les publicités, les sites dangereux et frauduleux
Afin de protéger au maximum votre ordinateur, ainsi que de bloquer l'ouverture d'onglets contenant des publicités et le chargement de divers sites Web dangereux et trompeurs, il est recommandé d'installer le programme AdGuard. Cette application bloquera l'affichage de publicités intrusives et conduira à un chargement plus rapide des pages Internet, ainsi qu'à réduire la consommation de trafic Web.
Cliquez sur Ignorer pour fermer le programme d'installation et utiliser paramètres standards, ou le bouton "Commencer" pour vous familiariser avec les fonctionnalités du programme AdGuard et apporter des modifications aux paramètres par défaut.
Maintenant, chaque fois que vous allumez votre ordinateur, Programme AdGuard démarrera automatiquement et bloquera publicités intrusives ainsi que d'autres sites Web malveillants ou trompeurs. Pour vous familiariser avec toutes les fonctionnalités du programme et pour modifier l'un ou l'autre de ses paramètres, il vous suffit de double-cliquer sur l'icône AdGuard qui se trouve sur votre bureau.
Afin de ne pas infecter votre ordinateur à l'avenir, veuillez suivre trois petits conseils
- Lors de l'installation de nouveaux programmes sur votre ordinateur, lisez toujours les règles d'utilisation, ainsi que tous les messages que le programme vous montrera. Essayez de ne pas installer avec les paramètres par défaut !
- Gardez vos programmes antivirus et anti-spyware à jour. dernières versions... Veuillez également noter que vous avez activé la fonction automatique Windows Update et toutes les mises à jour disponibles sont déjà installées. Si vous n'êtes pas sûr, alors vous devez visiter le site Windows Update, qui vous dira comment et quoi mettre à jour dans Windows.
- Si vous utilisez Java, Adobe Acrobat Reader, Adobe Lecteur Flash, assurez-vous de les mettre à jour à temps.