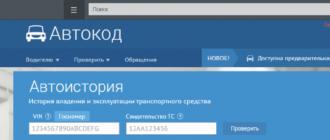Dans cet article, nous vous expliquerons comment connecter le routeur universel UPVEL à Internet avec une connexion ADSL, ainsi que comment configurer le routeur universel pour diffuser de l'IPTV (télévision numérique).
L'article se compose des sections suivantes :
- Configuration de la carte réseau de l'ordinateur pour obtenir automatiquement une adresse IP ;
- Connexion d'un routeur ;
- Mise à jour du micrologiciel du routeur vers la dernière version ;
- Mise en place d'une connexion Internet à l'aide de la technologie ADSL ;
- Mise en place de la télévision numérique (IPTV) via ADSL.
Nous vous rappelons que pour vous connecter à Internet et à la télévision numérique, vous devez au préalable obtenir ces services auprès de votre fournisseur. Lors de la configuration, vous aurez besoin d'un accord avec le fournisseur, qui contient votre nom d'utilisateur, votre mot de passe, ainsi que les valeurs VPI et VCI. Vous pouvez également connaître ces paramètres en les trouvant sur le site de votre fournisseur ou en appelant son service d'assistance technique.
Après avoir connecté le routeur, nous vous recommandons vivement de le reflasher.
Même après que le routeur ait atteint les étagères, nos ingénieurs travaillent à son amélioration. Chaque firmware suivant rend le routeur encore plus stable, plus rapide et plus pratique. De plus, chaque nouveau micrologiciel élargit la liste des modems pris en charge.
Si possible, rendez-vous sur la page avant de lancer la procédure de connexion du routeur, sélectionnez votre modèle de routeur et téléchargez la dernière version du firmware.
Si vous ne connaissez pas le modèle et la version de votre routeur, retournez l'appareil et trouvez l'autocollant au bas du boîtier. Entre autres informations, il affiche le modèle et la version matérielle du routeur (le cas échéant).
Configuration de l'interface réseau de l'ordinateur
Avant de connecter et de configurer le routeur, vous devez configurer la carte réseau de l'ordinateur pour obtenir automatiquement une adresse IP et une adresse de serveur DNS.

Si vous avez encore des questions sur la configuration d'une connexion réseau, consultez nos didacticiels vidéo sur Youtube.com, où nous vous montrons comment procéder.
Connecter un routeur
Une fois l'interface réseau configurée, passez à la connexion du routeur.
- Connectez le câble réseau UTP ("paire torsadée") fourni à la carte réseau de l'ordinateur et aux ports LAN2 - LAN3 du routeur.
- Si un service IPTV est connecté, connectez le décodeur IPTV au port LAN4 du routeur à l'aide d'un câble réseau.
- Débranchez le câble téléphonique de la prise téléphonique et connectez-le au port PHONE du répartiteur.
- Branchez le séparateur dans une prise téléphonique.
- Connectez le câble téléphonique du kit de livraison au port DSL du routeur et au port MODEM du répartiteur.
- Connectez la fiche de l'adaptateur secteur à la prise POWER du routeur, puis branchez l'adaptateur secteur à une prise de courant. Mettez sous tension avec le bouton SWITCH. Le voyant d'alimentation situé à l'avant du routeur doit s'allumer. Le routeur commencera à se charger.
- Après le téléchargement, le routeur attribuera automatiquement une adresse IP à l'ordinateur connecté. Sur le panneau avant du routeur, l'indicateur de connexion au port LAN correspondant s'allume et un message apparaît dans la zone de notification de la barre des tâches Windows indiquant que l'ordinateur est connecté au réseau local.
clignotant
Avant de commencer à configurer votre connexion ADSL, nous vous recommandons fortement de mettre à jour le firmware de votre routeur.
La procédure de mise à jour du logiciel du routeur n'est pas compliquée et ne nécessite aucune connaissance particulière. Pour réduire les risques au minimum possible, rappelez-vous la règle principale : ne flashez pas le routeur en vous y connectant via un réseau sans fil ! Effectuez le clignotement en connectant votre ordinateur avec un câble réseau, comme recommandé ci-dessus.
Pour mettre à jour le micrologiciel du routeur, procédez comme suit :

La procédure de flashage des routeurs universels UPVEL est également clairement démontrée dans notre instruction vidéo.
Configuration d'une connexion ADSL via l'interface web
Ainsi, votre routeur est connecté à l'ordinateur et son micrologiciel a été mis à jour vers la dernière version.
Il est temps de commencer à configurer votre connexion Internet.

Configurer l'IPTV via l'ADSL
Dans cette section, nous vous expliquerons comment configurer votre routeur pour utiliser IPTV. Si vous n'utilisez pas IPTV, vous n'avez pas besoin de saisir ces paramètres.
Il existe deux façons de configurer IPTV.
Dans le premier d'entre eux, l'un des ports LAN est attribué, qui est directement connecté à l'équipement du fournisseur (connexion de pont). Ainsi, les équipements connectés à ce port reçoivent les adresses IP et autres paramètres nécessaires directement du fournisseur. Fonctionnalités du routeur telles que LAN, DHCP, NAT, etc. ne fonctionnera pas pour ce port.
Dans la deuxième méthode, la diffusion de la télévision numérique est organisée selon le protocole IGMP. En pratique, cela signifie que les équipements connectés à n'importe quel port ou via Wi-Fi auront accès à la fois à l'IPTV et à Internet.
Ci-dessous, nous allons démontrer en détail le processus de configuration de l'IPTV avec chacune de ces méthodes. Ils ne peuvent pas être appliqués en même temps, alors choisissez simplement celui qui correspond le mieux à vos besoins.
Configurer IPTV avec un port dédié
Dans cette section, nous vous expliquerons comment allouer un port pour connecter un récepteur IPTV ("set-top box") en configurant le routeur en conséquence.

Pour vérifier que les paramètres de liaison de port entrés sont corrects, cliquez sur le bouton "Port Binding Summary" sur la même page.
Faites attention à l'image ci-dessous. "p0" et les interfaces "e1", "e2" et "e3" sont dans un groupe, et "p1" et "e4" sont dans un autre. Vous devriez obtenir le même résultat.

Après cela, connectez le récepteur IPTV au port "LAN4" de votre routeur à l'aide d'un câble réseau. Pour terminer la procédure, redémarrez le récepteur en l'éteignant et en le rallumant.
Configuration de l'IPTV sur IGMP
Dans cette section, nous vous expliquerons comment configurer le routeur pour qu'il fonctionne avec IPTV sans allouer de port séparé.

Après cela, connectez le récepteur IPTV au routeur à l'aide d'un câble réseau ou via Wi-Fi. A la fin de la procédure, redémarrez le récepteur IPTV en coupant l'alimentation et en le rallumant.
Bonjour à tous! Avec toi 1rb1s
, et aujourd'hui, nous parlerons du prochain routeur budgétaire de la société monter
.
Il y a une vingtaine d'années, un ordinateur pouvait être considéré comme un luxe et Internet à la maison était généralement utilisé pour le travail. L'essentiel des connexions se faisait via un modem, par cartes, et, bien sûr, le rêve des écoliers était une carte comme: "Chouette", la nuit - illimitée. Et le matin, endormis, les yeux rouges, mais heureux, nous sommes allés à l'école et avons raconté ce que nous avions pu télécharger de la musique. Le temps passe vite, et aujourd'hui insomnie nocturne, les programmes de téléchargement qui assurent contre la déconnexion ont déjà perdu de leur pertinence, et l'ordinateur et Internet se sont étroitement intégrés à notre quotidien. Aujourd'hui, presque tous les foyers disposent d'appareils dont les fonctions sont considérablement étendues avec l'utilisation d'Internet : ordinateurs, smartphones, tablettes, téléviseurs, etc. Les routeurs Wi-Fi doivent leur popularité à cette utilisation massive de la technologie numérique. L'un d'entre eux - Niveau supérieur UR-315BN, nous examinerons aujourd'hui dans l'examen.
À propos de la société.

Upvel a été fondée en 2010 à Los Angeles, Californie, États-Unis. Selon le fabricant, cette organisation propose aux particuliers et aux entreprises de nouveaux produits et solutions réseau permettant l'utilisation de la haute technologie au quotidien. Pour le marché russe, Upvel présente des produits conçus pour répondre aux exigences des fournisseurs d'accès Internet et des opérateurs de télécommunications russes. Pour travailler avec l'équipement, l'utilisateur n'a qu'à sélectionner la ville et son fournisseur - tous les paramètres sont configurés automatiquement - et l'équipement commence immédiatement à fonctionner. D'après ma propre expérience, je peux dire qu'Upvel fonctionne très bien avec le fournisseur Beeline et qu'il n'y a pas besoin de paramètres. De plus, les offres pour le prix des appareils qui me sont tombés entre les mains se comparent favorablement aux offres des concurrents.
Spécifications Upvel UR-315BN.
Type : Routeur Wi-Fi Modèle : UPVEL UR-315BN
Couleur noire
Normes : IEEE 802.3 (10Base-T)
IEEE 802.3u (100Base-TX)
IEEE 802.11b
IEEE 802.11g
IEEE 802.11n (version 2.0)
WAN : 1 port WAN 10/100 Mbps Auto-MDIX
LAN : 4 ports LAN 10/100 Mbps Auto-MDIX
Bouton RST/WPS : Restaurer les paramètres d'usine / Activer la configuration protégée Wi-Fi
Protocoles de connexion Internet pris en charge : adresse IP dynamique, adresse IP statique, PPPoE (rus), PPTP (rus), L2TP (rus)
Contrôle d'accès : Filtrage par adresses MAC, noms de domaine, URL, protocoles, adresses IP et numéros de port
Indicateurs : LAN1~LAN4, WAN, WLAN, état, alimentation
Prise en charge IPv6 : non
Wifi
Prise en charge Wi-Fi : oui
Normes Wi-Fi : 802.11n
Bandes de fréquences : 2,412 ~ 2,484 GHz (ISM)
Vitesse de connexion Wi-Fi maximale : 802.11b : jusqu'à 11 Mbps
802.11g : jusqu'à 54 Mbit/s
802.11n : jusqu'à 150 Mbit/s
Double bande simultanée : Non
Puissance d'émission : 802.11b : 15 dBm (typique) à 11 Mbps
802.11g : 15 dBm (typique) à 54 Mbit/s
802.11n : 13 dBm (typique) à 150 Mbit/s
Type et nombre d'antennes : externe non amovible x1
Gain d'antenne : 2 dBi
Sécurité de connexion : 802.1x, WEP, WPA, WPA2, WPA2-PSK, WPA-PSK
Ports
Débit de données de base : 100 Mbps
Nombre et type de ports USB : non
Fonctions port USB : non
Routage
Prise en charge DHCP : oui
Routage statique : oui
DNS dynamique : oui
Sécurité
Pare-feu : oui
NAT : oui
SPI : non
Zone démilitarisée (DMZ) : oui
Les fonctions
Gestion : Interface Web
en outre
Possibilité d'installation en extérieur : non
Alimentation : Alimentation externe 5 VDC. courant 1 A
Consommation d'énergie : 3,2 W (maximum)
Ensemble complet : alimentation, disque avec matériaux, documentation, routeur, cordon de raccordement
Dimensions, Poids
Largeur : 150 mm
Longueur : 110 mm
Hauteur : 30 mm
Poids : 225g
Température : En fonctionnement : 0~40°C
Stockage : -10 ~ 70°C
Humidité : moins de 95 % (sans condensation)
Emballage et équipement.
La défonceuse est livrée dans un emballage classique aux dimensions de 245 x 200 x 65 mm. Sur la face avant, la société, modèle, Upvel UR-315BN est représentée schématiquement, et certaines des capacités de l'appareil sont répertoriées. 
Au-dessus, il n'y a que le nom du fabricant et son slogan.

Les spécifications sont répertoriées ci-dessous.

À gauche de la boîte se trouve la partie fonctionnelle en images, et à droite - quelques explications sur les possibilités.
Au verso, nous voyons un dessin d'ensemble de notre routeur avec une description détaillée de quels connecteurs sont destinés à quoi. Numéro de téléphone dédié. support, l'équipement et la compatibilité de cet appareil sont indiqués, ainsi qu'un décodage de certaines capacités de l'appareil.

Tout le contenu est dans une protection supplémentaire en carton contre le carton pressé.

Cet emballage remplit bien sa fonction de protection, ce qui est important pour nos services de livraison. Ainsi, le routeur a parfaitement fonctionné, malgré le fait que la vie a secoué la boîte - cela se voit clairement à la déformation de la protection.

Ce paquet contient :

- Routeur WiFi UR-315BN

- Instructions d'installation rapide

- CD avec utilitaire de configuration et manuel d'utilisation

- Alimentation 5 VDC courant 1 A

- Câble à paire torsadée de catégorie 5, longueur 1,5 m

- Carte de garantie

Apparence.

Extérieurement, l'appareil est d'une fabrication soignée : en noir, il présente un design parallélépipédique classique avec de petites protubérances design et le logo Upvel®. L'appareil dispose d'une antenne non amovible avec un gain de 2 dBi, qui peut être inclinée de 90 degrés vers l'arrière et de 90 degrés vers la gauche et la droite.

Sur le dessus, le routeur a une surface brillante, avec le logo Upvel imprimé dessus. Bien que la surface brillante soit plus belle lorsqu'elle est neuve, une surface mate serait néanmoins plus pratique et ne recueillerait pas toutes les taches et empreintes sur elle-même.

Devant, nous avons des indicateurs montrant le fonctionnement de 4 ports LAN, WAN, WLAN, Status et un indicateur d'alimentation.

Sur le côté, nous n'avons que des trous de ventilation. À l'arrière, il y a des connecteurs pour WAN, 4 x LAN, l'alimentation, ainsi que le bouton d'alimentation lui-même et la fonction de réinitialisation/activation Wi-Fi Protected Setup.

Au bas du routeur se trouvent des informations sur les paramètres standard du routeur, les pieds, les trous pour le montage mural et les trous de ventilation.

Pour les paramètres standard, l'adresse IP du routeur est 192.168.10.1 et le login/mot de passe est admin. Il affiche également le mot de passe Wi-Fi standard, le numéro de série, l'adresse MAC de l'appareil, l'alimentation avec les caractéristiques d'alimentation de l'Upvel UR-315BN et d'autres informations moins pertinentes.

En général, on peut dire que cet appareil a l'air très présentable et mignon, bien que ... À mon avis, le routeur se trouve rarement quelque part bien en vue, il serait donc préférable que le plastique soit mat.


Options de personnalisation Upvel UR-315BN.
Pour une configuration simple du routeur, le fabricant inclut un disque dans le kit. Après l'avoir inséré, la fenêtre suivante apparaît : 
En sélectionnant l'assistant de configuration, nous sommes invités à choisir l'une des 5 langues : anglais, espagnol, allemand, russe et français. Ensuite, des instructions détaillées apparaissent, dans lesquelles il est très difficile de s'embrouiller, presque tout se fait automatiquement. Si des paramètres doivent être modifiés manuellement, vous devez accéder à 192.168.10.1. Selon le fabricant, le routeur prend en charge un grand nombre de paramètres pour différentes régions et fournisseurs. Bonne nouvelle pour ceux qui utilisent Internet depuis Beeline, ce fournisseur prend en charge les paramètres de la plupart des routeurs. Pour configurer, il vous suffit de vous connecter via l'appareil et d'attendre 10 à 15 minutes, après quoi vous pourrez l'utiliser.
Que pouvons-nous changer dans les paramètres avancés de ce routeur ? Après s'être connecté avec un identifiant/mot de passe standard, on arrive à la première page qui affiche des informations générales.

Il n'y a pas de paramètres pour les modifications ici, seules les informations générales sont affichées, cependant, lors de la modification des paramètres sur cette page, nous aurons besoin d'un bouton "Recharger".
L'interface, avouons-le, est spartiate - tout est extrêmement simple, sans fioritures. Les paramètres LAN sont assez standard, il n'y a pas de bonus supplémentaires ici.

Dans l'onglet : "Configuration de l'interface WAN", vous pouvez définir les paramètres de connexion à Internet. Ici, vous pouvez sélectionner le type de connexion dans la liste déroulante : adresse IP statique, client DHCP, PPPoE, PPTP ou L2TP (le type de connexion est spécifié par le fournisseur).

Vous pouvez configurer des réseaux virtuels sur l'Upvel UR-315BN, il n'y a pas de paramètres spéciaux ici.

La date et l'heure peuvent être réglées manuellement, vous pouvez vous synchroniser avec le serveur NTP que vous aimez et régler le passage à l'heure d'hiver / d'été.

Le groupe d'onglets du réseau Wi-Fi comprend les onglets suivants : paramètres de base, recherche de réseaux Wi-Fi, WDS, paramètres avancés, contrôle d'accès et WPS. Commençons dans l'ordre. Dans les paramètres principaux, tout est standard et clair. Ici, vous pouvez activer / désactiver le Wi-Fi, sélectionner la portée, le mode de fonctionnement du routeur, son nom de réseau, la largeur du canal, etc.

La recherche de réseaux Wi-Fi n'a pas besoin de commentaires - nous avons un tableau avec les réseaux disponibles. WDS est utilisé pour combiner les routeurs en un seul réseau ; sur l'onglet lui-même, tous les paramètres sont répertoriés.

Dans les paramètres Wi-Fi avancés, vous pouvez modifier les seuils de fragmentation, le RTS, l'intervalle de signal, etc. La seule chose que j'ai changé pour moi est la puissance de sortie RF après les tests. 70% pour un morceau de panneau kopeck me suffisaient.

L'onglet "Contrôle d'accès" vous permet de bloquer ou d'autoriser l'accès à Internet uniquement par un ordinateur spécifique de votre réseau par adresse MAC.

Dans l'onglet WPS, vous pouvez configurer la fonction Wi-Fi Protected Setup. Cette fonction vous permet de connecter rapidement des appareils à un réseau Wi-Fi et synchronise automatiquement les paramètres.

Dans le groupe d'onglets "Routage", vous pouvez définir les paramètres de routage statique ou dynamique, ainsi qu'afficher la table de routage.

Le groupe d'onglets "Accès" permet de paramétrer le filtrage par adresses IP, par numéros de port, adresses MAC, URL, activer la redirection de port, DMZ, ainsi que la protection contre les attaques DoS (dont la liste des types est visible dans la figure ci-dessous ).

Dans le groupe d'onglets "Service", il y a peu d'intérêt - voici une mise à jour du firmware, la possibilité de sauvegarder / restaurer les paramètres. Le dernier firmware est aussi vieux que ce monde, par conséquent, vous ne rencontrerez probablement plus l'ancienne version, et la sauvegarde des paramètres est généralement rarement pertinente pour la maison. Pour les entreprises, je considérerais les routeurs d'une catégorie de prix plus élevée.
Dans le groupe d'onglets "Paramètres supplémentaires", vous pouvez configurer le fonctionnement du service DNS dynamique, qui et pourquoi sont décrits en détail dans l'onglet correspondant. Dans l'onglet "Mode de fonctionnement", vous pouvez définir le mode requis : passerelle, pont, connexion WAN sans fil.

Ceci termine tous les réglages de l'Upvel UR-315BN. Si pour une raison quelconque vous n'avez pas de disque (vous l'avez perdu lors d'un déménagement), vous pouvez vous rendre sur le routeur à l'adresse standard/choisie et, afin de ne pas le configurer manuellement, sélectionnez l'onglet "Setup Wizard". Grâce à cela, vous devrez entrer le nombre minimum de données requises, tandis que l'appareil en substituera automatiquement la plupart.
Utilisation et test.
Si les paramètres du routeur décrits dans le chapitre précédent vous suffisent, une question logique se pose : "Comment ça marche vraiment ?". En fait, lors du test, les appareils suivants ont été utilisés dans différents tests : ordinateur (via LAN), ordinateur portable (LAN), netbooks (Wi-Fi / LAN), mob. Téléphone Nokia Lumia 920 (Wi-Fi), SMART TV 32 pouces en HD (Wi-Fi), SONY XPERIA ZR était également connecté, mais pas pour des mesures, mais pour visualiser les possibilités de connexions simultanées, c'est-à-dire. elle vient de pendre. Limite de vitesse du FAI : 50 Mbps. Essais préliminaires.
Le premier test était très conditionnel : un ordinateur, un ordinateur portable et deux netbooks étaient connectés au routeur via LAN. Les films sur tout cela se sont donc déroulés sans freins pour la plupart des tâches philistines - cela suffira sans problème. Après cela, un téléviseur et deux téléphones portables ont été connectés via Wi-Fi, un ordinateur, un ordinateur portable ont été laissés via LAN et un NAS a été connecté. Lors de la copie d'une grande quantité de trafic via le NAS, les films en FullHD et HD ont commencé à ralentir, ce qui est logique. Lorsque vous regardiez des films en FullHD sur un téléviseur et en HD sur un ordinateur portable, le jeu WorldOfTanks sur un ordinateur fonctionnait sans décalage, puis lorsque vous regardiez FullHD sur un ordinateur, il n'y avait aucun problème non plus.Essai 1
Lorsqu'ils ont été testés la nuit, Zyxel Omni et Upvel UR-315BN ont donné une vitesse maximale d'environ 65 Mbps pour le téléchargement et à peu près la même quantité de vitesse de téléchargement (je ne sais pas pourquoi le fournisseur était si généreux, car généralement la vitesse maximale coïncide avec la vitesse contractuelle de 50 Mbps avec la nuit, mais ce résultat a été confirmé sur mon routeur principal).C'est un très bon indicateur, en testant la vitesse sur un ordinateur portable avec un film en cours d'exécution et en copiant le même dossier dans deux sous-dossiers différents sur le NAS, j'ai également obtenu un résultat dans lequel la vitesse de l'Upvel UR-315BN était proportionnelle à la vitesse du Zyxel Omni.
Essai 2
Puis, me souvenant de la baisse du Wi-Fi sur l'Upvel UR-319BN, je suis passé au test de la vitesse Wi-Fi sur l'Upvel UR-315BN. Si vous vous souvenez de mon avis sur le 319e Upvel, les vitesses d'un ordinateur portable, d'un netbook et d'un smartphone étaient proportionnelles, de sorte que les tests n'ont été effectués que sur un smartphone.Pour les mesures, le routeur était dans le coin de la pièce, cela a été fait pour plusieurs raisons :
- J'ai toujours un routeur par là ;)
- si vous placez le routeur au centre de l'appartement, le signal sera plus stable sur toute la surface, mais nous verrons alors les résultats à peu près les mêmes que de la chambre au couloir, le même emplacement vous permet de couvrir un plus grand rayon pour tester dans une direction, ainsi que pour afficher les résultats à travers deux murs . La maison est ordinaire - panneaux, murs en béton, respectivement. Le rectangle noir indique le routeur, les cercles rouges indiquent l'endroit où la vitesse a été mesurée à l'aide d'un téléphone portable - les conditions sont les mêmes que lors du test du routeur précédent.

Au point 1, nous avons obtenu une vitesse de téléchargement de 35,83 Mbps et une vitesse de téléchargement de 12,78 Mbps.

C'est une très bonne vitesse, cependant, elle a été réduite de manière assez significative. Au point 2, nous avons obtenu une vitesse de téléchargement de 12,75 Mbps et une vitesse de téléchargement de 8,34 Mbps.

C'est déjà une baisse assez forte des indicateurs par rapport au premier point. En effet, au point 3, les vitesses étaient respectivement de 10,01 Mbps et 3,02 Mbps, et ce n'est pas une différence si significative avec le point deux.

Soit dit en passant, Zyxel Omni a montré des vitesses de 5 à 15 Mbps plus élevées et une vitesse beaucoup plus stable.
Le routeur a fonctionné pendant trois semaines, au cours de l'utilisation, aucun défaut évident n'a été trouvé, bien que le réseau Wi-Fi ait disparu plusieurs fois, ce qui était désagréable. Quant à la connexion LAN, l'ordinateur en avait assez pour les films et les jeux, il n'y avait pas de déconnexions, la vitesse n'était pas coupée. En ce qui concerne le Wi-Fi, même la vitesse de coupure était suffisante pour le téléviseur et les smartphones, mais le moment avec des pertes épisodiques n'était pas clair, le clignotement n'a pas aidé et il n'y a pas de nouveau firmware sur le site Web du fabricant.
Conclusion.
En conclusion, je peux dire que c'est un bon routeur pour un réseau LAN pour une petite somme - 1399 roubles. En ce qui concerne le Wi-Fi, très probablement, la perte était le mariage d'une copie de révision particulière, cependant, la vitesse a été considérablement réduite, donc si vous envisagez de connecter tous les appareils au routeur sans fil, vous devez faire attention aux modèles qui sont plus approprié pour cela, avec une meilleure antenne. Brièvement sur les faits : Avantages d'Upvel UR-315BN :
+ prix ;+ mise en place facile ;
+ stabilité des ports LAN ;
+ ne coupe pas la vitesse de la connexion filaire ;
+ prise en charge d'un grand nombre de fournisseurs ;
+ protection personnalisable contre les attaques DoS ;
+ excellent manuel d'utilisation, où tout est décrit en détail en russe ;
+ Logiciel russifié ;
+ Garantie 3 ans.
Inconvénients d'Upvel UR-315BN :
- coupe la vitesse du Wi-Fi ;- dans mon exemplaire, il y avait de rares interruptions de la connexion Wi-Fi.
Merci beaucoup je tiens à dire aux entreprises DNS et monter pour avoir la possibilité de tester cet appareil. était avec toi 1rb1s faites des achats intelligents dans des entreprises fiables! À bientôt!
Une caractéristique du routeur Upvel est l'adresse IP par défaut non standard 192.168.10.1. L'administrateur novice compose automatiquement la combinaison "standard" 192.168.0.1, tente de se connecter, échoue. Moins fréquemment, la configuration provoque un plantage parce que quelqu'un a déjà pris la peine de changer l'adresse IP d'Upwell. Ce dernier agit comme une mesure efficace pour protéger le routeur contre un groupe de virus qui remplace les noms des serveurs DNS. A l'aide du panneau d'administration, enregistrez méticuleusement le résultat de chaque étape de paramétrage.
Réinitialisation matérielle
L'autocollant du boîtier contient parfois des informations sur les réglages d'usine. Accès permanent perdu - réinitialisez votre mot de passe immédiatement. En même temps, la valeur de l'adresse IP est renvoyée. Ensemble de données typique (autocollant) :
- Connexion par mot de passe :
- 168.10.1 - PI.
- Le numéro de série, MAC aide souvent à identifier le SSID.
Réglage
Il est réalisé par étapes. Essayons de nous connecter en utilisant l'exemple UR 315BN.
- Fixez les câbles.
- Allumer l'appareil.
- Télécharger PC.
- Pendant un certain temps (5-30 secondes), le matériel applique la configuration. L'état du réseau n'est pas défini : l'écran de veille est différent du break, mais le chargement des pages Internet n'est pas possible.
Sécurité
- Ouvrez un navigateur.
- Accédez aux paramètres en tapant 192.168.10.1.
- Entrez votre identifiant et votre mot de passe pour le panneau d'administration.
- Nous vous recommandons de modifier immédiatement les paramètres de sécurité d'usine (Outils → Mot de passe). Récemment, de nombreux IoT chinois ont été piratés grâce à un mot de passe unifié. Des modèles séparés vous permettront de trouver un nom d'utilisateur digeste. Profitez de l'occasion.
Réseau sans fil
- Ouvrez l'onglet Réseau Wi-Fi → Paramètres de base.
- Saisissez le SSID ou quittez le système suggéré. Sur le Wi-Fi, BN essaie de mettre un identifiant largement accepté. Modifiez pour rendre la combinaison unique. Sinon, les noms seront confus, le système d'exploitation refusera d'attraper la vague.
- Sélectionnez un canal (généralement 2,4 GHz, mode combiné, prenant en charge les normes IEEE11 B, G, N).
- Définissez le type d'authentification sur le dernier de la liste (généralement WPA2).
- Créer un mot de passe.
- Cliquez sur Appliquer les modifications.

BLÊME
La connexion Wi-Fi est indirecte. Le réseau Internet est fourni par le fournisseur, un câble Ethernet externe est connecté au port WAN.
- Ouvrez Paramètres de base → Interface WAN.
- Sélectionnez la méthode de connexion fournie par le FAI. PPPoE nécessite un mot de passe, DHCP obtient une adresse automatiquement. La différence est parfois critique. Exemple : selon les informations du forum, OnLime a commencé à donner aux abonnés des numéros gris, invisibles de l'extérieur du réseau du fournisseur. DHCP distribuera des adresses locales, bloquant la possibilité d'organiser des serveurs comme HTTP.
- Parfois, le fournisseur utilise la liaison d'adresse MAC. Choisissez ensuite "cloner". Les caractéristiques de la carte réseau du PC seront transmises à l'extérieur. Le serveur se liera.
- Cliquez sur Appliquer les modifications.
C'est intéressant! Normalement, les noms DNS sont obtenus automatiquement. Certains virus écrasent les champs, déformant les directions du trafic. Les pirates volent des mots de passe, des clés.
Paramètres utilisateur
Exportez correctement le résultat du travail, afin de pouvoir ensuite configurer plus rapidement le routeur Upvel :
- Cliquez sur Enregistrer les paramètres.
- Définissez un nom de fichier.
Actualisez les paramètres plus tard en un seul clic. C'est très pratique pour ceux qui utilisent la saisie du mot de passe.
Disponibilité supérieure
Selon la légende, Upvel a été enregistré (2010) à Los Angeles (orthographe originale conservée). Les américains peuvent acheter du matériel sur ebay, amazon. D'autres magasins d'électronique vendent des modems. Le site upvel.ru a été spécialement créé pour les Russes. Les Californiens apprécient beaucoup l'acheteur étranger.

Les utilisateurs de Beeline ont été les premiers à ronger les décors en granit. Ceux qui le souhaitent peuvent étudier les vicissitudes de la lutte mutuelle aujourd'hui (homenet.beeline.ru/index.php?/forum/1135-upvel/). En plus des magasins officiels, l'équipement est vendu par des babillards électroniques. Vente de produit :
- M Vidéo.
- Sviaznoï.
- Formose.
- Ozon.
- Auchan.
Les partenaires incluent :
- Lien de ville.
- El Dorado.
- mediamarkt.
- Technosila.
- Technoparc.
- Walmart.

La carte des points est donnée par le site officiel - entrez, appuyez sur l'élément de menu Où acheter. Vous devrez entrer le nom de la ville. La haute performance de l'équipement fait qu'on s'étonne du manque de popularité parmi les Amérindiens. Jugez par vous-même : UR-814ac est déclaré la quatrième génération de communication mobile (4G), fournit une vitesse de transmission Wi-Fi de 750 Mbps.
Les bourgeois donnent à la Russie une technologie de pointe. Les distributeurs étrangers officiels rencontrent froidement les routeurs (apparemment, les sanctions économiques affectent):
- Sears (une entreprise fondée il y a plus de 100 ans perd maintenant de l'argent).
- ItoSolutions (le site officiel est dépourvu de produit prometteur).
Pour accéder à l'interface Web du routeur, vous devez ouvrir votre navigateur Internet et taper 192. 168.10.1 dans la barre d'adresse, Nom d'utilisateur - administrateur, Mot de passe – administrateur(à condition que le routeur ait des paramètres d'usine et que son IP n'ait pas changé).
Changer le mot de passe d'usine
Dans l'interface du routeur, vous devez vous rendre dans l'onglet "Service", puis Mot de passe. Entrez un nouveau mot de passe dans le champ "Mot de passe" et "Connexion" dans le champ Nom d'utilisateur. Ci-dessous, il y aura un bouton pour modifier les modifications.

Configuration du Wi-Fi sur le routeur
Dans l'interface du routeur, sélectionnez l'onglet à gauche « Wi- Fi cet", dans la liste qui s'ouvre, sélectionnez " Paramètres de base". Nous définissons les paramètres comme suit :
- Domaine " SSID' : saisissez le nom du réseau sans fil. La valeur de ce champ ne peut pas être modifiée.
- Sélectionnez ci-dessous " protection» Authentification :
- Choisir " WPA2- PSK» nous conduisons la clé « Ceci est votre mot de passe pourWi- Fi' : vous devez entrer n'importe quel ensemble de chiffres, de 8 à 63. Ils doivent également être mémorisés afin que vous puissiez les spécifier lors de la connexion au réseau.
- Presse " Appliquer les modifications».

Configuration de la connexion Internet
Paramètres de baseInterfaceBLÊME».

Dans la fenêtre "Paramètres de l'interface WAN", sélectionnez le type de connexion que vous utilisez.

Configuration d'une connexion PPPoE
Dans l'interface du routeur, sélectionnez l'onglet à gauche " Paramètres de base», dans la liste qui s'ouvre, sélectionnez « InterfaceBLÊME».
- « Type de connexion Internet" : PPPoE
- « Nom d'utilisateur» : votre identifiant de contrat
- « Mot de passe» : Votre mot de passe est conforme à l'accord
- « MTU' : 1472
- « ClonerMAC-l'adresseDécouvrirMAC-l'adresse» alors choisissez-nous MAC-l'adresse votre ordinateur .
- Enregistrez les paramètres avec le " Appliquer les modifications».

Configuration d'une connexion L2TP
Dans l'interface du routeur, sélectionnez l'onglet à gauche " Paramètres de base», dans la liste qui s'ouvre, sélectionnez « InterfaceBLÊME».
- « Type de connexion Internet» : L2TP
- Type d'adresse dynamique
- Nom du serveur - Adresse ou nom du serveur(précisé dans le contrat)
- Nom d'utilisateur et Mot de passe- Entrez votre nom d'utilisateur et votre mot de passe
- Au contraire, définissez l'adresse du serveur DNS manuellement décochez
- Faites un bloc de 7 points avec des coches de la même manière que sur l'image.
- Enregistrez les paramètres avec le " Appliquer les modifications».

NAT lors de l'obtention automatique d'une adresse IP (DHCP)
Dans l'interface du routeur, sélectionnez l'onglet à gauche " Paramètres de base», dans la liste qui s'ouvre, sélectionnez « InterfaceBLÊME».
- « Type de connexion Internet' : DHCP
- « ClonerMAC-l'adresse' : cochez la case et sélectionnez ' DécouvrirMAC-l'adresse» alors choisissez-nous MAC-l'adresse votre ordinateur .
- Enregistrez les paramètres avec le " Appliquer les modifications».

Transfert de port/Transfert
Cette fonction redirige automatiquement les demandes de certains services depuis Internet vers l'hôte approprié sur votre réseau local, situé derrière le pare-feu du routeur. Utilisez cette fonction si vous souhaitez créer un serveur (par exemple, un serveur Web ou un serveur de messagerie) derrière le pare-feu du routeur sur le réseau local. Définissez l'adresse IP locale, la plage de ports locaux, la plage de ports WAN, sélectionnez le protocole et cliquez sur " Ajouter". La règle spécifiée sera ajoutée au tableau et toutes les requêtes externes provenant des ports WAN spécifiés seront redirigées vers l'adresse IP correspondante de votre réseau local. Redirection de port- Au adresse IP- adresse réseau de l'appareil vers lequel la requête sera redirigée Plage de ports locaux\Plage de ports WAN- plage de ports Protocole- Choisissez le protocole requis