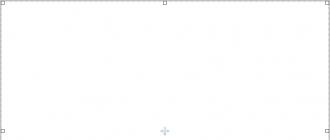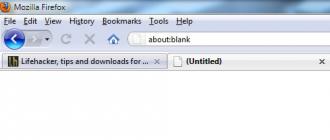Un disque dur est une partie importante d'un ordinateur, car si un autre composant tombe en panne, il peut être remplacé sans conséquences graves. Il est problématique de changer de disque dur sur lequel des informations importantes sont stockées. À l'échec disque dur toutes les données qui s'y trouvent peuvent disparaître sans laisser de trace. Par conséquent, en cas de défaillance d'un disque dur, de nombreuses personnes sont intéressées: "Comment restaurer un disque dur?".
En règle générale, avant un crash, le disque dur émet des sons étranges ou n'est pas détecté par le système d'exploitation. Il y a 3 problèmes principaux:
- Le BIOS ne voit pas le disque dur. Très probablement, l'électronique du lecteur est en panne. S'il contient les informations nécessaires, vous pouvez contacter centre de serviceoù il peut être transféré à un autre transporteur.
- Il y avait un bruit lorsque vous travaillez le disque dur. Si le disque fonctionne toujours, il est urgent de transférer toutes les informations nécessaires sur un autre support, par exemple un DVD ou une clé USB. Ce problème est associé à un dysfonctionnement du lecteur. Il est donc plus facile et moins coûteux d’acheter un nouveau disque dur que de le faire réparer.
- ne voit pas les fenêtres. Avec de tels échecs, il est presque toujours possible de restaurer les performances complètes du disque. Cela peut être fait à l'aide de programmes spéciaux capables de restaurer des informations sur le disque dur.
En cas de dysfonctionnement éventuel, il est préférable d’apporter le disque à l’atelier, car les experts savent comment réparer le disque dur. Bien sûr, vous pouvez essayer de ramener votre disque dur à la vie. Pour ce faire, vous devez le démonter, à l’aide d’un tournevis étoile, ouvrir doucement. Après cela, armez-vous d'alcool, de caoutchouc et de coton et essuyez tous les contacts. Parfois, cela aide et vous permet de récupérer le support.
Certains utilisateurs sont intéressés par: “Est-il possible d'effectuer une récupération? données matérielles disque après un formatage aléatoire? ". Bien sûr, vous le pouvez, mais vous avez besoin d’un programme spécial, par exemple Hetman Partition Recovery. Avec celui-ci, vous pouvez renvoyer des informations qui se trouvaient sur le disque dur avant la suppression ou le formatage. Le programme est capable de récupérer non seulement 80 à 90% des informations perdues, mais également une arborescence de dossiers sur un disque dur.
C'est assez simple et clair, mais examinons de plus près la façon de restaurer le disque dur après l'avoir formaté. Après avoir démarré le programme, vous devrez choisir lecteur logiqueà partir de laquelle vous avez supprimé des fichiers. Si vous devez récupérer le disque dur après le formatage, vous devez sélectionner un disque physique.
Si le support est suffisamment volumineux, l’analyse peut prendre beaucoup de temps. Il est donc préférable d’utiliser la fonction de recherche pour les partitions supprimées. Il existe deux manières de récupérer des informations:
- Analyse complète transporteur physique. De cette façon, vous pouvez récupérer des données après avoir supprimé, formaté, endommagé le disque ou recréé des partitions logiques. Cette analyse prend beaucoup de temps.
- Analyse rapide. Cette méthode convient aux personnes qui souhaitent récupérer des fichiers supprimés récemment. Le temps de scrutation du disque dur dans ce mode prendra moins d’une minute.
Une fois l'analyse terminée, le programme indiquera le nombre de dossiers et de fichiers trouvés. Puis ouvrez les dans explorateur Windows. Toutes les informations trouvées seront marquées d'une croix rouge. Vous pouvez lancer une recherche de fichier par taille, nom et date de création. Vous pouvez enregistrer des fichiers sur différents supports, notamment des CD, des serveurs et des clés USB.
Vous savez maintenant comment récupérer un disque dur après le formatage et comment récupérer des fichiers supprimés de votre ordinateur. Avec l'aide d'un programme simple, vous pouvez récupérer des données non seulement sur le disque dur, mais également sur n'importe quel support physique.
Dans des articles précédents, nous avons parlé de la récupération de fichiers supprimés à partir de supports endommagés, de disques formatés ou inaccessibles. Aujourd'hui, nous allons essayer de trouver des solutions aux problèmes liés aux dommages causés à la partie la plus sensible du disque dur; la partie qui contient toutes les informations sur le support, son volume et sa configuration.
Dommages causés aux enregistrements de démarrage et à la table de partition
Toutes les données du disque dur sont enregistrées dans un certain ordre logique. La plupart des systèmes d’exploitation, notamment Windows, Linux et Mac OS, initialiseront le lecteur physique en créant un ou plusieurs lecteurs logiquesconnu sous le nom de volumes ou de sections. En termes simples, chaque disque dur du processus de formatage est divisé en partitions logiques. Après le formatage des partitions, le système d'exploitation crée un système de fichiers vide qui, à son tour, contiendra des entrées pointant vers des fichiers réels stockés quelque part sur le disque.
La première chose que fait le système d’exploitation lors de la structuration d’un disque dur physique consiste à rechercher des enregistrements système contenant des informations sur les volumes logiques ou les partitions. Toutefois, différents systèmes d'exploitation peuvent utiliser différents formats (par exemple, la table de partitions MBR sous Windows ou la table de partitions GUID sous Mac OS X) et, pour structurer les partitions sous forme de «lettres de volume», le système doit pouvoir lire ces informations.
Mais que se passe-t-il si cette information est corrompue ou n'est plus disponible?
Toutes les informations sur les volumes logiques ou les partitions situées sur un disque dur physique sont stockées dans plusieurs secteurs initiaux. Cela signifie qu’en raison des dégâts causés par quelques secteurs seulement, le disque dur entier devient inévitablement inaccessible. Les causes des dommages causés aux systèmes très sensibles de structures de disques peuvent être différentes, mais le résultat est toujours le même: la nécessité de "réparer" un support inaccessible.
Récupération de disques avec une table de partition inaccessible
Ainsi, des dommages relativement mineurs peuvent entraîner de gros problèmes et le périphérique de stockage sera complètement inaccessible. Cependant, malgré tous les problèmes, la situation peut être résolue en votre faveur. Si les tables de partition du Master Boot Record ou du GUID sur votre disque dur ne sont endommagées (ou effacées) que partiellement, le reste des données reste sécurisé, à ses emplacements d'origine. À condition qu'il n'y ait pas d'autres dommages, en utilisant la bonne technique et en utilisant les bons outils, vous pouvez espérer une récupération complète des données avec un succès de presque 100%.
Approche correcte
Avant de procéder au choix de l'outil de récupération, assurez-vous d'avoir bien compris le principe de base de la récupération. Après tout la bonne approche dans ce cas, pas moins important que d'utiliser le bon outil. Si vous commencez à vous dépêcher et essayez de «restaurer» le disque, de le formater et de le diviser de nouveau en sections, vous ne faites que compliquer votre tâche. Ne formatez pas le disque et ne le redistribuez pas! N'écrivez rien sur le disque! Laissez-le seul jusqu'à l'installation de l'outil de récupération de partition, lisez le manuel et assurez-vous de bien l'utiliser.
Outils de récupération de partition
Récupération de partition: Création d'une image de disque virtuel
Si vous avez des données vraiment précieuses sur votre disque et que le support est gravement endommagé, vous pouvez sauvegarder une sauvegarde de l'intégralité de votre disque dur en créant une image de disque virtuel. Les outils de récupération de partition les plus simples, hélas, ne prennent pas en charge cette fonctionnalité. D'autres programmes plus avancés peuvent même utiliser une image de disque virtuel pour restaurer vos données au lieu du périphérique physique lui-même.
Par conséquent, si le disque contient de nombreuses informations précieuses, il est vivement recommandé de créer une sauvegarde avant de lancer le processus de récupération. Toutefois, si vous souhaitez restaurer un disque dont le contenu n'a aucune valeur particulière et peut être facilement remplacé (par exemple, vous récupérez un disque dur système sans aucun document, album photo ou autre information difficile ou impossible à recréer), vous pouvez le faire. économisez en gagnant quelques heures en effectuant la récupération directement à partir du disque physique.
Récupération de données
Le but ultime de la récupération de partition est la récupération de toutes les données qu’elles contiennent. Par conséquent, n'essayez pas de réparer une table de partition cassée si vous n'êtes pas complètement sûr de la sécurité de données précieuses. Le risque d'échec de la récupération et de l'endommagement supplémentaire des données au lieu de les sauvegarder est trop grand.
Pour récupérer des données en toute sécurité et efficacement, utilisez RS Partition Recovery. Exécutez l'assistant de récupération et sélectionnez le mode d'analyse approfondie. Lorsque l'assistant vous invite à sélectionner une partition de disque ou un périphérique physique pour la récupération, sélectionnez l'option «périphérique physique», puis directement le disque dur lui-même contenant la table de partition endommagée.
Le programme commencera une analyse détaillée et continue du support. Afin d'identifier la configuration exacte des partitions sur votre disque dur, RS Partition Recovery utilise des méthodes heuristiques et une analyse Content-Aware. L'outil recherche les partitions en analysant l'intégralité du disque et en essayant de détecter certaines signatures de fichier caractéristiques prises en charge par le système de fichiers. RS Partition Recovery prend en charge tous les systèmes de fichiers Windows (FAT et NTFS), garantissant que toutes les partitions formatées dans ces systèmes de fichiers seront reconnues et restaurées avec succès.
Après avoir détecté les volumes, RS Partition Recovery les affichera dans la fenêtre de résultats, ce qui vous permettra d’extraire toutes les informations (fichiers et dossiers) de chaque volume. L'assistant vous invite à sélectionner un emplacement pour enregistrer les fichiers et dossiers récupérés. Assurez-vous qu'il en a assez espace libre pour sauvegarder tous les fichiers.
Récupération de partition
Les tables de partition endommagées ou manquantes peuvent être réparées à l’aide d’un outil situé à accès ouvert, - TestDisk. Contrairement à RS Partition Recovery, cet outil nécessite des connaissances supplémentaires et une bonne compréhension de ce que vous faites et pourquoi. En bref, l'outil peut être utilisé pour analyser le disque et tenter de recréer la table de partition d'origine.
Pourquoi alors utiliser RS Partition Recovery? Pourquoi ne pas utiliser TestDisk comme principal outil de récupération de données d’un support endommagé?
Le fait est que ces outils de restauration de partitions remplissent des fonctions complètement différentes. RS Partition Recovery récupère des informations précieuses contenues dans des fichiers et des dossiers, des documents et des photos. Si d'autres actions et procédures de récupération ne produisent pas de résultats, vous pouvez toujours obtenir une copie de toutes les informations utiles avec RS Partition Recovery. Vous le sauvegardez simplement sur un support différent (en bonne santé) et vous atteindrez ainsi votre objectif principal en quelques heures.
TestDisk, en revanche, ne fonctionne avec aucun fichier sur le disque. Au lieu de cela, il tente de réparer la table de partition d'origine, de restaurer les partitions, les secteurs de démarrage et les tables de fichiers manquants. des sauvegardes sur le disque d'origine. En d'autres termes, cet outil a pour objectif de rétablir le fonctionnement normal du système dans son ensemble. S'il ne réussit pas, alors de tels outils, hélas, ne vous aideront pas dans votre situation. Cependant, même si TestDisk n’a pas réussi à restaurer la structure de partition originale de votre disque, vous pouvez toujours
Pour tout utilisateur de PC endommagé disque dur équivaut à un désastre. Lorsque cela se produit, beaucoup de gens pensent que la situation est sans espoir mais, comme vous le savez, il n'y en a pas. Pour diagnostiquer et restaurer le disque dur endommagé de votre ordinateur à un niveau bas, il existe un moyen assez simple, mais en même temps, programme puissant appelé HDD Regenerator.Rappelce faible niveau de travail avec disque dur signifie un accès exclusif du programme au disque dur avec ses secteurs et clusters et aux mécanismes à contrôleurs participant au travail des disques durs. Dans ce cas, l'environnement DOS est généralement utilisé. Le niveau bas est également ignoré. système de fichiers problèmes de disque et de format. Cela signifie que l'enregistrement sur le disque système a échoué.
Programme de régénération de disque dur est très populaire dans les centres informatiques. Cela est dû au fait que, par rapport à d'autres programmes d'action similaire, les secteurs défectueux sont effectivement restaurés ici en les inversant. Quant aux autres programmes, ils ferment simplement l’accès à la cellule avec les informations nécessaires sur le fichier.
Concernant le régénérateur de disque dur il y a un double avis. D'une part, avec son aide, vous pouvez rapidement mettre le disque dur, c'est-à-dire le disque dur, en état de fonctionnement en supprimant les secteurs défectueux. D'autre part, cela entraîne la perte non seulement de toutes les informations stockées dans ces secteurs, mais également du volume total du disque. Cependant, s’il y a au moins cent secteurs cassés sur disque dur, il est fortement recommandé d’utiliser un programme de Dmitriy Primochenko appelé "HDD Regenerator".
Dernières versions payées HDDR, mais le programme est en mesure de rembourser les fonds qui y ont été investis uniquement pour son usage unique. Un mode de démonstration du programme est également disponible, prenant comme exemple le principe de fonctionnement principal. En outre, comme cela a déjà été mentionné, le programme vous permet d’effectuer un diagnostic complet du disque.
Considérons les principes de base Le programme HDD Regenerator fonctionne sur l’exemple de la version 1.7. Cette version du logiciel fonctionne aussi bien sous Windows XP que Windows 7. Tout d’abord, sur notre site. Après avoir installé cette version, nous la lancerons.
Après avoir installé le programme besoin de russifier. Pour ce faire, téléchargez le fichier "HDD Regenerator Rus". Cependant, il ne sera pas possible de russifier complètement le programme, mais il ne sera possible de traduire que l'interface de départ du programme. Mais dans tous les cas vous aurez besoin langue anglaise, car le travail de HDDR s'effectue sous DOS ou en émulant (Windows OS).
Pour tester et réparer le disque dur Cliquez sur le haut de la fenêtre où il est écrit "Cliquez pour ...". En réponse, vous pouvez recevoir un avertissement: IMPORTANT! Le décodage approximatif est le suivant: à la suite du contrôle HDDR, il a été déterminé que le contrôleur SATA fonctionne en mode ANCI. Alors maintenant, vous devez redémarrer et corriger le mode actuel dans le BIOS de l'EDI. Si ces mots vous font craindre, alors la meilleure option serait de cliquer sur l'échec. Le travail du programme se poursuivra, mais légèrement plus lentement.
La fenêtre suivante sera affichée, dans lequel le programme trouvera et déterminera les lecteurs connectés à votre ordinateur. Le nombre de secteurs sur un disque dur peut être énorme, atteignant des milliards, mais il ne faut pas en avoir peur, car le programme teste très rapidement les secteurs en activité. Les informations sur les lecteurs sélectionnés se trouvent généralement en haut de la fenêtre. Pour ce faire, il existe l'élément "Disques sélectionnés", qui peut avoir un encodage cassé. Le disque est sélectionné avec le bouton de la souris dans la fenêtre inférieure sous le nom: "Sélectionnez un disque". Attendez le moment où la ligne avec la description du disque devient enfin active, puis cliquez sur «Démarrer» ou activez la description du disque en double-cliquant dessus.
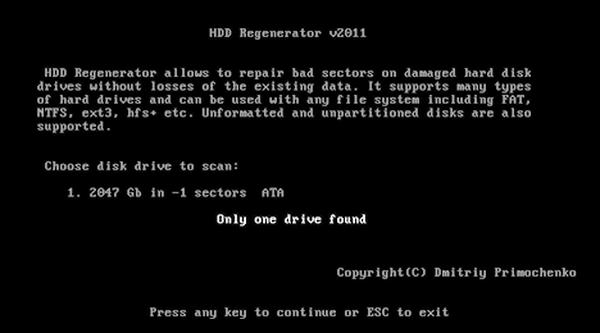
Puis le programme va tenter d'exécuter une émulation DOS. En règle générale, cela signifie un environnement de travail (texte système d'exploitation) pour un accès direct à du matériel informatique dans système Windows. Si vous essayez de démarrer le programme sous Windows, vous recevrez probablement un avertissement vous indiquant que HDDR ne peut pas recevoir un accès exclusif aux C, D, E virtuels car certains programmes les utilisent. Vous serez invité à fermer toutes les fenêtres et tous les programmes, puis à redémarrer (nouvelle tentative).
Si quelque chose ne va pas avec vous, vous pouvez redémarrer l'ordinateur et répéter le processus. Lorsque vous répétez une erreur, essayez de fermer manuellement les processus via le gestionnaire de tâches, qui ne s'exécutent pas pour le compte du système. Essayez de le faire en mode sans échec ou, d’une autre manière, dans " Mode sans échec", Qui peut être appelé avec le bouton F8 au démarrage de l’ordinateur. Encore une fois, vous pouvez ignorer cet avertissement, puis cliquer sur "OK". Cela compliquera quelque peu les activités HDDR, mais cela continuera quand même à fonctionner.
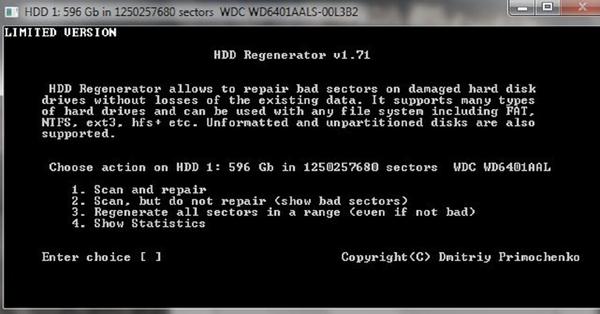
Devant nousEnfin, la fenêtre DOS s'ouvrira avec l'interface à partir des points suivants:
1. Scanner et réparer
Tests (numériser) et réparer (réparer) votre disque dur.
2. Numériser mais pas réparer
Scan, mais pas de reprise, mais seulement en montrant les secteurs défectueux.
3. Régénérer tous les secteurs d'une gamme
Réparer tous les secteurs défectueux dans la gamme de "de et vers". Par exemple, vous pouvez commencer à tester avec 250 milliards de secteurs, puis à 370 milliards. Plus de détails sur ce processus seront discutés plus tard.
4. Afficher les statistiques
Afficher les statistiques sur le disque. Il ne sera disponible qu’à la fin du processus de test ou de régénération du disque.
DisonsSi vous utilisez HDDR pour la première fois, sélectionnez «2» pour commencer. Pour ce faire, à la place du choix Entrer, entrez simplement le nombre "2" à partir du clavier. Dans ce cas, si le chiffre n'est entré d'aucune manière, vous devez activer la fenêtre DOS avec la souris, puis répéter la saisie. Cela ouvrira la fenêtre suivante.
Test de disque Il vous sera proposé non pas à partir de la valeur zéro définie par défaut, mais à partir d’un certain emplacement du disque dur. Supposons que votre disque de 230 Go soit divisé en 3 partitions d'environ 70 Go chacune. Si, dans les deux premières sections, tout est plus ou moins en ordre, dans la troisième, on remarque un blocage, d'autres sons et d'autres interférences. Ceci indique directement que le disque présente des problèmes évidents. Nous divisons le nombre total de secteurs (en milliards) par 3, puis nous entrons le nombre obtenu, arrondi précédemment. Cela nous permettra de gagner du temps.
Vous pouvez aller dans l'autre sens.. Entrez la taille du disque à partir duquel vous souhaitez commencer les tests, puis appuyez sur le bouton M mise en page anglaise). Le bouton “M” sert de suffixe au numéro, ce qui indique que nous utilisons MB. Pour vérifier le disque depuis le début, appuyez simplement sur Entrée. Le processus de test du disque commencera dans la fenêtre suivante. Informations sur les secteurs passés et cassés (endommagés), le degré de leurs dommages sera disponible plus tard. Si vous souhaitez interrompre le processus de test ou mettre en pause, appuyez simplement sur le bouton ESC.
Comme déjà dit, lors du test, des sons étranges peuvent être entendus et le système peut se bloquer. Cela signifie que HDD Regenerator a toujours trouvé des secteurs défectueux et utilise donc toutes les ressources de l'ordinateur pour déterminer la nature des dommages de manière aussi précise que possible. À ce stade, le disque est désactivé et le système se bloque complètement. Après avoir passé mauvais secteur le fonctionnement de l'ordinateur sera restauré. Par conséquent, cette opération est mieux effectuée uniquement en mode DOS et en dehors du système.
Par la suite, étant donné que les premiers secteurs endommagés seront trouvés, le HDDR fonctionnant dans le mode “version de démonstration” dans une nouvelle fenêtre vous montrera que le processus est suspendu en raison du fait que cette version Le régénérateur de disque dur n'est pas enregistré. Pour obtenir version complète programme, il faudra acheter une licence, c’est-à-dire la clé. Cela peut être fait sur le site du fabricant Dposoft.Net.
Dans la fenêtre suivante nous verrons des statistiques détaillées concernant notre disque: combien de secteurs sont endommagés et récupérés, lesquels ne peuvent pas être récupérés. Chaque élément doit être considéré plus en détail:
1. Répertoriez les secteurs analysés - secteurs analysés;
2. Lister les secteurs récupérés - secteurs récupérés;
3. Énumérer les secteurs défectueux - secteurs défectueux;
4. Effacer les statistiques de la carte du lecteur - effacez la fenêtre des statistiques;
5. B - secteurs défectueux;
6. R (vert) - secteurs restaurés;
7. R (couleur rouge) - secteurs qui n'ont pas pu être récupérés.
Séparément, il faut dire à propos decomment ça marche programme de disque dur régénérateur dans le système DOS (démarrage, vitesse maximale, performances de l'analyse et récupération du disque). Pour ce faire, prenez la carte Flash vide, insérez-la dans le port USB et lancez le programme HDD Regenerator. Cliquez sur: «Clé USB bootable ...», puis sélectionnez simplement le lecteur dans la fenêtre ouverte et cliquez sur OK. HDDR nous rappellera nécessairement que toutes les données qui y figurent seront détruites. Cliquez ensuite sur OK, après quoi le régénérateur de disque dur formatera simplement le lecteur flash en y écrivant ses fichiers. Grâce à ces fichiers, le système deviendra d'abord amorçable, puis il pourra lancer des fichiers HDDR par lui-même.
Fenêtres DOS sera le même que mentionné ci-dessus. Si vous effectuez une récupération de disque via DOS, n'oubliez pas que l'opération ne peut être interrompue que via le bouton ECS. Assurez-vous d'attendre la fenêtre avec une offre pour vous déconnecter, puis appuyez à nouveau sur le bouton ESC. Pendant l’interruption du processus de régénération, le programme enregistre des informations sur ses statistiques et le point auquel le programme s’est arrêté. Lorsque le programme est redémarré, HDDR démarre à l'endroit où vous avez appuyé sur la pause. Vous avez maintenant la possibilité de récupérer des disques contenant un nombre considérable de secteurs cassés, mais cela prendra un temps considérable. Par exemple, une centaine de secteurs problématiques vont récupérer plusieurs jours de bon fonctionnement du HDDR.
Malheureusement, les fabricants de disques durs modernes consacrent beaucoup plus de temps au volume, à la vitesse et aux performances qu'à leur fiabilité. Par conséquent, la garantie de la modernité disques durs dépasse rarement 1 an. Il va sans dire que stocker des informations importantes sur un seul disque dur n’est pas recommandé du tout. Pour ce faire, vous devez dupliquer sur un autre disque dur ou utiliser une autre option appropriée. Disques optiques à ces fins ne fonctionnera pas.
Alors quoiconclusion générale, nous pouvons dire à juste titre que le programme HDD Regenerator est l’un des meilleurs moyens pour tester et restaurer le disque dur endommagé de l'ordinateur. Après tout, tout dommage ne signifie pas que tout est désespérément perdu. Et dans notre cas, nous voyons que c'est comme ça, et tant que nous avons la possibilité d'utiliser un outil aussi puissant que le HDDR, nous ne devrions pas nous préoccuper de notre disque dur.