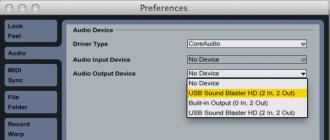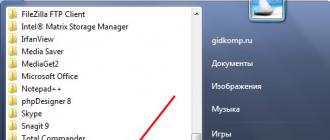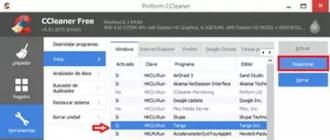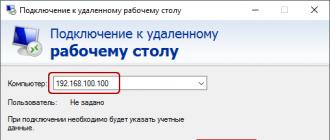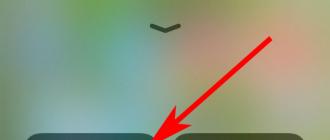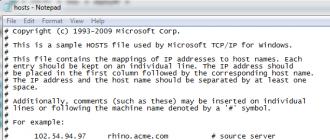Avez-vous remarqué qu'à chaque fois que vous allumez votre ordinateur, certains des programmes installés dessus démarrent automatiquement ? Si cela interfère avec votre travail, vous pouvez désactiver l'inclusion automatique des programmes. Dans ce guide, nous vous donnerons quelques conseils sur la façon de procéder.
Avec CCleaner
Téléchargez, installez et lancez CCleaner.ouvrir Outils > Commencer et choisissez Désactiver / Allumer pour le programme dont vous avez besoin :

Utiliser msconfig
Msconfig est un outil Microsoft permettant de gérer les programmes activés au démarrage de Windows.Cliquez sur le menu Commencer et choisissez Courir. Ou appuyez sur la touche [ les fenêtres] + [R.] pour ouvrir l'onglet Courir. Dans la fenêtre qui apparaît à l'écran, saisissez msconfig et appuyez sur D'ACCORD. Dans la fenêtre configuration du système aller à l'onglet lancement. Sélectionnez dans la liste et décochez les cases des programmes que vous ne souhaitez pas exécuter au démarrage les fenêtres. Cliquez sur D'ACCORD pour enregistrer les modifications :

Vous serez invité à redémarrer votre ordinateur, ce qui est facultatif. Mais si vous redémarrez toujours, immédiatement après le lancement, une fenêtre apparaîtra sur l'écran dans laquelle vous devrez cocher la case à côté de la commande Ne plus afficher cette fenêtre et appuyez sur D'ACCORD afin qu'il n'apparaisse pas à chaque démarrage de votre PC.
N.-B. Windows 8 ne nécessite pas de redémarrage après ces modifications.
Avec WinPatrol
WinPatrol est un programme similaire.Avec StartupLite
StartUpLite est un petit logiciel publié par les développeurs de Malwarebytes' Anti-Malware.Facile à utiliser, il vous permet de désactiver ou de supprimer les programmes inutiles pour optimiser le démarrage de votre ordinateur.
Téléchargez-le sur votre ordinateur et exécutez-le pour ouvrir la fenêtre du programme :

La liste des programmes sera déjà donnée dans la section Désactiver, il vous suffira d'appuyer sur Continuer pour les désactiver.
Vous pouvez également supprimer n'importe quel programme en cochant la case Supprimer, mais vous devez être très prudent avec cette option.
Si vous avez des doutes sur un élément de la liste et préférez enregistrer le programme au démarrage, cochez simplement la case Pas d'action, puis appuyez Continuer.
Si vous souhaitez réactiver le service, cliquez simplement sur le lien en haut de la fenêtre Restaurer les éléments désactivés, et accédez immédiatement directement à l'utilitaire de configuration du système MSConfig.
Si le chargement de votre système d'exploitation prend beaucoup de temps lorsque vous allumez l'ordinateur, le problème réside dans les programmes qui s'ouvrent automatiquement. De nombreuses applications s'exécutent en même temps. Cela ralentit considérablement l'ordinateur. Par conséquent, vous devez désactiver le lancement automatique des applications. Nous examinerons les méthodes les plus populaires pour différents systèmes.
Programmes à exécution automatique sous Windows 7. Utilitaire MSConfig.
Cette méthode est très simple. Allez dans le menu Démarrer. Ensuite, saisissez msconfig dans la barre de recherche. Ouvrez le premier (et unique) résultat.
Ici vous voyez une énorme liste d’applications. Et ils fonctionnent tous au démarrage. Examinez attentivement toute la liste. Décochez les utilitaires dont vous n'avez pas besoin au démarrage. Enregistrez ensuite vos modifications et assurez-vous de redémarrer votre ordinateur. Le système d'exploitation devrait démarrer plusieurs fois plus rapidement.
Astuce : si vous avez accidentellement désactivé un utilitaire nécessaire, ne vous inquiétez pas ! Revenez simplement en arrière et cochez les cases au bon endroit.
Comment désactiver l'exécution automatique via le registre ?
C'est le chemin le plus difficile. Il est préférable de ne rien faire dans le registre, car vous pourriez perturber l'ordinateur si vous faites quelque chose de mal. Alors, ouvrez le menu Démarrer. Ci-dessous, dans la barre de recherche, tapez regedit.
Recherchez ensuite les deux sections Exécuter. Vous pouvez voir les chemins complets dans la capture d'écran. L'un d'eux est responsable du lancement automatique pour l'utilisateur actuel et l'autre pour tous les utilisateurs.
Allez-y et supprimez simplement les composants de ces utilitaires dont vous n'avez pas besoin.
Programmes pour désactiver l'exécution automatique
Il existe un utilitaire Autoruns, il est assez puissant. Vous y trouverez absolument toutes les applications qui démarrent au démarrage.
Vous pouvez le télécharger depuis ce site officiel : https://download.sysinternals.com/files/Autoruns.zip.
Décompressez ensuite l'archive et exécutez l'utilitaire. C'est à ça que ça ressemble:
Accédez à l'onglet Tout. Cela signifie que des programmes y sont collectés et s'ouvrent automatiquement sur votre ordinateur. Ensuite, décochez les cases à côté de celles que vous souhaitez désactiver au démarrage.
Utilitaire CCleaner.
Cet utilitaire est pratique dans la mesure où, en plus de désactiver l'exécution automatique, il peut également supprimer toutes les ordures de l'ordinateur, le rendant encore plus productif.
Vous pouvez le télécharger depuis ce site : http://ccleaner.org.ua/download.
Sélectionnez le paramètre requis. Si vous ne savez pas lequel choisir, choisissez le premier.
Désactivez les utilitaires inutiles et ils ne vous dérangeront plus au prochain démarrage.
De cette façon, vous pouvez facilement et simplement désactiver l’exécution automatique de n’importe quel programme. Les méthodes suivantes seront couvertes pour d'autres versions de Windows.
Comment désactiver les programmes d'exécution automatique dans Windows 8
Via la partition système.
Maintenez les touches telles que Win + R.
Une fenêtre comme celle-ci s'ouvrira. Tapez shell:startup, puis cliquez sur OK.
C'est ici que sont stockées les applications de l'utilisateur actuel.
Et si vous souhaitez l'ouvrir à tous les utilisateurs, alors entrez shell: common startup.
Maintenant, cliquez simplement sur l'un des dossiers dont vous n'avez pas besoin au démarrage et supprimez-le.
Via le gestionnaire de tâches
Dans les versions suivantes des systèmes d'exploitation, le démarrage automatique ne se fait pas dans l'utilitaire MSConfig, mais dans le Gestionnaire des tâches. Appelez le menu contextuel du panneau de commande avec la souris et sélectionnez l'élément dont vous avez besoin.
Sélectionnez une application indésirable et cliquez sur le bouton "Désactiver".
Comment désactiver les programmes d'exécution automatique dans Windows 10
Pour ce système d'exploitation, les méthodes répertoriées pour la version 8 conviennent. Même l'emplacement des dossiers dans le registre est le même.
Astuce : utilisez tout autre moyen que le registre. Il stocke des données importantes très faciles à endommager. Si vous êtes mauvais au registre, il vaut mieux ne même pas y aller.
Ainsi, désormais aucune application inutile n'interférera avec le démarrage de l'ordinateur. Ne désactivez simplement pas tous les utilitaires d'affilée. Parmi ceux-ci, certains sont extrêmement importants pour le bon fonctionnement de l’ordinateur.
Apple propose un abonnement d'essai gratuit de trois mois au service Apple Music, mais vous oblige à saisir les informations de paiement lors de la connexion au service. Si vous ne vous désabonnez pas à l'avance, les fonds seront débités mensuellement de votre carte bancaire conformément au plan tarifaire choisi : 169 roubles pour une prestation individuelle ou 269 roubles pour une prestation familiale jusqu'à six personnes.
Ceux qui commencent à utiliser Apple Music aujourd’hui seront facturés le 1er octobre. Avant cela, beaucoup de choses peuvent arriver – par exemple, vous pouvez être complètement déçu par la musique et vous n’aurez besoin d’aucun service musical.
Pour éviter d'être facturé comme une mauvaise surprise, vous pouvez annuler votre abonnement dès maintenant et payer de l'argent uniquement lorsque vous êtes sûr à cent pour cent de vouloir continuer à utiliser Apple Music. Vous pouvez annuler l'abonnement via le lecteur de musique sur iOS 8.4 ou le programme sur Windows ou Mac.
Dans le lecteur sur iOS 8.4, vous devez cliquer sur la silhouette qui s'affiche sur la page principale dans le coin supérieur gauche et accéder à votre compte Apple ID. En bas de page, vous trouverez un lien vers la section de gestion des abonnements. Allez-y - vous verrez tous vos abonnements actifs et inactifs. Ici, vous pouvez modifier le type d'abonnement Apple Music (individuel ou familial) ou désactiver son renouvellement automatique avec un interrupteur à bascule, comme par magie dans iOS 8.4 à partir d'iOS 4. Les fonds ne seront pas débités après l'annulation.

De même, vous pouvez gérer vos abonnements sur votre ordinateur via iTunes. Exécutez-le, accédez à la section iTunes Store, recherchez le lien « Compte », cliquez dessus, entrez le mot de passe de votre identifiant Apple, faites défiler jusqu'à la page des paramètres et accédez à la section abonnements. Dans celui-ci, vous pouvez désactiver le débit automatique d'argent d'une carte bancaire, y compris pour Apple Music.

Il est important de noter qu’une fois la recharge automatique désactivée, vous pourrez profiter d’Apple Music pendant toute la durée de la période d’essai. Cela n'affecte pas la fonctionnalité du service.
Les mises à jour Windows ont parfois une valeur douteuse. Dans le cas de la dixième version, toutes les mises à jour sauf la première après l'installation du système sont très spécifiques et controversées. De plus, ils démarrent toujours de manière inattendue, sans en avertir l'utilisateur, et leur utilisation soudaine provoque un long redémarrage de l'ordinateur. Toutefois, les mises à jour peuvent être interrompues à tout moment.
Comment abandonner rapidement une mise à jour
Si vous souhaitez interrompre rapidement une mise à jour de Windows 10, en fonction de son étape, la première étape consiste à procéder comme suit :
- si le téléchargement de la mise à jour vient de commencer, déconnectez votre connexion Internet ;
- si la mise à jour a été téléchargée et que le système demande un redémarrage pour l'appliquer, ne le faites en aucun cas ;
- si lorsque vous allumez/éteignez/redémarrez le système, l'installation ou l'application des mises à jour démarre, éteignez l'ordinateur en maintenant enfoncé le bouton d'alimentation du boîtier.
Quelle que soit l'option à laquelle vous êtes confronté, toutes les actions ultérieures seront presque identiques. Vous devez maintenant commencer à annuler la mise à jour qui a commencé. Pour la dernière variante du problème, démarrez le système en mode sans échec.
Démarrage du système en mode sans échec
Le démarrage du système en mode sans échec est garanti pour aider à démarrer l'ordinateur sans installer les mises à jour téléchargées.
Si vous ignorez le téléchargement des mises à jour et éteignez votre ordinateur, vous rencontrerez quelques difficultés pour les annuler : chaque fois que vous essayez de vous connecter, une tentative sera faite pour appliquer les mises à jour. Sur les versions ultérieures de Windows 10, ce problème a été résolu, mais au cas où, il est préférable de démarrer l'ordinateur en mode sans échec.
Comment annuler une mise à jour
La méthode décrite convient pour interrompre rapidement une mise à jour commencée. La mise à jour doit maintenant être annulée afin que vous puissiez activer Internet en toute sécurité ou redémarrer votre ordinateur.
Il existe plusieurs façons d'annuler une mise à jour démarrée. Par exemple, activez la connexion limitée ou le mode Avion. Cependant, de telles méthodes ne feront qu'interrompre le téléchargement de nouveaux packages et n'empêcheront en aucun cas l'installation de ceux déjà téléchargés. Il est garanti que la mise à jour commencée ne peut être annulée que via la ligne de commande.

Pour reprendre la mise à jour, vous devez répéter les commandes ci-dessus, en remplaçant stop par start.
Comment désactiver définitivement le téléchargement des mises à jour
La méthode mentionnée pour annuler la mise à jour consiste également à empêcher d’autres mises à jour du système. Mais il en existe d’autres qui seront plus pratiques et plus fiables à long terme.
Via l'éditeur de stratégie de groupe
Cette méthode ne fonctionnera pas pour Windows Home et certaines versions sans licence du système, mais en l'utilisant, vous pourrez toujours exécuter manuellement les mises à jour du système.

Grâce aux services
Cette méthode est disponible sur toutes les versions de Windows, mais elle interdit totalement la mise à jour du système : vous ne pourrez pas télécharger les mises à jour même en lançant la vérification manuellement (la vérification démarrera, mais elle ne trouvera rien).

Via l'éditeur de registre
Cette méthode peut être considérée comme la plus correcte, mais aussi la moins sûre : elle apporte des modifications directement à la configuration du système, et vous ne pouvez l'annuler qu'en refaisant les mêmes étapes. Si vous avez l'intention d'utiliser cette méthode, stockez le chemin d'accès au paramètre que vous modifiez quelque part afin de pouvoir annuler les modifications.

Via Windows Update
Le blocage des mises à jour via Windows Update est officiel, mais le moins fiable. De cette façon, vous marquerez votre propre connexion Internet comme limitée : les mises à jour ne sont pas téléchargées via de telles connexions afin d'économiser du trafic.
Parfois, une situation survient lorsque vous devez désactiver l'exécution automatique de certains programmes sous Windows 7 afin de réduire la consommation de ressources importante et d'accélérer votre ordinateur, à savoir réduire le temps de démarrage du système lorsqu'il est allumé.
Le fait est que certains programmes, après installation, se mettent en exécution automatique lorsque vous allumez l'ordinateur.
Nous allons maintenant analyser plusieurs façons de désactiver l'exécution automatique des programmes dont vous n'avez pas besoin.
Mais soyez prudent, car certains programmes sont nécessaires au fonctionnement du système et sont des programmes de service. Leur désactivation peut affecter certaines fonctionnalités du système d'exploitation Windows 7, sa sécurité.
Supprimez les programmes du dossier de démarrage via le menu Démarrer
Vous connaissez peut-être déjà cette méthode, si vous utilisez un ordinateur depuis longtemps, vous pourriez la découvrir par hasard vous-même sans aucune information supplémentaire, mais pour les débutants, les informations peuvent être encore nouvelles.
Accédez au menu Démarrer > Tous les programmes et recherchez le dossier Démarrage.

Tout ce qui s'y trouve est lancé lorsque l'ordinateur est allumé. Et pour que ces programmes ne démarrent pas, il suffit de les supprimer de là.
Nous utilisons l'utilitaire standard de Windows 7 - MSConfig
Cet utilitaire, MSConfig, est déjà sur votre ordinateur par défaut et vous n'avez pas besoin de l'installer, il suffit de l'exécuter et de l'utiliser.
Et c'est très simple de l'exécuter :
Ouvrez à nouveau le menu Démarrer et tapez msconfig dans la barre de recherche.
On le retrouvera immédiatement, il vous suffira de cliquer sur son raccourci pour le lancer.

Si, pour une raison quelconque, vous n'avez pas de barre de recherche dans le menu Démarrer, vous pouvez simplement appuyer sur les raccourcis clavier Win + R et la fenêtre suivante s'ouvrira :

Entrez msconfig ici et cliquez sur OK.
En conséquence, nous devrions exécuter l'utilitaire msconfig. Cela ressemble à ceci :

Allez directement dans l'onglet "Démarrage". Décocher les cases désactivera les programmes inutiles. Mais si vous ne comprenez pas de quoi chacun d'eux est responsable, alors il vaut mieux ne pas le désactiver.
Après avoir cliqué sur OK, vous serez invité à redémarrer votre ordinateur, mais ce n'est pas obligatoire.

Cet utilitaire est très pratique, mais il n'est pas non plus assez fonctionnel, etc. n'est pas en mesure de nous fournir la possibilité de désactiver absolument tous (tous) les programmes de l'exécution automatique.
Par conséquent, nous examinerons quelques méthodes supplémentaires.
Suppression manuelle du registre Windows 7
Nous démarrons l'éditeur de registre. Pour ce faire, on appuie sur le raccourci clavier habituel "Win + R" ou encore dans la barre de recherche du menu "Démarrer", on tape déjà les mots "regedit".
Une fenêtre incompréhensible très effrayante s'ouvre avec de nombreux dossiers qui ressemblent plus à des abracadabra qu'à des noms.

Mais nous n'avons pas peur, mais comprenons tout sereinement et acquérons des connaissances !
Parmi ces dossiers, dans les contrées lointaines, il y a deux sections du "sept" autorun :
générale (registre local), qui est utilisée pour tous les utilisateurs, l'adresse est :
Ordinateur\HKEY_LOCAL_MACHINE\Software\Microsoft\Windows\CurrentVersion\Run
registre personnel - pour l'utilisateur actuel, à l'adresse suivante :
Ordinateur\HKEY_CURRENT_USER\Software\Microsoft\Windows\CurrentVersion\Run
C'est vous devez accéder au dossier Exécuter, en développant l'arborescence des dossiers un par un.
Ils contiennent des fichiers qui fonctionnent avec Windows et vous pouvez facilement les supprimer comme d'habitude – en cliquant avec le bouton droit et en sélectionnant « supprimer ».

Vous pouvez d'abord vous rendre à la première adresse, la nettoyer, puis prendre la seconde.
Désactivation des programmes d'exécution automatique à l'aide d'un logiciel tiers
Nous allons maintenant parler du programme tiers Autoruns, qui est distribué entièrement gratuitement (freeware), mais en même temps très puissant et fonctionnel - en quelques clics, il peut désactiver absolument tout ce qui peut démarrer automatiquement lorsque vous allumer l'ordinateur.
Télécharger le programme Autoruns Vous pouvez suivre le lien depuis le site officiel : http://download.sysinternals.com/files/Autoruns.zip(521 Ko)
Au bureau site Internet - la version anglaise, mais on peut facilement le comprendre, même sans connaissance de cette langue étrangère.
L'archive téléchargée porte l'extension .zip et peut être décompressée par n'importe quel archiveur.
Il y a 4 fichiers dans le dossier. Nous nous intéressons à "autoruns.exe", que nous exécutons (il est conseillé de faire un clic droit sur l'icône du fichier et de sélectionner "exécuter en tant qu'administrateur").

Au premier démarrage, il nous sera demandé d'accepter le contrat de licence, ce que nous ferons en cliquant sur le bouton « Accepter ».

Le programme ressemble à ceci :

Nous ouvrons immédiatement l'onglet "Tout", qui est une liste d'absolument tous les objets de démarrage.
Mais pour ne pas s'y perdre, il existe des onglets dans lesquels tout cela est décomposé séparément : Winlog, Drivers, Explorer, etc.
Si vous décochez la case, nous désactiverons l'exécution automatique. Si vous cliquez sur une ligne, vous pouvez voir ci-dessous une description de l'objet : la version du programme, le chemin de son emplacement sur l'ordinateur, sa taille, etc.

Dans l'onglet « Connexion », il y a une liste de programmes que nous pourrions désactiver en utilisant les méthodes précédentes décrites dans l'article.
Vous remarquerez peut-être que certaines lignes sont surlignées en rose - ce ne sont que des objets qui n'ont pas de description détaillée, et en jaune sont ceux dont les fichiers ont été supprimés et ne peuvent plus être chargés, mais sont simplement répertoriés. Ceux. ils peuvent ou non être supprimés.
Encore une fois, soyez prudent lorsque vous désactivez quelque chose dont vous ne savez rien. Cela est peut-être nécessaire pour le fonctionnement principal de Windows 7 et après avoir désactivé ces services, l'ordinateur ne fonctionnera pas comme il se doit.
Pour les plus paresseux nous proposons tutoriel vidéo de l'ensemble du processus: