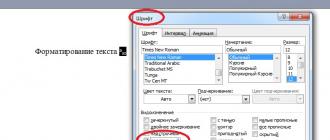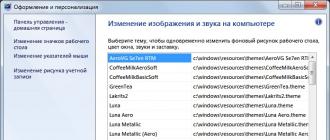Aujourd'hui, j'ai décidé de m'éloigner un peu du sujet du codage et de parler un peu du design. Bien que le design joue un rôle important dans la création d'un site, je ne suis pas ami avec le dessin, le graphisme et le design depuis l'enfance. Par conséquent, je recherche des images pour mes articles, comme de nombreux blogueurs, quelque part sur Internet, en utilisant des banques de photos et des stocks de photos gratuits.
Et ainsi, parfois, une image très appropriée pour votre article apparaît et tout irait bien... Mais l'arrière-plan de l'image ne correspond pas à l'arrière-plan d'un blog ou d'un bloc de texte. Évidemment, aucun de moi n’a un tel problème et aucun de mes antécédents n’est blanc, ce qui conviendrait dans la plupart des cas. J'ai besoin d'un fond transparent !
Sur Internet, je n'ai pas trouvé d'idées normales pour créer un fond transparent pour l'image finie, j'ai donc commencé à expérimenter moi-même et j'ai trouvé une solution plus ou moins adaptée !
Comment créer un fond transparent pour une imagePrenons comme exemple une image simple au format .jpg (en général, le format n'est pas particulièrement important) :
Il y a ici un fond blanc dont je souhaite me débarrasser et créer un fond transparent à la place. Pixlr, une ressemblance en ligne de Photoshop, nous y aidera.

Chargement de notre image. A droite dans la fenêtre "Couches", le calque "Arrière-plan" apparaîtra, sur lequel se trouve un cadenas (ne permet pas de supprimer l'arrière-plan de l'image).

En double-cliquant sur le bouton gauche de la souris sur ce cadenas, vous pouvez supprimer le cadenas de l'arrière-plan. Une coche apparaîtra à la place d'un cadenas.

Maintenant on prend la baguette magique (barre d'outils, colonne de droite, deuxième bouton en partant du haut), on précise les paramètres suivants : tolérance = 21, les ticks sont sur l'anti-aliasing et la continuité(généralement, ces paramètres sont standard), bien que vous puissiez expérimenter avec les paramètres ; et cliquez sur le fond de l'image (dans notre cas, sur un fond blanc).

Maintenant, nous supprimons l'arrière-plan en appuyant sur le bouton "Supprimer" et obtenons l'image dont nous avons besoin avec un arrière-plan transparent.

Le plus souvent, un fond transparent est nécessaire pour superposer une partie de l’image sur une autre ou sur l’illustration elle-même. Un fond incolore est activement utilisé dans la conception de sites Web. De nombreuses photos dans les magasins en ligne nécessitent également une couleur blanche derrière l'image principale, ce qui ne peut être obtenu qu'avec une image transparente, car l'appareil photo n'est pas capable de créer un fond blanc pur de 255 255 255 couleurs RVB.
Utiliser la baguette magiqueLe moyen le plus simple de créer un arrière-plan transparent dans Photoshop CS6 et les versions plus récentes consiste à utiliser la baguette magique ou l'outil baguette magique. Ce qui suit est un guide étape par étape :
GommeL'outil gomme magique supprime les couleurs proches et convertit automatiquement le calque d'arrière-plan en un calque normal. Ce qui suit est une instruction étape par étape pour créer un arrière-plan transparent pour une image :

Cette fonction permet de remplacer le fond ou même de le rendre transparent. Instructions détaillées pour son utilisation :

L'enregistrement d'une image sans arrière-plan ne fonctionnera pas au format JPEG habituel ; après avoir enregistré l'illustration, l'arrière-plan sera créé automatiquement. Pour enregistrer l’illustration souhaitée avec un fond transparent, vous devez utiliser le format PNG. Pour l'utiliser, vous devez suivre le chemin : fichier - enregistrer sous - saisir lors de l'enregistrement, préciser PNG. 
Très souvent, lors de la création de cartes de vœux ou de vidéos, je me suis posé la question : comment faire cela sans connaissance de Photoshop ?
Ceux qui connaissent Photoshop le feront sans difficulté. Mais tout le monde n’a pas encore appris ce programme intelligent. Comment peuvent-ils l’être ? N'y a-t-il vraiment aucune issue ?
Après tout, il y a toujours une volonté de rendre nos présentations, félicitations, pages les plus attrayantes et professionnelles. Je vous ai déjà expliqué comment utiliser le programme à cette fin. Il vous aidera à réaliser vos photos et vous pourrez même en faire votre première avec.
Et maintenant, je vais vous révéler un autre secret : aujourd'hui, vous apprendrez à rendre l'arrière-plan de l'image transparent. Et vous le ferez absolument gratuitement et n'y consacrerez que 2 minutes de votre temps.
Nous allons passer aux choses sérieuses.
Trouvez l'image que vous aimez. Pour commencer, il doit s'agir d'une image sur un fond non superposé - par exemple, sur un fond blanc. Allons à la page du service. Vous n’avez pas besoin de passer par une fastidieuse procédure d’inscription. Cliquez simplement sur le lien du service en ligne.
La fenêtre suivante s'ouvrira devant vous :

Cliquez sur "Télécharger l'image depuis l'ordinateur". Choisissez l'image que vous avez faite. Vous pouvez le mettre dans un dossier séparé dans les images. Ou sur le bureau, pour ne pas avoir à chercher longtemps. Cliquez une fois sur cette image et cliquez sur "ouvrir".
L'image apparaît sur la page du serveur :

A droite, il y a 3 fenêtres et une serrure est dessinée au milieu d'elles. Cliquez dessus 2 fois avec le bouton gauche de la souris. Cela ouvrira la porte à la magie. 
Sur le côté gauche, vous voyez le panneau "Outils", dont l'un est cette "baguette magique", que nous allons utiliser maintenant. Cliquez dessus une fois, puis cliquez sur n'importe quel espace vide en arrière-plan de l'image de votre choix. Une ligne pointillée apparaît autour de l'image.

La dernière étape sur le chemin de la transformation : appuyez sur le bouton « Suppr » (supprimer) de votre ordinateur. L'arrière-plan devient damier. Si tout l'espace autour n'est pas couvert par la cellule, touchez à nouveau cet endroit avec une baguette magique et appuyez sur le bouton "Supprimer".

Une fenêtre apparaît dans laquelle il vous est demandé : « Voulez-vous enregistrer l'image avant de fermer ? » Nous appuyons sur "Oui".

De plus, en tant que format gratuit, le PNG offre au concepteur de sites Web divers avantages pratiques par rapport au GIF :
- Meilleure compression : pour la plupart des images, le format PNG atteint une taille de fichier plus petite que le format GIF.
- Grande profondeur de couleur : le PNG offre des couleurs vraies jusqu'à 48 bits, alors qu'en GIF, nous n'avons que 256 palettes de couleurs
- Transparence du canal alpha : alors que le GIF n'offre qu'une transparence binaire, le PNG permet des effets de transparence pratiquement illimités en offrant un canal alpha pour la transparence.
Il est pertinent de noter que PNG ne permet pas l’animation, contrairement au GIF. Mais il existe une norme MNG (Multiple-image Network Graphics) qui permet cela, mais elle n'est pas largement prise en charge par les navigateurs Web et les éditeurs d'images.
Alors pourquoi le GIF est-il toujours aussi populaire ?Vous vous demandez probablement pourquoi le format PNG n'est pas aussi largement utilisé sur le Web s'il est aussi performant que annoncé. La réponse est, pour l’essentiel, une idée fausse sur le format et sa prise en charge par le navigateur.
Étant donné qu'Internet Explorer 6 et les versions antérieures ne prennent pas en charge toute la gamme des fonctionnalités PNG (y compris la transparence du canal alpha), les gens croient (bien que ce soit faux) qu'Internet Explorer ne prend pas du tout en charge le PNG, ou du moins ne prend pas en charge la transparence. En fait, Internet Explorer 5 et 6 prennent en charge suffisamment de spécifications PNG pour les rendre fonctionnellement équivalentes (ou plus) aux images GIF non animées. Tous les autres navigateurs mentionnés, notamment Firefox, Netscape 6 et versions ultérieures, Mozilla, Opera 6 et versions ultérieures, Safari et Camino, prennent entièrement en charge la transparence PNG.
Outre cette idée fausse concernant la prise en charge des navigateurs, l’animation GIF intégrée était (et continue d’être) une raison majeure de son succès. Cependant, au fil des années, l'utilisation du GIF est devenue moins populaire par rapport à d'autres technologies (par exemple Flash), qui sont de plus en plus adaptées à l'animation.
La transparence est une caractéristique clé des GIF et des PNG et est souvent la raison pour laquelle un concepteur Web choisit le format à utiliser. Bien que PNG offre une prise en charge plus complète de la transparence, les concepteurs Web doivent souvent créer des versions GIF des images pour les adapter aux navigateurs plus anciens. En utilisant CSS, cela est possible (et quelque peu trivial) en envoyant des images GIF pour les navigateurs plus anciens et des PNG de haute qualité aux navigateurs qui les comprennent. Mais c'est un double travail pour un concepteur de sites Web et, par conséquent, les gens y vont avec le moins de résistance et continuent à utiliser des images GIF.
Nous avons donc examiné quelques raisons pour lesquelles le GIF est toujours aussi populaire, mais la plupart d'entre elles sont basées sur une mauvaise compréhension des concepts ou sur l'utilisation d'un flux de travail familier. Armé de quelques connaissances clés sur PNG et sur la façon dont il peut être utilisé de manière fiable dans les navigateurs, vous êtes en mesure de profiter de tous les avantages qu'il offre.
Et qu'en est-il du JPEG ?JPEG est un autre format Web omniprésent et dans la plupart des cas, comme les photos (ou similaires), il est encore meilleur que PNG ou GIF. PNG n’est pas destiné à concurrencer JPEG. La compression JPEG rend les fichiers beaucoup plus petits que PNG lorsqu'il s'agit de photos. D'un autre côté, PNG produit des fichiers plus petits lorsqu'il y a du texte, des lignes artistiques, des logos, des couleurs « unies », etc. à l'intérieur des images.
Quelques bons exemples d’utilisation du modeste PNGVoyons maintenant comment utiliser PNG dans la conception Web. J'ai rassemblé tous les fichiers de chaque exemple dans un dossier séparé disponible sur les amis d'ED.
PenteAu cours des dernières années, un dégradé – une transition douce entre deux ou plusieurs couleurs – est devenu le meilleur ami des concepteurs de sites Web. Les remplissages dégradés subtils et subtils qui créent une impression de profondeur et de texture sans être visibles sont particulièrement populaires.
Parfois, un GIF est le meilleur choix pour un dégradé. Si le dégradé est une simple transition bicolore, le GIF y fonctionne parfaitement. Cependant, la limitation du GIF à seulement 256 couleurs crée souvent une « bande » visible et désordonnée parmi les transitions de dégradés plus complexes. JPEG, en revanche, peut produire des dégradés assez nets, mais souvent au prix d'une taille de fichier plus grande. Et même si les dégradés JPEG sont généralement assez bons, n'oubliez pas que JPEG utilise une compression avec perte, ce qui signifie que l'image résultante n'atteindra jamais la qualité de l'image non compressée.
Le style de dégradé d’arrière-plan typique en question est utilisé pour les boutons, les zones ou n’importe où ailleurs. Cela pourrait ressembler à la figure 5-1. Dans le sens des aiguilles d'une montre, en haut à gauche, nous voyons l'image originale (non compressée), la version GIF, la version PNG et la version JPEG. Vous pouvez voir que PNG a la plus petite taille (515 octets) dans le résultat. C'est quatre fois plus petit que l'image GIF. JPEG est légèrement plus grand que PNG avec 637 octets et est également de qualité inférieure en raison d'une compression avec perte (bien que la capacité de l'œil humain à déterminer la différence de qualité dans cet exemple simple soit discutable).
Figure 5-1
Panneau de Photoshop - Enregistrer pour le Web,
montrant les différences de taille de fichier pour la même image dans différents formats
Parfois, il est nécessaire de créer une image qui fonctionne de la même manière sur différents substrats. Quelques exemples courants sont les logos et les icônes. Ces situations ont traditionnellement été dominées par les GIF, mais il existe plusieurs raisons pour lesquelles le PNG pourrait être un meilleur choix dans cette situation. Le PNG a tendance à gagner en taille de fichier pour les logos ou tout autre « art » simple. De plus, la transparence inhérente du PNG facilite la création de fichiers uniques qui fonctionnent sur n'importe quel arrière-plan. PNG offre une transparence binaire comme GIF, mais offre également une option beaucoup plus souhaitable avec un canal alpha, dans lequel les pixels peuvent être partiellement transparents au lieu d'être simplement activés ou désactivés. L'utilisation de ce dernier augmente la taille du fichier, parfois même plus qu'un GIF à transparence binaire, mais cela permet de faire de l'anti-aliasing sur les bords de votre image et de la rendre plus élégante en la plaçant au-dessus de l'arrière-plan.
Cependant, j'ai retravaillé leur concept en utilisant une image blanche avec des symboles au pochoir. Ils utilisaient un symbole blanc sur fond transparent, ce qui pouvait généralement être très efficace. Dans ce cas, votre couleur d'arrière-plan CSS apparaîtra dans une zone carrée ou rectangulaire autour du caractère, au lieu du caractère lui-même.
Dan et PJ ont tous deux utilisé un GIF transparent au lieu de PNG. Cela couvrait complètement leurs besoins et ils devaient créer des images pixellisées pour le style des icônes. Avec PNG, vous pouvez obtenir une technique similaire, mais avec l'avantage supplémentaire de l'anticrénelage et d'une transparence partielle pour une utilisation dans des icônes plus détaillées.
D'accord, mais dans quels navigateurs ça marche ?Je sais ce que vous pensez : toute cette transparence PNG a l'air bien, mais est-ce pratique ?
La bonne nouvelle est que tous les navigateurs modernes prennent entièrement en charge les images PNG, y compris la transparence du canal alpha, dont j'ai montré les avantages dans les exemples. Safari (toutes les versions), Firefox (toutes les versions), Opera (versions 6 et supérieures), Netscape (versions 6 et supérieures) et Mozilla (toutes les versions) feront tout ce que je leur demande de faire avec brio. Mais la mauvaise nouvelle est le navigateur que je n'ai pas encore mentionné et que possèdent la plupart de vos utilisateurs : Internet Explorer.
Internet Explorer 6 et versions antérieures ne prennent pas en charge la transparence du canal alpha intégrée au format PNG. Depuis que le choix (ou non) du navigateur a été fait pour la plupart des nombreux internautes, ce trou béant a éloigné les concepteurs Web du PNG. Mais, avec la sortie d'Internet Explorer 7, nous avons obtenu une prise en charge complète de la transparence PNG alpha dans tous les principaux navigateurs. Et ensuite, existe-t-il des moyens de travailler avec la transparence alpha PNG dans Internet Explorer 6 et versions antérieures ? Donc, si vous souhaitez utiliser cet effet, rien ne vous arrêtera. Internet Explorer 6 et les versions antérieures nécessitent une attention plus que suffisante, mais c'est tout à fait possible.
Hack pour Internet Explorer : AlphaImageLoaderInternet Explorer est livré avec divers filtres natifs. Ils sont utilisés en CSS, mais ils ne font pas partie de la spécification CSS officielle. Autrement dit, ils ne sont pas standardisés sur le web. Malheureusement Internet Explorer 6 et versions antérieures ne supportent pas entièrement le format PNG (qui est recommandé par le W3C), Microsoft dispose d'un filtre qui corrige ce défaut : AlphaImageLoader.
Selon une section du site officiel de Microsoft, AlphaImageLoader "affiche une image dans les limites d'un objet et entre l'arrière-plan de l'objet et son contenu". En d’autres termes, AlphaImageLoader charge une image PNG avec toute sa transparence, mais il la charge comme son propre calque, en dessous duquel se trouve le contenu de l’objet auquel elle est appliquée. Les images PNG chargées de cette manière agissent plus comme des images d'arrière-plan que comme des images de premier plan (bien qu'elles « se reposent » au-dessus de l'arrière-plan de l'objet).
En général, vous pouvez simplement appliquer AlphaImageLoader en CSS sur les éléments img et profiter du résultat. D'abord, l'image sera chargée, la transparence restera, mais ensuite l'image sera à nouveau chargée - comme contenu avant de l'objet - avec des zones opaques ("ombrant ainsi" votre version transparente).
Vous ne pouvez pas utiliser un PNG transparent comme image d'arrière-plan CSS pour un élément (X)HTML (par exemple, for ) et vous attendre à ce qu'AlphaImageLoader fasse le travail correctement dans Internet Explorer. N'oubliez pas que AlphaImageLoader insère votre image entre l'arrière-plan et le premier plan de l'objet. Ainsi, même s'il chargera votre image dans toute sa splendeur transparente, il continuera également à la charger en tant qu'image d'arrière-plan CSS, et sans vos merveilleux pixels translucides.
Utilisation réelle d'AlphaImageLoaderRevenons à l'un des exemples précédents et essayons de le charger correctement dans Internet Explorer. Vous vous souvenez de Channel 49, la chaîne de télévision de Topeka ? Je suis sûr que oui. La figure 5-21 montre à quoi ressemble le site dans Internet Explorer 6.

Figure 5-21
Titre de 49abcnews.com rendu dans Internet Explorer 6 pour Windows, avec une transparence PNG intacte.
Le code HTML du haut relatif à la météo ressemble à ce que vous avez peut-être déjà deviné :

Actuellement à Topeka, Kansas :
82°
Obtenez les prévisions et plus encore...
Vous voyez une image, et c'est définitivement un PNG, même Internet Explorer la charge parfaitement. L’ingrédient secret est JavaScript. En fait, j'ai utilisé un peu de script DOM pour supprimer l'élément img à la volée et le remplacer par un élément div qui - vous l'aurez deviné - utilise AlphaImageLoader. JavaScript est décrit dans des commentaires conditionnels, un autre langage pratique mais totalement non standardisé de Microsoft intégré à Internet Explorer. Les commentaires conditionnels vous permettent d'utiliser du code uniquement pour une version connue d'Internet Explorer. Le code est ignoré par tous les autres navigateurs et ne les affecte donc en aucune façon. Dans l'élément du site www.49abcnews.com, vous trouverez :
Grâce à la première ligne, si lte IE6, ce script ne sera inclus dans le document rendu que s'il est affiché dans une version d'Internet Explorer inférieure ou égale à (spécifié avec lte) 6. Tous les autres navigateurs, y compris le plus récent Internet Explorer 7, l'ignorera complètement.
Alors, que contient le fichier JavaScript fixWeatherPng.js ? Nous allons jeter un coup d'oeil:
Window.attachEvent("onload", fixWeatherPng); fonction fixWeatherPng() ( var img = document.getElementById("weatherImage"); var src = img.src; img.style.visibility = "hidden"; var div = document.createElement("DIV"); div.style. filter = "progid:DXImageTransform.Microsoft.AlphaImageLoader(+ src + "", sizing="scale")"; // Certains styles CSS spécifiques à 49abcnews.com ont été omis par souci de concision. img.replaceNode(div); )
Analysons, étape par étape, ce que fait le script. Tout d’abord, nous indiquons au navigateur que nous souhaitons exécuter la fonction fixWeatherPng lors du chargement de la page. Le reste du script est la fonction elle-même.
Pour commencer, nous recherchons d’abord l’image avec laquelle nous allons travailler par son attribut id et la stockons dans la variable img. Nous stockons l'attribut src (URL du fichier image) dans la variable src. Nous masquons ensuite l'élément img en définissant la propriété CSS de visibilité sur caché.
Nous finissons par remplacer l'élément img d'origine (qui est masqué) par un élément div nouvellement créé auquel l'AlphaImageLoader est attaché avec succès.
Utiliser des scripts DOM pour injecter votre AlphaImageLoader - filtrer les bits à la volée - a son côté mauvais mais nécessaire - un mauvais CSS. De plus, les éléments div non sémantiques seront contenus en dehors de votre balisage (X)HTML. Et tant que tout est décrit dans des commentaires conditionnels, il n'y a aucune chance que d'autres navigateurs soient corrompus par le code de Microsoft. (handyblogger : ici, Jeff essaie de signaler subtilement une solution "maladroite" de Microsoft)
Si vous devez faire quelque chose de incorrect, vous pouvez au moins l'extraire et le séparer de tout ce qui n'en a pas besoin.
En garde à vueLe PNG, en tant que format graphique, offre de nombreux avantages techniques au-delà de ceux largement utilisés dans les GIF. En fait, les avantages sont si grands que le PNG aurait pu depuis longtemps devenir un format graphique sans rapport avec les images photographiques. Le manque de prise en charge par Internet Explorer de certaines des fonctionnalités PNG les plus importantes, telles que la transparence du canal alpha, a découragé de nombreux développeurs Web. Mais il y a deux très bonnes raisons pour lesquelles vous ne devriez pas avoir peur du PNG.
Premièrement, même Internet Explorer 6 et les versions antérieures prennent presque entièrement en charge le format PNG en termes de ce que GIF peut faire (sauf pour l'animation, bien sûr). PNG affiche presque toujours une taille de fichier plus petite, ce qui leur permet de se charger plus rapidement et de consommer moins de ressources.
Deuxièmement, Internet Explorer 7 offre une prise en charge complète de la transparence PNG alpha. Les effets pouvant être obtenus avec toute la gamme d’options translucides sont presque illimités. Je m'attends à ce que les concepteurs qui trouvent des façons intéressantes d'utiliser la transparence PNG, à l'instar de celles décrites dans cet article, ouvriront la porte à un nouveau niveau de styles jamais vu auparavant. Je vous ai donné quelques idées utiles sur ce que vous pouvez créer avec la transparence PNG, mais ne vous arrêtez pas là. Chercher par vous-même!
Un extrait de Web Standards Creativity de Cameron Adams, Mark Boulton, Andy Clarke, Simon Collison, Jeff Croft, Ethan Marcotte, Derek Featherstone, Ian Lloyd, Dan Rubin et Rob Weychert ; posté par des amis d'ED. Copyright Jeff Croft 2007. Utilisé avec la permission d'Apress, Inc.
Certains utilisateurs peuvent avoir besoin de créer un arrière-plan transparent sur certaines photos. Cela peut être dû à des considérations esthétiques, à la nécessité de créer un filigrane à des fins commerciales et à d'autres raisons. Le fait est que l'utilisateur ne sait pas comment et avec quoi cela peut être fait. Dans cet article, je vais essayer d'aider ces utilisateurs et vous expliquer comment créer un arrière-plan transparent en ligne, quels services existent pour cela et comment les utiliser.
La liste des services capables de faire un fond transparent d'une imageIl existe plusieurs services sur le réseau qui permettent de supprimer gratuitement l'arrière-plan d'une photo en ligne. En même temps, tous disposent d'outils assez simples, permettant de supprimer l'arrière-plan des photos en presque quelques clics. Ci-dessous, je listerai ces services avec une description détaillée de leurs fonctionnalités.
Si comme moi vous avez une envie, alors je m'empresse de vous faire plaisir, j'en ai testé la plupart et dressé une liste des meilleurs (sur le lien ci-dessus).
Le service Photoshop en ligne vous permet de supprimer l'arrière-planLa première ressource qui vous permet de créer un arrière-plan transparent en ligne est Online-Photoshop. Travailler avec est assez simple, vous permettant d'obtenir un objet avec un fond transparent sur votre photo en quelques minutes.

Maintenant, nous appuyons sur la flèche à droite et regardons le résultat. Si tout va bien, cliquez sur le bouton "Télécharger" en haut et enregistrez le résultat sur votre PC.
Le service Pixlr définit une couleur d'arrière-planUn autre outil permettant de créer un arrière-plan transparent en ligne est l'éditeur en ligne Pixlr, de type Photoshop. Il possède un nombre important de fonctionnalités, mais nous souhaitons avant tout créer un arrière-plan transparent en ligne.
 Le service IMGonline vous permet de créer un fond transparent
Le service IMGonline vous permet de créer un fond transparent Ce service est une option presque entièrement automatisée qui vous permet de rendre l'arrière-plan transparent en ligne.
Pour travailler avec le service, allez-y, cliquez sur le bouton "Parcourir", assurez-vous que l'option "Remplacer le fond uni par" est définie sur "Transparent" et cliquez sur le gros bouton "OK" en bas.

Après traitement, vous pourrez visualiser le résultat ou le télécharger sur votre ordinateur en utilisant les liens appropriés.
Je note qu'en raison de l'automatisation, la qualité du traitement résultant est généralement pire que dans Online-Photoshop et Pixlr répertoriés ci-dessus.
Service Watermark.Algid.NetUn autre service qui permet de réaliser gratuitement un fond transparent sur une photo en ligne.
Pour travailler avec ce service, vous devez préparer une photo pour laquelle vous devez peindre sur une zone potentiellement transparente avec une couleur qui n'est pas sur l'image elle-même (par exemple, le bleu, comme le montre l'exemple ci-dessous). Il est également important que la photo soit au format png ou gif.

Ce service de création d'un fond transparent est similaire dans sa fonctionnalité au précédent, nécessitant un fond réalisé en une seule couleur. Il transforme cette couleur en un fond transparent, obtenant ainsi l'image souhaitée par l'utilisateur.

Comparé au service Watermark.Algid.Net, le service LunaPic ressemble davantage à un éditeur de photos à part entière, vous permettant de peindre l'arrière-plan avec une seule couleur à l'aide des outils intégrés à ce service.
ConclusionCi-dessus, j'ai répertorié plusieurs services pratiques et faciles à utiliser qui vous permettent de créer un arrière-plan transparent en ligne. Les plus efficaces, à mon avis, sont les services Online-Photoshop et Pixlr, les résultats de leur traitement sont d'un bon niveau, et les spécificités de l'option ne sont pas du tout compliquées. Si vous avez besoin de créer un fond transparent pour une photo, je vous recommande d'utiliser les capacités de ces outils, ils vous permettront de créer facilement et rapidement un fond transparent en ligne.