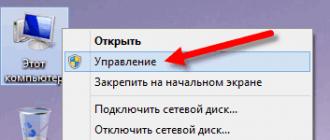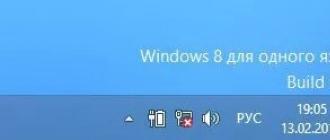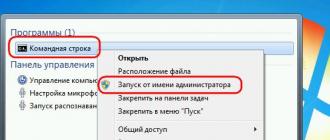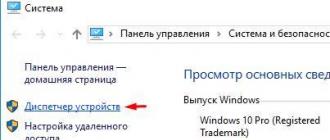Cette documentation a été archivée et n'est plus conservée.
Travailler avec les clés de produit et l'activation
Pour saisir votre clé de produit lors d'une installation Windows® sans assistance, incluez-la dans votre fichier de réponses.
Les clés de produit peuvent également être utilisées pour sélectionner l'image à installer lors d'une installation Windows sans assistance.
Dans cette section
Choisir quelle édition de Windows installer
Pour sélectionner l'édition de Windows à installer, effectuez l'une des opérations suivantes :
Installez Windows manuellement sans fichier de réponses. Le programme d'installation de Windows installe l'édition par défaut à partir du DVD Windows.
Installez Windows avec un fichier de réponses et spécifiez la clé de produit dans le paramètre Microsoft-Windows-Setup\UserData\ProductKey\ Key. La clé de produit dépend de l'édition de Windows. La saisie d'une clé de produit dans ce paramètre n'active pas Windows.
Installez Windows avec un fichier de réponses, puis saisissez manuellement votre clé de produit lors de l'installation de Windows. La clé de produit sélectionne l'édition de Windows à installer.
Avertissement
Si plusieurs images Windows pour la même édition de Windows sont stockées dans le même fichier image Windows (.wim), vous pouvez utiliser le paramètre Microsoft-Windows-Setup\ImageInstall\OSImage\InstallFrom\ MetaData pour les distinguer. Vous devez fournir une clé de produit en utilisant l'une des méthodes ci-dessus.
Pour plus d'informations sur la gestion des clés de produit Windows lors de la mise à niveau d'une image Windows vers une édition supérieure, consultez .
Activation de Windows
Pour activer automatiquement Windows avec une clé de produit, effectuez l'une des opérations suivantes :
Utilisez le paramètre sans assistance Microsoft-Windows-Shell-Setup\ ProductKey . Vous pouvez utiliser une clé de produit unique ou une clé d'activation multiple de licence en volume. Pour plus d'informations, consultez le Guide de planification de l'activation des licences en volume.
La clé de produit utilisée pour activer Windows doit correspondre à l'édition en cours d'installation. Lorsque vous utilisez une clé pour sélectionner une édition de Windows, il est recommandé d'utiliser la même clé pour activer le système afin que la version en cours d'installation soit la même que la version en cours d'activation.
Les fabricants d'équipement d'origine (OEM) peuvent utiliser leurs propres outils d'activation spécifiques.
Si une clé de produit n'a pas été fournie avant le premier démarrage de l'ordinateur, elle sera demandée à l'utilisateur final lors d'un tel démarrage. Si l'utilisateur final ignore cette étape lors du premier démarrage de l'ordinateur, il sera ensuite invité à saisir une clé de produit valide.
Avertissement
Dans la plupart des scénarios de déploiement de Windows 8, il n'est plus nécessaire d'utiliser l'option du fichier de réponses SkipRearm pour réinitialiser l'horloge d'activation de Windows lorsque vous exécutez la commande. Sysprep sur l'ordinateur plusieurs fois. Sous Windows 8, le paramètre SkipRearm est utilisé pour indiquer l'état de la licence de Windows. Si vous fournissez une clé de produit de vente au détail ou une clé d'installation en volume, Windows s'activera automatiquement. équipe Sysprep peut être exécuté jusqu'à 8 fois avec une seule image Windows. Après avoir exécuté Sysprep 8 fois sur une image Windows 8, vous devez réimager Windows. Pour plus d’informations sur les fonctionnalités et paramètres Windows pouvant être ajoutés à un fichier de réponses, consultez
J'ai installé HP avec Windows 7. Je souhaite effectuer une nouvelle installation de Windows 8 à partir d'un DVD amorçable.
J'ai acheté un noyau Windows 8 32 bits dans le Microsoft Store et j'ai reçu une clé de produit. J'ai ensuite gravé le fichier .ISO sur un DVD vierge à l'aide de imgburn. Lorsque je redémarre et modifie le BIOS pour démarrer à partir du CD/DVD interne, puis à partir de mon DVD interne, je démarre le processus d'installation.
Après avoir passé l'écran où je sélectionne la langue et l'emplacement et clique sur " Installer", il sera là pendant une minute et ensuite il dira :
La clé de produit que vous avez saisie ne correspond à aucune des images Windows
J'ai fait mes recherches et découvert que je devais ajouter un fichier PID.txt à un fichier source contenant un .ISO Windows 8, mais le problème est que je ne sais pas comment ajouter des fichiers au .ISO. Le guide que j'ai recherché concerne une clé USB amorçable et j'utilise un DVD.
2 Solutions collectent le formulaire Web pour « La clé de produit que vous avez saisie ne correspond à aucune des images Windows »
Procédez comme suit :
Si c'est USB
1.Ouvrez le Bloc-notes
2.Créez un fichier texte nommé PID.Text
3. Collez ce qui suit dans le fichier :
Valeur=XXXXX-XXXXX-XXXXX-XXXXX-XXXXX
4. Remplacez XXX par votre clé de produit
5. Placez dans votre fichier /sources votre iso
6. Retour ISO
Pour les DVD de Windows Valley, créez un disque de déverrouillage
Utilisez 7-zip pour extraire cette ISO dans un dossier spécifique, accédez au dossier Source et recherchez le fichier ei.cfg.
EI.cfg est un fichier de configuration spécifique à l'installation de Windows utilisé pour déterminer quelle édition et quelle licence seront utilisées lors de l'installation. Ce fichier remplace PID.txt et se trouve sur le support du produit sous le dossier Sources du DVD Windows Vista.
Pour obtenir l'édition souhaitée,
3. Utilisez le Bloc-notes pour modifier et enregistrer ce fichier, en modifiant l'option souhaitée. Identifiants de version valides :
Editez le fichier ei.cfg
Ulimate Professional HomePremium HomeBasic Starter
Pour obtenir toutes les éditions -
4. Supprimez simplement le fichier, créez enfin une image ISO amorçable et gravez votre lecteur déverrouillé.
Bonjour, si la solution avec PID.txt ne fonctionne pas, essayez de créer
Et écrivez-y :
[Canal] Vente au détail
Placé dans le dossier "sources".
N'oubliez pas de supprimer le fichier PID.TXT si vous en avez un.
Sincèrement!
Bonjour. Aujourd'hui, nous examinerons la situation en réinstallant Windows 8 Single Language sur Windows 8 Professionnel sur un ordinateur portable. Jusqu'à récemment, Windows 7 et XP étaient principalement installés sur des ordinateurs portables et des ordinateurs, et tout était assez simple et facile. L'essentiel pour Windows XP est de trouver les derniers pilotes pour votre ordinateur portable. Mais avec la sortie du nouveau système d'exploitation Windows 8, tout est devenu plus compliqué. Après tout, si dans le cas des « sept » et XP vous aviez toujours la clé de licence à portée de main, ou plutôt sur la couverture arrière de l'ordinateur portable, alors avec un ordinateur portable sur lequel Windows 8 est installé, vous ne pouvez tout simplement pas réinstaller le système d'exploitation, vous n'avez aucun autocollant avec une clé sur l'ordinateur portable. Le numéro de licence est intégré au Bios UEFI et vous ne pouvez installer que le système d'exploitation pour lequel cette clé existe réellement. Il s'agit généralement de la version monolingue. Pour installer Windows 8 Professionnel sur un ordinateur portable sur lequel Windows 8 Single Language était initialement installé, vous devrez faire quelques efforts.
Une connaissance a eu un problème d'une manière ou d'une autre, a acheté un nouvel ordinateur portable il y a un an, sur Widows 8 Single Language, un an s'est écoulé et le système a commencé à « s'éteindre », j'ai donc décidé de le réinstaller. Mais comme il n'y avait pas de disque d'installation inclus avec l'ordinateur portable, et mon honnête ami, il a simplement acheté un disque avec Windows 8 Professionnel OEM dans le magasin. Mais lors de l'installation, une erreur est apparue "La clé de produit saisie ne correspond à aucune des images Windows". Réalisant qu'il ne pourrait pas le faire tout seul, son ami a décidé de faire appel à un maître d'une entreprise de réparation d'ordinateurs et d'ordinateurs portables. Le spécialiste est venu, s'est occupé de l'installation de Windows 8, et... ..il n'a pas pu l'installer non plus, mais il a pris l'argent pour l'appel. En arrivant au magasin où l'ordinateur portable avait été acheté, ils ont dit qu'ils le feraient, ...... mais pour de l'argent. Et mon ami a déjà dépensé de l'argent pour Windows 8 Professionnel OEM. À propos, le disque Windows 8 dans le magasin n'a pas non plus été accepté, car la boîte a été ouverte et la licence a pu être activée… Et puis un ami est venu me voir.
J'ai dû passer un peu de temps à chercher Windows 8 Single Language (il peut s'agir soit d'un disque, soit d'une image virtuelle), puisque cette version était initialement installée sur l'ordinateur portable. Si vous installez la version « native » de Windows 8, il n'y aura aucune erreur lors de l'installation et vous n'aurez même pas besoin de saisir la clé de licence. Une fois l'installation réussie, dans le coin inférieur droit, vous verrez l'inscription "Windows 8 Single Language Build 9200"

Pour activer Windows 8, vous devez installer un pilote sur le contrôleur réseau et vous connecter. Accédez aux propriétés de l'ordinateur et sélectionnez « En savoir plus sur l'activation de Windows ».

Cliquez sur "Activer"


Conclusion : le système d'exploitation Windows 8 Single Language est installé sans erreur et activé.
Une option pour réinstaller Windows 8 vers une version différente de celle initialement installée au moment de la vente. Nous installerons Windows 8 Professionnel OEM.
La question se pose de savoir pourquoi, lors de l'installation d'une autre version de Windows 8, l'erreur « La clé de produit saisie ne correspond à aucune des images Windows ? » En effet, le BIOS UEFI contient des informations sur Windows 8 Single Language et vous essayez d'installer une version différente de Windows 8.
Mais les artisans professionnels connaissent le fichier (EI.cfg) et le fichier d'identification du produit (PID.txt). Il s'agit de fichiers de configuration supplémentaires que vous pouvez utiliser pendant le processus d'installation de Windows 8 pour spécifier votre clé de produit et votre édition Windows 8.
Lors de l'installation de Windows 8, le programme d'installation accède d'abord au fichier EI.cfg (qui contient des informations sur la version de Windows 8). Si ces fichiers sont manquants, Windows 8 extrait la version de Windows 8 et les informations de licence du BIOS UEFI de votre ordinateur portable. Et comme la clé dans le BIOS est enregistrée à partir de Windows 8 Single Language (pour une langue), c'est pourquoi l'erreur apparaît.
Et donc, nous créons deux fichiers (EI.cfg) et (PID.txt) et y indiquons des informations sur Windows Professionnel (OEM) que nous installons, puis nous les plaçons dans le dossier sources de la distribution Windows 8, c'est tout . Remarque : parfois, il suffira même d'ajouter un seul fichier pid.txt avec la clé Windows dans le dossier sources.
Attention! Si vous réinstallez Windows 8 avec le BIOS UEFI activé et l'option "Secure Boot" activée, le lecteur flash amorçable Windows 8 doit être UEFI en conséquence.
Créez un fichier texte brut et enregistrez-le sous le même nom et la même extension ei.cfg
Le contenu du fichier ei.cfg :
professionnel
OEM
0
Que signifient ces symboles?
EditionID - édition du système, il y a Core ou Professional,
Canal - canal de distribution, parfois OEM ou Retail,
VL - version entreprise, parfois 0 ou 1.
Par exemple, pour un système que je souhaite installer sur un ordinateur portable Windows 8 Professionnel 64 bits Rus (OEM), le fichier ei.cfg ressemblera à ceci
professionnel
OEM


Créer un fichier pid.txt

Nous y écrivons
Valeur=XXXXX-XXXXX-XXXXX-XXXXX-XXXXX

Copiez les deux fichiers dans le dossier sources de notre clé USB bootable avec Windows 8
Comment réinstaller Windows 8 sur un ordinateur portable. Bonjour administrateur, mon problème est le suivant. Un ordinateur portable a été acheté avec Windows 8 installé pour une langue (Windows 8 Single Language), que j'ai démoli en toute sécurité et installé Windows 7. J'ai utilisé votre article pour obtenir des instructions. Maintenant, j'ai changé d'avis et je souhaite réinstaller Windows 8, mais je ne souhaite pas installer la version préinstallée sur l'ordinateur portable Windows 8 monolingue. J'ai un disque sous licence dans une boîte Windows 8 Professionnel 64 bits Rus (OEM) avec une clé, je l'ai acheté dans un magasin, c'est-à-dire que tout est comme il se doit. Mais lorsque vous essayez d'installer cette version de Windows 8 Professionnel 64 bits Rus (OEM) sur un ordinateur portable, le message « La clé de produit saisie ne correspond à aucune des images Windows » apparaît.
La deuxième option pour réinstaller Windows 8 sur un ordinateur portable
Installons une édition différente de Windows 8 sur notre ordinateur portable, à savoir, nous utiliserons le disque Windows 8 Professionnel 64 bits Rus (OEM) existant.
Pourquoi est-ce que j'obtiens l'erreur « La clé de produit que vous avez saisie ne correspond à aucune des images Windows » lors de l'installation d'une autre édition de Windows 8 sur un ordinateur portable ? ? Parce que les informations sur Windows 8 Single Language installé par le fabricant de l'ordinateur portable et sa clé sont stockées dans le BIOS UEFI.
Mais tous les professionnels savent qu'il existe un tel fichier (EI.cfg ) et un fichier d'identification de produit ( PID.txt ) - ce sont des fichiers de configuration supplémentaires qui peuvent être utilisés lors du processus d'installation de Windows pour spécifier la clé de produit et l'édition de Windows !
Attention les amis ! En termes simples, lors de l'installation, le programme d'installation de Windows 8 accède tout d'abord au fichier de configuration EI.cfg (il indique l'édition de Windows 8 en cours d'installation) et au fichier PID.txt (il contient la clé de Windows 8 en cours d'installation). installée). Si ces fichiers ne sont pas présents, Windows 8 lit les informations sur la version du système et sa clé dans le BIOS UEFI de votre ordinateur portable, et cette clé provient du Windows 8 Single Language (pour une langue) installé par le fabricant, et l'erreur vient dehors. Alors mes amis, nous allons créer indépendamment ces deux fichiers (EI.cfg) et l'identifiant du produit (PID.txt) et y indiquer des informations sur Windows 8 Professionnel 64 bits Rus (OEM) que nous installons, puis les placer dans le distribution du dossier sources de Windows 8, c'est tout.
Comment faire?
1) Par exemple, j'ai un disque sous licence avec Windows 8 Professionnel 64 bits Rus (OEM) ou son image au format ISO. Il est donc plus simple pour moi de créer une clé USB amorçable Windows 8.
- Attention! Si vous réinstallez Windows 8 avec le BIOS UEFI activé, alors la clé USB amorçable de Windows 8 doit être UEFI, respectivement, comment la créer et comment configurer le BIOS UEFI lui-même pour réinstaller Windows 8, lisons-nous dans notre article, cette méthode implique créer une clé USB amorçable à l'aide de ligne de commande. Sachez qu'à l'aide d'une telle clé USB, vous pouvez réinstaller Windows 8 sur un ordinateur portable doté d'un simple BIOS. Nous avons donc créé un lecteur flash, maintenant nous créons deux fichiers de configuration d'installation système (EI.cfg) et (PID.txt) et les ajoutons au dossier "sources" de la distribution Windows 8.
- Remarque : Windows 8, 8.1 peut également être installé à l'aide d'une simple image ISO, mais vous devez ensuite y ajouter les fichiers ci-dessus (EI.cfg) et (PID.txt), parfois il suffira même d'ajouter un seul pid .txt dans le dossier sources avec la clé Windows. Vous pouvez apprendre exactement comment ajouter des fichiers au disque d'installation ou à l'image de Windows 8, 8.1 dans notre article.
Quiconque a déjà essayé d'installer Windows 8 se souvient probablement que lors du processus d'installation, le système demande une clé de produit. Et si sous Windows 7 cette étape pouvait être ignorée, sous Windows 8, une installation ultérieure du système sans saisir une clé valide est impossible. Cette étape des développeurs Microsoft semble étrange (bien qu'attendue), privant les utilisateurs de la possibilité de tester le nouveau système d'exploitation avant d'acheter une clé de licence.
Note: cette astuce, qui permet d'installer Windows 8 sans saisir de clé, ne signifie pas que le système d'exploitation lui-même peut être utilisé. Après l'installation, n'oubliez pas d'entrer et d'activer le système.
Pour désactiver l'invite de saisie d'une clé de produit au stade de l'installation de l'assemblage d'origine de Windows 8, vous devez sur le disque d'installation du système d'exploitation dans le répertoire \sources\ créer un fichier nommé ei.cfg.
Avant de décrire la structure du fichier EI.cfg, voyons de quel type de fichier il s'agit et pourquoi il est nécessaire.
EI.cfg(fichier de configuration de la version) et PID.txt(Fichier ID produit) - Fichiers de configuration supplémentaires pouvant être utilisés lors de l'installation de Windows 8. Ces fichiers sont stockés sur le disque d'installation dans le répertoire \Sources. Dans le fichier EI.cfg, il est possible de définir la version du système d'exploitation, et dans PID.txt, respectivement, la clé de produit (elle est utilisée uniquement pour l'installation de Windows, mais pas pour l'activation). Ces fichiers peuvent être utilisés à la place fichier de réponses (AutoUnattend.xml) pour automatiser partiellement l'installation de Win 8.
Dans le cas où un fichier de réponses est utilisé lors de l'installation de Windows 8, les informations contenues dans les fichiers de configuration supplémentaires sont ignorées, car. le fichier de réponses AutoUnattend pour Windows Installer est prioritaire sur les fichiers EI.cfg et PID.txt.
Format de fichier EI.cfg
3 paramètres sont définis dans le fichier EI.cfg :
- Numéro d'édition- identifiant de version
- Canal— type de canal d'approvisionnement
- VL— Type de licence
Valeurs valides pour les paramètres du fichier EI.cfg :
- professionnel
- Entreprise
- Volume
- 1 - licence d'entreprise
- 0 - dans tous les autres cas
Modifier une distribution Windows 8 pour pouvoir l'installer sans saisir de clé de produit

Supposons que l'image Windows 8 décompressée se trouve dans le répertoire D:\Windows8ISO.
Pour créer une image iso bootable avec Windows 8, avec les droits d'administrateur, exécutez la commande :
Oscdimg -lWin8 -m -u2 -bD:\Windows8ISO\boot\etfsboot.com D:\Windows8ISO D:\Win8_without_key.iso
- -l - définit l'étiquette du disque
- -m - indique qu'une image DVD est en cours de création (qui est plus grande que l'image CD)
- -u2 - crée un système de fichiers UDF
- -b - spécifie le chemin d'accès à l'image de démarrage

À la suite de l'exécution de la commande, un fichier avec une image d'installation devrait apparaître sur le lecteur D:\ - Win8_sans_key.iso.
Il reste à graver l'image résultante sur DVD ou USB et à procéder à l'installation de Windows 8.
Un bouton supplémentaire apparaîtra dans la fenêtre dans laquelle vous êtes invité à saisir la clé Windows 8 Sauter pour ignorer la saisie d'une clé de produit. 
Après avoir terminé l'installation de Windows 8 , vous pouvez saisir la clé de produit dans les propriétés de l'ordinateur.