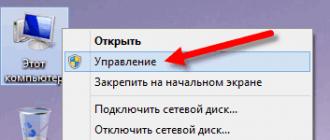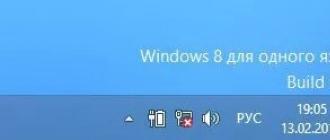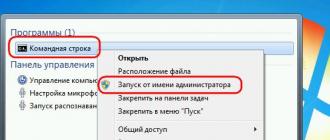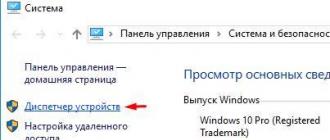Pour restaurer des partitions dans un environnement DOS, lisez les instructions de l'utilitaire professionnel TestDisk :. Cependant, dans des cas simples, le programme DMDE, qui fonctionne directement sous Windows, peut vous aider.
Comment récupérer une partition de disque supprimée sous le système d'exploitation Windows.
Nous allons vous montrer comment restaurer une partition sous Windows 8.1.
Suppression du disque
Par exemple, prenons le lecteur D sur une machine de test. On va sur le disque, on voit que des fichiers de différents types s'y trouvent :
Maintenant, prenons et supprimons le lecteur D. Pour ce faire, faites un clic droit sur le raccourci système Cet ordinateur et choisissez Contrôle:

Entrer dans la rubrique Gestion de disque nous voyons comment le disque dur est marqué : partition de démarrage, lecteur système C : et lecteur D : avec une étiquette de volume données. Nous faisons un clic droit sur le lecteur D: et sélectionnons dans le menu contextuel Supprimer le volume :

Cliquez sur Oui:

Et on voit que le volume est supprimé. La section est supprimée et à sa place nous voyons une zone non allouée :

Ainsi, nous avons simulé artificiellement la suppression d'une partition. Dans la vie de tous les jours, la disparition d'une partition peut être le résultat de programmes malveillants ou d'actions erronées de l'utilisateur.
Nous allons maintenant vous montrer comment réparer le lecteur D:.
Récupération de disque à l'aide de DMDE
Téléchargez le programme DMDE sur le site officiel : http://dmde.ru/download.html :

Ouvrez le fichier téléchargé :

Le programme ne nécessite aucune installation. Par conséquent, décompressez simplement l'archive dans un dossier :

et exécutez le fichier dmde.exe :

Dans la fenêtre du programme DMDEà gauche, sélectionnez Appareil physique , sur le côté droit, sélectionnez le disque dur physique sur lequel se trouvait la partition manquante, puis cliquez sur D'ACCORD:

Après cela, le programme recherchera les partitions sur le disque et les affichera sous forme de liste. On retrouve dans la liste la partition à restaurer, on la sélectionne avec le bouton gauche de la souris, et on appuie sur le bouton Insérer:

(Dans notre cas, nous voyons une section distante appelée données, dont le volume correspond au volume de la partition distante. Sur la base de ces signes, nous comprenons qu'il faut le restaurer)
Dans la fenêtre suivante, vous devez sélectionner le type de partition. En règle générale, le programme DMDE détermine lui-même le type de partition correct et définit le sélecteur sur l'option souhaitée. Il vous suffit d'appuyer sur D'ACCORD:

Maintenant, vous devez appuyer sur le bouton Appliquer pour écrire les modifications sur le disque :

Confirmez l'enregistrement des modifications avec le bouton Oui:

Enregistrez le fichier contenant les données pour annuler les modifications :

Récupération de partition terminée !
Vérification du résultat du DMDE
On appuie sur le bouton Rafraîchir dans le gestionnaire de disque :

Nous voyons que le disque D : supprimé par nos soins lors de l'expérience avec le nom de volume données réapparu dans le système :

Nous allons à Cet ordinateur et nous voyons que le lecteur D: est également affiché ici.
Si la table de partition du disque dur a été corrompue, il est généralement possible de récupérer les données. Nous allons vous montrer comment procéder. Si la table de partition est endommagée, les données peuvent généralement être récupérées. Votre disque peut facilement se retrouver sans table de partition fonctionnelle - si vous débranchez le disque externe de l'alimentation trop tôt, si un virus tente de s'introduire. nicher dans une zone protégée du disque dur, ou si les secteurs dans lesquels le tableau est écrit sont devenus tout simplement illisibles. Après cela, vous recevrez certainement un message de Windows : « Avant d'utiliser le disque dans le lecteur X :, il doit être formaté. Format?". Récupération des données et nettoyage du disque dur Bien entendu, dans la grande majorité des cas, vous ne souhaitez pas du tout formater le disque, car vos données s'y trouvent. Mais sans table de partition, le système ne pourra pas accéder au disque dur. Vous devez trouver un moyen d’extraire d’une manière ou d’une autre les informations du support corrompu. Tout d'abord, vous avez besoin de suffisamment d'espace disque pour stocker les données récupérées. Pour restaurer la table de partition du disque, vous pouvez utiliser l'utilitaire gratuit TestDisk. Il peut être téléchargé sur le site Web du fabricant cgsecurity.org ou extrait du DVD CHIP. Vous aurez également besoin de l'outil DiskPart. À partir de Vista, ce programme est fourni avec Windows, mais les utilisateurs de XP devront le télécharger depuis microsoft.com. L'utilitaire TestDisk est nécessaire pour détecter les données sans table de partition et les copier. DiskPart nettoiera ensuite le disque dur, vous permettant éventuellement de créer des partitions de travail à l'aide de l'outil natif de gestion des disques Windows, disponible sous Gestion de l'ordinateur. N'ayez pas peur de la ligne de commande Bien sûr, TestDisk et DiskPart sont des outils puissants qui peuvent être difficiles à utiliser. Mais n'ayez pas peur : lisez attentivement chaque message, visualisez chaque écran et essayez de suivre nos instructions autant que possible. Si votre ordinateur utilise plusieurs disques durs et/ou SSD, il est particulièrement important de prêter attention aux lettres et symboles des lecteurs. Il n’y a rien de plus offensant que de supprimer des partitions d’un support sain et totalement simple. À propos, après la procédure, vous pouvez utiliser en toute sécurité un disque dur avec une table de partition autrefois corrompue. Même si des secteurs défectueux sur le disque dur devenaient la source du problème, n'ayez pas peur que cela se reproduise. L'outil de gestion des secteurs du disque les marque comme étant mauvais afin qu'ils ne soient plus utilisés à l'avenir. Même s'il n'y a aucun problème avec le disque dur pour le moment, conservez ce manuel et en cas d'urgence, vous serez parfaitement préparé. REMARQUE CHIP n'est pas responsable des dommages causés à votre matériel ou de la perte de données pouvant résulter du respect des recommandations de cet article. Comment faire? 1. RECONNAÎTRE LE PROBLÈME Si Windows vous avertit que votre disque dur n'est pas formaté, ce n'est pas nécessairement vrai. Vous pouvez vérifier si tel est le cas en exécutant l'outil de gestion des disques Windows intégré. 2. VÉRIFICATION DU DISQUE DUR S'il n'y a aucun problème dans l'outil de gestion des disques (Panneau de configuration | Outils d'administration | Gestion de l'ordinateur), le disque sera marqué comme "RAW" ou aura l'état "Sain". 3.PREMIÈRE TENTATIVE DE RÉCUPÉRATION Utilisez l'utilitaire natif Windows chkdsk dans l'éditeur de ligne de commande cmd, qui doit être invoqué en tant qu'administrateur. Exécutez la commande "chkdsk x: /f", où au lieu de "x" remplacez la lettre de votre lecteur. 4. EXÉCUTER LE PROGRAMME POUR ANALYSE Si la procédure précédente n'a pas abouti, exécutez TestDisk. Utilisez la touche "Entrée" pour confirmer le paramètre "Créer". À l'étape suivante, sélectionnez votre disque dur et exécutez le test avec le bouton « Procéder | Intel | analyser | Recherche rapide. 5. ÉCRASER LA TABLE DE PARTITION Sélectionnez votre partition, cliquez sur "Continuer" et créez une nouvelle table de partition à l'aide de la fonction "Ecrire". Si la section n'apparaît pas, répétez le processus en utilisant « Recherche plus approfondie ». 6. SAUVEGARDER LES FICHIERS DISPARUS Si le processus n'a pas réussi, répétez les étapes de l'étape 4, mais après « Continuer », sélectionnez « Liste des fichiers ». Suivez les instructions en bas de la fenêtre pour copier des fichiers. 7. RETOUR DU DISQUE DUR À L'ÉTAT DE FONCTIONNEMENT Après une copie réussie, exécutez le programme DiskPart en tant qu'administrateur. A l'aide de la fonction "Liste des disques", affichez tous les disques durs, sélectionnez celui dont vous avez besoin avec la commande "Sélectionner le disque x" et nettoyez-le ("Nettoyer"). 8. FORMATAGE ET PARTITION Dans Gestion des disques, initialisez et, si nécessaire, partitionnez ce disque, puis restituez-y les données.
Si vous avez accidentellement supprimé un disque de votre PC ou plusieurs partitions, ne vous inquiétez pas, les données perdues peuvent être récupérées. Il existe de nombreux programmes pour cela. Il s'agit d'Acronis Disk Director payant, de TestDisk gratuit, d'AOMEI, de Partition Assistant Standard Edition et de DMDE. Considérez comment récupérer un disque supprimé à l'aide du dernier programme.
Récupération d'un disque supprimé à l'aide de DMDE
Afin de récupérer une partition de disque supprimée ou un disque entier, vous devez télécharger le programme DMDE en cliquant sur le lien. Ensuite, ouvrez l'archive et exécutez le fichier .exe.
Dans la fenêtre qui s'ouvre, sélectionnez le disque physique, indiquez qu'il s'agit d'un périphérique et cliquez sur "OK".

La recherche des partitions et des disques supprimés commencera.

Après la recherche, un tableau de résultats apparaîtra. Nous regardons le disque distant. Il sera marqué des lettres vertes « BCF ». Nous faisons attention au volume. Il doit correspondre à celui avant le retrait. Sélectionnez le disque souhaité et cliquez sur "Insérer".

Dans la fenêtre suivante, sélectionnez le type de partition. Si votre PC est équipé du système d'exploitation Windows XP ou 7 et que vous avez retiré le lecteur « D », vous devez sélectionner « Disque logique (MBR) ». « Disque principal (MBR) » n'est sélectionné que si le lecteur « C » sur lequel le système d'exploitation est installé est perdu. Si vous utilisez Windows 8 et supérieur et que votre PC prend en charge la dernière norme GPT, nous vous recommandons de choisir la troisième option.

Aussi, pour faciliter la sélection, il convient de regarder le standard du disque distant dans la fenêtre précédente.

Avant de restaurer le disque, cochez la case "... enregistrer les données du fichier pour la restauration" et cliquez sur "Oui".

Choisissez un emplacement pour enregistrer le fichier.

Le disque a été restauré. Allez maintenant dans « Gestion des disques », sélectionnez l'onglet « Action » et « Mettre à jour ».

Le lecteur distant "D" apparaîtra, mais sans lettre. Faites un clic droit dessus et sélectionnez "Modifier la lettre ou le chemin du lecteur".

Une nouvelle fenêtre apparaîtra. Cliquez sur "Ajouter".

Sélectionnez la lettre "D" et cliquez sur "OK".

Fermez "Gestion des disques". Allez dans « Ordinateur » et voyez que le lecteur « D » est restauré.

Récupération d'une partition supprimée à l'aide de DMDE
La restauration des partitions de disque dur supprimées à l'aide du programme DMDE est beaucoup plus compliquée. Tout d'abord, vous devez déconnecter le disque dur d'un PC et le connecter à un autre sur lequel le programme est déjà installé.
La gestion des disques affichera deux disques de base avec les systèmes d'exploitation installés.

Par exemple, supprimons toutes les partitions du disque connecté et restaurons-les.
Nous démarrons le programme DMDE. Sélectionnez un disque physique. Son nom sera affiché ci-dessous, on sélectionne donc celui qui est connecté au PC et sur lequel les partitions sont perdues. Nous cliquons sur "OK".

La recherche des partitions supprimées commencera.

Sélectionnez uniquement la section souhaitée. Initialement il sera « Réservé par le système ». Nous examinons le volume afin de ne pas restaurer une partition antérieure et inutile.

Nous sélectionnons "Partition principale (MBR)", car nous devons restaurer la partition avec Windows 7. Cliquez sur "OK". Si nous restaurons un disque avec Windows 8, nous sélectionnons la troisième option.

Dans la fenêtre suivante, sélectionnez « Réservé par le système » et cliquez sur « Appliquer ».

Nous enregistrons les données pour la restauration et cliquons sur "Oui".

La première section a été restaurée.
De la même manière, on répète toutes les actions avec des sections appelées « BCF ».

Après les avoir restaurés, allez dans « Gestion des disques ». Cliquez sur "Action" et "Mettre à jour".

Après avoir modifié la lettre du lecteur, réorganisez-la sur le PC et démarrez le système. Les données ont été restaurées.
En pratique, vous n'avez pas souvent affaire à des disques partitionnés. Cependant, lorsque nous rencontrons cela, nous entendons toujours la même histoire avec des variantes… Comment peut-on accidentellement redistribuer un disque dur, et que devez-vous faire pour récupérer les fichiers ? Continuez à lire pour le découvrir...
Redistribution aléatoire
Si vous utilisez Windows, il est presque impossible de supprimer la partition système, même si vous essayez spécifiquement de le faire, sans parler de la suppression accidentelle. Windows reconnaîtra et bloquera de telles tentatives. Cependant, si vous démarrez à partir d'un autre support et essayez de mettre à niveau ou de remplacer le système d'exploitation, le risque « d'appuyer sur le mauvais bouton » est extrêmement élevé.
«Je voulais essayer Ubuntu», a déclaré l'un de nos clients. - J'ai démarré à partir du lecteur flash et j'ai indiqué la carte SD comme destination. Mais il s'est avéré qu'au lieu d'une carte SD, j'ai choisi un disque dur. La partition système a disparu."
Il s'agit d'un scénario typique. Linux, Ubuntu, les versions bêta de Windows et à peu près tous les systèmes d'exploitation installés à partir d'un autre support ouvrent la porte à des erreurs utilisateur. Faire le mauvais choix et ruiner votre disque dur ne coûte rien. Et tout ce que nous pouvons recommander dans de tels cas, c’est d’utiliser un ordinateur dédié à de telles expériences et de ne jamais stocker quoi que ce soit d’utile sur vos disques durs.
Restauration des partitions supprimées
Alors, tout peut-il être restitué ? Eh bien, si le disque dur a déjà été repartitionné et que le nouveau système d'exploitation a formaté les partitions sur son propre système de fichiers, il y aura probablement du travail à faire pour retrouver certaines des données perdues. Résoudre le problème et restaurer toutes vos données et partitions d'origine en un seul clic ? Vous pouvez l'oublier immédiatement ! Même si vous restaurez les partitions d'origine et le système de fichiers d'origine (ce qui n'est peut-être pas possible, car au moins une partie peut être écrasée par le nouveau système de fichiers), certaines données au début du disque seront inévitablement écrasées et votre le système d'exploitation d'origine ne se chargera probablement jamais comme avant.
Vous devrez donc restaurer les données étape par étape.
N'utilisez pas (encore) l'option de restauration du système
Votre ordinateur dispose-t-il d'une option de récupération spéciale ? Le plus souvent, lors de l'utilisation de cette option, le système est automatiquement « réinitialisé » aux paramètres d'usine par défaut. Que signifie « réglage d'usine » ? Il s'agit du système d'exploitation et du logiciel préinstallés fournis avec l'ordinateur lorsque vous l'achetez. Toutes les données utilisateur telles que les signets, les documents, le cache, etc. seront perdues et écrasées. Par conséquent, il est préférable de ne pas utiliser l’option de restauration du système pour le moment. Au lieu de cela, vous devez enregistrer vos données et ensuite réinstaller Windows.
Étape 1. Récupération des informations à partir d'un disque.Donc, tout d’abord, vous devez récupérer vos données personnelles perdues. Utilisez un bon outil de récupération de données comme RS Partition Recovery, laissez-le explorer votre disque dur partition par partition, recherchez et récupérez des fichiers et des dossiers. Vous devrez sauvegarder vos données personnelles telles que des documents, des photos, de la musique, des vidéos et d'autres fichiers précieux. Il n'est pas nécessaire de restaurer quoi que ce soit à partir du dossier Windows, du dossier Program Files ou d'autres zones système du lecteur (nous en parlerons plus tard).
Utiliser RS Partition Recovery pour récupérer des fichiers à partir d'une partition supprimée est assez simple. Téléchargez et installez le programme sans l'installer sur le même disque dur que celui sur lequel vous allez faire de l'ingénierie inverse. Exécuter la récupération de partition : sélectionnez le disque dur que vous souhaitez restaurer dans la liste des périphériques physiques et recherchez les partitions supprimées à l'aide de l'option Rechercher des partitions. Une fois votre partition Windows détectée et affichée dans la liste des volumes de disque disponibles, sélectionnez cette partition et exécutez l'assistant de récupération de données. L'assistant vous guidera étape par étape tout au long du processus de récupération.

Lorsqu'il s'agit de sauvegarder vos fichiers, assurez-vous que les données récupérées sont stockées en toute sécurité sur un support distinct (tel qu'un disque DVD-R, une clé USB ou un disque dur séparé) et vérifiez que vous avez tout récupéré avant de passer à la prochaine étape. .
Étape 2 : réinstaller WindowsIl est maintenant temps d'utiliser l'option de restauration du système disponible sur votre ordinateur. Restaurez simplement les paramètres d'usine par défaut. Si vous n'avez plus accès à l'option de restauration du système, vous devrez obtenir un disque de démarrage Windows et une clé de produit. Sur la plupart des ordinateurs, la clé de produit Windows figure sur un autocollant ou une étiquette distincte. Parfois, vous pouvez contacter le support technique pour obtenir un disque d'installation amorçable et une clé de produit Windows.
Si vous avez acheté une version de Windows indépendante de votre ordinateur, la réinstaller est tout aussi simple. Suivez simplement les mêmes étapes que lors de la première installation de Windows.
Cela semble être beaucoup de tracas ? C'est vrai. Travailler avec des disques durs convertis est un processus complexe et long. La bonne nouvelle est que vous pourrez probablement récupérer vos fichiers principaux sans aucun problème. Les outils de récupération de données d'aujourd'hui sont uniquement conçus pour résoudre des problèmes tels que les partitions supprimées, les disques durs répartis, les systèmes de fichiers manquants ou vides et d'autres situations.
Récupération de disque et de partition dans Acronis 2011
Grâce à la fonction de restauration, vous pouvez facilement et rapidement restaurer les informations perdues ou remettre votre ordinateur en état de fonctionnement à partir d'une sauvegarde précédemment créée. Vous pouvez restaurer le contenu d'un disque/partition entier, ainsi que des fichiers individuels, des dossiers, des paramètres de messagerie, etc.
La restauration d'un disque ou d'une partition à partir d'une image est un processus simple et, en règle générale, ne pose pas de difficultés. Pour lancer la procédure de récupération des données, lancez le programme, par exemple depuis le bureau en cliquant sur le raccourci du programme.
Cliquez sur "Aller à la fenêtre principale".
Cliquez sur le bouton "Restaurer". La fenêtre de récupération de partition apparaîtra.
Si vous devez restaurer l'état de la partition à une date antérieure, cliquez sur Afficher et restaurer.
Après avoir sélectionné la version de sauvegarde souhaitée, cliquez sur le bouton "Restaurer" pour ouvrir à nouveau la fenêtre de récupération de partition.
Si vous avez sauvegardé un lecteur, vous pouvez choisir de restaurer l'intégralité du lecteur en une seule fois en cliquant sur Passer en mode disque. Pour pouvoir sélectionner à nouveau les partitions, cliquez sur Passer à l'affichage des partitions.
Vous pouvez sélectionner une autre partition pour la récupération. Les partitions sur lesquelles une partition récupérable peut être placée seront surlignées en noir. Les sections inappropriées seront surlignées en rouge. Cependant, gardez à l'esprit que toutes les données de la partition cible seront perdues car elles seront remplacées par les données et le système de fichiers restaurés à partir de la sauvegarde.
Le transfert d'un système d'une sauvegarde vers une autre partition ou vers une autre partition d'un autre disque dur est similaire à la fonction de clonage.
Dans les propriétés de la section sélectionnée, vous devrez sélectionner le type de section.
Si vous sélectionnez le type de partition Principal, Actif, après la procédure de récupération, l'ordinateur démarrera à partir de celui-ci. Si vous sélectionnez le type de partition Principal, vous devrez installer Acronis Disk Director afin de démarrer l'ordinateur à partir de cette partition. Installez ensuite OS Selector - un outil permettant de gérer le chargement de plusieurs systèmes d'exploitation sur un seul ordinateur.
Les images de partition et de disque contiennent une copie de la piste zéro du disque MBR (Master Boot Record). Si vous en avez besoin pour démarrer votre système, restaurez-le à chaque fois.
Cliquez sur "Afficher le MBR".
Cochez la case à côté de MBR.
Sur ce point, la préparation à la restauration peut être considérée comme terminée. Cliquez sur le bouton "Restaurer maintenant".
Pendant la récupération, vous pouvez choisir la technologie Acronis Universal Restore incluse dans Acronis True Image Home 2011 Plus Pack. La fonctionnalité Acronis Universal Restore vous permet de restaurer une copie amorçable du système sur un autre matériel. Sélectionnez cette option si vous restaurez votre disque système sur un ordinateur doté d'un processeur, d'une carte mère ou d'un périphérique de stockage différent de celui du système sauvegardé.
Cliquez sur le bouton "Oui". Toutes les données de la partition système seront remplacées par les données de la sauvegarde.
Redémarrage nécessaire. Cliquez sur Recharger. Après avoir redémarré l'ordinateur et restauré les données à partir d'une sauvegarde, vous recevrez un système d'exploitation entièrement réanimé.