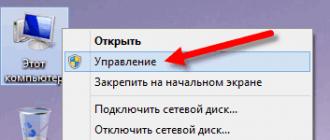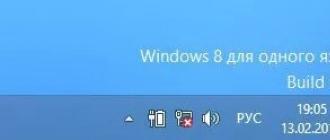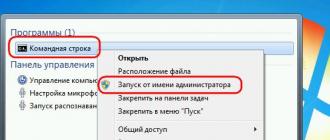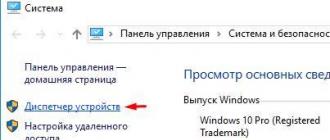Comment installer le pilote de la carte vidéo ? Cette question est souvent posée par les utilisateurs d'ordinateurs personnels, car les pilotes ne sont pas toujours installés automatiquement, notamment pour les pilotes vidéo. L'installation peut également être effectuée à l'aide du centre de mise à jour Windows, mais cela ne fonctionne pas toujours non plus en raison de la sortie fréquente des cartes vidéo. Par conséquent, la meilleure option serait de télécharger le pilote depuis Internet.
Bien sûr, si vous disposez d'un disque avec tous les pilotes après l'achat d'un ordinateur, vous pouvez l'insérer et installer tout ce dont vous avez besoin. Mais cela peut ne pas toujours fonctionner, par exemple en raison de l'installation d'un système d'exploitation avec une profondeur de bits de 64 bits, bien que le disque du pilote ne soit destiné qu'à 32 bits. Ou si vous avez acheté une nouvelle carte vidéo. Je recommande donc de télécharger et d'installer le pilote vidéo à partir du site officiel du développeur, en raison des dernières mises à jour et du fonctionnement stable de ces pilotes. Dans cet article, cette méthode sera discutée.
Vous devez d'abord déterminer quel pilote vous devez installer, un identifiant unique (ID) que possèdent tous les appareils informatiques nous y aidera. Vous pouvez savoir exactement quel identifiant possède l’équipement via le gestionnaire de périphériques. Pour ce faire, rendez-vous sur propriété mon ordinateur comme indiqué dans l'image ci-dessous.
Dans la fenêtre qui s'ouvre, cliquez sur l'onglet Gestionnaire de périphériques situé sur le côté gauche de la fenêtre.

Dans la liste des appareils disponibles, nous trouvons des adaptateurs vidéo, faites un clic droit sur celui existant, où nous sélectionnons propriété.

Aller à l'onglet intelligence, où dans la liste déroulante des propriétés, sélectionnez l'élément identifiant de l'équipement. Plusieurs identifiants sont apparus, copiez le nom du premier dans le presse-papier.

Nous ouvrons n'importe quel navigateur disponible et collons cet identifiant dans la barre de recherche. Une liste de sites apparaîtra, où il sera immédiatement déterminé quelle carte vidéo nous possédons. Dans mon cas c'est nvidia geforce gt 440. J'en conclus que vous devez vous rendre sur le site Web de ce fabricant.

Accédez au site officiel nvidia.ru. Sur la page principale, cliquez sur l'élément Conducteurs ->télécharger les pilotes.

Dans la fenêtre téléchargements de pilotes nvidia, sélectionnez le type, la série, la famille, les guêpes, la langue et cliquez sur Rechercher.

Le site a déterminé quel package de pilotes nous convenait et l'a publié. Cliquez sur télécharger maintenant.

Nous acceptons le contrat de licence en cliquant sur le bouton acceptez et téléchargez. Le fichier commencera à se télécharger sur votre ordinateur.

Exécutez le fichier téléchargé. Une fenêtre de déballage s'ouvrira, cliquez sur d'accord.

Le programme d'installation du pilote graphique est en cours d'exécution, acceptez et continuez.


Nous attendons la fin du processus en cours.

Pour terminer l'installation, cliquez sur le bouton recharger maintenant.

Et après avoir démarré le système, accédez au gestionnaire de tâches, où nous voyons un pilote de carte vidéo installé avec succès.

À PROPOSlaissez votre avis sur cet article et, bien sûr, posez vos questions si quelque chose ne va pas pour vous.
Merci pour votre attention!
Sur de nombreux ordinateurs portables et autres appareils sous Windows 7, il y a souvent un problème lors de l'installation des pilotes pour les cartes vidéo de la série NVidia. Quelles tentatives n'ont pas été faites par des utilisateurs inexpérimentés et même expérimentés - jusqu'à réinstaller l'intégralité du système d'exploitation. D'autres pilotes ont été téléchargés, réinstallés, annulés et même fait appel à des spécialistes appelés « tyzhprogrammers »...
Le moyen le plus simple : utilisez des programmes pour mettre à jour automatiquement les pilotes. Ils détermineront eux-mêmes le pilote nécessaire, le téléchargeront et l'installeront sur l'ordinateur.
Cependant, la racine du problème peut résider dans des problèmes complètement différents, allant d'une banale installation incorrecte du pilote à des problèmes dans la carte vidéo elle-même. Cet article décrit comment résoudre le problème le plus courant avec les pilotes de carte vidéo NVidia.
Tout d’abord, divisons l’article en plusieurs sous-sections.

2. L'étape suivante consiste à configurer le système. Tout d'abord, allons dans le "Gestionnaire de périphériques". Après avoir cliqué sur le bouton "Démarrer" dans la recherche, saisissez ce nom et arrivez au bon endroit. Là, vous devez accéder à la catégorie "Adaptateurs vidéo". Votre carte vidéo s'appellera probablement "Adaptateur graphique VGA standard", bien que ce ne soit pas vrai non plus. Si le nom de votre carte vidéo y est entré, le problème est différent. Mais nous allons plus loin. 

4. Ensuite, accédez au dossier défini par défaut comme suit : C:\NVIDIA\DisplayDriver\301.42 (dossier avec le nom de la version du pilote)\WinVista_Win7\International\Display.Driver\. Dans ce dossier qui regorge de fichiers qu'il est déconseillé de toucher, il faut trouver le fichier nvaa.inf. Il sera là quelque part.

Nous l'ouvrons avec un bloc-notes ordinaire et recherchons la ligne souhaitée. Dans notre cas, il s'agit d'une chaîne. Il ne vous reste plus qu'à ajouter sous cette ligne ce qui est stocké dans le presse-papiers - l'identifiant de notre carte vidéo. Ci-dessous se trouve une ligne appelée . On fait ce tour de magie et en dessous... Sauvegardez, quittez. Nous allons dans le programme d'installation de la carte vidéo et ...  Problème résolu! Le pilote est prêt à être installé. Ensuite, il vous suffit de suivre les instructions données dans l'assistant d'installation et de redémarrer votre ordinateur. Après cela, vous pouvez vérifier dans le gestionnaire de périphériques si tout converge - y a-t-il le nom de votre carte vidéo dans les "Adaptateurs vidéo".
Problème résolu! Le pilote est prêt à être installé. Ensuite, il vous suffit de suivre les instructions données dans l'assistant d'installation et de redémarrer votre ordinateur. Après cela, vous pouvez vérifier dans le gestionnaire de périphériques si tout converge - y a-t-il le nom de votre carte vidéo dans les "Adaptateurs vidéo".
chopen.net
Comment installer le pilote d'affichage NVIDIA sur Windows 7 / Windows Vista ?
Remarque : Veuillez vous assurer que votre carte graphique prend en charge le pilote que vous avez téléchargé avant de démarrer l'installation. Pour chaque carte vidéo de la série : Geforce Desktop PC, Geforce notebook PC et Quadro Professional utilisent un pilote unique. Assurez-vous que votre carte vidéo prend en charge le pilote que vous avez téléchargé en accédant à l'onglet « Produits pris en charge » dans la section de téléchargement des pilotes, comme indiqué dans la capture d'écran ci-dessous.

Une fois que vous avez vérifié que votre carte graphique prend en charge le pilote que vous avez téléchargé, veuillez fermer tous les programmes ouverts. Si vous disposez d'un programme antivirus ou d'une autre application de surveillance du système exécuté en arrière-plan, désactivez-le temporairement car cela pourrait empêcher l'installation de votre pilote.
1) Assurez-vous que vous êtes connecté avec un compte disposant des droits d'administrateur. Si vous êtes connecté en tant qu'invité ou utilisateur standard, Windows ne vous permettra pas d'installer le pilote. Téléchargez le dernier pilote NVIDIA à partir de la page de téléchargement de pilotes NVIDIA. Si votre navigateur vous demande de « Enregistrer » ou « Exécuter le fichier », cliquez sur « Enregistrer ». En sélectionnant l'option « Exécuter le fichier », il sera enregistré dans un dossier temporaire. Si le fichier est stocké dans un dossier temporaire, Windows peut supprimer le fichier pendant que vous installez le pilote, ce qui entraînera un échec de l'installation. Enregistrez le pilote sur le bureau Windows. Une fois le pilote chargé sur votre bureau Windows, vous verrez une nouvelle icône sur le bureau similaire à celle présentée dans la capture d'écran ci-dessous :
2) Si vous installez une nouvelle carte graphique sur votre ordinateur, l'assistant d'installation de Windows peut installer les pilotes séparément. Si le message suivant apparaît dans le coin inférieur droit de la barre des tâches, vous devez attendre que Windows termine son installation avant d'en procéder à une nouvelle.
3) Faites un clic droit sur le fichier et sélectionnez « Exécuter en tant qu'administrateur » comme indiqué dans la capture d'écran ci-dessous.
4) Après avoir exécuté le fichier de configuration du pilote NVIDIA, votre premier message vous demandera où enregistrer les fichiers du pilote NVIDIA. Ces fichiers ne sont pas utilisés par le programme d'installation de NVIDIA et ne sont importants que si vous installez manuellement le pilote. Vous pouvez laisser le chemin par défaut et sélectionner OK pour continuer.

6) Si vous avez accepté les termes du contrat de licence, les options d'installation vous seront présentées comme indiqué ci-dessous. La plupart des utilisateurs choisiront l'installation express (recommandé). Pour les utilisateurs avancés/expérimentés, il existe une option d'installation personnalisée (avancée) pour afficher des options d'installation supplémentaires. Si vous avez sélectionné Installation express (recommandée), cliquez sur Suivant. Le programme d'installation commencera à copier les fichiers du pilote et une fois terminé, vous serez invité à redémarrer votre ordinateur pour terminer l'installation. Redémarrez votre ordinateur. Une fois revenu à Windows, l'installation est terminée.
Si vous sélectionnez l'option d'installation personnalisée (avancée) - Personnalisée (avancée), accédez à la section ci-dessous intitulée - Personnalisée (avancée) - Option d'installation personnalisée (avancée) :

Option d'installation personnalisée (avancée)
1) Si vous avez sélectionné l'option d'installation personnalisée (avancée), cliquez sur le bouton « Suivant » pour continuer.

2) Les options d'installation personnalisées vous permettent de sélectionner les composants du pilote graphique NVIDIA que vous souhaitez installer. Nous vous proposons de sélectionner tous les éléments graphiques de votre carte graphique pour utiliser la plupart des fonctionnalités. Les cartes graphiques plus anciennes peuvent ne pas afficher tous les composants répertoriés ci-dessous. Si les paramètres qui vous sont présentés ne correspondent pas à la capture d'écran ci-dessous, c'est normal. Le seul élément obligatoire à installer est le pilote graphique. Si vous avez rencontré des problèmes d'installation dans le passé, nous vous suggérons d'effectuer une nouvelle installation qui supprimera tous les pilotes NVIDIA et entrées de registre précédents de votre ordinateur. Cela aidera à résoudre les problèmes d'installation avec d'anciens pilotes inappropriés. Après avoir sélectionné les graphiques que vous souhaitez installer, cliquez sur « Suivant ».

3) Le programme d'installation copiera tous les graphiques sélectionnés sur votre ordinateur. Une fois l'installation terminée, une fenêtre similaire à la capture d'écran ci-dessous apparaîtra à l'écran. Pour redémarrer votre ordinateur, cliquez sur "Redémarrer maintenant". Lorsque vous reviendrez à Windows, votre téléchargement sera terminé.

nvidia.zendesk.com
Comment installer le pilote pour la carte graphique Nvidia ?
Il existe 3 manières d'installer le pilote de la carte vidéo GeForce Nvidia : manuelle, automatique et la plus simple. Commençons bien sûr par une question simple.
Si une autre carte vidéo est installée, passez immédiatement à l'article suivant - comment installer les pilotes sur une carte vidéo AMD.
Quel est le but d’installer le pilote Nvidia ?
Quelques mots sur les raisons pour lesquelles vous devez installer le pilote graphique GeForce Nvidia. Surtout pour ceux qui ne sont pas satisfaits des expressions « c'est comme ça que ça devrait être » et « ceci est nécessaire au fonctionnement normal de la carte vidéo ».
Il y a au moins 3 raisons pour lesquelles vous devez absolument installer le pilote Nvidia :
- Vous ne pourrez pas définir la résolution native sur un moniteur ou un écran d'ordinateur portable (elle sera « savonneuse » 800x600 ou 1024x768 pixels).
- Windows 7, 8 ou 10 fonctionnera sans gadgets sympas comme l'effet de transparence, Aero, etc. Autrement dit, votre bureau ressemblera à un C-moins.
- Vous ne pourrez pas jouer à des jeux. Il n'y a rien à dire ici. Vous ne lancerez même pas le jeu puisqu'il vous demandera immédiatement d'installer le pilote Nvidia.
Bon à savoir : Comment trouver le bon chauffeur ?
Comment installer le pilote Nvidia à partir du disque ?
Le moyen le plus simple consiste à installer le pilote Nvidia à partir du disque. Lors de l'achat d'un ordinateur, le kit est toujours livré avec un jeu de disques, dont une carte vidéo.
Il y a une nuance ici. Ils ne sont délivrés que lors de l'achat d'un PC. Si vous possédez un ordinateur portable, cette option ne vous convient pas. Passez directement au suivant.
Comment installer le pilote Nvidia à partir du disque ? Élémentaire! Insérez-le dans le lecteur et démarrez l'installation. S'il y a plusieurs éléments dans le menu, recherchez celui qui convient - par exemple, "Installer le pilote".
Les avantages de cette méthode :
- les pilotes natifs sont écrits sur le disque ;
- pas besoin de savoir de quelle carte vidéo vous disposez ;
- pas besoin de rechercher un pilote approprié sur Internet et de le télécharger.
Si pour une raison quelconque cette option ne vous convient pas (il n'y a pas de lecteur, le disque est endommagé, etc.), passez à la suivante.
Voir aussi : Comment restaurer les pilotes de la carte vidéo sous Windows 7 ?
Comment installer le pilote GeForce Nvidia manuellement ?
L'installation manuelle du pilote graphique Nvidia est également simple. Dans ce cas, il vous suffit de le télécharger sur Internet et de l'installer.
Important! Vous devez télécharger les pilotes uniquement à partir du site officiel du développeur. Sinon, vous risquez d’attraper des virus et d’autres choses désagréables.
Donc, pour installer les pilotes de la carte vidéo Nvidia, procédez comme suit :


Exécutez le fichier et suivez les instructions. L'installation du pilote GeForce Nvidia est simple, cela ne posera donc aucune difficulté.
Astuce n°2 : Votre écran peut scintiller ou s’éteindre pendant l’installation. Ce n'est pas grave, c'est comme ça que ça devrait être.
Une fois l'installation terminée, le programme vous demandera de redémarrer votre ordinateur (ou ordinateur portable). Vous ne pouvez pas recharger immédiatement, mais à tout autre moment (dans le cas où des fichiers de travail sont ouverts, quelque chose est en cours de téléchargement ou d'enregistrement). Mais le pilote Nvidia ne fonctionnera pleinement qu'après un redémarrage.
Astuce numéro 3 : comment connaître la version de votre Windows ? Pour ce faire, faites un clic droit sur l'icône « Poste de travail » et sélectionnez « Propriétés ». Une nouvelle fenêtre s'ouvrira, où seront indiquées la version de Windows et sa résolution (32 ou 64 bits).

Installation automatique du pilote pour la carte graphique Nvidia
L'installation automatique du pilote sur la carte vidéo Nvidia est effectuée à l'aide d'un utilitaire spécial GeForce Experience. Cette option est beaucoup plus simple et plus rapide que la méthode manuelle et est idéale pour :
- ceux qui ne connaissent pas le modèle de leur carte vidéo ;
- ceux qui ont du mal ou sont tout simplement trop paresseux pour chercher un chauffeur sur Internet ;
- les joueurs (le programme optimise les paramètres de jeu, peut enregistrer des vidéos, etc.).
Vous devez d'abord télécharger cet utilitaire. Pour ça:
 À l'avenir, GeForce Experience signalera toujours les nouveaux pilotes et demandera s'il faut les installer ou non. Il est conseillé aux joueurs de toujours les mettre à jour au fur et à mesure de leur sortie, ainsi qu'à tous les autres utilisateurs - à leur propre discrétion.
À l'avenir, GeForce Experience signalera toujours les nouveaux pilotes et demandera s'il faut les installer ou non. Il est conseillé aux joueurs de toujours les mettre à jour au fur et à mesure de leur sortie, ainsi qu'à tous les autres utilisateurs - à leur propre discrétion. Vous savez maintenant comment installer correctement le pilote sur la carte vidéo Nvidia. Après avoir redémarré le PC (ou l'ordinateur portable), définissez la résolution de l'écran sur native et sélectionnez un thème Windows plus beau (par exemple, Aero). Et si vous êtes un joueur, vous pouvez installer des jeux et jouer avec vos amis en ligne.
(1 note, moyenne : 5,00 sur 5) Chargement...
it-doc.info
Que faire si le pilote Nvidia n'est pas installé sur l'ordinateur
 Une erreur lors de l'installation d'un pilote de carte vidéo est un problème courant auquel les utilisateurs d'ordinateurs exécutant le système d'exploitation Windows sont souvent confrontés. Aujourd'hui, nous examinerons de plus près ce qu'il faut faire si le pilote de la carte vidéo Nvidia n'est pas installé sur un ordinateur exécutant Windows.
Une erreur lors de l'installation d'un pilote de carte vidéo est un problème courant auquel les utilisateurs d'ordinateurs exécutant le système d'exploitation Windows sont souvent confrontés. Aujourd'hui, nous examinerons de plus près ce qu'il faut faire si le pilote de la carte vidéo Nvidia n'est pas installé sur un ordinateur exécutant Windows.
En règle générale, une erreur d'installation du pilote de carte vidéo se produit pour deux raisons : soit vous essayez d'installer un pilote qui ne correspond pas au modèle de votre carte vidéo, soit il y a un conflit d'installation sur le système car des pilotes de carte vidéo sont déjà installés sur l'ordinateur. .
Comment corriger l’erreur d’installation du pilote Nvidia ?
Étape 1 : Téléchargez les bons pilotes
Tout d'abord, vous devez vous assurer que vous avez téléchargé sur votre ordinateur les pilotes appropriés qui s'appliquent spécifiquement au modèle de votre carte vidéo. Vous pouvez savoir quel modèle de carte vidéo est installé sur votre ordinateur de plusieurs manières :
Méthode 1 : Utilisation du « Gestionnaire de périphériques »
Ouvrez le menu "Panneau de configuration", dans le coin supérieur droit, définissez le paramètre "Petites icônes", puis ouvrez la section "Système".

Dans la zone gauche de la fenêtre, accédez à la section "Gestionnaire de périphériques".

Développez "Cartes graphiques". À ce stade, vous pouvez voir le modèle de votre carte vidéo.

Méthode 2 : utiliser l’ID de l’appareil
Si vous ne voyez pas le nom de votre carte vidéo dans la fenêtre "Gestionnaire de périphériques", par exemple, le nom standard "Adaptateur VGA" s'affiche à la place, puis faites un clic droit sur la carte vidéo souhaitée dans la même fenêtre et accédez à " Propriétés" dans la fenêtre qui apparaît.

Dans la fenêtre pop-up, allez dans l'onglet "Détails". Dans le champ Propriété, sélectionnez ID matériel et dans le champ Valeur, copiez la première ligne.


Les résultats de la recherche afficheront le modèle exact de votre carte graphique.

Sur la base des informations reçues, vous devrez vous rendre sur le site officiel de Nvidia, puis rechercher et télécharger des pilotes qui correspondent non seulement au modèle de votre carte vidéo, mais également à la version du système d'exploitation que vous utilisez.
Étape 2 : suppression complète des pilotes
Maintenant que vous êtes sûr d'avoir téléchargé les bons pilotes, vous devez effectuer une désinstallation propre des anciens pilotes de votre carte graphique. Le moyen le plus simple de procéder consiste à utiliser l'utilitaire Display Driver Uninstaller, dont le lien de téléchargement se trouve à la fin de l'article.
Avant d'exécuter l'utilitaire, vous devrez passer en mode sans échec, qui n'utilisera pas les pilotes de carte vidéo installés. Pour ce faire, envoyez l'ordinateur redémarrer et, dès le début de sa mise sous tension, commencez à appuyer rapidement et à plusieurs reprises sur la touche F8 jusqu'à ce qu'une fenêtre avec l'option de démarrage du système d'exploitation s'affiche à l'écran. Vous devez bien sûr sélectionner l'élément "Mode sans échec".
Après avoir chargé l'utilitaire en mode sans échec, exécutez l'utilitaire Display Driver Uninstaller. Dans le champ "Sélectionner le pilote vidéo", sélectionnez "Nvidia" (si vous utilisez un autre fabricant de carte graphique, sélectionnez-le). Pour lancer la procédure, cliquez sur le bouton "Désinstaller et redémarrer (fortement recommandé)".

L'utilitaire lancera le processus, après quoi votre ordinateur redémarrera en mode normal. Connectez-vous à votre compte, puis exécutez tranquillement la distribution du pilote préchargé. Cette fois, l'installation des pilotes de la carte vidéo réussira.
Téléchargez gratuitement le programme de désinstallation du pilote d'affichage
Téléchargez la dernière version du programme sur le site officiel
Il est très important de savoir comment installer correctement un nouveau pilote pour les cartes vidéo Nvidia, car frises, freins, pixels morts, textures manquantes ou manquantes dans les jeux - tous ces problèmes peuvent être le résultat de pilotes obsolètes ou de leur absence. De plus, une mauvaise installation du pilote NVidia peut également entraîner des problèmes.
Où télécharger et comment installer correctement le piloteNvidia
Vous devez télécharger les pilotes pour les cartes vidéo NVidia uniquement à partir du site officiel de la société. Sinon, vous pouvez mettre votre PC en danger. De plus, cela n'a aucun sens de télécharger les pilotes GeForce à partir de ressources tierces, car tout ce dont vous avez besoin se trouve sur la page officielle du fabricant.
Il existe deux options pour installer le pilote graphique sur une carte graphique NVidia GeForce. Nous décrirons en détail chacun d’eux.
Comment installer le piloteNvidia manuellement
L'installation manuelle du pilote de la carte vidéo NVidia GeForce est idéale pour ceux qui ne sont pas partisans de l'installation de programmes qui chargent la RAM de l'ordinateur et fonctionnent constamment en arrière-plan, ce qui, bien sûr, s'applique également à NVidia GeForce Experience, un utilitaire spécial qui recherche et installe automatiquement les pilotes.
Pour correctement télécharger puis installer le pilote Nvidia, suivez les instructions ci-dessous (nous vous recommandons de lire d'abord les deux conseils ci-dessous) :
- Vous verrez une page avec un formulaire pour remplir manuellement les informations sur votre carte vidéo. Sélectionnez votre type de produit, votre série de cartes graphiques, votre famille d'adaptateurs graphiques, votre système d'exploitation et votre langue, puis cliquez sur le bouton vert Rechercher à droite.
- Une fois le pilote de votre carte graphique NVidia trouvé, vous verrez des informations plus détaillées à son sujet ainsi qu'un bouton "Télécharger maintenant". Cliquez dessus et téléchargez le pilote sur votre PC.
- Après avoir téléchargé le pilote, vous devez le décompresser. Sélectionnez le dossier dans lequel vous souhaitez extraire les fichiers et cliquez sur OK.
- Ensuite, une fois le déballage terminé, le processus d'installation du pilote GeForce commencera automatiquement. Acceptez les termes du contrat de licence en cliquant sur « OK » et suivez les instructions.
Astuce 1 : avant de déballer et d'installer un nouveau pilote de carte vidéo Nvidia , il est recommandé de supprimer l'ancien. Pour cela, parcourez le menu "Démarrer" jusqu'à "Programmes et fonctionnalités" (ou "Ajout ou suppression de programmes", selon la version du système d'exploitation) et recherchez l'application " Nvidia processeur graphique xxx.xx » (au lieu de xxx.xx, il y aura le numéro de version de votre pilote). Cliquez ensuite sur "Désinstaller/Modifier", confirmez l'action et attendez la désinstallation.
Astuce 2 : avant de suivre les instructions sur la façon d'installer le pilote Nvidia , nous vous recommandons également de désactiver votre antivirus. Il existe de nombreux exemples où un logiciel antivirus a supprimé certains fichiers sans avertissement ni notification ou bloqué l'installation du pilote. Nvidia .
Comment installer le piloteGeForce en utilisantExpérience NVIDIA GeForce
L'installation des pilotes NVidia à l'aide du programme spécial NVidia GeForce Experience est beaucoup plus simple et plus rapide que manuellement. De plus, le programme lui-même possède de nombreuses fonctionnalités utiles, en particulier pour un joueur - de l'optimisation des paramètres de jeu à la possibilité d'enregistrer des vidéos dans le jeu et de prolonger automatiquement la durée de vie de la batterie de l'ordinateur portable pendant le jeu. Cependant, certains utilisateurs n'aiment pas qu'il charge le système dans une certaine mesure en s'exécutant en arrière-plan. Dans tous les cas, le choix vous appartient. Nous vous recommandons d'utiliser l'utilitaire.
Ainsi, pour répondre à la question de savoir comment installer correctement le pilote GeForce via le programme, procédez comme suit :
- Ouvrez le site officiel de NVidia
- Mettez en surbrillance le menu supérieur "Pilotes" et cliquez sur "GeForce Experience"
- Vous verrez devant vous une page décrivant les avantages de ce programme et un gros bouton vert « Télécharger maintenant ». Cliquez dessus et attendez la fin du téléchargement.
- Après avoir téléchargé GeForce Experience, ouvrez le fichier d'installation et installez le programme sur votre PC en suivant les instructions simples.
- Une fois le programme installé, accédez-y, allez dans l'onglet "Pilotes" et cliquez sur "Rechercher les mises à jour" dans le coin supérieur droit de l'utilitaire.
- Si votre pilote est obsolète, vous serez averti qu'une mise à jour est disponible. Cliquez dessus et le programme installera automatiquement le dernier pilote GeForce NVidia.
Attention : lors de l'installation du pilote, l'ordinateur redémarrera - ne vous inquiétez pas, c'est normal. Vous n'avez rien à faire vous-même, redémarrez également le PC - cela entraînera un échec de l'installation du pilote. Nvidia . De plus, assurez-vous de désactiver l'antivirus avant l'installation - souvent, lors de l'installation automatique, le logiciel antivirus ajoute le programme à la « liste noire » bloquant la connexion à Internet, ce qui entraîne une erreur lors de l'installation des pilotes.
En règle générale, le fabricant d'adaptateurs graphiques NVIDIA propose à ses propriétaires l'utilisation d'applications spécialisées ou la possibilité d'installer des pilotes à partir d'un fichier EXE classique pour installer les pilotes appropriés ou certains composants supplémentaires. Mais pour une raison quelconque, c'est avec ces cartes vidéo que l'on observe le plus grand nombre d'erreurs, lorsque l'utilitaire correspondant ou « Assistant » signale que le programme d'installation de NVIDIA a échoué. Quelle est la raison d'une situation aussi désagréable et comment résoudre ce problème, nous essaierons de le découvrir plus en détail.
Échec du programme d'installation NVIDIA - Quelles sont les causes des erreurs ?
Personne ne devrait avoir de doute sur le fait qu'il s'agit d'une panne logicielle. Et dans la plupart des cas, cela n'est pas tant dû au programme lui-même, mais à des actions incorrectes de l'utilisateur lors du choix du logiciel nécessaire ou à des conflits qui surviennent en raison de la présence de composants résiduels non supprimés dans le système, qui indiqueraient prétendument que le pilote ou des composants logiciels supplémentaires sont installés dans le système. Dans le même temps, un disque dur encombré, sur lequel se trouve une énorme quantité de fichiers temporaires, peut également avoir un impact négatif. Cependant, malgré tout, l'échec du programme d'installation de NVIDIA peut être corrigé par des méthodes très simples, qui seront discutées plus tard.
Étapes préliminaires pour supprimer les anciens pilotes
Ainsi, la toute première solution, et la plus optimale, serait de nettoyer complètement l'ordinateur des anciens pilotes. Pour ce faire, vous pouvez utiliser des utilitaires tels que Display Driver Uninstaller ou Driver Sweeper. Le premier programme est bon car il supprime non seulement les composants principaux, mais également tous les fichiers résiduels sur le disque ou même les clés de registre système, et lors de l'utilisation de la deuxième application, le système doit parfois être nettoyé manuellement.
Quant au premier programme, après l'avoir démarré, vous devez définir le mode de lancement normal, puis sélectionner le nom du fabricant dans la liste située à droite (dans notre cas, NVIDIA), puis cliquer sur le bouton Supprimer et redémarrer. Après cela, vous devez accepter le message concernant l'interdiction de l'installation du pilote à partir des bases de données Windows Update et attendre le redémarrage.

Dans le cas du deuxième utilitaire, les étapes sont tout aussi simples, cependant, après avoir supprimé tous les composants, vous devrez nettoyer manuellement le registre système en recherchant le nom du fabricant de la carte vidéo, puis, comme dans la version précédente. , effectuez un redémarrage complet du système.

Remarque : Dans les deux cas, il est fortement recommandé d'effacer de force tous les dossiers TEMP contenant des fichiers temporaires.
Installation propre du pilote NVIDIA
Une fois la préparation préliminaire terminée, vous devez visiter la ressource en ligne officielle de NVIDIA et télécharger à partir de là le pilote nécessaire en fonction du nom du modèle de votre carte vidéo ou utiliser des utilitaires supplémentaires tels que GeForce Experience. Maintenant, le plus important !

Pour installer le pilote NVIDIA, les paramètres de tout programme d'installation doivent impliquer une installation "propre" (il existe un élément correspondant dans la fenêtre principale des "Assistants" pour cela). Son utilisation vous évitera d'éventuels conflits si les versions précédentes du logiciel de contrôle n'étaient pas complètement supprimées.
Téléchargement manuel et installation des pilotes
Cependant, même dans ce cas, l'échec du programme d'installation de NVIDIA peut réapparaître. Le plus souvent, le problème est que vous avez téléchargé un pilote qui n'a pas le même nombre de bits que Windows installé (l'application d'installation signalera que le pilote en cours d'installation est incompatible avec le système d'exploitation).

Dans cette situation, il est préférable d'examiner la profondeur de bits à l'avance, en utilisant pour cela les propriétés de l'ordinateur, puis de trouver le logiciel approprié sur le même site officiel.
Souvent, le pilote par nom de modèle semble être exécuté correctement et les paramètres du programme d'installation NVIDIA sont activés dans le mode souhaité, mais le pilote ne veut être installé sous aucun prétexte et le programme affiche à nouveau un message d'erreur (le plus souvent il est signalé qu'aucun pilote correspondant n'a été trouvé pour ce pilote).
Il s’avère que la raison est simple : vous avez téléchargé le mauvais pilote. Malgré les mêmes noms communs d’accélérateurs, les modèles d’une même gamme peuvent différer considérablement les uns des autres. Vous pouvez déterminer le nom exact de la carte graphique dans la boîte de dialogue DirectX (dxdiag). Vous pouvez également profiter de l'affichage de l'ID du matériel dans le "Gestionnaire de périphériques" sur l'onglet Détails, ce qui est préférable. Après cela, il ne reste plus qu'à télécharger le pilote souhaité et à le réinstaller.
Autres problèmes possibles
Enfin, parfois, si l'installateur NVIDIA échoue, rien ne peut dépendre du logiciel officiel lui-même. Comme l'ont noté de nombreux experts, toutes sortes de virus informatiques et, curieusement, même les programmes antivirus peuvent devenir les causes possibles de ce phénomène. Les actions dans une telle situation sont claires pour beaucoup. Tout d'abord, vous devez effectuer une analyse approfondie du système à la recherche de menaces, à l'aide de scanners portables, et si le processus d'installation est bloqué par des moyens de protection, essayez de désactiver temporairement l'antivirus standard et de le réinstaller.
Parfois, vous pouvez également rencontrer des conflits avec d'autres logiciels (par exemple, les composants PhysX). Dans ce cas, vous devez d'abord vous en débarrasser, en utilisant soit des programmes de désinstallation, soit des utilitaires comme Driver Sweeper, puis effectuer à nouveau l'installation très « propre » du pilote qui correspond entièrement à l'équipement.
En ce qui concerne les pilotes pour les cartes vidéo NVIDIA, la plupart des utilisateurs peuvent être divisés en 2 catégories : ceux qui utilisent les pilotes fournis avec le système d'exploitation et ceux qui installent les packages de pilotes à partir du site Web de NVIDIA.
Récemment, le package d'installation du pilote NVIDIA a considérablement augmenté. Désormais, il comprend non seulement le pilote nécessaire, mais également de nombreux autres composants qui peuvent même ne pas être nécessaires, selon l'objectif de l'ordinateur.
Le programme d'installation de NVIDIA installe par défaut les composants 3D Vision, le pilote audio HD, le logiciel PhysX et GeForce Experience. Même lorsque l'utilisateur décoche les cases correspondant aux composants supplémentaires, certains services supplémentaires et services de télémétrie seront toujours installés dans le système.
Installez uniquement le pilote de la carte vidéo NVIDIA
Important! Les instructions ci-dessous vous permettent d'installer uniquement le pilote graphique sans composants inutiles. Assurez-vous que vous n'avez besoin d'aucun composant supplémentaire avant de suivre ces étapes.
Notez également que l'installation du pilote ajoutera toujours des composants tels que les deux services Nvidia Display Container LS et Nvidia Telemetry Container. Une fois installés, vous pouvez les désactiver ou les supprimer.
1. Supprimez l'ancien pilote du système
2. Téléchargez le dernier pilote NVIDIA

4. Installez le pilote sous Windows
Vous devez ouvrir Gestionnaire de périphériques Windows car l’installation du pilote se fera via l’applet du panneau de configuration. Le moyen le plus simple d'ouvrir le Gestionnaire de périphériques est d'appuyer sur la touche Windows, de taper hdwwiz.cpl et appuyez sur la touche Entrée.
Recherchez votre carte vidéo dans la liste des appareils, faites un clic droit dessus et sélectionnez "Mettre à jour le pilote".

Sélectionnez ensuite l'option "Rechercher des pilotes sur cet ordinateur" et sélectionnez le dossier contenant le pilote.


Vous devriez éventuellement recevoir une notification « Windows a réussi à mettre à jour vos pilotes ». Cela signifie que le pilote est installé et est utilisé par le système.

Conclusion
Si vous souhaitez installer uniquement le pilote de la carte vidéo sans composants supplémentaires, cette instruction est l'une des options possibles. Vous pouvez également obtenir un effet similaire en désactivant les cases à cocher dans le programme d'installation de NVIDIA et en nettoyant et désactivant manuellement les composants après l'installation.
Vous avez trouvé une faute de frappe ? Sélectionnez et appuyez sur Ctrl + Entrée