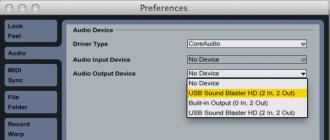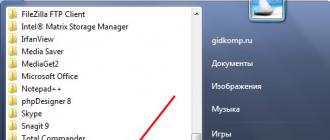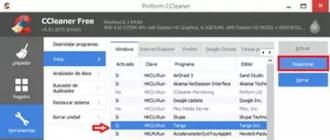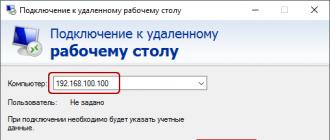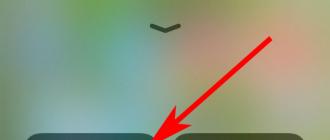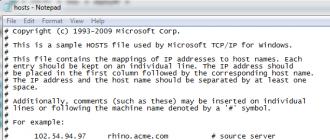Avec iOS 11, Apple a de nouveau repensé Control Center (pour la deuxième fois en un an). Cette fois, tous les boutons radio sont de retour sur la même page et ce sont tous des widgets distincts. Mieux encore, ils sont enfin personnalisables.
Avec le nouveau design, certaines fonctionnalités ont été déplacées. Par exemple, si vous faites glisser un contrôle depuis le bas de l’écran, vous ne trouverez plus l’icône AirDrop. Mais elle est là. Juste caché dans un nouveau widget dédié aux commutateurs de fonctions. Voici comment activer et utiliser AirDrop sur iOS 11 et versions ultérieures.
Comment l'allumerLargage aérien au centre de contrôle
Étape 1: Retirez le point de contrôle du bas de l’écran.
Étape 2 : En haut à gauche, il y aura un carré avec des bascules pour le Wi-Fi, le Bluetooth et plus encore. Si vous possédez un iPhone 6s ou version ultérieure, appuyez sur ce widget avec 3D Touch. Si vous possédez un modèle plus ancien, maintenez simplement le widget.

Étape 3: Le widget s'agrandira en plein écran et l'icône AirDrop apparaîtra dessus.

Étape 4: Appuyez longuement sur l'icône AirDrop et une fenêtre apparaîtra avec trois options - Recevoir, Contacts uniquement Et Pour tous. Sélectionnez celui qui convient et vous serez redirigé vers l’écran du Centre de contrôle.

Comment allumerLargage aérienV Paramètres
La fonctionnalité AirDrop est masquée dans le Centre de contrôle, mais sur iOS 11, il existe une section distincte dans les paramètres.
Étape 1: Ouvrir Paramètres.

Étape 2: Aller à Principal.

AirDrop était initialement destiné aux appareils Apple tels que le MacBook, mais a maintenant été étendu avec succès à d'autres appareils Apple. Les seules exceptions sont les modèles de gadgets obsolètes : il est impossible d'établir entre eux une connexion garantissant un transfert de données réussi.
AirDrop ne fonctionne pas : que faire pour restaurer la possibilité de transférer des données.
Malheureusement, les gros utilisateurs d'iPhones modernes doivent faire face à une situation dans laquelle la fonction AirDrop s'accompagne d'un fonctionnement instable. De plus, rien ne garantit qu'une utilisation réussie de la fonction puisse vous garantir à nouveau la même utilisation réussie de la méthode de transfert de données. Pour cette raison, il est utile de comprendre les causes d’une telle défaillance indésirable. Après avoir identifié les points problématiques, il est plus facile de comprendre comment résoudre l'échec en assurant le transfert de données de l'iPhone vers le Mac, et vice versa.
Causes et dépannage
Il se peut que la prochaine fois que vous essayez d'utiliser cette méthode de transfert de données, vous ne puissiez pas trouver l'icône AirDrop, malgré le fait que vous entrez correctement dans le centre de contrôle, en effectuant toutes les manipulations qui ont précédemment conduit à un résultat positif. . Et parfois aussi, vous devez faire face au fait que les appareils que vous essayez de « connecter » pour réussir à échanger du matériel photographique ne se voient tout simplement pas.

Si vous avez dû faire face à des problèmes aussi incompréhensibles et que vous êtes resté sur un terrain « plat », nous vous suggérons de ne pas rester debout, mais d'avancer dans le sens d'éliminer les malentendus. Nous vous aiderons à comprendre les causes de l'échec et comment résoudre ces problèmes.
ATTENTION. Cependant, avant de procéder aux actions décrites, nous vous recommandons de vérifier toujours la conformité de vos appareils aux exigences techniques. Si AirDrop ne fonctionne pas, il est possible que l'un des appareils qui n'a pas participé auparavant à un tel transfert de données présente simplement une modification obsolète. Dans ce cas, vous devrez chercher d'autres moyens de résoudre le problème.
Rechercher le badge manquant
Le plus souvent, l'icône AirDrop est absente sur les nouveaux iPhone, sur lesquels cette fonctionnalité n'était pas activée jusqu'à présent. C'est pour cette raison que les débutants doivent souvent faire face à un tel problème. Cependant, les utilisateurs expérimentés tombent parfois dans de tels « réseaux » lorsqu'ils achètent un nouveau gadget. Pensant qu'ils savent bien comment activer AirDrop, ils commencent à suivre les étapes traditionnelles lorsqu'ils remarquent soudain que l'icône est manquante, ils ne savent donc pas comment passer à autre chose. Les propriétaires du nouvel appareil se demandent pourquoi un tel obstacle technique est apparu sur leur appareil.
Ne paniquez pas en pensant que vous avez acheté un appareil défectueux, résoudre le problème n'est pas si difficile. Nous vous recommandons d'aller dans les « Paramètres de base » de votre iPhone, de vous familiariser avec tous les éléments qui y sont répertoriés et d'arrêter le choix sur l'élément « Restrictions ». Ici vous pouvez trouver le paramètre AirDrop, en face il y aura un interrupteur à bascule spécial, vous devez l'activer.

Reconnectez-vous maintenant au "Control Center". Très probablement, vous trouverez l'icône AirDrop souhaitée. Si le « miracle » ne s'est pas produit, il est trop tôt pour paniquer, redémarrez simplement votre appareil. Souvent, les gadgets n'acceptent les modifications qu'après un redémarrage. Dans de nombreux cas, après de telles manipulations, deux appareils, dont un Mac, commencent à se voir et une connexion réussie est établie entre eux pour le transfert de données.
Les gadgets ne se voient pas
Si vous êtes confronté au fait que votre appareil ne voit tout simplement pas le Mac, n'essayez même pas de tenter de transférer des photos ou d'autres contenus, vous ne réussirez toujours pas tant que vous n'aurez pas résolu le problème sous-jacent. Et vous ne pouvez l'éliminer qu'après avoir compris où chercher ses « racines ».
CONSEIL. Au départ, vous devez simplement redémarrer votre iPhone et votre Mac. Souvent, le problème est provoqué par un malentendu temporaire, qui est facilement éliminé par un tel redémarrage. Il est également utile de vérifier les paramètres. Il est possible que vous ayez sélectionné la mauvaise option sur l'un de vos appareils ou qu'AirDrop soit complètement désactivé.
Si vous avez suivi avec diligence toutes ces recommandations, vérifié tous les points, mais que vos actions n'ont pas abouti à un résultat positif, l'absence de paire Bluetooth peut en être la raison. Lors de l'achat de nouveaux gadgets modernes, les utilisateurs comptent sur le fait que les paramètres de communication Bluetooth sont activés puis enregistrés automatiquement. Malheureusement, si cela ne se produit pas, vous ne pourrez pas transférer de données d'un appareil à un autre.
Dans ce cas, vous devrez créer une paire Bluetooth manuellement. C'est facile à faire si vous suivez nos recommandations. Dans un premier temps, activez Bluetooth lui-même sur les deux gadgets. Maintenant sur votre MacBook, allez dans « Préférences Système », allez dans Bluetooth, lancez la recherche des appareils à proximité.

Une fois la recherche terminée, créez une paire. Pour ce faire, vous devrez saisir le code sur les deux appareils que votre MacBook vous proposera.

Après avoir effectué ces étapes, vous remarquerez immédiatement que votre iPhone voit désormais parfaitement votre Macbook, vous pouvez donc commencer à envoyer des fichiers.
Vous ne devriez donc pas avoir peur des problèmes qui surviennent lors du fonctionnement des appareils modernes. Recherchez simplement les conseils utiles aimablement partagés par des utilisateurs expérimentés, mettez ces conseils en pratique, assurez-vous que tout fonctionne et soyez heureux d'avoir pu réparer vous-même la panne technique.
Ce problème arrive souvent ! Je voulais juste envoyer une photo à un ami - bam, et Airdrop est tombé.... Étain…. Que faire si le glorieux Airdrop ne voit pas l'iPhone ? Où aller si Airdrop ne fonctionne pas sur iPhone ? Ou sur un Macbook ? Comprenons étape par étape !
Une courte vidéo avec des conseils sur notre sujet « Que faire si Airdrop ne fonctionne pas sur iPhone ? » :
1) Tout d’abord, vérifiez si le WiFi et le Bluetooth sont activés sur vos gadgets, le WiFi a-t-il détecté le bon réseau ? Handoff est-il désactivé par hasard ? Comme le montre la pratique, la page Bluetooth sur Mac doit être ouverte et réduite (vous la trouverez dans les paramètres système). Assurez-vous de vérifier : le trousseau doit être activé sur vos appareils et vous devez vous être connecté partout sous un seul compte. Une fois que vous avez parcouru cette liste, recommencez et parcourez-la encore ! Peut-être que quelque chose a été manqué dans la précipitation !
Une autre courte vidéo avec des conseils :
2) Votre Mac est-il parmi les suivants : Mac Book Pro (fin 2008 ou version ultérieure) Mac Book Air (fin 2010 ou version ultérieure) Mac Book (fin 2008 ou version ultérieure) iMac (début 2009 ou version ultérieure) Mac Mini (mi-2010 ou version ultérieure) ou même version ultérieure ) Mac Pro (début 2009 avec carte AirPort Extreme, ou depuis mi-2010) De mon côté j'ajouterai sur ce point que si votre Mac tombe dans ces conditions, alors vous avez de la chance et vous êtes l'heureux propriétaire d'un appareil sympa ! Il ne reste plus qu'à surmonter un petit bug, dont nous nous occupons désormais ! L'essentiel n'est que le calme 🙂
3) Si les paramètres des points précédents sont corrects et que votre Mac figure dans la liste écrite ci-dessus, il refuse toujours de coopérer avec l'iPhone, alors vous devez regarder la version du module Bluetooth. HCI doit être 0x6, sinon votre module doit être remplacé ;
4) Vous devez maintenant corriger les autorisations dans « Utilitaire de disque » du Mac ;
5) Créez-vous une nouvelle carte avec la fonction Créer, situé le long du parcours du Programme – Contacts, puis créez l'étiquette « Ceci est ma carte », puis redémarrez l'appareil.
Maintenant, tout devrait fonctionner ! Vous pouvez envoyer des photos ! 🙂
J'espère que vous ne serez plus dérangé par le problème selon lequel Airdrop ne voit pas l'iPhone. Bravo à tous et à bientôt !
"Je ne peux pas transférer de photos via AirDrop sur mon iPhone 6s."
"Que faire si iPhone 8 AirDrop ne fonctionne pas entre iPhone, iPad et Mac."
Vous savez peut-être ce qu'est AirDrop et ce qu'AirDrop peut faire. Mais lorsque vous envisagez de transférer certains fichiers d'iPhone vers MacBook ou d'iPhone vers iPhone via Airdrop, vous pouvez rencontrer le problème « AirDrop ne fonctionne pas ». Ne t'inquiète pas. Lisez l'article et essayez les méthodes ci-dessous pour corriger les erreurs iPhone AirDrop qui ne fonctionne pas dans iOS 12.
Ce que vous devez savoir avant d'utiliser Airdrop sur iPhone ou iPad
Si vous souhaitez utiliser AirDrop, vos appareils doivent exécuter iOS 7, Mac OS X Lion (10.7) ou des systèmes plus récents, et le Wi-Fi et le Bluetooth doivent être activés sur les appareils iOS. De plus, vous devez vous assurer que la distance entre les deux appareils n’est pas trop grande (moins de 30 pieds, soit environ 9 mètres).
6 façons de réparer AirDrop qui ne fonctionne pas sur iPhone 6/7/8/X/XR/XS
Il existe quelques méthodes de base que vous pouvez essayer lorsque votre AirDrop ne fonctionne pas sur iPhone ni sur iPad/iPod touch.
Méthode 1 : activez Bluetooth et Wi-Fi
Éteignez puis activez Bluetooth et Wi-Fi. Vérifiez votre réseau, désactivez Bluetooth et Wi-Fi, puis activez-les.
Méthode 2 : redémarrer les appareils
Maintenez enfoncés les boutons Veille/Réveil et Accueil jusqu'à ce que le logo Apple apparaisse à l'écran. Pour les utilisateurs d'iPhone 7, appuyez sur le bouton Veille/Réveil et sur le bouton Volume bas pour ce faire. Pour les utilisateurs d'iPhone8/X : appuyez et relâchez rapidement le bouton "Volume Up", puis appuyez et relâchez rapidement le bouton "Volume Down", enfin appuyez et maintenez enfoncé le bouton latéral (Sleep/Wake) jusqu'à ce que le logo Apple apparaisse.
Méthode 3 : Déconnectez-vous, puis connectez-vous à iCloud
Ouvrez Paramètres > Votre compte, déconnectez-vous de votre compte iCloud et connectez-vous à votre iCloud.
Méthode 4 : mettre à jour iOS vers la dernière version
Ce problème peut être dû à certains bugs du système d'exploitation iOS que vous ne pouvez pas corriger. Attendez donc que le nouvel iOS corrige le problème. Vous feriez mieux de sauvegarder votre appareil pour éviter la perte de données lors de la mise à jour. Accédez ensuite à Paramètres > Général > Mise à jour du logiciel pour télécharger et installer le dernier système d'exploitation.
Méthode 5 : réinitialisation du réseau
Ouvrez Paramètres > Général > Réinitialiser > Réinitialiser les paramètres réseau.

Méthode 6. Modifier les paramètres
Que faire si Airdrop ne voit pas l'appareil ? Modifiez les paramètres (activez "pour tout le monde", au lieu de "uniquement pour les contacts", et vice versa).
Méthode 7. Utilisez l'outil ReiBoot
Si les méthodes ci-dessus ne fonctionnent pas, essayez d'utiliser des outils alternatifs comme celui-ci pour résoudre qu'AirDrop ne voit pas l'iPhone, l'iPad ou le Mac.
Étape 1 : Cliquez sur le bouton « Résoudre tous les blocages iOS » dans la fenêtre principale pour accéder à la restauration du système.
Étape 2 : Cliquez sur « Réparer maintenant » et démarrez le processus.
Étape 3 : Téléchargez le package du micrologiciel
Tenorshare ReiBoot propose un package de micrologiciel pour un appareil iOS. Votre appareil sera mis à jour vers la dernière version après la restauration. Cliquez sur le bouton "Télécharger" et commencez à télécharger le progiciel en ligne. Si vous rencontrez des problèmes de téléchargement, cliquez sur « Copier » et téléchargez via le navigateur.

La mémoire interne du package est de 2,5 Go et prend plusieurs fois.

Étape 4 : Commencez à restaurer le système iOS
Après le téléchargement, cliquez sur « Démarrer la réparation » et commencez à restaurer le système. Ce processus prend moins de 10 minutes, vous ne pouvez pas éteindre l'appareil au cours de ce processus.
Étape 5 : le système iPhone/iPad/iPod a été restauré avec succès
Une fois la restauration terminée, votre appareil iOS s'allume. Les données et les paramètres sont enregistrés et le problème est résolu.

Tenorshare ReiBoot peut non seulement entrer et sortir du mode de récupération, mais également résoudre des problèmes tels que le blocage de l'écran, le blocage d'iOS, les erreurs iTunes et d'autres problèmes.
J'espère que ces méthodes vous aideront à résoudre le problème.
De plus, Reiboot aide à résoudre des erreurs telles que l'écran bleu de la mort ou l'iPhone ne répond pas du tout aux pressions de vos boutons.
AirDrop ne fonctionne pas entre iPhone et iPhone, il ne fonctionne pas entre mac et iphone, pourquoi airdrop ne fonctionne pas sur iPhone, ce sont les requêtes que l'on retrouve souvent dans différents moteurs de recherche. Avant d'analyser les raisons pour lesquelles cela ne fonctionne pas, vous devez comprendre de quel type de fonction il s'agit et si elle est vraiment si nécessaire.
Ce que c'est?
AirDrop est une méthode de transfert de données entre appareils sans utiliser de fils. Le principe de fonctionnement de cette technologie ressemble au fonctionnement de Bluetooth, peut-être que quelqu'un d'autre se souvient de cette fonction.
Grâce à Bluetooth, il était possible de transférer des données d'un téléphone d'un modèle vers un téléphone d'un autre modèle. Ainsi, cette technologie poursuit le même objectif, seulement ici, vous pouvez transférer des informations non pas vers n'importe quel téléphone, mais uniquement vers des appareils Apple, et même pas vers tous les modèles, ni toutes les informations.
Mais que faire si AirDrop entre Mac et iPhone ne fonctionne pas ? Parlons d'abord de son fonctionnement. Cette technologie pour son travail utilise à la fois Bluetooth et Wi-Fi. Il ne nécessite aucun réglage particulier, il vous suffit d'activer la fonction et de commencer à l'utiliser.
Avec son aide, vous pouvez envoyer des photos, des vidéos et d'autres informations d'un appareil à l'autre, presque tout sauf de la musique.
Afin de commencer à travailler avec cette technologie, vous devez vous assurer que le logiciel de l'appareil est mis à jour avec la dernière version officielle. Si iOS est mis à jour, alors sur l'un des appareils - iPhone, iPod, iPad, il y a un élément appelé - centre de contrôle, c'est là que se trouve AirDrop. Son absence signifie que ce modèle ne prend pas en charge cette fonction.
Et comment comprendre que l'airdrop ne fonctionne pas sur iPhone ? Si un élément de cette technologie est disponible dans le centre de contrôle, alors tout est en ordre, vous pouvez commencer à le tester.
Cliquez sur le programme - un menu apparaîtra où vous pourrez rendre votre découverte possible pour tous les appareils ou uniquement pour les utilisateurs répertoriés dans les contacts.
Le menu contiendra des boutons dont l'un doit être activé : "éteindre", "uniquement pour les contacts", il sera possible de recevoir des informations uniquement à partir des appareils disponibles dans les contacts, "pour tous" - vous permettra de recevoir des fichiers de tous les appareils dotés de cette fonction.
Sélectionnez l'option souhaitée, par exemple « pour tous » et commencez à travailler. L'essentiel est de s'assurer qu'il est également lancé sur le deuxième appareil doté de cette technologie.
Lorsque cette option est activée, les modules Wi-Fi et Bluetooth sont activés automatiquement. En même temps, il n'est pas nécessaire de « chasser » le Wi-Fi pour le bon fonctionnement de cette technologie. Il suffit que deux appareils prennent en charge AirDrop. Mais parlons maintenant de pourquoi cette fonctionnalité ne fonctionne pas AirDrop entre iPhone ?
Pourquoi cette technologie pourrait-elle ne pas fonctionner ?
Le plus souvent, lors du transfert d'un fichier, cette fonction fonctionne très bien et il est possible de le transférer, sinon la première fois, alors la deuxième fois, c'est sûr. Mais lorsque vous essayez d’envoyer un « pack » de fichiers en une seule fois, un échec peut survenir. L'essentiel ici est de ne pas abandonner et d'essayer plus loin, cela fonctionnera certainement 10 fois.
Cela est dû au fait que la fonction AirDrop est encore assez « brute » et n’est pas encore complètement développée, c’est pourquoi il y a des dysfonctionnements ici et là.
La deuxième raison pour laquelle Airdrop ne fonctionne pas sur votre gadget est élémentaire : le modèle d'iPhone ne prend tout simplement pas en charge cette fonctionnalité ou iOS n'est pas mis à jour. Il est conseillé de mettre à jour le logiciel vers les dernières versions, alors tout devrait fonctionner sans échec.

Construire une connexion Bluetooth pour réparer AirDrop