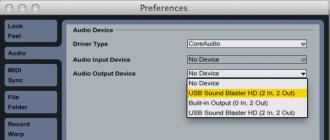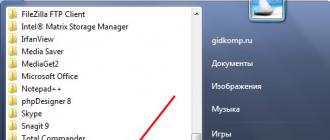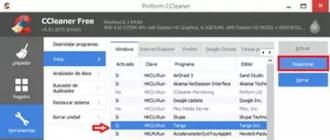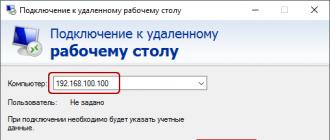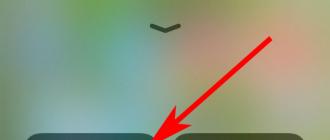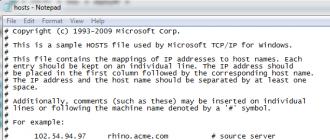musique: Fred P.
L'Office pour Mac "11 acheté dispose d'une application de bureau à distance plutôt intéressante qui accompagne la distribution. Il existe bien sûr d'autres alternatives, mais une fois qu'elle sera disponible, nous l'utiliserons.
La première chose à laquelle vous faites attention et qui est toujours prête sur un coquelicot, ce sont les surprises, et même dans un si petit programme, les Cupertiens interfèrent avec le travail normal. Et même un si petit programme ne fait pas tout pour vous (comme vous le voyez souvent dans la publicité Apple).
Le manuel suppose que vous connaissez plus ou moins les bases du système (Windows), quoi et où il se trouve et est configuré.
Plan d'action mondial :
1. Découvrez les paramètres nécessaires de Windows.
2. Entrez ces paramètres dans le programme Télécommande Bureau connexion pour Mac
Première étape.
UN. Autoriser la connexion à distance et désigner l'utilisateur par lequel l'entrée sera effectuée.
V. Découvrez l'adresse IP de l'ordinateur lui-même auquel nous nous connecterons.
Cela se fait différemment selon les distributions, mais le principe est le même. Le bon vieux Windows XP sera impliqué ici :
- allez dans "Poste de travail"
- "Afficher les informations système" (situé sur le côté gauche de la fenêtre sous forme de liens)
- dans la fenêtre qui apparaît, sélectionnez l'onglet "Sessions à distance"
- Cochez la case "Autoriser l'accès à distance à cet ordinateur"
- cliquez sur le bouton "Sélectionner les utilisateurs distants"
- "Ajouter"
- Entrez l'utilisateur (j'ai entré le nom de l'administrateur et n'oubliez pas de noter son mot de passe sur un morceau de papier)
- il doit apparaître dans la liste (champ)
- cliquez sur OK"
Au même endroit, dans l'onglet "Nom de l'ordinateur", recherchez le nom "Groupe de travail".
Vous devez maintenant connaître l'adresse IP de l'ordinateur
- Démarrer -> Programmes -> Accessoires -> Invite de commandes
- nous y écrivons "ipconfig" et appuyons sur "Entrée"
- notez "l'adresse IP"
Votre ordinateur portable devrait maintenant avoir :
1. Nom d'utilisateur et mot de passe
2. adresse IP *
* - Bien sûr, vous pouvez saisir le nom de l'ordinateur, mais, comme je l'ai dit plus haut, il y a toujours quelques problèmes et bugs sous le coquelicot : je n'ai pas pu me connecter de cette manière.
Seconde phase
Maintenant, nous lançons Télécommande Bureau connexion pour Mac et dans les paramètres du programme, saisissez :
"Nom d'utilisateur / Nom d'utilisateur" - ici nous écrivons l'adresse IP
"Mot de passe/Mot de passe" - mot de passe pour l'utilisateur.
"Domaine / Groupe de travail" - écrivons-nous.
Cliquez sur Connecter (le champ doit être rempli avec le nom de l'ordinateur / l'adresse IP)
Accédez à Windows, qui vous demandera à nouveau un nom d'utilisateur et un mot de passe.
TOUS
Si cela ne fonctionne pas, essayez de désactiver le pare-feu Windows / de créer des exceptions / de créer un utilisateur spécifiquement pour la connexion à distance.
Et encore un point important pour Windows XP : sous ce système d'exploitation, une seule connexion est possible (deux utilisateurs ne peuvent pas y être en parallèle) et l'utilisateur de Windows sera jeté dans la connexion pendant que vous y êtes.
Par défaut, ils sont immédiatement disponibles pour la connexion via le protocole standard RDP (Remote Desktop Protocol) - la "Connexion Bureau à distance" habituelle dans les éditions russes de Windows.
Cet article décrira comment se connecter à un serveur virtuel nouvellement créé sur UltraVDS à partir de divers appareils (systèmes d'exploitation). Si vous avez besoin d'une autre méthode de connexion (RAdmin, TeamViewer, etc.) après une connexion RDP réussie, vous pouvez la configurer comme n'importe quel autre logiciel.
L'article est assez long car il décrit en détail comment se connecter à partir de chacun des systèmes les plus populaires, étape par étape, nous avons donc déplacé vers le haut les liens actifs pour la navigation :
Connexion à un serveur virtuel depuis une version de bureau de Windows (XP, 7, 8, 8.1, 10)
Lors de l'utilisation d'un système d'exploitation Windows standard, le chemin suivant doit être ouvert pour se connecter au serveur :Démarrer -> Programmes -> Accessoires -> Connexion Bureau à distance Ou appuyez simplement sur la combinaison de touches Gagner+R et dans la fenêtre qui s'ouvre, tapez mstsc

Dans la fenêtre qui s'ouvre, vous devez préciser l'adresse IP du serveur VDS créé pour vous. Si vous avez commandé un serveur avec plusieurs adresses IP, vous pouvez utiliser n'importe laquelle d'entre elles pour vous connecter.
L'adresse IP de votre serveur est indiquée à côté de votre serveur dans votre compte personnel dans la rubrique « Mes Serveurs ».


Après avoir entré l'adresse IP du serveur, cliquez sur le bouton "Connecter" et vous verrez une fenêtre avec des champs d'autorisation. Ici, vous devez vous déconnecter en tant que nouvel utilisateur :

Lors de la création de chaque nouveau serveur, le système génère automatiquement un mot de passe aléatoire pour l'utilisateur Administrateur. Ce mot de passe est également affiché dans votre compte personnel à proximité de votre serveur :

Il y a une chose étrange dans certaines éditions de Windows : si vous copiez et collez le mot de passe du serveur dans le champ d'autorisation avant de vous connecter, rien ne se passera lorsque vous tenterez de vous connecter, et le client RDP affichera à nouveau la fenêtre d'autorisation comme si le les informations d'identification n'ont pas été saisies correctement. Dans ce cas vous devez saisir le mot de passe manuellement(les grandes lettres sont grandes, les petites lettres sont petites, dans la disposition du clavier anglais).
Une connexion à un bureau à distance est une chose très pratique, avec son aide, vous pouvez transférer des fichiers d'un ordinateur vers un serveur et inversement en les copiant et en les collant simplement, de même avec le texte dans le presse-papiers. Vous pouvez également transférer tous les périphériques USB et imprimantes/scanners réseau inclus de votre ordinateur vers le serveur. Pour ce faire, lors de votre première connexion au serveur, sélectionnez « Afficher les options » dans le coin inférieur gauche.

Dans la fenêtre qui s'ouvre, allez dans l'onglet « Ressources locales » et sélectionnez les options dont vous avez besoin :


Lors de la connexion au serveur, vous pouvez voir des informations sur certificat de sécurité non fiable. La raison en est que le serveur crypte les données transmises avec un certificat SSL qu'il a lui-même généré automatiquement. Cette notification n'indique pas un problème de sécurité, mais vous avertit uniquement que la connexion est cryptée à l'aide d'un certificat qui n'a pas été émis par une autorité autorisée.

Cochez la case « Ne plus me poser de questions sur les connexions à cet ordinateur » et cliquez sur « Oui ».
L'interface du programme est simple et intuitive. Avant de commencer, vous devez configurer les paramètres de connexion. Pour ce faire, nous en créons un nouveau : 

Dans la fenêtre des paramètres de connexion, spécifiez un nom arbitraire, par exemple "Serveur sur UltraVDS", l'adresse IP du serveur créé et les données d'autorisation (le login administrateur et le mot de passe attribué au serveur en mode automatique) - ces données.
Après avoir quitté la fenêtre des paramètres, tout sera automatiquement enregistré et dans la liste des connexions, vous verrez celle nouvellement créée :

Double-cliquez dessus et vous vous connecterez à votre serveur.
Lors de la connexion au serveur, vous pouvez voir des informations sur un certificat de sécurité non fiable. Pourquoi cette notification se produit-elle et qu'est-ce que cela signifie.


En ajoutant le certificat auto-signé de votre serveur à ceux de confiance, ou simplement en l'acceptant une fois, vous verrez le bureau Windows de votre serveur virtuel.


Exécutez l'application après l'installation et cliquez sur ajouter une nouvelle connexion :


Dans la fenêtre de création d'une nouvelle connexion, vous devez préciser l'adresse IP de votre serveur virtuel et les données d'autorisation qui sont affichées dans votre compte personnel ().

Sélectionnez « Ne plus me demander ce PC » et cliquez sur « Accepter ».

Si les données d'autorisation et l'adresse IP du serveur ont été saisies sans erreur, vous vous connecterez avec succès à votre serveur.
Connexion à un serveur virtuel depuis un smartphone ou une tablette Android
Tout d'abord, vous devez télécharger et installer le programme Microsoft Remote Desktop depuis Google Play (il s'agit du client RDP officiel de Microsoft) :https://play.google.com/store/apps/details?id=com.microsoft.rdc.android&hl=ru

Exécutez l'application après l'installation et cliquez sur ajouter une nouvelle connexion


Dans la fenêtre de création d'une nouvelle connexion, vous devez préciser l'adresse IP du serveur VDS créé et les données d'autorisation ().


Lors de la connexion au serveur, vous pouvez voir des informations sur un certificat de sécurité non fiable. La raison de cela.
Cochez la case « Ne plus me demander de connexions à cet ordinateur » et cliquez sur « Connecter ».


Connexion à un serveur via RDP depuis Ubuntu
RDP est un protocole fermé de Microsoft qui, à son tour, ne publie pas de clients RDP pour les systèmes d'exploitation de la famille Linux.Cependant, il existe encore différentes versions fonctionnelles provenant de différents fabricants.
Nous vous recommandons d'utiliser le client Remmina
Pour les utilisateurs d'Ubuntu, il existe un référentiel spécial avec divers packages d'applications, notamment Remmina et RDP.
L'installation se fait en 3 commandes simples, qui sont saisies tour à tour dans le Terminal :
Pour installer le package Remmina sudo apt-add-repository ppa:remmina-ppa-team/remmina-next
Installation de mises à jour sudo apt-get mise à jour
Installation du plugin du protocole RDP sudo apt-get install remmina remmina-plugin-rdp libfreerdp-plugins-standard
Si vous avez déjà installé ou exécuté une version existante de Remmina, vous devez la redémarrer. Cela peut être fait en redémarrant l'ordinateur ou en exécutant la commande suivante dans le même terminal :
sudo killall remmina Si le processus n'a pas été démarré, alors un message d'erreur apparaîtra : processus introuvable, ce qui nous convient également.
Ouvrez le menu de recherche et recherchez-y le package Remmina fraîchement installé

Cliquez sur ajouter une nouvelle connexion et remplissez les champs avec les données pour vous connecter et autoriser à votre serveur ():


Après enregistrement, votre serveur sera toujours disponible dans la liste des connexions pour un accès rapide. Pour vous y connecter, double-cliquez sur la ligne de votre serveur.

Lorsque vous vous connectez au serveur pour la première fois, vous pouvez voir des informations sur un certificat de sécurité non fiable. La raison de cela. Cliquez simplement sur "OK" et vous verrez le bureau de votre serveur.


Connexion Bureau à distance (RDP) depuis Debian
RDP (Remote Desktop Connection) est un protocole propriétaire de Microsoft, qui, à son tour, ne publie pas de clients RDP pour les systèmes d'exploitation Linux.Mais il existe toujours différentes versions fonctionnelles provenant de diverses sociétés de développement.
Nous vous recommandons d'utiliser un client RDP Remmina
Pour installer l'application Remmina et le plugin RDP correspondant, vous devez ouvrir le gestionnaire d'installation du package :

Ici, dans la barre de recherche, saisissez « Remmina » et sélectionnez tous les résultats pour l'installation :

L'installation prend littéralement 3 à 4 secondes, après quoi vous pouvez immédiatement utiliser l'application.
Trouvez-le dans le menu principal et exécutez :

Avant de commencer le travail, vous devez créer une nouvelle connexion pour plus de commodité à l'avenir :

Dans la fenêtre qui s'ouvre, vous devez spécifier les paramètres de connexion RDP et les données d'autorisation corrects () :


Après enregistrement, votre serveur sera toujours disponible dans la liste des connexions pour un accès rapide. Pour vous y connecter, double-cliquez simplement sur la ligne de votre serveur.

Lorsque vous vous connectez au serveur pour la première fois, vous pouvez voir des informations sur un certificat de sécurité non fiable. La raison de cela
R0m4c , 28/03/2018
Outil utile et fiable
Utilisez ces 30 à 40 heures par semaine pour vous connecter à plusieurs systèmes Windows (Serveurs, PC, 2013, 10, XP). Aide-moi à gagner ma vie. Je ne lui ai mis que 4 étoiles car :
Il est important de ne pas fermer ses portes lorsque j'arrête. Je dois faire "forcer à quitter".
Il pourrait y avoir plus de paramètres. Par exemple, je ne l'ai pas pour reconnaître la disposition de mon clavier Apple. N'oubliez pas d'échanger @ et de doubler les guillemets.
J'aime réserver 5 étoiles pour une excellence exceptionnelle !
Je le recommande.
Fieldé , 03/01/2018
Contrôler à distance un PC Windows 10 – Parfait
Je suis tombé récemment sur cette "application" et je l'utilise sur mon iMac de 10 ans, j'ai trouvé qu'elle donnait une nouvelle vie à la vieille fille, elle mémorise les mots de passe, s'affiche en plein écran et a une meilleure résolution que mon ordinateur au bureau . J'ai récemment commencé à l'utiliser sur mon nouvel iMac qui exécute une version plus à jour du système d'exploitation et a remplacé l'ancienne application RDP que j'avais et qui fonctionne parfaitement. Je n'essaie pas de transférer des éléments via celui-ci - je mets simplement les fichiers que je veux dans Dropbox, puis j'y accède à partir de là. Quoi qu'il en soit, il fonctionne parfaitement, donc il a ma recommandation !
GooseBeaks, 25/08/2018
Bien mieux que la version 10
Il y a des problèmes de longue date avec cette version, car il semble que Microsoft ait abandonné le développement actif au profit de la nouvelle version 10.
Cette version fonctionne bien mieux que la version 10 ; bien qu'il présente quelques défauts (l'incapacité à quitter correctement étant le plus évident), il me permet de travailler comme je le dois, ce qui n'est pas le cas de la version 10.
Retirer cette version avant que la version 10 ne soit correctement fonctionnelle est une décision terrible.
Malheureusement, il est impossible d'échapper complètement à Windows et, dans le travail en entreprise, vous devez vous connecter en mode terminal aux serveurs exécutant Windows.
Pour ce faire, vous devez utiliser des programmes clients RDP, je connais plusieurs clients pour Mac OS X :
- Connexion Bureau à distance(Connexion au bureau) de Microsoft. Livré avec Microsoft Office
- Corde. Logiciel gratuit (http://cord.sourceforge.net )
- téléporter(vendu dans l'AppStore. Prix 33 $)
- RDP Entreprise Pro(Vendu dans l'AppStore. Prix 9,99 $)
- RDP client 2X client gratuit (http://www.2x.com/rdp-client/ )
- Aller au bureau(prix dans l'AppStore 979 roubles)
- Remotix pour Mac(prix 39,99 $. site Web http://nulana.com/remotix-mac/)
- iTap mobile(Prix AppStore 24,99 $, site http://itap-mobile.com/desktop/rdp)
Connexion Bureau à distance
Un programme natif de Microsoft qui fonctionne bien avec une bonne connexion, mais peut bloquer votre Apple Mac avec un mauvais canal. Toutes mes principales plaintes concernant ce programme sont liées au fonctionnement instable du programme sur un mauvais canal ou avec un serveur lent. Le deuxième inconvénient est associé à la connexion au bureau d'un autre utilisateur - la déconnexion du bureau avec des "touches de raccourci" a entraîné l'arrêt du programme.
Un programme gratuit qui fonctionne bien. Parmi les défauts, je peux noter : la disparition du curseur de la souris sur certains formulaires. Pour le retourner, vous devez appuyer sur n'importe quelle touche.

Client 2X pour RDP
téléporter
Un programme conçu non seulement pour l'accès RDP aux ordinateurs Windows, mais également un programme qui peut fournir un accès à distance à votre Mac à l'aide de VNC. Il existe une version pour OS X et pour iOS.
RDP Entreprise Pro
Prend en charge le protocole RDP, prend en charge l'impression sur une imprimante locale, vous permet de partager des disques sur Mac.
 Aller au bureau
Aller au bureau
Prend en charge les protocoles RDP et VNC.
Remotix pour Mac
Client RDP et VNC. Il existe une version d'essai de 15 jours sur le site Web du développeur. Je n'ai pas testé. Prend en charge le protocole RDP 7.1

iTap mobile
Ce sont tous des clients RDP pour Mac que je connais. Malheureusement, aucun des programmes que j'ai testés ne prend en charge la possibilité de traduire la combinaison Cmd+Espace en une commande permettant de modifier la disposition du clavier dans Windows.
Par défaut, ils sont immédiatement disponibles pour la connexion via le protocole standard RDP (Remote Desktop Protocol) - la "Connexion Bureau à distance" habituelle dans les éditions russes de Windows.
Cet article décrira comment se connecter à un serveur virtuel nouvellement créé sur UltraVDS à partir de divers appareils (systèmes d'exploitation). Si vous avez besoin d'une autre méthode de connexion (RAdmin, TeamViewer, etc.) après une connexion RDP réussie, vous pouvez la configurer comme n'importe quel autre logiciel.
L'article est assez long car il décrit en détail comment se connecter à partir de chacun des systèmes les plus populaires, étape par étape, nous avons donc déplacé vers le haut les liens actifs pour la navigation :
Connexion à un serveur virtuel depuis une version de bureau de Windows (XP, 7, 8, 8.1, 10)
Lors de l'utilisation d'un système d'exploitation Windows standard, le chemin suivant doit être ouvert pour se connecter au serveur :Démarrer -> Programmes -> Accessoires -> Connexion Bureau à distance Ou appuyez simplement sur la combinaison de touches Gagner+R et dans la fenêtre qui s'ouvre, tapez mstsc

Dans la fenêtre qui s'ouvre, vous devez préciser l'adresse IP du serveur VDS créé pour vous. Si vous avez commandé un serveur avec plusieurs adresses IP, vous pouvez utiliser n'importe laquelle d'entre elles pour vous connecter.
L'adresse IP de votre serveur est indiquée à côté de votre serveur dans votre compte personnel dans la rubrique « Mes Serveurs ».


Après avoir entré l'adresse IP du serveur, cliquez sur le bouton "Connecter" et vous verrez une fenêtre avec des champs d'autorisation. Ici, vous devez vous déconnecter en tant que nouvel utilisateur :

Lors de la création de chaque nouveau serveur, le système génère automatiquement un mot de passe aléatoire pour l'utilisateur Administrateur. Ce mot de passe est également affiché dans votre compte personnel à proximité de votre serveur :

Il y a une chose étrange dans certaines éditions de Windows : si vous copiez et collez le mot de passe du serveur dans le champ d'autorisation avant de vous connecter, rien ne se passera lorsque vous tenterez de vous connecter, et le client RDP affichera à nouveau la fenêtre d'autorisation comme si le les informations d'identification n'ont pas été saisies correctement. Dans ce cas vous devez saisir le mot de passe manuellement(les grandes lettres sont grandes, les petites lettres sont petites, dans la disposition du clavier anglais).
Une connexion à un bureau à distance est une chose très pratique, avec son aide, vous pouvez transférer des fichiers d'un ordinateur vers un serveur et inversement en les copiant et en les collant simplement, de même avec le texte dans le presse-papiers. Vous pouvez également transférer tous les périphériques USB et imprimantes/scanners réseau inclus de votre ordinateur vers le serveur. Pour ce faire, lors de votre première connexion au serveur, sélectionnez « Afficher les options » dans le coin inférieur gauche.

Dans la fenêtre qui s'ouvre, allez dans l'onglet « Ressources locales » et sélectionnez les options dont vous avez besoin :


Lors de la connexion au serveur, vous pouvez voir des informations sur certificat de sécurité non fiable. La raison en est que le serveur crypte les données transmises avec un certificat SSL qu'il a lui-même généré automatiquement. Cette notification n'indique pas un problème de sécurité, mais vous avertit uniquement que la connexion est cryptée à l'aide d'un certificat qui n'a pas été émis par une autorité autorisée.

Cochez la case « Ne plus me poser de questions sur les connexions à cet ordinateur » et cliquez sur « Oui ».
L'interface du programme est simple et intuitive. Avant de commencer, vous devez configurer les paramètres de connexion. Pour ce faire, nous en créons un nouveau : 

Dans la fenêtre des paramètres de connexion, spécifiez un nom arbitraire, par exemple "Serveur sur UltraVDS", l'adresse IP du serveur créé et les données d'autorisation (le login administrateur et le mot de passe attribué au serveur en mode automatique) - ces données.
Après avoir quitté la fenêtre des paramètres, tout sera automatiquement enregistré et dans la liste des connexions, vous verrez celle nouvellement créée :

Double-cliquez dessus et vous vous connecterez à votre serveur.
Lors de la connexion au serveur, vous pouvez voir des informations sur un certificat de sécurité non fiable. Pourquoi cette notification se produit-elle et qu'est-ce que cela signifie.


En ajoutant le certificat auto-signé de votre serveur à ceux de confiance, ou simplement en l'acceptant une fois, vous verrez le bureau Windows de votre serveur virtuel.


Exécutez l'application après l'installation et cliquez sur ajouter une nouvelle connexion :


Dans la fenêtre de création d'une nouvelle connexion, vous devez préciser l'adresse IP de votre serveur virtuel et les données d'autorisation qui sont affichées dans votre compte personnel ().

Sélectionnez « Ne plus me demander ce PC » et cliquez sur « Accepter ».

Si les données d'autorisation et l'adresse IP du serveur ont été saisies sans erreur, vous vous connecterez avec succès à votre serveur.
Connexion à un serveur virtuel depuis un smartphone ou une tablette Android
Tout d'abord, vous devez télécharger et installer le programme Microsoft Remote Desktop depuis Google Play (il s'agit du client RDP officiel de Microsoft) :https://play.google.com/store/apps/details?id=com.microsoft.rdc.android&hl=ru

Exécutez l'application après l'installation et cliquez sur ajouter une nouvelle connexion


Dans la fenêtre de création d'une nouvelle connexion, vous devez préciser l'adresse IP du serveur VDS créé et les données d'autorisation ().


Lors de la connexion au serveur, vous pouvez voir des informations sur un certificat de sécurité non fiable. La raison de cela.
Cochez la case « Ne plus me demander de connexions à cet ordinateur » et cliquez sur « Connecter ».


Connexion à un serveur via RDP depuis Ubuntu
RDP est un protocole fermé de Microsoft qui, à son tour, ne publie pas de clients RDP pour les systèmes d'exploitation de la famille Linux.Cependant, il existe encore différentes versions fonctionnelles provenant de différents fabricants.
Nous vous recommandons d'utiliser le client Remmina
Pour les utilisateurs d'Ubuntu, il existe un référentiel spécial avec divers packages d'applications, notamment Remmina et RDP.
L'installation se fait en 3 commandes simples, qui sont saisies tour à tour dans le Terminal :
Pour installer le package Remmina sudo apt-add-repository ppa:remmina-ppa-team/remmina-next
Installation de mises à jour sudo apt-get mise à jour
Installation du plugin du protocole RDP sudo apt-get install remmina remmina-plugin-rdp libfreerdp-plugins-standard
Si vous avez déjà installé ou exécuté une version existante de Remmina, vous devez la redémarrer. Cela peut être fait en redémarrant l'ordinateur ou en exécutant la commande suivante dans le même terminal :
sudo killall remmina Si le processus n'a pas été démarré, alors un message d'erreur apparaîtra : processus introuvable, ce qui nous convient également.
Ouvrez le menu de recherche et recherchez-y le package Remmina fraîchement installé

Cliquez sur ajouter une nouvelle connexion et remplissez les champs avec les données pour vous connecter et autoriser à votre serveur ():


Après enregistrement, votre serveur sera toujours disponible dans la liste des connexions pour un accès rapide. Pour vous y connecter, double-cliquez sur la ligne de votre serveur.

Lorsque vous vous connectez au serveur pour la première fois, vous pouvez voir des informations sur un certificat de sécurité non fiable. La raison de cela. Cliquez simplement sur "OK" et vous verrez le bureau de votre serveur.


Connexion Bureau à distance (RDP) depuis Debian
RDP (Remote Desktop Connection) est un protocole propriétaire de Microsoft, qui, à son tour, ne publie pas de clients RDP pour les systèmes d'exploitation Linux.Mais il existe toujours différentes versions fonctionnelles provenant de diverses sociétés de développement.
Nous vous recommandons d'utiliser un client RDP Remmina
Pour installer l'application Remmina et le plugin RDP correspondant, vous devez ouvrir le gestionnaire d'installation du package :

Ici, dans la barre de recherche, saisissez « Remmina » et sélectionnez tous les résultats pour l'installation :

L'installation prend littéralement 3 à 4 secondes, après quoi vous pouvez immédiatement utiliser l'application.
Trouvez-le dans le menu principal et exécutez :

Avant de commencer le travail, vous devez créer une nouvelle connexion pour plus de commodité à l'avenir :

Dans la fenêtre qui s'ouvre, vous devez spécifier les paramètres de connexion RDP et les données d'autorisation corrects () :


Après enregistrement, votre serveur sera toujours disponible dans la liste des connexions pour un accès rapide. Pour vous y connecter, double-cliquez simplement sur la ligne de votre serveur.

Lorsque vous vous connectez au serveur pour la première fois, vous pouvez voir des informations sur un certificat de sécurité non fiable. La raison de cela