Malheureusement, presque tous les utilisateurs Windows pendant le fonctionnement système opérateur Peut-être à tout moment rencontré différents types d'erreurs. Les problèmes peuvent survenir à un stade précoce de l'utilisation du système d'exploitation, si l'utilisateur n'a pas payé l'attention de son ordinateur et, même si l'utilisateur est surveillé de manière très soignée pour la propreté de l'ordinateur. Dans le cas où l'ordinateur est devenu sérieusement ralentissement ou ne fonctionne pas correctement, vérifiez rationnellement le système pour les erreurs.
Aujourd'hui, nous examinerons les moyens de vous permettre de vérifier le système d'exploitation Windows pour les erreurs et de les éliminer dans les meilleurs délais. Si vous avez du mal à comprendre la raison du travail incorrect ou lent de l'ordinateur, de telles méthodes peuvent devenir une véritable baguette, retourner l'ordinateur à l'ancienne performance.
Comment vérifier l'ordinateur pour les erreurs?
Méthode 1: Méthode standard
Une méthode assez connue de recherche et d'élimination des erreurs dans Windows sera bientôt cousue dans le système. De nombreux utilisateurs (en particulier les débutants) peuvent effacer le fait que le lancement de cette fonction est effectué à partir de la ligne de commande, mais en fait tout est complètement instable.
Donc, tout d'abord, nous devons exécuter la ligne de commande et avec les droits de l'administrateur. Si vous êtes utilisateur de Windows 10, puis dans votre cas, cliquez simplement sur le bouton "Démarrer" Et dans la liste affichée des éléments à choisir "Ligne de commande (administrateur)" .
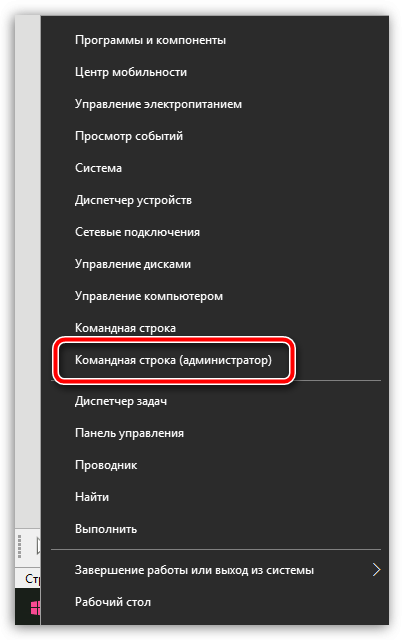
Si vous êtes une version plus jeune de ce système d'exploitation, vous devez ouvrir la chaîne de recherche et enregistrer la requête «CMD» (sans guillemets). Dans les résultats de la recherche, le résultat affichera le résultat en cliquant avec le bouton droit de la souris et sélectionnez l'élément. "Courir au nom de l'administrateur" .
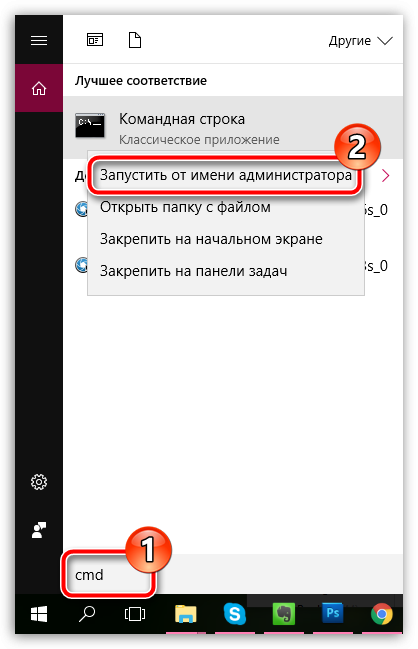
La fenêtre de commande apparaîtra à l'écran. Pour Windows 10, vous pouvez immédiatement copier la commande ci-dessous, pour plus de versions plus jeunes du système d'exploitation, vous devrez entrer la commande vous-même:
sFC / ScanNow.
Pour lancer la recherche d'erreurs, cliquez sur la touche Entrée. Veuillez noter que le système de numérisation du système lave pour prendre un temps assez temps, alors préparez-vous au fait que tout ce temps doit être actif, et ligne de commande ne devrait pas être fermé.
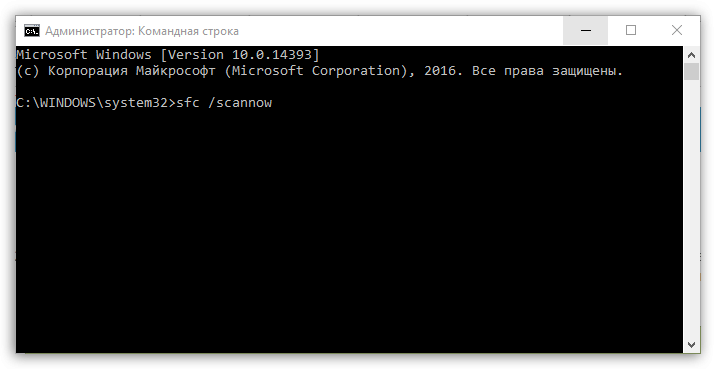
Veuillez noter que la fonction d'exécution recherchera d'abord des erreurs, puis commencera automatiquement à les éliminer. Dans le cas où vous ne voulez pas corriger les erreurs, mais que vous voulez simplement vérifier fichiers systèmeL'équipe va acquérir un nouveau look:
sFC / Verifyonly.
Méthode 2: Vérification de registre Windows à l'aide de CCleaner
Le registre Windows est l'une des sections les plus importantes du système d'exploitation, où en détail est prescrite à la fois le fonctionnement des outils système d'exploitation standard et des programmes tiers.
Par exemple, en installant le programme sur un ordinateur, de nouvelles clés pour garantir le lancement et le fonctionnement du programme sont créés dans le registre. Cependant, il arrive souvent que, en supprimant ce programme, dans le registre (et dans les dossiers informatiques), il existe de nombreuses entrées qui, au fil du temps, peuvent entraîner une réduction significative des performances de l'ordinateur et des opérations incorrectes des programmes.
À cet égard, lorsque des problèmes sont survenus avec le travail de l'ordinateur, il est recommandé de vérifier registre Windows Pour les erreurs, et le moyen le plus simple de le faire à l'aide du programme CCleaner, le lien vers le téléchargement est situé à la fin de l'article.
Lancer programme CCleaner et dans la zone de gauche de la fenêtre, allez à la languette "Enregistrement" . Assurez-vous que les tiques sont juste avant tous les articles. Exécutez la numérisation du registre en cliquant sur le bouton "Recherche de problèmes" .

Le numérisation du registre ne prend pas longtemps. Dès qu'il est terminé à 100%, cliquez sur le bouton. "Réparer" .
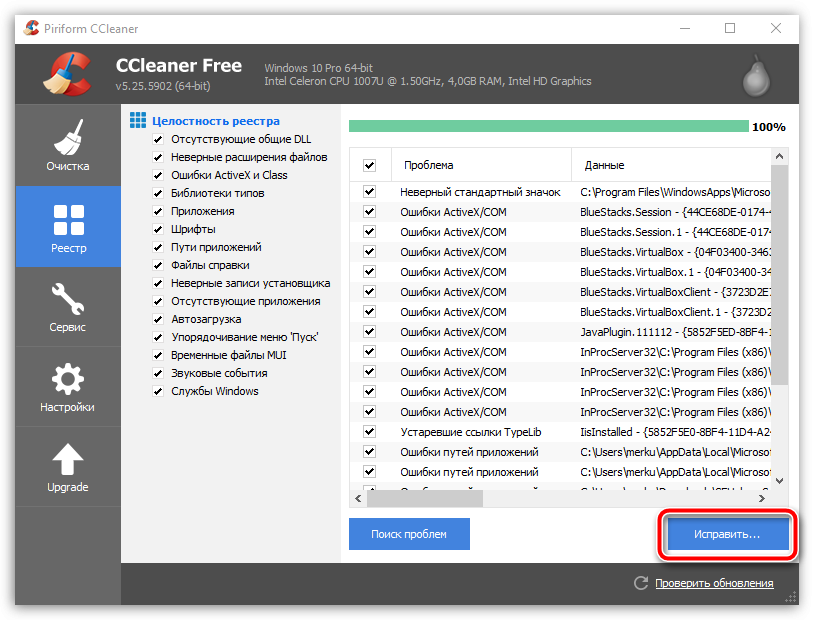
CCleaner suggérera de créer sauvegarde Enregistrement. Assurez-vous de convenir de cette proposition, car dans le cas de problèmes dans le registre, vous pouvez rouler.

Complétez le programme de nettoyage de registre en cliquant sur le bouton "Fix marquée" .
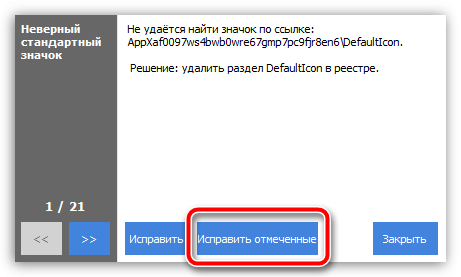
Spécifiez les erreurs dans Windows au moins de temps en temps et vous pouvez éviter de nombreux problèmes sur votre ordinateur.
Vérifier intégrité de Windows 10 (ou plutôt ses fichiers système) peuvent être utiles si vous avez des raisons de croire que ces fichiers ont été endommagés ou soupçonnés que tout programme puisse modifier les fichiers système d'exploitation du système.
Windows 10 dispose de deux outils pour vérifier l'intégrité des fichiers système protégés et la récupération automatique lorsque des dommages sont détectés - SFC.EXE et STON.EXE, ainsi que la commande de réparation WindowsImage pour Windows PowerShell (en utilisant des travaux communs). Habituellement, il est conseillé d'utiliser les deux dans l'ordre, qui est due au fait que la liste des fichiers pour laquelle l'intégrité est vérifiée est différente pour chacune d'elles.
Remarque: décrit dans les instructions de fonctionnement, cependant, si auparavant que vous avez effectué des opérations liées au remplacement ou à la modification de fichiers système (par exemple, pour installer des sujets tiers, etc.), à la suite de fichiers de récupération du système, Ces changements seront annulés.
Utilisation de SFC pour vérifier l'intégrité et les corrections de fichiers système Windows 10
Beaucoup d'utilisateurs sont familiers à la commande de chèque d'intégrité du fichier système sFC / ScanNow. Qui vérifie et corrige automatiquement les fichiers système protégés de Windows 10.
Pour démarrer la commande, la ligne de commande s'exécute sur le nom de l'administrateur est normalement utilisée (vous pouvez démarrer la ligne de commande à partir de l'administrateur dans Windows 10 via le menu du bouton droit de la souris sur le bouton "Démarrer"), nous en entrons sFC / ScanNow. Et appuyez sur Entrée.
Après avoir entré la commande, la vérification du système commencera, en fonction des résultats desquelles les erreurs d'intégrité trouvées pouvant être corrigées (sur lesquelles on ne peut pas être poursuivie) sera corrigée automatiquement et, dans le cas de leur absence, vous recevrez un message que "la protection des ressources Windows n'a pas trouvé l'intégrité des violations".

Il est également possible de vérifier l'intégrité d'un fichier système spécifique, car vous pouvez utiliser la commande. sfc / scanfile \u003d "path_k_file".
Cependant, lorsque vous utilisez la commande, une nuance: SFC ne peut pas corriger les erreurs d'intégrité pour les fichiers système utilisés dans actuellement temps. Pour résoudre le problème, vous pouvez exécuter SFC via la ligne de commande dans l'environnement. restauration de Windows 10.
Démarrage de l'intégrité de Windows 10 à l'aide de SFC dans l'environnement de récupération
Afin de démarrer dans l'environnement de récupération Windows 10, vous pouvez utiliser les manières suivantes:
- Allez à Paramètres - Mise à jour et sécurité - Recovery - Options de téléchargement spéciales - redémarrez maintenant. (S'il n'y a pas d'élément, vous pouvez également utiliser cette méthode: sur l'écran de connexion, cliquez sur l'icône "Activé" à droite ci-dessous, puis en maintenant le décalage, cliquez sur "redémarrer").
- Démarrer à l'avance.
- Bottes. disque d'installation ou alors démarrage flash Avec une distribution Windows 10, et dans le programme d'installation, à l'écran après avoir sélectionné la langue, à gauche ci-dessous pour sélectionner "Restaurer le système".

Après cela, allez à "Dépannage" - "Paramètres avancés" - "Ligne de commande" (si vous avez utilisé la première des méthodes ci-dessus, vous devrez également saisir un mot de passe. administrateur Windows dix). À la ligne de commande, utilisez les commandes suivantes:
- diskPart.
- liste de liste

À la suite de l'exécution de la deuxième commande, vous verrez une liste de volumes. N'oubliez pas les lettres de volumes correspondant au disque "réservé par le système" (avec un chargeur de démarrage) et la partition système avec Windows 10 (car, très probablement, ces lettres seront différentes de celles que vous voyez dans le conducteur). Continuez à entrer des commandes:
- sORTIR
- sFC / ScanNow / Offbootdir \u003d C: \\ / offWindir \u003d E: \\ Windows (Où C. - section avec un chargeur, et E: \\ Windows - le moyen de dossier Windows 10, vous avez des lettres peuvent différer).

L'intégrité des fichiers système du système d'exploitation commencera à numériser, tandis que la commande SFC sera disponible pour restaurer tous les fichiers. La numérisation peut continuer pendant un temps considérable - jusqu'à ce que le soussecore clignote, votre ordinateur ou votre ordinateur portable ne dépend pas. À la fin, fermez l'invite de commande et redémarrez l'ordinateur comme d'habitude.
Vérifiez et restaurez des fichiers système à l'aide de Siml.exe
L'utilitaire permettant de déployer et de maintenir des images Windows StarM.exe vous permet d'identifier et de corriger ces problèmes avec les fichiers système endommagés que la commande SFC n'a pas fait face. En outre, il est logique d'utiliser cet outil si SFC ne détecte pas les troubles de l'intégrité fichiers Windows 10, mais vous avez de bonnes raisons de croire qu'il y a de telles violations.
Pour utiliser Siml.exe, exécutez la ligne de commande pour le compte de l'administrateur (par le bouton droit de la souris sur le bouton "Démarrer"). Après cela, vous pouvez utiliser les commandes suivantes:
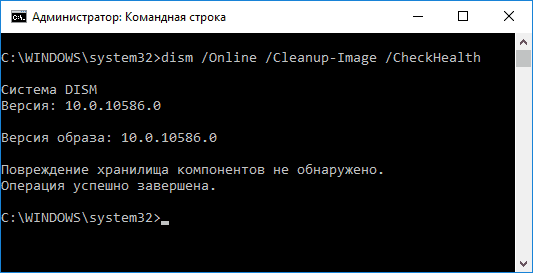
Remarque: Si la commande de récupération de stockage du composant ne fonctionne pas pour une raison ou une autre, vous pouvez utiliser le fichier Install.WIM (ou ESD) avec ISO monté image de Windows 10 () comme source de fichiers nécessitant une récupération. Vous pouvez le faire avec l'aide de la commande:
- disM / Online / Nettoyage-Image / RestaroDealth / Source: WIM: Path_Fail_WIM: 1 / LimitationAccess
Au lieu de gamme, vous pouvez utiliser le fichier.esd de la même manière, remplaçant tout WIM sur la commande ESD.
Lorsque vous utilisez les commandes spécifiées, le journal des actions exécutées est préservé dans Windows \\ Logs \\ cbs \\ cbs.log et Windows \\ Logs \\ Disk \\ DisM.log.
Siml.exe peut également être utilisé dans Windows PowerShell, a commencé au nom de l'administrateur à l'aide de la commande. Réparation-windowsImage.. Exemples d'équipes:
- Réparation-windowsImage -Online -Canhealth - Vérification de la présence de dommages causés aux fichiers système.
- Réparation-windowsImage -Online -RestoreHealth - Vérifier et corriger les dégâts.
Comme vous pouvez le constater, la vérification de l'intégrité des fichiers sous Windows 10 n'est pas une tâche si difficile qui peut parfois aider à résoudre divers problèmes avec le système d'exploitation. S'il ne pouvait pas, peut-être que vous aiderez peut-être quelque chose des options dans les instructions.
Comment vérifier l'intégrité des fichiers système Windows 10 - Vidéo
Je vous suggère également de vous familiariser avec la vidéo où l'utilisation d'équipes de vérification d'intégrité de base est clairement indiquée avec certaines explications.
Informations Complémentaires
Selon certaines critiques, la vérification de l'intégrité à l'aide de SFC sous Windows 10 peut détecter des dommages immédiatement après l'installation d'une mise à jour avec un nouvel assemblage système (sans pouvoir les corriger sans installer un nouvel assembly "complet"), ainsi que pour certaines versions de Pilotes de cartes vidéo (dans ce cas, erreur située pour le fichier opencl.dll. Si quelque chose de ces options s'est produit et que vous n'avez peut-être aucune action.
Si votre ordinateur a cessé d'exécuter certaines applications, il a commencé à ralentir, puis c'est un sens vérifiez Windows 10 pour les erreurs.Parfois, il y a des problèmes extrêmement graves qui peuvent nécessiter même la réinstallation du système. Dans Windows 10, il existe des utilitaires internes qui vous permettent de numériser l'ordinateur, de révéler et de corriger diverses erreurs.
Nous testons Windows 10 Standard Tool Set
Utilisation de SFC / ScanNow
Pour commencer, activez la ligne de commande de la personne de l'administrateur et nous vous prescrivons la commande SFC / SCANNOW. Les tests peuvent prendre beaucoup de temps. Le plus souvent, la numérisation a terminé avec succès et si des erreurs ont été détectées, l'utilitaire restaure avec succès des éléments endommagés. Cependant, parfois, le programme n'a pas pu récupérer des fichiers endommagés. Dans une telle situation, l'utilité ttrind devrait être utilisée.
En utilisant
Avant de commencer, vous devez déconnecter tous les disques amovibles, les lecteurs flash, etc.
Encore une fois, activez la ligne de commande sur la personne de l'administrateur et entrez Sim.exe / Online / CleanUp-Image / ScanHealth. Après avoir appuyé sur l'entrée, le processus de numérisation commencera, à certaines étapes, il semblera que tout a accroché, cependant, prenez de la patience. À la fin de la procédure, un message sera affiché que le stockage des composants est soumis à une récupération. Habituellement, l'utilitaire tomp congé avec tous erreurs du systèmequi peut apparaître sur l'ordinateur avec Windows 10.
Vérifiez le disque dur pour les erreurs
Si les méthodes précédemment présentées ne permettaient pas de corriger la situation, il est nécessaire de vérifiez le disque pour erreurs Windows 10 . Pour ce faire, dans Windows 10, il existe un excellent outil qui vous permet de dépenser des tests de haute qualité.
- exécutez la demande de commande pour le compte de l'administrateur,
- nous prescrivons la commande chkdsk c: / f / r, où c est un disque numérisé, F - une commande de correction, la numérisation r - numérisation endommagée et rétablir des informations,
- depuis que vous cochez le disque système, vous devrez redémarrer l'ordinateur, car nous prescrivons Y,
- l'ordinateur sera surchargé, les tests commenceront automatiquement,
À la fin de la procédure, un rapport détaillé sur secteurs endommagés. S'il y en a beaucoup d'entre eux, alors vous devriez penser à remplacer disque dur. Sinon, il existe un risque énorme de perdre toutes les informations nécessaires.
Malgré le fait qu'il existe de nombreux programmes pour déterminer les erreurs dans l'exploitation système Windows, vérifiez le top dix pour la présence de défauts façons simples Sans utiliser de logiciel.
Widgets pour vérifier Windows 10 pour les erreurs
Dans le système d'exploitation Windows 10, il existe plusieurs utilitaires réguliers, grâce auxquels vous pouvez non seulement déterminer l'erreur, mais également le corriger. Considérez chacun d'eux.
Le premier est Chkdsk. Il est conçu pour analyser le disque et ses secteurs pour des erreurs. L'utilitaire ne fonctionne que avec des disques durs, qui sont formatés au format FAT32 et NTFS. Nouveau systèmes de fichiers Jusqu'à présent, pour ce programme intégré n'est pas disponible. Pour commencer Chkdsk, procédez comme suit:
- Cliquez sur "Démarrer", "Ligne de commande (administrateur)".
- Nous entrons dans la commande "chkdsk c: / f / r", où c est la lettre disque. Toutefois, si vous commencez à vérifier le disque, qui est actuellement utilisé par le système, l'utilitaire donnera une défaillance. Par conséquent, cette commande peut être vérifiée Disque D.

- Mais si vous avez besoin de vérifier le système, cliquez sur "Y". Après avoir redémarré le système, la vérification du PC démarrera.
- Pour afficher les résultats de la numérisation, cliquez sur "Win + R" et entrez "MSC".
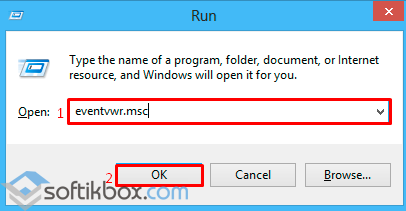
- La fenêtre d'événement s'ouvre. Allez dans la section "Annexe" et entrez "Chkdsk".

- Nous examinons les résultats de l'analyse.
Vérifiez également le disque dans Windows 10 à l'aide du conducteur. Pour ce faire, procédez comme suit:
- Ouvrir le conducteur. Sélectionnez le disque et cliquez sur le bouton droit de la souris droit. Sélectionnez "Propriétés". Une nouvelle fenêtre s'ouvrira.
- Accédez à l'onglet "Service" et cliquez sur "Vérifier".

Pour vérifier les fichiers système sur les erreurs dans Windows 10, la commande "SFC / SCANNOW" est destinée. Il vérifie et corrige les fichiers système endommagés dans différentes circonstances.
Pour lancer l'utilitaire, vous devez ouvrir la ligne de commande avec les droits de l'administrateur, entrez "SFC / ScanNow" et attendez les résultats de la numérisation.
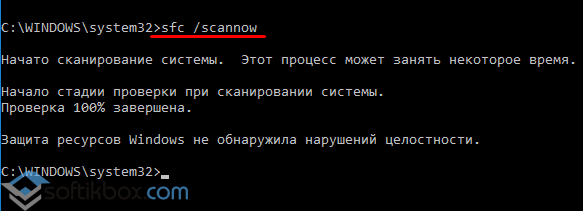
Si cette commande ne peut pas être exécutée, vous pouvez l'exécuter dans mode sans échec ou à partir du disque d'installation. Pour ce faire, procédez comme suit:
- Redémarrez votre ordinateur en mode sans échec;
- Sélectionnez la section "Diagnostics".

- Dans le prochain clic sur la section "Paramètres avancés".

- DANS " Paramètres supplémentaires»Sélectionnez" Ligne de commande ".
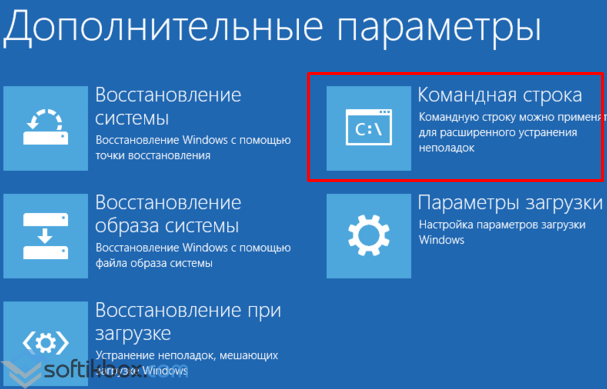
- La console s'ouvrira. Grâce aux commandes suivantes, entrez les commandes suivantes: "Diskpart" et "Liste Volume".
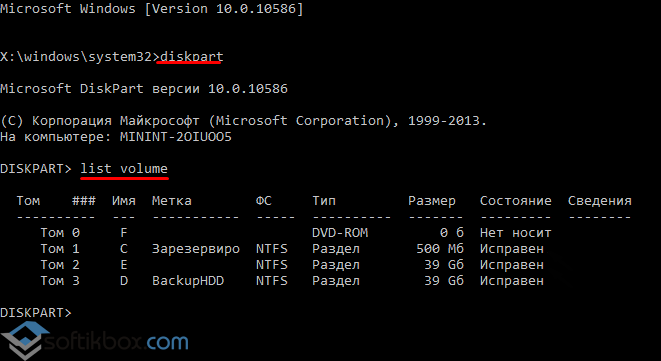
- Ici, vous devez choisir et vous rappeler la section système et réservée par le système.
- Entrée sortie.
- Nous spécifions la commande à numériser: "sfc / scannow / offbootdir \u003d c: \\ / offwindir \u003d E: \\ windows", où c est une partition système et E est l'adresse du dossier avec Windows 10.

Si vous n'avez pas réussi à corriger les erreurs de Windows 10 à l'aide de la commande "SFC / SCANNOW", il n'est pas possible d'utiliser l'utilitaire "Siml.exe".
- Nous exécutons la ligne de commande avec les droits de l'administrateur et entrez "DisM / Online / CleanUp-Image / Checkhealth" pour vérifier le disque sur les erreurs.
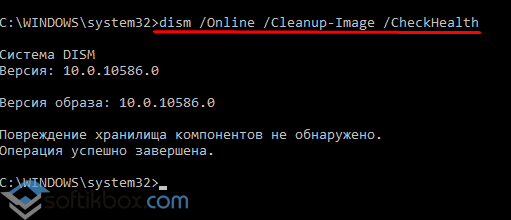
- Pour vérifier l'intégrité des fichiers de stockage, spécifiez la commande "Disk / Online / CleanUp-Image / ScanHealth".
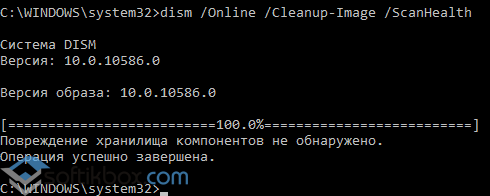
- Si des erreurs ont été détectées, entrez "DisM / Online / CleanUp-Image / RestasoreHealth".
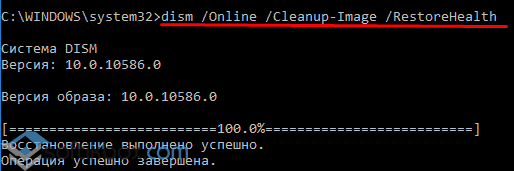
- Vous pouvez trouver un journal de rapport sur "Windows", "Journaux", "Commun", "Journal".
Les mêmes commandes peuvent être utilisées pour modifier le registre. Les erreurs seront correctement corrigées.
Les fenêtres? La vérification d'intégrité de Windows 10/8/7 / XP est nécessaire si elle soupçonnait que certaines des sections du système ont changé ou ont été des défauts en raison de l'impact d'un programme malveillant.
Il existe plusieurs outils pour vérifier l'intégrité des fichiers Windows 10. Le plus courant - SFC.EXE, est souvent utilisé par Siml.exe. Vous pouvez également utiliser la fonction de réparation-WindowsImage effectuée dans PowerShell. Nous vous recommandons d'appliquer plusieurs façons, mais alternativement. Ceci est nécessaire car chacune des options vérifiera l'intégrité différents fichiers. Si vous aviez besoin d'une telle procédure, cependant, vous ne savez pas comment vérifier correctement l'intégrité des fichiers système Windows 10 pour les ajuster, reprendre les travaux, lisez soigneusement les recommandations ci-dessous, suivez les étapes séquentielles, puis vous pouvez vérifier, restaurer l'intégrité. des fichiers système Windows 10 et d'autres versions.
Vérifiez l'état des fichiers système à l'aide de Windows
Numérisation par SCF.
Beaucoup d'utilisateurs pour la numérisation du système d'exploitation avant de restaurer des fichiers perdus et endommagés effectués dans le but de leur fonctionnement correct, la reprise de fonctionnement ininterrompu, le dépannage en restaurant les composants endommagés, utilisez la commande SFC / SCANNOW, il est déconnecté Exploration et corrige les sections système de Windows. dix.

- Pour activer cette commande, commencez par ouvrir la cmd, démarrez pour activer l'administrateur. Vous pouvez activer l'utilitaire à l'aide d'une souris en cliquant avec le bouton droit de la souris sur le menu principal "Démarrer", puis en sélectionnant la liste "Ligne de commande". Dans la boîte de dialogue, tapez SFC / ScanNow, appuyez sur Entrée.
- Vérifiez sera démarré, les défauts seront identifiés, puis commencer à corriger sans votre intervention, assistance automatiquement, le système lui-même. Si les erreurs ne sont pas trouvées, vous serez signalé que la protection des ressources du système d'exploitation n'est pas détectée.
- Si vous décidez de consulter quelqu'un, défini à partir des fichiers système, puis dans l'invite de commande, spécifiez SCF / Scanfile \u003d "chemin vers le fichier".
- Il convient de noter que le SCF n'est pas capable de corriger les erreurs de ces partitions qui sont exécutées au moment de la numérisation, il est donc préférable d'utiliser SFC uniquement lors du démarrage "Restaurer mercredays Windows dix".
Exécuter SFC à l'aide de l'environnement de récupération
Pour activer correctement la SCF, suivez les étapes ci-dessous de l'algorithme décrit.
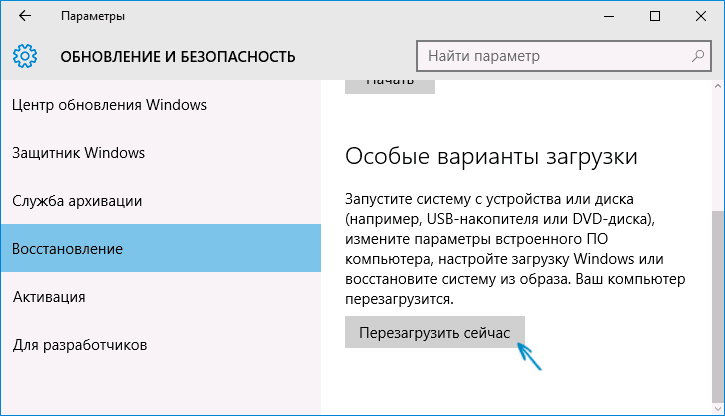
Après avoir effectué les étapes ci-dessus, une liste de volumes apparaîtra, vous devez vous rappeler ou écrire les lettres correspondant à la partition système et au disque "réservé par le système".
sFC / / ScanNow / Offbootdir \u003d section lettre du chargeur de démarrage: \\ / désactivé \u003d E: \\ Windows (ou votre chemin d'accès au répertoire Windows 10).
En conséquence, la numérisation doit démarrer, vérifiant l'intégrité des fichiers système, la récupération sera disponible pour toutes. Notez que la vérification prendra une durée assez importante, vous n'avez pas besoin de désactiver ou de redémarrer l'ordinateur tout au long de la procédure. La dernière action devra s'exécuter uniquement lorsque l'analyse est terminée et fermera la ligne de commande.
Numérisation via Siml.exe.
L'utilitaire spécifié est actionné pour le montage d'images, permet d'identifier et de corriger les problèmes découlant des sections du système d'exploitation à la suite de leurs dégâts. Il est parfait pour ces partitions que SFC ne pouvait pas faire face. Vous pouvez également l'appliquer si SFC ne pouvait détecter aucun problème lors de la numérisation. Par conséquent, ne vous limitez pas à un seul type de balayage et de traitement des zones endommagées, assurez-vous d'exécuter cette opération lorsque vous travaillez avec des composants système.
Pour démarrer le démontre, la ligne de commande s'applique également. Activez-le de l'administrateur et suivez les étapes:
- disM / Online / CleanUp-Image / Checkhealth - Cette fonctionnalité fournit des informations, quelle est la présence de défauts, des dommages à différents composants Windows 10. Vérification profonde, cependant, non effectuée, seules les données précédemment trouvées sont utilisées.
- disk / Online / Nettoyage-Image / ScanSanté - Numérisation pour éventuels dommages au stockage des composants. Cette vérification nécessite souvent suffisamment de temps, suivant périodiquement pendant le processus de mise en œuvre (généralement de 20%).
- disk / Online / Nettoyage-Image / RestaurationHealth - Inspection minutieuse et loisirs des fichiers système hors ligne, la récupération, qui prend également beaucoup de temps.
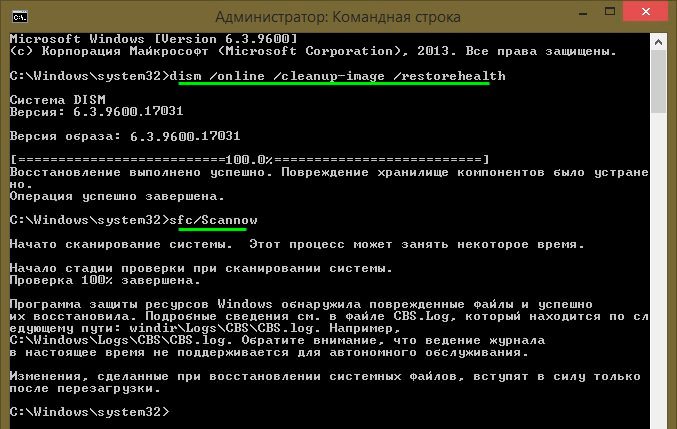
Toutes les journaux d'action dans l'exécution des commandes décrites ci-dessus, Windows \\ Logs \\ CBS \\ CBS.log, Windows \\ journaux \\ Disk \\ DisM.log
Comme l'utilitaire précédent, DisM est également lancé à l'aide du mode de récupération Windows 10.
Vérification de l'intégrité des fichiers système sous Windows 7/8 est identique à la même opération du 10ème. Il est effectué de la même manière - via la ligne de commande via SFC et la commande correspondante. Toutes les actions sont effectuées dans la même séquence que celle décrite précédemment. Par un algorithme similaire, l'intégrité des fichiers système dans Windows XP est cochée. Le début de l'interprète de ligne de commande est vrai:
- allez au menu "Démarrer";
- cliquez sur l'option "Exécuter";
- dans la boîte de dialogue, tapez la commande "cmd", puis sur le clavier Entrée.
En conséquence, une ligne de commande ordinaire s'ouvrira, vous pouvez effectuer toutes les actions pour vérifier les fichiers du système d'exploitation pour les défauts.
Toutes les opérations spécifiées aideront à restaurer des sections endommagées et endommagées de tout système d'exploitation Windows, qui résoudra des problèmes d'interférence. programmes malveillants Dans le travail de l'ordinateur, la vitesse reviendra à ses travaux, évitera des mesures extrêmes, telles que la restauration complète du système en fonctionnement. Vous n'avez pas besoin de réinstaller complètement le système d'exploitation, il suffit de restaurer des composants endommagés. Supprimez-les à l'aide d'équipes et de services publics spéciaux et votre ordinateur poursuivra son travail.






