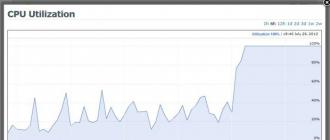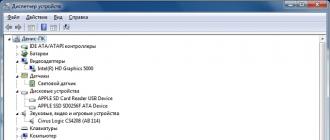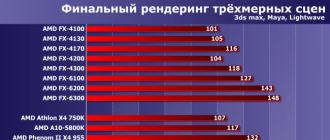Microsoft Outlook est un client de messagerie qui, en plus de travailler avec le courrier électronique, fournit également au client un large éventail de fonctions supplémentaires.
Grâce à ce messager, l'utilisateur aura toujours accès au planificateur et à une foule d'autres développements pratiques.
Contenu:
Quant à la correspondance électronique, elle a aussi ses propres caractéristiques, comme la présence d'une signature électronique, qui peut parfois être très utile.
La signature contient généralement le nom complet de l'expéditeur, sa fonction et l'entreprise dans laquelle il travaille.
Ainsi, il certifie son identité, ce qui exclut la possibilité de communiquer avec divers escrocs. Outre, il peut contenir :
Grâce au programme, une signature une fois créée peut être automatiquement jointe à toutes les lettres sortantes, mais à un moment donné, il peut être nécessaire de la modifier.
Comment le faire correctement, nous décrirons dans les instructions ci-dessous.
Configurer les signatures existantes dans Outlook
Pour modifier une ou plusieurs signatures, vous devez procéder aux étapes suivantes :
1 dans Outlook, sélectionnez l'onglet "Déposer";
en trouver 2 "Options" et va vers eux;


4 on y trouve un bouton "signatures" et en cliquant dessus, on passe en mode de création et d'édition de signatures.

Dans la fenêtre "Sélectionnez une signature à modifier" toutes les signatures existantes créées précédemment sont répertoriées et peuvent être renommées ou supprimées.
Au moyen de la même fenêtre, de nouvelles signatures sont créées.
Pour accéder aux paramètres, vous devez cliquer sur l'entrée souhaitée, puis toutes les données connues à son sujet seront affichées. Une boîte d'édition apparaîtra dans la fenêtre inférieure. Dans celui-ci, vous pouvez corriger quelque chose ou réécrire complètement les informations, en fonction de vos besoins.

De plus, des fonctionnalités supplémentaires sont placées dans le même panneau, telles que le placement et les liens Internet vers le site Web de votre entreprise ou entreprise, par exemple.

La dernière section contient les paramètres par défaut. Si vous avez plusieurs signatures, cochez celle que vous utilisez le plus souvent et elle sera jointe automatiquement.
Dans cette section, vous pouvez également sélectionner séparément les signatures pour les nouvelles lettres et pour les réponses aux demandes de quelqu'un.

Une fois que toutes les manipulations que vous souhaitez pour corriger la signature sont parfaites, enregistrez le résultat et quittez la section en cliquant sur le bouton "OK".
En plus de la manière standard de changer la signature, où tout est simple et étape par étape, Il existe une autre façon de le configurer - manuellement. Pour l'implémenter, l'utilisateur doit trouver l'icône de signature dans la barre d'outils supérieure lors de la création d'une nouvelle lettre, cliquer dessus et sélectionner l'option appropriée.

Riz. 9 - Paramétrage manuel de la signature
Résultat
La procédure d'édition d'une signature semble à peu près la même en 2013 et 2016, donc si vous suivez les instructions ci-dessus, vous ne devriez pas avoir de difficultés.
Si vous n'avez pas initialement la signature créée, alors de la même manière décrite, vous pouvez aller dans la section "Signatures" et sélectionner le bouton "Créer" au lieu de l'éditer.
Remplissez tous les champs déjà mentionnés, ajoutez simplement l'adresse e-mail et vous recevrez une signature prête à l'emploi. Surtout, n'oubliez pas de le sauvegarder après cela.
Comme vous pouvez le constater, la procédure est simple et ne vous demande pas trop de temps.
Dans Outlook, vous pouvez créer une ou plusieurs signatures personnalisées pour les messages électroniques. La signature peut inclure du texte, des graphiques, une carte de visite électronique, un logo ou même une image d'une signature manuscrite. Vous pouvez configurer Outlook pour qu'il ajoute automatiquement des signatures à tous les messages sortants, ou vous pouvez créer votre propre signature et l'ajouter aux messages au cas par cas.
Créer une signature et configurer l'ajout d'une signature aux messages dans Outlook
Important: Si vous disposez d'un compte Microsoft Office 365 et que vous utilisez Outlook et Outlook sur le Web ou Outlook sur le Web pour les entreprises, vous devez créer une signature dans les deux produits. Pour créer et utiliser des signatures de courrier électronique dans Outlook sur le web, voir Créer et ajouter une signature de courrier électronique dans Outlook.com ou Outlook sur le web.
Si vous voulez voir comment c'est fait, .
Au chapitre Choisir une signature par défaut configurez les options suivantes pour la signature :
Dans la liste déroulante compte email sélectionnez le compte de messagerie à associer à la signature. Vous pouvez configurer différentes signatures pour chaque compte de messagerie.
Si vous souhaitez que votre signature soit ajoutée à tous les nouveaux messages par défaut dans la liste déroulante nouveaux messages, sélectionnez l'une des étiquettes. Si vous ne souhaitez pas ajouter automatiquement une signature aux nouveaux messages, sélectionnez (aucune option). Il n'ajoute pas de signature aux messages, réponses et transferts.
Si vous avez besoin d'une signature dans les messages, répondez et transférez, dans la liste déroulante réponses et messages transférés choisissez une des signatures. Sinon, acceptez le paramètre par défaut (aucun).

Sélectionner OK bouton pour enregistrer la nouvelle légende et revenir au message. Outlook n'ajoute pas de nouvelle signature aux messages que vous avez ouverts à l'étape 1, même si vous avez choisi de signer tous les nouveaux messages. Vous devrez ajouter manuellement une signature à un message. La signature ajoutée automatiquement aura tous les futurs messages. Ajouter une signature manuellement, sélectionnez dans le menu messagesignature et sélectionnez la signature que vous venez de créer.
Ouvrez un nouveau message électronique.
Sélectionnez un élément signature> signatures au menu message.
En fonction de la taille de la fenêtre Outlook et lors de la rédaction d'un nouveau message électronique ou de la réponse ou du transfert messages menus et signatures Le bouton peut se trouver à deux endroits différents.
Au chapitre sélectionner la signature à modifier sélectionner une équipe Créer et dans la boîte de dialogue Nouvelle signature entrer Nomà signer.
Au chapitre changer de signature créer votre signature. Vous pouvez modifier les polices, les couleurs et les tailles de police et l'alignement du texte. Si vous souhaitez créer des signatures plus robustes avec des puces, des tableaux ou des bordures, utilisez la mise en forme du texte Word, puis copiez et collez la signature dans le champ changer de signature.

Remarques:
Ajouter un logo ou une image à une signature
Si vous avez un logo ou une image d'entreprise, suivez ces étapes pour ajouter une signature.
Insérer une signature manuellement
Si vous ne souhaitez pas que votre signature soit ajoutée à tous les nouveaux messages, réponses et e-mails transférés, vous pouvez l'insérer manuellement.
Le client Outlook de Microsoft Office est le programme le plus pratique pour créer et envoyer des messages électroniques dans n'importe quel compte. Microsoft propose également de créer votre compte avec le formulaire ***@Outlook.com, puis vous pourrez utiliser une boite email dans votre navigateur, ici vous pourrez composer, mettre en forme et envoyer des messages. Afin de ne pas ajouter manuellement une signature avec vos coordonnées après le texte du message à chaque fois, créez un modèle pratique que vous pouvez insérer à volonté en un seul clic.
Comment configurer une signature dans le client Microsoft Office Outlook
Pour les possesseurs de cet utilitaire bureautique, de nombreuses nouvelles opportunités s'ouvrent pour faciliter le travail avec une box électronique, quel que soit le compte dont vous disposez. Apprenez à créer une belle signature informative dans ce programme en suivant une instruction simple :
- Connectez-vous au client en utilisant le mot de passe et le login de votre e-mail principal.
- Retrouvez dans l'en-tête du programme dans l'onglet "Accueil" une petite fenêtre avec l'icône de feuille "Répondre". Même si vous n'avez pas besoin de répondre à cet utilisateur, cliquez quand même sur ce champ, car c'est le moyen le plus rapide de configurer une signature dans Outlook. Vous effacerez simplement la lettre inutile plus tard.


- Une nouvelle fenêtre de saisie de message apparaîtra devant vous. Ce petit espace de travail possède également ses propres onglets et outils. Accédez à la section principale "Messages", puis recherchez la case "Signature" dans la partie supérieure droite de l'écran. Cliquez dessus pour faire apparaître le menu contextuel.


- Dans celui-ci, sélectionnez l'élément "Signatures ..."


- Vous voyez maintenant la troisième fenêtre de travail, c'est dans celle-ci que vous pouvez créer de nouveaux modèles de signature, les formater, enregistrer ou supprimer des modifications. Pour saisir une nouvelle signature, cliquez sur "Créer".


- Saisissez un nom pour ce modèle afin de vous faciliter la navigation ultérieurement. Par exemple, appelez-le « Mes contacts » pour indiquer vos données électroniques dans la signature du message, ou « Merci » pour des mots aimables.


- Entrez maintenant la signature elle-même, qui sera affichée sous le message. Sa taille est illimitée, mais pour un visionnage plus confortable, essayez de ne pas trop écrire.


- Faites maintenant attention au côté droit des paramètres sur l'écran. Dans le champ "Nouveaux messages", définissez un modèle qui sera automatiquement placé dans tous les messages électroniques que vous créez via le bouton "Composer". Et dans le champ "Répondre et Transférer", mettez une signature qui sera insérée uniquement dans les messages de réponse et transmise par vous aux autres utilisateurs.
En cliquant sur le bouton "Carte de visite" au-dessus de la zone de saisie de texte, vous pouvez appliquer un modèle prêt à l'emploi avec des informations personnelles vous concernant, si vous en avez un.


- Essayez maintenant de configurer l'onglet "Formulaire personnel". Allez-y.
Vous pouvez modifier l'arrière-plan de la signature, sa police et sa taille. Essayez de personnaliser le thème en cliquant sur le bouton approprié en haut de la fenêtre.


- Il existe de nombreux arrière-plans et modèles prêts à l'emploi, cliquez sur "ok" pour sélectionner celui que vous voulez, ajustez la police et quittez la fenêtre du formulaire personnel. Toutes les modifications seront enregistrées. De cette façon, vous pouvez configurer une signature dans le client Outlook sur votre ordinateur, mais si vous utilisez le courrier de Microsoft dans un navigateur, vous aurez besoin d'un algorithme légèrement différent.


Comment configurer une signature dans la messagerie Outlook dans un navigateur
Cette méthode a un processus plus rapide, mais aussi moins de paramètres. Accédez à votre messagerie Outlook via n'importe quel navigateur sur votre ordinateur.
- Trouvez l'icône d'engrenage dans le coin supérieur droit et cliquez dessus.


- Dans la liste contextuelle, cliquez sur "Paramètres".


- Vous verrez une longue liste d'options de personnalisation du courrier, pour trouver exactement les signatures, faites défiler vers le bas.


- Lorsque vous voyez la section "Structure", développez-la et parmi toutes les lignes, cliquez sur "Signature d'e-mail". Une fenêtre avec les paramètres apparaîtra devant vous.


- Ici, vous pouvez définir les options d'envoi, par exemple, insérer la signature uniquement dans les nouveaux messages, ou uniquement dans les réponses et les transferts.
Entrez le texte de signature lui-même et formatez-le comme vous le souhaitez.
Après cela, cliquez sur "Enregistrer" au-dessus de l'espace de travail.


Votre signature a été créée et enregistrée, elle apparaîtra désormais sous le texte de votre message aux autres utilisateurs.
C'est ainsi que vous avez appris à insérer votre signature dans un courrier électronique à partir d'Outlook.
Comment créer une signature HTML dans Outlook 2010/2013/2016
Dans cet exemple, nous allons configurer la signature HTML pour Microsoft Outlook 2013.
Pour commencer, nous avons composé une signature en html, que nous allons connecter à Outlook.
Ouvrons Microsoft Outlook 2013. Allez dans le menu "Fichier", section "Options". Suivant - "Courrier", section "Signatures".


Ici, nous créons une signature pour le compte de messagerie, en laissant le contenu de la signature vide.


Liez la signature au compte. Modifiez les paramètres suivants :
Compte de messagerie - sélectionnez le compte requis dans la liste.
Nouveau message - sélectionnez le nom de la signature que nous avons créée.
Répondre et transférer - s'il est nécessaire d'ajouter une signature lors de la réponse et du transfert de lettres, sélectionnez le nom de la signature que nous avons créée.

Appuyez sur "Ok" dans la fenêtre "Signatures et formulaires". Appuyez sur "OK" dans la fenêtre "Options Outlook".
Vous devez maintenant accéder à C:\Users\Your_profile\AppData\Roaming\Microsoft\Signatures - dans le dossier, nous verrons des fichiers avec des signatures.

Les signatures sont stockées au format HTML. Ouvrez le fichier avec le nom de la signature (dans notre exemple, "Signature Business Solution.htm" avec n'importe quel éditeur de test, entre les lignes
....

Supprimez entre les balises et entrez celle dont vous avez besoin dans le fichier que vous avez préparé précédemment. Nous enregistrons le fichier. Ouvrez Outlook, créez une nouvelle lettre et vérifiez.

Dans Outlook, vous pouvez créer une ou plusieurs signatures personnalisées pour les messages électroniques. La signature peut inclure du texte, des graphiques, une carte de visite électronique, un logo ou même une image d'une signature manuscrite. Vous pouvez configurer Outlook pour qu'il ajoute automatiquement des signatures à tous les messages sortants, ou vous pouvez créer votre propre signature et l'ajouter aux messages au cas par cas.
Créer une signature et configurer l'ajout d'une signature aux messages dans Outlook
Important: Si vous disposez d'un compte Microsoft Office 365 et que vous utilisez Outlook et Outlook sur le Web ou Outlook sur le Web pour les entreprises, vous devez créer une signature dans les deux produits. Pour créer et utiliser des signatures de courrier électronique dans Outlook sur le web, voir Créer et ajouter une signature de courrier électronique dans Outlook.com ou Outlook sur le web.
Si vous voulez voir comment c'est fait, .
Au chapitre Choisir une signature par défaut configurez les options suivantes pour la signature :
Dans la liste déroulante compte email sélectionnez le compte de messagerie à associer à la signature. Vous pouvez configurer différentes signatures pour chaque compte de messagerie.
Si vous souhaitez que votre signature soit ajoutée à tous les nouveaux messages par défaut dans la liste déroulante nouveaux messages, sélectionnez l'une des étiquettes. Si vous ne souhaitez pas ajouter automatiquement une signature aux nouveaux messages, sélectionnez (aucune option). Il n'ajoute pas de signature aux messages, réponses et transferts.
Si vous avez besoin d'une signature dans les messages, répondez et transférez, dans la liste déroulante réponses et messages transférés choisissez une des signatures. Sinon, acceptez le paramètre par défaut (aucun).

Sélectionner OK bouton pour enregistrer la nouvelle légende et revenir au message. Outlook n'ajoute pas de nouvelle signature aux messages que vous avez ouverts à l'étape 1, même si vous avez choisi de signer tous les nouveaux messages. Vous devrez ajouter manuellement une signature à un message. La signature ajoutée automatiquement aura tous les futurs messages. Ajouter une signature manuellement, sélectionnez dans le menu messagesignature et sélectionnez la signature que vous venez de créer.
Ouvrez un nouveau message électronique.
Sélectionnez un élément signature> signatures au menu message.
En fonction de la taille de la fenêtre Outlook et lors de la rédaction d'un nouveau message électronique ou de la réponse ou du transfert messages menus et signatures Le bouton peut se trouver à deux endroits différents.
Au chapitre sélectionner la signature à modifier sélectionner une équipe Créer et dans la boîte de dialogue Nouvelle signature entrer Nomà signer.
Au chapitre changer de signature créer votre signature. Vous pouvez modifier les polices, les couleurs et les tailles de police et l'alignement du texte. Si vous souhaitez créer des signatures plus robustes avec des puces, des tableaux ou des bordures, utilisez la mise en forme du texte Word, puis copiez et collez la signature dans le champ changer de signature.

Remarques:
Ajouter un logo ou une image à une signature
Si vous avez un logo ou une image d'entreprise, suivez ces étapes pour ajouter une signature.
Insérer une signature manuellement
Si vous ne souhaitez pas que votre signature soit ajoutée à tous les nouveaux messages, réponses et e-mails transférés, vous pouvez l'insérer manuellement.