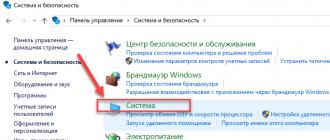On entend souvent la question " Ralentit l'ordinateur ! Ce qu'il faut faire?» En fait, il existe de nombreuses raisons pour lesquelles l'ordinateur commence à ralentir et à tomber en panne. Vous trouverez ci-dessous nos conseils pour améliorer la vitesse du PC. Les causes possibles de freinage et les conseils correspondants pour leur élimination sont classés dans un certain ordre - du plus fréquent au plus rare. Par conséquent, pour gagner du temps et des efforts, nous vous conseillons de vérifier point par point.
Pourquoi l'ordinateur ralentit et que faire pour améliorer les performances
1. Pas assez d'espace libre sur le lecteur système (généralement le lecteur C :)
Moins il y a d'espace libre, plus la probabilité d'une baisse de vitesse due à la fragmentation des fichiers est grande. Ce problème doit être résolu dès que possible, car. à un moment donné, il se peut qu'il n'y ait pas assez d'espace même pour démarrer le système d'exploitation. Résoudre ce problème est facile. Il peut être difficile de deviner que votre ordinateur ralentit précisément parce que l'espace libre est épuisé.
Astuce : Videz votre disque dur des fichiers temporaires avec . Si, après le nettoyage, l'espace n'est toujours pas suffisant, augmentez le volume du disque système à l'aide du programme.
Pour Windows 7/8.1/10 Il doit y avoir au moins 7 Go de libre sur la partition système. Idéalement, 30 % de l'espace disque total devrait être libre. Si vous avez moins de 10% d'espace libre, vous devez de toute urgence augmenter la partition système, car. à tout moment, votre ordinateur peut tout simplement ne pas démarrer. Si le volume du disque système est de 100 Go, au moins 30 Go doivent être libres.
Pour Windows XP La partition système doit avoir au moins 3 Go. Idéalement, 30% du volume total. Si le volume du disque système est de 50 Go, 15 Go devraient être libres.
2. Virus, malwares et programmes indésirables
Souvent, lors de l'examen d'un PC, il s'avère souvent que l'ordinateur ralentit en raison de virus et de publicités dans le navigateur. Dans l'Internet d'aujourd'hui, il est très facile de détecter un programme ennuyeux, un cheval de Troie ou une extension qui ajoute des publicités à tous les sites.
Astuce : Effectuez une vérification du système avec , et . Supprimez les virus, les logiciels malveillants et les programmes indésirables :
3. Pas assez de mémoire vive (RAM)
Courir Gestionnaire des tâches, allez dans l'onglet Performance, Cliquez sur Mémoire et voir combien de mémoire est libre. Il s'écrira par exemple "2 Go disponibles":

Il n'est pas normal d'avoir moins de 30% de mémoire libre lors de l'exécution d'un ensemble de vos programmes de travail habituels. Dans ce cas, vous devez vérifier quels programmes occupent de la mémoire. Si la mémoire est occupée par des navigateurs et d'autres programmes dont vous avez besoin, vous devez penser à ajouter plus de mémoire à votre ordinateur.
Allez dans l'onglet Détails(précédemment Processus), triez tous les processus en fonction de la quantité de mémoire utilisée et parcourez la liste. Parfois, il arrive qu'une application particulière consomme beaucoup de mémoire. Dans ce cas, un tel programme doit être supprimé ou une nouvelle version installée qui fonctionnera correctement.
La quantité de RAM recommandée pour Windows 7 et 8.1 est de 4 Go pour les ordinateurs utilisés pour surfer et travailler avec des documents. Dans un ordinateur de jeu, d'ingénierie ou de conception, il est recommandé d'installer 8 à 16 Go de RAM.
Astuce : installez au moins 4 Go de RAM pour que votre PC ne ralentisse pas. À ce jour, ce ne sera pas beaucoup pour n'importe quel ordinateur.
Attention! Parfois, la RAM est obstruée par des programmes inutiles. Avant d'augmenter la quantité de RAM, assurez-vous qu'il n'y a pas de virus ou de programmes indésirables.
4. Tous les pilotes de périphérique ne sont pas installés
Ouvrez le Gestionnaire de périphériques (Win + R, devmgmt.msc, Entrée)

Vérifiez si les pilotes sont installés pour tous les appareils. Une baisse très notable des performances peut être causée par le manque de pilotes pour la carte vidéo et le chipset de la carte mère :

Astuce : installez les pilotes manquants. Et le meilleur de tous, téléchargez les derniers pilotes et mettez à jour les pilotes de tous les périphériques possibles.
Conseil n° 2 : essayez de remplacer le câble SATA.
Parfois, les câbles SATA de mauvaise qualité tombent en panne après un certain temps (environ un an). Retirez le couvercle de l'unité centrale et si un câble SATA chinois fin est installé à l'intérieur, remplacez-le.
7. Fragmentation des données sur le disque
Conseil : effectuez une défragmentation complète du disque système à l'aide d'un programme de défragmentation standard.
Pour ce faire, vous devez appeler les propriétés du disque, allez dans l'onglet Service - Optimiser, puis dans la fenêtre suivante, cliquez sur Optimiser:

8. Erreurs de registre
Le PC est capable de ralentir même avec des erreurs dans le registre.
Astuce : nettoyez le registre avec un programme pour éliminer les erreurs et accélérer le travail.
Enregistrement —Dépannage:

Cliquez sur Corriger Et Oui. Spécifiez ensuite l'emplacement pour enregistrer la copie de sauvegarde des modifications du registre :

Après avoir appuyé sur le bouton Correction marquée les bugs seront corrigés :

9. Effets visuels
Si les méthodes ci-dessus ne parviennent pas à améliorer les performances et que vous rencontrez toujours un ralentissement du système, il s'agit probablement des performances maximales qu'un ordinateur avec cette configuration peut développer lorsqu'il travaille avec le système d'exploitation actuel.
Conseil : désactivez les visuels et choisissez un thème classique si vous avez Windows 7 .
Choisir un thème classique dans Windows 7 Ultimate :

Choisir un thème classique dans Windows 7 Édition Familiale Basique :

Il arrive souvent qu'un ordinateur faible ralentisse en raison d'effets visuels. Désactiver les effets supplémentaires :

10. OS usé
Si vous êtes convaincu que l'ordinateur était nettement plus rapide auparavant qu'il ne l'est actuellement, essayez de réinstaller le système d'exploitation. Si aucun des conseils ne vous a aidé, lisez le paragraphe suivant.
Comment améliorer considérablement la vitesse de votre ordinateur s'il ralentit
Il est important de comprendre deux points ici : pour quelles tâches votre ordinateur a été conçu et pour quelles tâches vous l'utilisez.
Si vous achetez un ordinateur à petit budget et essayez de jouer à un jeu moderne avec des paramètres maximaux, il est clair que vous ne réussirez pas. Et blâmer l'ordinateur pour cela est stupide.
Si vous utilisez un ordinateur pour effectuer des tâches correspondant à sa classe (pour la classe budget, c'est surfer, taper et regarder des vidéos, pour la classe gaming, jeux, etc.) , mais les performances ne vous conviennent pas, lisez ci-dessous.
Méthode 1
Le moyen le plus simple, le plus fiable mais le plus coûteux de résoudre le problème des performances informatiques insuffisantes est acheter un nouvel ordinateur avec la bonne configuration pour des tâches clairement définies.
Si l'ordinateur a plus de 5 ans, sa mise à niveau vous coûtera dans la plupart des cas un montant qui représentera de 50% à 70% du coût d'un nouvel ordinateur de classe similaire. L'ancienne mémoire est souvent plus chère que la nouvelle, et les nouveaux composants (comme un SSD) ne pourront pas réaliser leur plein potentiel sur une plate-forme obsolète, etc. Le résultat sera de la bouillie d'une hache et un gaspillage de fonds déraisonnable. Lisez à votre guise.
Méthode 2
La deuxième option est toujours améliorer. C'est raisonnable si vous avez acheté un ordinateur il n'y a pas si longtemps et en général ce n'est pas mal, mais vous n'avez pas assez de performances.
Quels nœuds peuvent être remplacés pour améliorer considérablement les performances :
A. Augmenter la quantité de RAM
Les modèles d'ordinateurs économiques sont très souvent équipés de fabricants de seulement un ou deux gigaoctets de RAM. Cependant, pour un fonctionnement normal de Windows 7/8.1 avec un ensemble minimal de programmes comme un navigateur, Skype et un antivirus, environ 3 Go de RAM sont nécessaires. Par conséquent, souvent, l'ennemi numéro un des performances n'est tout simplement pas assez de RAM.
Il est recommandé d'installer 4 Go de RAM dans un ordinateur de bureau ou à domicile sans jeu pour un travail confortable. Dans ce cas, le système utilisera le fichier d'échange au minimum.
B. Installer le SSD
Aujourd'hui, le disque dur est le goulot d'étranglement des échanges de données informatiques. Lorsque vous démarrez ou fermez un programme, lorsque vous utilisez le fichier d'échange, lors de l'enregistrement ou de l'ouverture d'un fichier, le périphérique de stockage est utilisé. Pour améliorer la vitesse de ces opérations, il est recommandé d'utiliser une alternative plus moderne à un disque dur magnétique - un lecteur à état solide (SSD)
Après avoir utilisé un ordinateur de bureau ou un ordinateur portable Windows pendant une longue période, les utilisateurs peuvent rencontrer une situation dans laquelle le PC est devenu très lent et lent. Il peut y avoir plusieurs raisons au ralentissement du PC.
Afin de traiter en détail le problème du freinage du PC, nous avons préparé un document dans lequel nous examinerons en détail les méthodes et les méthodes qui augmentent la vitesse du PC. En suivant nos directives, vous pouvez ramener la vitesse ordinateur de bureau ou portable avec système d'exploitation Windows. En retournant la vitesse de votre ordinateur, vous pouvez profiter de divers divertissements multimédias, de jeux informatiques et de travail, tout en oubliant les freinages et divers problèmes informatiques.
Nettoyage du système dans les systèmes d'exploitation Windows
Les systèmes d'exploitation Windows XP, Vista, 7, 8, 10 ont leurs propres nettoyeurs de système intégrés. Le principal inconvénient de ces nettoyants est qu'ils nettoyer les ordures, que le système lui-même crée, et même alors, pas tous.
Pour remplir nettoyage complet du système des ordures, où le système d'exploitation et de nombreux programmes seront nettoyés, vous devez utiliser un logiciel tiers. L'un des meilleurs programmes de nettoyage est CCleaner. Cet utilitaire est publié par Piriform LTD.
L'utilitaire est gratuit et téléchargeable CCleaner sur un PC, vous pouvez depuis le site officiel www.piriform.com. L'utilitaire tient le coup depuis des années premier du classementà partir de publications en ligne bien connues telles que Le gardien, PC World, PUCE en ligne et plein d'autres. L'utilitaire fonctionne sur les systèmes d'exploitation Windows XP, Vista, 7, 8, 10. Après l'installation, nous exécuterons l'utilitaire sur Windows 7.
Pour nettoyer le système des déchets, utilisez le bouton Analyser situé en bas de la fenêtre.
L'image montre la quantité de déchets trouvée par le système. Il s'agit de l'historique de l'explorateur lorsque l'utilisateur ouvre des dossiers ou copie des dossiers. Il s'agit également de l'historique du navigateur et de divers déchets créés par les utilitaires.
Après analyse enlever les déchets, que l'utilitaire a trouvé en cliquant sur le bouton Nettoyer.

De manière aussi simple, vous pouvez augmenter la vitesse du système et de ses programmes. Les possibilités de l'utilitaire ne s'arrêtent pas là. Le programme peut également supprimer les branches de registre inutiles qui ont été créés par différents logiciels. Pour utiliser cette fonctionnalité, nous devons ouvrir l'onglet " Enregistrement» et, par analogie avec l'exemple précédent, cliquez sur le bouton Rechercher les problèmes.

Après la recherche, cliquez sur le bouton Corriger et supprimez ainsi les entrées de registre inutiles.

La fonctionnalité de l'utilitaire ne se limite pas à cela, mais sa couverture ne rentre pas dans le sujet de l'article, nous allons donc passer à autre chose. Après avoir fini de nettoyer le système et le registre, il est temps de prendre en charge défragmentation dont nous parlerons dans les exemples suivants.
Défragmentation dans les systèmes d'exploitation Windows
Les systèmes d'exploitation Windows XP, Vista, ainsi que les nouveaux Windows 7, 8, 10 ont leurs propres outils intégrés qui vous permettent de défragmenter. Le seul inconvénient du défragmenteur intégré dans Windows XP, Vista, 7, 8, 10 est son vitesse de travail et une mauvaise fonctionnalité.
Par conséquent, il est préférable d'utiliser un défragmenteur tiers. Le meilleur défragmenteur aujourd'hui est un utilitaire gratuit Défragmenteur. utilitaire Défragmenteur développé par la même société CCleaner Piriform Ltd. Télécharger Défragmenteur vers le dossier PC, vous pouvez également depuis son site officiel www.piriform.com, ainsi que CCleaner.
L'installation de Defraggler est assez simple et se résume à quelques clics, de sorte que n'importe quel utilisateur de PC peut le gérer. Sauf Défragmenteur, il existe de nombreux autres défragmenteurs de haute qualité, mais nous avons choisi celui-ci, car il nous aidera à résoudre un autre problème qui peut ralentir et ralentir votre PC.
Défragmenteur fonctionne avec tous les systèmes d'exploitation Windows actuels de XP à Windows 10. Par conséquent, n'hésitez pas à l'installer et à l'exécuter sur n'importe quel Windows. Dans notre cas, nous avons couru Défragmenteur sur Windows 7.

Pour démarrer la défragmentation, cliquez sur le bouton Défragmentation en bas de la fenêtre. À côté de ce bouton, il y a un bouton qui peut commencer à analyser le disque pour le besoin de défragmentation. Après le début de la défragmentation, il peut être observé sur la carte du disque.
Ce processus peut prendre beaucoup de temps et dépend de la taille du disque et du degré de fragmentation du disque.

Utilitaire Défragmenteur peut défragmenter à la fois le disque entier et un dossier et des fichiers séparés. Sa fonctionnalité ne s'arrête pas là. L'utilitaire peut également :
- Effectuez une défragmentation rapide ;
- Faire fonctionner le programme selon le calendrier;
- Défragmenter l'espace disque libre ;
- Arrêter le PC après la défragmentation ;
- Défragmentez le registre.
De toutes les fonctions décrites, la dernière est la plus importante. En utilisant défragmentation du registre, vous pouvez également augmenter la vitesse de votre ordinateur de bureau ou portable. Pour utiliser cette fonctionnalité, rendez-vous dans le " Paramètres» et activez défragmentation du registre au démarrage du PC, comme le montre l'image.

En activant cette option, dans votre PC au démarrage du système Défragmenteur fera la défragmentation du registre :

Parlons maintenant des fonctionnalités du programme que nous avons mentionnées précédemment. Defraggler peut surveiller l'état de votre disque dur, à savoir S.M.A.R.T..
INTELLIGENT. est un sous-programme intégré qui peut déterminer l'état d'un disque dur. Allons au " État».

L'image ci-dessus montre les paramètres d'un bon disque dur. L'image suivante montre un disque dur avec secteurs brisés:

Si vous avez une telle situation, alors le coupable du freinage du système est Winchester. Basé sur ceci, le disque dur doit être remplacé. De plus, le disque dur ne durera pas longtemps dans cet état et vous risquez de perdre soudainement de nombreuses informations importantes. Probablement tous.
On peut voir sur l'exemple qu'avec Défragmenteur tu peux faire:
- Défragmentation de disque longue ou rapide ;
- défragmentation du registre ;
- Vérifiez l'état du disque dur.
Il convient également de noter que si vous avez un disque de type SDD installé sur votre PC, ne le défragmentez pas, car cela pourrait raccourcir sa durée de vie.
Résoudre les problèmes avec la RAM
Très souvent, le coupable du freinage et du gel du PC est RAM. Les systèmes d'exploitation de Windows 7 à Windows 10 ont des vérificateurs de mémoire intégrés. Par exemple, exécutons un outil pour vérifier la RAM pour les erreurs dans Windows 10. Pour ce faire, utilisez la recherche dans le top dix et entrez la phrase " Vérificateur de mémoire».

Exécutons maintenant l'utilitaire trouvé.

Dans la fenêtre qui s'ouvre, sélectionnez le premier élément, après quoi l'ordinateur redémarrera et Les diagnostics RAM vont démarrer.

Après une longue vérification, l'ordinateur démarrera et le résultat de la vérification sera affiché à l'utilisateur. Si le résultat du test est négatif, cela signifie que la RAM doit être remplacée par une nouvelle.
Les systèmes d'exploitation plus anciens comme Windows XP n'ont pas de vérification de la mémoire intégrée. Il s'ensuit que sous Windows XP, pour vérifier la mémoire, il faut utiliser un logiciel tiers. L'un des utilitaires les plus populaires peut effectuer une vérification de la RAM Memtest86.
Accélérez avec ReadyBoost
Parfois, même toutes les mesures prises pour éliminer les freinages et les problèmes du PC ne vous aident pas correctement. Cela est dû au fait que sur votre PC matériel faible. Pour résoudre ce problème dans le système d'exploitation, en commençant par Windows 7 et en terminant par Windows 10, l'utilisateur a la possibilité d'utiliser la technologie ReadyBoost.
L'essence de la technologie ReadyBoost est d'utiliser clés USB rapides pour la mise en cache des données. c'est-à-dire en utilisant ReadyBoost, tu peux remplacer le fichier d'échange par défaut sur une vis, sur un lecteur flash USB rapide.
Par exemple, nous utiliserons un PC avec Windows 10 et un lecteur flash avec une interface USB 3.0. Tu demandes pourquoi exactement USB 3.0 La réponse est simple, cette interface très vite et le mieux adapté à notre tâche. Insérez le lecteur flash dans le PC et accédez-y propriétésà l'onglet " ReadyBoost».

Maintenant, sélectionnons l'élément dans la fenêtre pour accélérer notre système comme indiqué dans l'image ci-dessus et cliquez sur le bouton Appliquer. Il en est de même pour Windows 7 et 8.
Après ces actions, le système devrait sensiblement accélérer, le lancement long des programmes et le freinage devraient disparaître.
Si vous souhaitez utiliser la technologie décrite sur Windows XP puis utilisez un programme tiers eBoost.
Autres moyens d'accélérer un ordinateur de bureau ou un ordinateur portable et de supprimer les freins
Si les exemples ci-dessus ne vous ont pas aidé, les méthodes suivantes vous aideront à résoudre le problème des freins et des pépins :
- Modification du programme antivirus ;
- Désactiver les effets visuels ;
- Arrêter les services inutiles ;
- Réinstallation du système d'exploitation ;
- Mettez à niveau sept à dix.
Si vous avez un bon programme antivirus installé sur votre ordinateur de bureau ou portable, vous êtes alors protégé en toute sécurité sur un PC moderne et cela n'affecte pas les performances du système. Mais si vous avez un ordinateur portable ou de bureau faible, vous remarquerez à quel point L'antivirus ralentit le système.
Pour remédier à cette situation, Panda Security SL a développé un antivirus Panda Cloud Antivirus, qui ne gaspille pratiquement pas les ressources système d'un PC faible. Le secret de cet antivirus est que tout les opérations complexes qui y sont effectuées sont effectuées dans le cloud.
En plus de l'antivirus, les performances d'un ordinateur portable ou de bureau faible peuvent être affectées par Effets visuels du système d'exploitation. À partir de Vista, le système d'exploitation Windows utilise divers effets visuels qui ralentissent le PC. Pour désactiver les effets visuels, par exemple, dans Windows 10, vous devez accéder aux propriétés du système. Pour cela, le programme Courir tapons la commande "sysdm.cpl".

Allez dans les propriétés du système, ouvrez l'onglet " En outre". Dans la zone de texte des performances, cliquez sur le bouton Options.

Une fenêtre doit s'ouvrir devant nous où nous pouvons désactiver et activer les effets visuels dans Windows 10.

De la même manière, les effets visuels sont configurés dans Windows 7 et 8. Si nous parlons de Windows XP, désactiver ses effets visuels n'a pas de sens, car ils consomment déjà peu de ressources.
Vous devez être prudent lorsque vous désactivez des services, car cela peut entraîner un fonctionnement incorrect du système d'exploitation. Pour arrêter les services inutiles, par exemple dans Windows 7, vous devez accéder au composant logiciel enfichable responsable des services. Pour cela, le programme Courir tapons la commande "services.msc". Une fois exécuté, le composant logiciel enfichable s'ouvrira Prestations de service».

Vous pouvez désactiver n'importe quel service dans ce composant logiciel enfichable. Avant de désactiver un service inutile, assurez-vous que la désactivation de ce service est absolument sans danger pour le système. Par exemple, vous pouvez arrêter le service " Gestionnaire d'impression" si votre PC n'utilise pas d'imprimante.
Une autre façon est réinstallation complète du système. Après avoir réinstallé Windows, vous remarquerez immédiatement à quelle vitesse votre ordinateur portable ou tout-en-un fonctionne. Cela se produit parce que le système d'exploitation est nouveau et dispose d'un registre propre et sans fichier indésirable. Dans de nombreux cas, la réinstallation du système d'exploitation permet de faire revivre un ordinateur portable ou de bureau et de se débarrasser des freins.
En plus de la réinstallation, il y a des moments où un utilisateur des sept met à niveau le système vers Windows 7 et après cela, il fonctionne lentement. La lenteur de fonctionnement du système est liée à la manière dont les mises à jour sont distribuées et au matériel. Dans le premier cas, un fonctionnement lent est associé à un nouveau type de livraison de mise à jour dans le réseau P2P. C'est-à-dire que les mises à jour viennent d'utilisateur à utilisateur. Dans le second cas, le travail lent est associé à un matériel ancien. Dans ce cas, seule la mise à jour des composants ou l'achat d'un nouvel ordinateur portable vous aidera.
Résumé
Nous espérons que tout le matériel présenté dans l'article aidera nos lecteurs et vous n'aurez pas de questions sur les raisons pour lesquelles le PC a commencé à ralentir ou pourquoi l'ordinateur portable ou le monobloc a commencé à se figer. Je voudrais également donner quelques conseils à nos lecteurs.
Si vous rencontrez des problèmes de ralentissements et de blocages du système, les logiciels malveillants peuvent être à l'origine de votre problème. Dans ce cas, vous devez effectuer une analyse complète du système à la recherche de virus et les supprimer du dossier trouvé.
De plus, si vous possédez un PC avec Windows XP, il est temps pour vous de penser à changer le système d'exploitation pour un système plus sécurisé. Le support de XP est terminé depuis longtemps et les nouveaux antivirus ne le supportent plus depuis longtemps. Cela signifie que le système est très peu sécurisé et si vous donnez à un tel système un accès à Internet, vous pouvez alors faire face à de réels problèmes dus aux virus. En raison de virus, vous pouvez rencontrer à la fois des freins du système et le vol et des dommages aux informations personnelles.
Vidéos connexes
Beaucoup ont remarqué qu'un ordinateur avec le système d'exploitation Windows installé, après un certain temps, commence à fonctionner de plus en plus mal. Et même si vous n'installez pas d'applications qui tentent de s'enregistrer au démarrage, l'ordinateur ralentit toujours. Si vous avez également remarqué cela avec votre ordinateur, cet article vous aidera à comprendre de quoi il s'agit. En effet, en fait, il peut y avoir plusieurs raisons pour un travail lent. Je vais montrer 11 façons qui vous aideront à accélérer sensiblement votre ordinateur à la fois au démarrage et au travail.
Trouver des applications gourmandes en ressources
L'ordinateur fonctionne lentement car l'une des applications utilise trop de ressources disponibles. L'un des processus peut utiliser jusqu'à 99 % des ressources du processeur. Ou bien, l'application peut rencontrer une fuite de mémoire et utiliser une grande quantité de RAM, forçant l'ordinateur à accéder au fichier d'échange. En outre, l'application peut occuper le disque dur avec un grand nombre de lectures et d'écritures, à la suite de quoi l'ensemble du sous-système de disque rencontre des problèmes et l'ordinateur est appelé "ralentit".
Pour savoir quelles ressources de l'ordinateur sont "goulot d'étranglement" lorsqu'il fonctionne lentement, ouvrez le gestionnaire de tâches. Pour ce faire, faites un clic droit sur la barre des tâches et sélectionnez l'option Gestionnaire des tâches ou appuyez sur le raccourci clavier ctrl + Changement + S'échapper. Dans les systèmes d'exploitation Windows 8, 8.1 et 10, le gestionnaire de tâches mis à jour, qui a une interface modernisée qui met en évidence les applications qui utilisent beaucoup de ressources dans différentes couleurs. Cliquez sur les colonnes CPU, Mémoire Et Disque, en triant à chaque fois les candidatures par ordre décroissant. Dans chacune des 3 fois, vous verrez en haut de la liste les applications qui utilisent le plus de ressources. C'est la raison du fonctionnement lent de l'ordinateur, qui a donné presque toutes les ressources à cette application ou à plusieurs applications.
Gestionnaire des tâches
Si une application utilise trop de ressources, vous pouvez la fermer. Pour ce faire, sélectionnez la ligne appropriée et cliquez avec le bouton droit. Dans le menu contextuel, sélectionnez Tâche finale.

Fermez les programmes dans la barre d'état système
Parfois, de nombreuses applications restent inactives dans la barre d'état système de la barre des tâches. Ces applications restent souvent exécutées en arrière-plan lorsque le système démarre. Si vous souhaitez voir toutes les applications dans la barre d'état système, cliquez sur l'icône représentant une flèche vers le haut à gauche de la barre des tâches.
 barre d'état système
barre d'état système
Dans le cas où vous n'avez pas besoin d'une application, faites un clic droit sur son icône et fermez-la. Cette opération libérera des ressources supplémentaires.
Désactiver les programmes de démarrage
Des économies de ressources importantes peuvent être obtenues en désactivant les applications inutilisées au démarrage. C'est peut-être l'un des meilleurs moyens d'accélérer le processus de démarrage de votre ordinateur.
Dans les systèmes d'exploitation Windows 8, 8.1 et 10, le gestionnaire de démarrage est intégré au gestionnaire de tâches. Ouvrez le gestionnaire de tâches comme décrit ci-dessus. Cliquez sur l'onglet et désactivez le lancement des applications dont vous n'avez pas besoin. Vous pouvez désactiver les applications soit en appuyant sur Désactiver, ou en appelant le menu contextuel et en sélectionnant l'élément Désactiver.
Dans le système d'exploitation Windows 7, le gestionnaire de démarrage fait partie du configuration du système, qui peut être ouvert en appelant la fenêtre Courir et y écrivant msconfig.
Désactiver les effets visuels
Windows utilise un certain nombre d'effets visuels qui peuvent considérablement ralentir un ordinateur "faible".
Pour les effets visuels, appuyez sur le raccourci clavier touche windows + X ou clic droit sur le bouton COMMENCER et sélectionnez l'élément Système. Cliquez ensuite sur le lien Paramètres système supplémentaires, puis dans la fenêtre qui s'ouvre, cliquez sur le bouton Choix Au chapitre Performance. Sélectionnez un élément Garantir les meilleures performances pour de meilleures performances, ce qui désactivera tous les effets visuels. Ou expérimentez avec des effets, en désactivant seulement certains d'entre eux. Par exemple, laissez les cases cochées uniquement pour Ombres portées sur les icônes du bureau Et Lissage des polices d'écran irrégulières.
 Effets visuels
Effets visuels
Rendre le navigateur plus rapide
Si vous utilisez votre navigateur Web plus souvent que d'autres applications lorsque vous êtes assis devant votre ordinateur, vous avez probablement installé un tas de modules complémentaires et d'extensions qui peuvent ralentir votre navigateur Web.
Analysez les extensions et modules complémentaires installés pour votre navigateur Web et décidez de supprimer ceux dont vous n'avez pas besoin.
 Extensions et ajouts
Extensions et ajouts
Recherche de logiciels malveillants
Cela vaut la peine de vérifier si votre ordinateur contient des virus, des chevaux de Troie, des vers et d'autres logiciels malveillants. Travaillant en arrière-plan, le virus peut consommer une quantité importante de ressources, ralentissant ainsi l'ordinateur. Même l'ouverture des fenêtres publicitaires du navigateur Web ralentit le travail. Si vous avez installé un antivirus, essayez de télécharger un antivirus gratuit et d'analyser votre ordinateur dans son ensemble. À ces fins, Kaspersky Security Scan ou Dr.Web CureIt est tout à fait approprié.
Pour plus de sécurité, je vous conseille de lire l'article Quel est le meilleur antivirus pour Windows 10 ?
Libérer plus d'espace disque
Si votre disque dur est presque plein, c'est généralement la raison du fonctionnement lent de l'ordinateur. Je vous conseille de ne pas remplir complètement les lecteurs logiques à zéro, mais de toujours laisser 2 à 4 Go d'espace non alloué sur chacune des partitions. Pour libérer de l'espace supplémentaire sur le disque dur, suivez les instructions : 7 façons de libérer de l'espace sur le disque dur sous Windows. Si le disque se remplit toujours jusqu'à la fin même sans votre intervention, vous devez rechercher les raisons pour lesquelles cela se produit et quelle application occupe de l'espace libre. Comme mentionné ci-dessus, le gestionnaire de tâches vous aidera à retrouver l'application problématique.
 Nettoyage de disque
Nettoyage de disque
Défragmenter le disque dur
La défragmentation d'un disque dur n'est pas vraiment une nécessité dans les versions modernes de Windows. Le système d'exploitation, à partir de Windows 7 et supérieur, défragmentera automatiquement les disques durs en arrière-plan. Les disques SSD n'ont pas du tout besoin d'une défragmentation traditionnelle. Bien que les versions modernes de Windows les optimisent, vous ne pouvez plus appeler ce processus de défragmentation.
Mais si vous souhaitez toujours défragmenter votre disque dur, je vous conseille d'analyser d'abord le disque, après quoi vous décidez de défragmenter le disque ou non. Le processus de défragmentation prend généralement de plusieurs heures à deux jours ou plus, selon sa capacité.
 Défragmentation de disque
Défragmentation de disque
Supprimer les programmes inutilisés
ouvrir Panneau de commande, recherchez la liste des programmes installés et supprimez ceux que vous n'utilisez pas. Cela peut aider à accélérer votre ordinateur, car les programmes peuvent inclure des processus en arrière-plan, avoir des entrées de démarrage, contenir des services système, avoir des éléments de menu contextuel, etc. De plus, la sécurité du système dans son ensemble n'en bénéficiera que. Par exemple, pourquoi avons-nous besoin d'installer le package Java si nous n'en avons pas besoin. Et c'est une faille supplémentaire dans le système de sécurité. Par conséquent, je vous conseille de nettoyer la liste des programmes installés et de continuer à être attentif à ce que vous installez sur votre ordinateur.
 Désinstallation de programmes
Désinstallation de programmes
Agrandir le fichier d'échange
Le système d'exploitation Windows lui-même détermine la taille du fichier d'échange et le disque dur sur lequel il est stocké. Il s'agit généralement du disque contenant le système d'exploitation. Le fichier d'échange dans ce cas est généralement égal à la taille de la RAM installée sur l'ordinateur. Pour de meilleures performances, je recommande d'augmenter la taille du fichier d'échange d'au moins deux fois. De plus, je vous conseille de déplacer le fichier d'échange de la partition logique système vers une autre partition, le cas échéant.
Par exemple, si j'ai 4 Go de RAM installée dans mon système, le système d'exploitation est situé sur le lecteur C :, puis j'ai distribué le fichier d'échange sur le lecteur E : et je l'ai défini sur 8192 Mo. Pour le lecteur C : choisissez l'option Pas de fichier d'échange.
 fichier d'échange
fichier d'échange
Réinitialisation d'usine du PC / Réinstallation de Windows
Si tous les conseils ci-dessus n'ont pas résolu le problème d'un ordinateur lent, vous devez essayer de réinitialiser Windows à l'état comme s'il venait d'être installé.
Dans les versions modernes de Windows 8, 8.1 et 10, cette opération s'appelle Réinitialisez votre ordinateur. Désormais, vous n'avez plus besoin de rechercher le disque d'installation avec le système d'exploitation et de réinstaller le système à partir de celui-ci. Vous pouvez le faire en un clic - Commencer. Dans ce cas, vous aurez la possibilité de sauvegarder vos fichiers personnels sur le disque avec le système d'exploitation, s'ils s'y trouvent.
 Réinitialiser Windows
Réinitialiser Windows
En suivant tous ces conseils, vous serez agréablement surpris de la rapidité avec laquelle votre ordinateur fonctionnera. Si les performances de votre ordinateur ne satisfont toujours pas à la vitesse, il est peut-être temps de penser à mettre à niveau ses composants, ou peut-être à le remplacer entièrement.
PC ralenti ? Il y a beaucoup de raisons pour un fonctionnement lent de l'ordinateur avec des blocages et des freins fréquents. Infection virale, poussière accumulée dans l'unité centrale, manque d'espace sur le disque système et bien plus encore. Le PC doit être entretenu périodiquement. Pour ce faire, il existe toute une série de mesures, et nous vous aiderons à le comprendre et à optimiser votre PC pour qu'il fonctionne à nouveau comme s'il sortait du magasin.
infection virale
L'ordinateur Windows 7 ralentit, que dois-je faire ? Le plus souvent, cela est dû à l'activité de programmes malveillants. L'utilisateur voit les symptômes d'infection comme des blocages ou des ralentissements pendant le fonctionnement. Il existe de nombreuses variétés de virus et ils se comportent tous différemment : certains envoient à leur avatar (l'escroc qui a créé le virus) des données utilisateur confidentielles. D'autres se copient dans tous les dossiers et répertoires afin de faire le plus de mal possible en infectant tous les fichiers de l'ordinateur. D'autres encore utilisent le trafic pour télécharger divers contenus via un ordinateur infecté. Les plus courants sont les virus publicitaires, ils lancent des publicités sur tous les navigateurs, ralentissant de toutes les manières possibles le navigateur sur le réseau. 
La première étape consiste à rechercher les activités malveillantes. Et vous devez le faire avec des antivirus tiers. L'antivirus stationnaire est probablement déjà infecté et ne pourra pas détecter la menace. Pour vérifier, vous pouvez utiliser les scanners cloud gratuits Dr.Web CureIt!, KasperskySecurity Scan, ESET Online Scanner.
Désinfectez l'ordinateur lorsqu'une infection est détectée et installez un nouvel antivirus stationnaire.
Beaucoup de programmes de démarrage
Lors de l'installation de divers programmes, ils sont souvent enregistrés au démarrage de Windows, puis chargés automatiquement lorsque vous allumez l'ordinateur à chaque fois. S'il y a beaucoup de ces programmes, ils s'exécutent en arrière-plan et consomment une partie des ressources, à la suite de quoi l'ordinateur se bloque.
- Pour désactiver les programmes inutiles de l'exécution automatique de Windows, ouvrez l'utilitaire " Courir» raccourci clavier Gagner + R , et dans la fenêtre nous écrivons la commande
- Passez à l'onglet et désactivez tout ce qui n'est pas nécessaire.

Ici, vous pouvez trouver non seulement les applications installées par l'utilisateur, mais également les programmes antivirus.
Surchauffe due à un excès de poussière et à une pâte thermique sèche
Le système de refroidissement d'un ordinateur personnel et d'un ordinateur portable est conçu de manière à refroidir les composants chauffants du PC en soufflant de l'air depuis la pièce. La poussière qui vole dans l'air pénètre dans l'unité centrale. Surtout, bien sûr, il se concentre sur les ventilateurs et les dissipateurs thermiques. Plus vous ne nettoyez pas votre ordinateur longtemps, plus la poussière s'accumule sur tous les composants du PC, ce qui rend le refroidissement difficile. Et cela peut même provoquer des courts-circuits. Et aussi, avec le temps, la pâte thermique de refroidissement se dessèche sur le processeur central. 
Astuce : la poussière du PC doit être nettoyée au moins une fois tous les 2 ans. Et à ce moment, changez la pâte de refroidissement entre les éléments très chauds. Et s'il y a des animaux (chats ou chiens) dans la maison, le nettoyage doit être effectué une fois tous les six mois ou par an. Puisque, avec la poussière danssistemnikdes particules de poils d'animaux sont également incluses.
Disque système plein
Windows 7 ralentit lorsque le disque système est plein, puis un fonctionnement instable et des blocages peuvent être observés. Vous pouvez nettoyer le disque dur du système à l'aide des outils Windows intégrés.
- Aller au menu " Commencer».
- Ensuite, appuyez sur " Ordinateur».
- Nous cliquons sur le disque dur local avec le bouton droit de la souris et sélectionnons " Propriétés».
- Nous cliquons sur le bouton " Nettoyage de disque ".
- Nous attendons que le système analyse les fichiers indésirables, puis coche tous les éléments à nettoyer et nettoie.
- Ensuite, nous devons nettoyer les fichiers système.
- Appuyez à nouveau sur " nettoyagedisque". Ensuite, nous devons cliquer sur le bouton " Nettoyer les fichiers système". Encore une fois, nous attendons et marquons tous les points avec des étiquettes. Ensuite, nous nettoyons.

Dans la section de nettoyage des fichiers système, vous pouvezêtredes dizaines de gigaoctets de fichiers temporaires, des points de restauration, d'anciennes mises à jour. Tout cela ralentit l'ordinateur.
Erreurs de disque dur
Le disque dur se compose de plusieurs disques en miroir divisés en secteurs. Chaque secteur a une certaine taille, des fichiers y sont écrits. Si ces secteurs sont endommagés, il est impossible d'y écrire des informations. Et lorsque le système essaie de lire ce secteur cassé, diverses erreurs et blocages sont observés.
- Vous pouvez rechercher sur le disque dur les secteurs défectueux et les réparer à l'aide de l'utilitaire CHKDSK intégré.
- On le lance depuis la fenêtre des propriétés du disque local dans l'onglet " Service».
- Cliquez sur le bouton "Analyse de disque".
- Cochez les cases pour détecter et réparer automatiquement les secteurs défectueux.

Le disque système n'a pas pu être vérifié à tempstravailsystème opérateur. Vous devez redémarrer votre ordinateur pour exécuter l'analyse.
Manque de RAM
La mémoire vive est la mémoire de l'ordinateur pour travailler rapidement avec des programmes et des composants. Les pilotes, les utilitaires et les applications sont chargés dans la RAM lorsque le programme est allumé ou au démarrage, jusqu'à ce que l'utilisateur désactive manuellement le programme ou lorsqu'il est éteint. Ensuite, la RAM est automatiquement effacée. Il s'agit d'un stockage temporaire d'informations. La vitesse de traitement de la RAM est beaucoup plus élevée que celle d'un disque dur, mais le volume est beaucoup plus petit. Une cause fréquente de fonctionnement lent est précisément le manque de RAM. Ici, la seule issue est d'augmenter la mémoire en remplaçant la barre de RAM par une plus grande dans les ordinateurs fixes. Dans les ordinateurs portables, la situation est plus compliquée, remplacer la RAM par une plus grande ou ajouter de la mémoire, dans la plupart des cas, n'est pas possible, en raison des caractéristiques techniques limitées de l'ordinateur portable. Ici, vous pouvez essayer d'augmenter .
Processeur faible
La situation avec un processeur faible signifie uniquement une mise à niveau vers un matériel plus puissant dans le PC. Tout overclocking du processeur peut avoir de tristes conséquences lorsque le processeur s'épuise complètement ou tombe en panne.
Disque dur fortement fragmenté
Imaginons conditionnellement un disque dur sous la forme d'une feuille de bloc-notes dans une boîte. Chaque cellule est un secteur du disque dur. Lors de l'écriture d'informations sur le disque dur, elles sont écrites dans ces cellules. Les fichiers de différentes tailles occupent un nombre différent de cellules. Après la suppression d'informations, les secteurs vides sont occupés par d'autres informations, et ainsi de suite à l'infini. Si le volume d'une cellule (secteur) n'est pas suffisant pour écrire un fichier, il est enregistré dans 2,3 secteurs ou plus. Les secteurs libres peuvent être situés dans différentes parties du disque et le fichier est divisé en fragments - fragmenté
. Il est difficile pour le disque dur de lire les fichiers fragmentés, d'où les blocages. Périodiquement, vous devez défragmenter votre disque dur. 
- Vous pouvez le faire dans la fenêtre des propriétés du disque local. Dans l'onglet " Service" - la deuxième tuile " défragmentation».
- Nous scannons le disque. Et nous défragmentons.
Le processus peut prendre plusieurs heures en fonction de la fragmentation du disque dur.
Si votre ordinateur est devenu lent, que les programmes s'exécutent beaucoup plus longtemps que d'habitude et que toutes nos actions doivent attendre, c'est le signe que quelque chose ne va pas. Dans certains cas, cela peut entraîner non seulement une gêne pour l'utilisateur, mais également des dommages matériels, la perte de fichiers ou la sécurité de vos données personnelles. Mieux vaut donc s'en occuper le plus tôt possible.
Attention! L'article suppose que vous êtes au moins un utilisateur intermédiaire et que vous savez ce que vous faites. N'oubliez pas que toute modification que vous apportez à votre ordinateur est à vos risques et périls. Si vous n'êtes pas sûr de pouvoir aggraver la situation ou si vous n'avez pas le temps, il est préférable de contacter des spécialistes ou un centre de service.
Alors, pourquoi le PC ralentit-il et que faire dans ce cas.
Habituellement, un ordinateur très lent n'est pas le résultat d'une cause, mais plutôt de nombreux problèmes mineurs qui se chevauchent. Un système non optimisé, quelques virus, des composants poussiéreux et un refroidissement inefficace, un disque n'est pas fragmenté, une douzaine de programmes sont chargés au démarrage et d'autres facteurs - en fait, c'est l'état standard d'un ordinateur moyen 2-3 ans après l'achat.
Dans cet article, nous nous concentrerons sur la situation d'un ralentissement soudain du système d'exploitation Windows, lorsque l'ordinateur devient très terne, et non sur une lente perte progressive d'efficacité. Commençons par un peu de théorie.
Essayons de classer et de nommer les causes les plus courantes :
Problèmes matériels
- Dysfonctionnements du système de refroidissement.
- Disque dur endommagé.
- Problèmes avec d'autres composants.
Problèmes liés au système Windows
- Virus, logiciels espions et plus encore.
- Mises à jour avec des erreurs (Windows et programmes).
- Manque de ressources (de nombreux programmes fonctionnent en arrière-plan).
- Un changement dans la configuration du système d'exploitation Windows ou dans le BIOS.
- Un peu, non ? Mais nous pensons que cela suffira pour découvrir ce qui est arrivé à l'ordinateur et à Windows, et ne pas perdre une semaine entière à chercher.
Diagnostiquer la cause d'un ralentissement informatique
Commencez votre recherche avec des tests rapides pour les défauts les plus courants. Réduire lentement le "cercle des suspects" aux plus probables, et enfin utiliser des méthodes approfondies qui identifieront avec précision le coupable d'un ordinateur de bureau très lent.
Lors de la recherche, lancez des tests rapides des défauts les plus courants. Réduire lentement le "cercle des suspects", très probablement, jusqu'au bout, utiliser des méthodes plus approfondies et identifier le coupable.
Si votre PC commence à fonctionner très lentement, soit quelque chose utilise ses ressources, soit ces ressources sont très limitées. Poursuivre.
Utilisation du processeur et de la mémoire
La première chose à faire est d'aller dans le Gestionnaire des tâches sur l'onglet "Performance". L'ordinateur doit être dans un état "de repos", c'est-à-dire que tous les programmes ne sont "pas actifs", à l'exception de ceux qui tournent en permanence (logiciels antivirus et autres qui tournent en permanence en arrière-plan).
Si vous observez que la charge du processeur approche de la limite supérieure, vous pouvez être sûr qu'il s'agit de problèmes système. La même chose se produit avec la mémoire. Sur un système Windows correctement configuré et propre, l'utilisation du processeur au repos doit être inférieure à 5 % et la mémoire inférieure à 1 Go.
Nous remarquons que l'ordinateur est fortement sollicité pendant les périodes où nous n'y travaillons pas. Que faire dans une telle situation ? Tout d'abord, allez dans l'onglet "Processus" et cliquez sur trier dans la colonne CPU ou Mémoire pour identifier les "anomalies". Si vous constatez qu'un processus se charge à 100%, c'est probablement le coupable du ralentissement brutal du PC.
Ensuite, recherchez le nom du processus sur Internet et lancez également une analyse antivirus sur votre ordinateur. Vous vous souvenez peut-être du sensationnel virus bitcoin qui, en pénétrant dans l'ordinateur, a chargé le processeur à 100%. D'autres virus peuvent faire de même. En général, l'entrée d'un virus dans le système est la cause la plus fréquente d'un ralentissement soudain du PC.
La situation suivante est plus compliquée si tous ou la plupart des processus consomment beaucoup de ressources, en particulier le CPU. Vous devez d'abord vérifier que la vitesse du processeur n'a pas diminué. Pourquoi la vitesse du processeur peut-elle diminuer ? Certaines configurations matérielles peuvent réduire automatiquement la fréquence du processeur en cas de surchauffe, afin de ne pas le brûler.
Si nous ne trouvons pas quelque chose de similaire, nous basculons notre recherche de raisons vers le système de refroidissement.
Dysfonctionnements du système de refroidissement
L'inspection du système de refroidissement peut sembler un peu plus compliquée et dépend du type et de la conception de l'ordinateur. Ce que l'utilisateur doit faire, c'est écouter le fonctionnement des ventilateurs (il ne doit pas produire de sons parasites, uniquement du bruit d'air) et évaluer le degré de poussière des composants visibles. Vous devez également vérifier l'état de la pâte thermique, pour cela, retirez délicatement le ventilateur du processeur.
Se souvenir! Les problèmes de système de refroidissement peuvent rapidement entraîner des dommages importants à l'équipement, alors vérifiez-les.
Disque dur endommagé
Si, après les vérifications précédentes, nous n'avons trouvé aucun problème et que le PC est stupide, cela reste l'une des pannes de disque dur les plus courantes.
La surface du disque dur s'use avec le temps et des secteurs défectueux ou, en d'autres termes, des blocs de mémoire endommagés apparaissent dessus. Très souvent, après l'apparition du premier secteur cassé, leur nombre commence à augmenter rapidement. Le plus important (du point de vue de cet article) est le fait qu'un grand nombre de secteurs défectueux provoque une augmentation du temps d'accès aux données sur le disque, par conséquent, nous observons des performances lentes du PC.
Pour vérifier rapidement l'état du disque dur, vous devez utiliser un programme pour lire les données dites S.M.A.R.T. disque. Ces options d'autodiagnostic prennent en charge presque tous les disques durs depuis de nombreuses années.
Cependant, nous devons savoir quels paramètres sont les plus importants pour nous, ce qu'ils signifient et comment lire leurs valeurs. Pour ce faire, consultez les instructions sur ce qu'il faut faire et comment diagnostiquer un disque dur à l'aide de MHDD.
Si le disque dur n'est pas dans les meilleures conditions, vous devez immédiatement prendre soin de vos données. Pour ce faire, copiez-les sur une clé USB ou transférez-les sur un autre ordinateur via le réseau. Sinon, vous risquez de les perdre gratuitement, ou au mieux, vous pouvez contacter un centre de service pour une restauration coûteuse.
Autres raisons
Si l'ordinateur est toujours lent, vous devrez rechercher le problème plus en profondeur et, éventuellement, passer plus de temps à le trouver. Dans les paragraphes suivants, nous fournirons les étapes qui, par conséquent, devraient mener à notre objectif.
Utilisation du disque dur. Le lecteur système doit disposer d'au moins 20% d'espace libre, pour le fonctionnement du système d'exploitation Windows 7 au moins 200 Mo (il s'agit d'une condition préalable au fonctionnement efficace du système). Cela ne ferait pas de mal de défragmenter également le disque dur.
Programmes qui s'exécutent en arrière-plan. Déconnectez votre ordinateur d'Internet et désactivez tous les programmes d'arrière-plan, y compris les antivirus. Si vous ne voyez toujours aucune amélioration, lancez votre antivirus et passez à autre chose.
Virus. Nous effectuons une vérification approfondie de l'ordinateur avec une bonne base de données antivirus mise à jour. Cela prendra probablement une à plusieurs heures, mais il y a de fortes chances que la suppression de tous les virus résolve le problème.
Mise à jour et configuration du système. Et enfin, nous devons désactiver les dernières mises à jour et modifications du système. À cette fin, vous pouvez utiliser les points de restauration du système Windows et revenir à l'état où l'ordinateur fonctionnait correctement. Les instructions pour restaurer Windows à partir de points se trouvent dans le système d'aide, ainsi que sur les pages Microsoft.
D'autres raisons plus complexes
À l'heure actuelle, les méthodes de diagnostic conventionnelles se terminent. Pour mieux comprendre pourquoi la vitesse de l'ordinateur a très fortement chuté, vous devez tester soigneusement l'équipement et exclure le système d'exploitation Windows dans son ensemble, par exemple en le réinstallant.
Il faut ajouter que la réinstallation de Windows ne résout pas toujours le problème. Il est toujours possible que la raison du fonctionnement lent du PC soit liée au matériel.
Cette étape nécessite une expérience considérable et une connaissance approfondie du fonctionnement du matériel et du système d'exploitation Windows 7. C'est pourquoi le moyen le plus intelligent et le plus rapide est de faire appel à un service informatique professionnel.