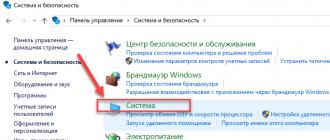Alors vous savez déjà que la suppression physique des données d'un ordinateur n'est pas si facile. Par la suite, ils sont assez faciles à restaurer. Aujourd'hui, je vais vous apprendre à supprimer des fichiers sans possibilité de récupération ultérieure.
Certains lecteurs peuvent se demander pourquoi cela pourrait être nécessaire. Les raisons peuvent être très différentes. Mais l'option la plus populaire consiste à vendre un vieil ordinateur (ou simplement un support numérique, comme une clé USB ou un disque dur). Après tout, peu de gens veulent que des documents personnels, des photographies ou des vidéos tombent entre les mains d'inconnus.
Et certains utilisateurs stockent également des fichiers avec des mots de passe provenant de diverses ressources Internet sur leurs ordinateurs. Imaginez une seconde que quelqu'un dispose de données pour accéder à votre compte sur le projet Yandex.Money ou quelque chose de similaire.
En attendant, il est tout à fait possible de supprimer des données afin qu'elles ne puissent pas être récupérées. Pour cela, nous avons besoin d'un logiciel spécial. Le principe de son fonctionnement, en règle générale, est qu'il obstrue les clusters avec des fragments d'un fichier qui doit être supprimé, des informations arbitraires. C'est-à-dire qu'il l'écrase physiquement. Par conséquent, même si le fichier est détecté par le programme de récupération, il ne pourra pas le restaurer.
La fenêtre changera de vue. Comme vous pouvez le voir, le bouton "Paramètres" est apparu. Cliquez dessus.
Dans les paramètres, nous nous intéressons à la rubrique "Suppression sécurisée". Nous devons choisir le nombre de cycles pour écraser les fichiers supprimés. Plus ces cycles sont nombreux, plus la garantie que le fichier supprimé ne peut pas être restauré est grande, mais cela prendra plus de temps. A mon avis, il vaut mieux être sûr et choisir le nombre maximum de cycles. Après tout, nous avons besoin d'un résultat positif, sinon pourquoi entreprendreions-nous cela, n'est-ce pas ? Nous sélectionnons les paramètres qui nous conviennent et cliquons sur "OK".
Nous marquons les fichiers que nous devons supprimer en toute sécurité, cliquez sur droite bouton de la souris et dans le menu contextuel qui apparaît, sélectionnez l'élément "Supprimer en toute sécurité marqué".
Lorsqu'on nous demande si nous voulons vraiment détruire ces fichiers, nous répondons par l'affirmative. Et nous attendons la fin de la procédure de suppression sécurisée des fichiers, après quoi nous cliquons sur "OK".
C'est tout. Pour vérifier comment tout s'est passé, vous pouvez essayer de récupérer vos données en suivant l'article "Comment récupérer des fichiers supprimés". De plus, si vous avez utilisé un faible nombre de cycles d'écrasement, je vous recommande fortement de le faire pour vous assurer que vos fichiers sont effectivement supprimés en toute sécurité.
Si le processus de récupération a échoué, vous avez tout fait correctement. Si certains fichiers ont quand même réussi à être restaurés, répétez à nouveau la procédure, sans vous limiter au nombre de cycles d'écrasement.
Si mon article s'est avéré utile pour vous, n'hésitez pas à le conseiller à vos amis en utilisant les boutons des réseaux sociaux ou simplement en partageant le lien.
Écrivez "Aide gratuite" dans la ligne d'objet de l'e-mail.
On sait qu'un système d'exploitation récemment réinstallé permet à l'ordinateur de fonctionner beaucoup plus rapidement qu'après plusieurs mois, voire des années d'utilisation active. Le problème se pose en raison du grand nombre de fichiers nécessaires et inutiles créés par l'utilisateur et le système au cours du travail. En effet, lors de l'exécution de tâches, Windows recherche constamment les bases de données et plus il y a d'informations et d'erreurs, plus le processus prend du temps. Et la disparition incompréhensible d'un espace disque précieux ne vous permet pas de sauvegarder quelque chose de vraiment nécessaire. Vous pouvez afficher la quantité d'espace disque disponible dans l'onglet Ordinateur.
La quantité d'espace libre sur les lecteurs logiques dans la fenêtre Ordinateur et les propriétés du lecteur
Le manque d'espace libre sur le disque système est particulièrement critique. S'il est inférieur à 10 % en C, Windows ne pourra pas fonctionner rapidement. En effet, par défaut, c'est cet espace physique qui est utilisé pour traiter à la volée les données des applications en cours d'exécution, c'est-à-dire qu'il s'agit d'un composant de la mémoire virtuelle. Le même problème se produit avec les lecteurs flash entièrement chargés qui cessent de s'ouvrir lorsqu'ils sont connectés à un téléviseur ou à un autre appareil ne disposant pas de son propre espace disque.
Un colmatage très lent et progressif de Windows avec des données inutiles est, en principe, inévitable, mais la situation peut être radicalement changée sans réinstaller le système d'exploitation et formater le disque dur.
Demande de service
Rechercher et supprimer manuellement les programmes inutiles et les fichiers volumineux
- Optimisez le système : nettoyez le registre, supprimez les fichiers temporaires, l'historique du navigateur, etc.
- Supprimer les anciens points de restauration (le cas échéant)
- Exécuter la défragmentation
- Évaluer le résultat et prendre des mesures pour éviter le colmatage du système à l'avenir
Pourquoi s'en tenir à cet ordre de travail particulier ? Si vous nettoyez d'abord le registre, puis supprimez les programmes inutiles, des clés inutiles peuvent rester. Et la défragmentation avant la suppression des fichiers ne sera pas aussi efficace qu'après. Par conséquent, le plan ci-dessus vous permet d'obtenir le résultat maximum.
Suppression manuelle des fichiers et programmes inutiles
Il existe des outils qui simplifient grandement cette tâche, par exemple, ils trouvent automatiquement tous les fichiers volumineux sur le disque dur, quel que soit le dossier dans lequel ils sont cachés, ou trouvent des programmes qui n'ont pas été lancés depuis longtemps. Mais aucun de ces utilitaires ne peut déterminer l'importance des vidéos ou des documents trouvés, donc la décision de supprimer ou non un fichier particulier appartient toujours à l'utilisateur.
Trouver des fichiers volumineux avec Unreal Commander
Ce gestionnaire gratuit en langue russe est l'une des alternatives au célèbre Total Commander. Vous pouvez le télécharger sur le site officiel d'Unreal Commander.
Voici à quoi ressemble la fenêtre principale de Total Commander après le téléchargement et l'installation. Pour terminer la tâche, vous devez sélectionner la fonction "Rechercher des fichiers ...", dans la barre d'outils, il s'agit d'un bouton avec un télescope.
Dans la fenêtre qui apparaît, sélectionnez la lettre du lecteur, dans l'exemple D:\
Ensuite, vous devez aller dans l'onglet "Date, Taille", cocher la case "Taille du fichier" dans la liste déroulante, sélectionner une valeur supérieure à (>), saisir une valeur numérique et sélectionner l'unité de mesure (mégaoctets ou gigaoctets) dans la liste. La capture d'écran montre les paramètres de recherche pour les fichiers de plus de 200 Mo.
Les fichiers inutiles trouvés peuvent être supprimés directement dans la fenêtre du programme en sélectionnant l'élément "Supprimer" dans le menu contextuel. Lorsque vous travaillez avec le lecteur C, il est préférable de désactiver les options "Caché" et "Système" dans le bloc "Attributs" afin de ne pas supprimer accidentellement un composant Windows important et, en général, vous devez être prudent avec les fichiers dont le but n'est pas connu avec certitude.
Parfois, une alternative à Unreal Commander peut être la recherche intégrée de Windows. Ce n'est pas si fonctionnel, mais vous pouvez également obtenir le résultat en spécifiant l'extension du fichier vidéo dans son champ, par exemple, .iso, .avi ou .mp4, car ce sont généralement les images multimédias ou téléchargées qui occupent le plus d'espace.
Suppression des programmes inutiles
Le moyen le plus pratique de le faire est de partir de la section "Programmes et fonctionnalités" pour y accéder :
- Sous Windows 7, vous devez cliquer sur Démarrer / Panneau de configuration, puis si vous souhaitez changer le mode d'affichage de "Catégorie" à "Petites icônes" et sélectionner "Programmes et fonctionnalités".
- Sous Windows 8.10, cliquez sur l'écran dans le coin supérieur droit, dans le menu déroulant, cliquez sur le bouton "Paramètres", puis sur Panneau de configuration / Programmes et fonctionnalités. Deuxième méthode : ouvrez la fenêtre "Ce PC", sélectionnez l'onglet Ordinateur/Désinstaller et changez de programme.
En conséquence, l'éditeur de programme s'ouvrira, qui a le même aspect dans tous les systèmes d'exploitation répertoriés.
Fenêtre Programmes et fonctionnalités
Certaines applications installées n'apparaissent pas dans cette liste, c'est donc une bonne idée de regarder également dans le dossier C:\Program Files, où elles vont par défaut. Si un dossier contenant un tel programme inutile est trouvé, vous devez rechercher un programme de désinstallation - un fichier avec l'extension .exe et le nom Uninstall, Unst000 ou similaire, et essayer de supprimer le programme avec. Il convient de noter que les programmes déjà désinstallés laissent souvent des données dans Program Files, par exemple un lien vers un site ou une clé. Ces données ne pèsent généralement pas beaucoup, mais elles prennent également de la place sur le disque système et doivent donc également être détruites. L'exception concerne les fichiers .dll qui sont nécessaires au fonctionnement d'autres applications et génèrent une erreur lorsque vous essayez de les supprimer.
Optimisation du système avec CCleaner
Ce programme vous permet non seulement d'effacer les fichiers temporaires, mais aussi de nettoyer le registre. Il se compare favorablement à de nombreux concurrents en ce qu'il a une petite taille et des fonctionnalités simples, ce qui signifie qu'il ne charge pas trop le système, et en plus, CCleaner a une version gratuite. Vous pouvez le télécharger à partir d'ici.
Recherche de fichiers temporaires
Dans la fenêtre principale, il y a un bouton "Nettoyer", en cliquant sur lequel l'utilisateur peut marquer les éléments nécessaires, puis analyser l'espace occupé par les données inutiles et en effacer le système.
CCleaner et sa fonction "Clean"
Optimisation du registre
Après cela, vous pouvez accéder à l'élément "Registre" et y sélectionner "Rechercher les problèmes", puis "Réparer". En règle générale, cette action vous permet d'accélérer considérablement le système.
Points de restauration supplémentaires
Les points de restauration occupent beaucoup d'espace disque, ils peuvent contenir des informations complètes sur l'état du système dans le passé, y compris des documents et des fichiers qui ont été supprimés depuis longtemps. Et si les points sont enregistrés automatiquement, au fil du temps, leur poids peut atteindre des dizaines, voire des centaines de mégaoctets.
Suppression avec CCleaner
Ce programme contient de nombreux modules utiles, dont le gestionnaire de points de restauration. Pour l'utiliser, sélectionnez la section "Outils" du menu latéral, puis "Restauration du système". Après cela, vous pouvez sélectionner et supprimer des points supplémentaires enregistrés.
Suppression par les outils Windows standard et désactivation du service
Sous Windows 7, pour accéder au menu de récupération, vous devez sélectionner l'icône de l'ordinateur, puis sélectionner Propriétés / Protection du système et cliquer sur le bouton "Configurer". Dans la fenêtre qui s'ouvre, vous pouvez désactiver la fonction et supprimer les points (mais contrairement à CCleaner, uniquement tous à la fois). Dans Windows 8.10, d'autres moyens de restaurer le système sont apparus, mais l'ancienne fonction est également conservée, elle est trouvée en recherchant "sauvegarde" et s'appelle "Windows 7 Recovery".
Défragmentation dans Windows 7 alias Optimisation du disque dans Windows 8.10
Cette fonctionnalité vous permet de créer un nouvel espace disque littéralement à partir de rien, pour cela, vous n'avez pas besoin de supprimer ou de sacrifier quoi que ce soit. La défragmentation rend simplement le disque dur plus compact, le fait est que lors de l'écriture des données sont écrites dans des clusters - des segments d'une taille strictement définie, et il arrive que le cluster ne soit pas complètement rempli, par exemple, de seulement 25%, mais rien ne peut y être ajouté. Il existe des utilitaires intégrés et installables qui peuvent résoudre ce malentendu.
Sous Windows 7.8 et 10, cette fonction s'appelle presque de la même manière, vous devez ouvrir la fenêtre "Ordinateur", sélectionner l'un des lecteurs, aller dans Propriétés / Outils, puis sous Windows 7 cliquer sur "Effectuer la défragmentation", et dans Windows 8.10 - "Optimiser". Une fenêtre s'ouvrira dans laquelle vous devrez sélectionner une lettre de lecteur, cliquer sur le bouton "Analyser le disque", puis lancer le processus de défragmentation.
Résultats et utilisation rationnelle de l'espace disque dans le futur
Pour ce faire, vous devez à nouveau accéder à la fenêtre "Ordinateur" et vous familiariser avec les données sur l'espace disque libre. Sur l'ordinateur où la première capture d'écran a été prise, à la suite du travail effectué, 1,3 Go ont été libérés sur le lecteur C et 5 Go sur le lecteur D. Considérant qu'il n'y a pas beaucoup de données sur l'ordinateur, le résultat semble impressionnant.
Si les méthodes répertoriées ci-dessus ne vous aident pas et que l'espace disque disparaît sans raison apparente, des virus peuvent en être la cause. Pour déterminer exactement quels fichiers ont provoqué la disparition soudaine de l'espace disque, vous pouvez exécuter Unreal Commander et sélectionner le dernier intervalle de temps dans la fenêtre de recherche de fichiers.
Pour libérer le lecteur C, vous pouvez déplacer les dossiers de téléchargement du navigateur vers d'autres partitions logiques.
- Dans Chrome, vous pouvez changer de répertoire en cliquant sur Menu / Paramètres / Avancé et en modifiant l'option "Fichiers téléchargés"
- Dans Opera, c'est Menu/Paramètres et l'option "Dossier de téléchargement"
- Dans Mozilla Menu/Préférences, onglet "Général" et option "Chemin d'enregistrement des fichiers"
Vous pouvez faire de même avec le répertoire de téléchargement du client torrent et même le dossier Documents. Mais les jeux lourds et les utilitaires qui doivent être transférés depuis le disque système devront être réinstallés, après avoir copié les données utilisateur à partir de là si nécessaire. La récompense de vos efforts sera une augmentation des performances du PC.
Afin de garantir suppression complète des fichiersà partir d'un disque dur, certaines connaissances sont requises, et lorsque vous travaillez avec des lecteurs USB et SSD, vous pouvez tomber dans un piège. Considérez-vous que le fichier a été définitivement supprimé ? Peu importe comment : la plupart des documents que vous avez effacés récemment sont en sécurité dans leur forme originale sur votre disque. Dans cet article, je vais vous dire comment se débarrasser d'eux pour toujours.
Lorsque vous souhaitez supprimer en toute sécurité des informations du support, vous devez faire un peu plus que simplement appuyer sur la touche "Suppr".
L'essence du problème de la suppression complète des fichiers du disque dur est la suivante : Le système d'exploitation Windows est extrêmement sensible à tous les fichiers lorsqu'il s'agit de les supprimer. Pour se protéger contre les erreurs de l'utilisateur, après avoir appuyé sur la touche "Suppr", le système d'exploitation déplace le fichier en cours de suppression dans la corbeille. Il peut être supprimé manuellement de la corbeille, ou une fois qu'elle est pleine, les fichiers les plus anciens sont automatiquement supprimés en premier. La taille de la corbeille peut être définie indépendamment par l'utilisateur pour chaque disque dur disponible dans le système. Il ne faut pas oublier qu'après le nettoyage et après la suppression d'un fichier, en contournant la corbeille (à l'aide du raccourci clavier Maj + Suppr) le contenu du document reste toujours sur le disque dur. La raison est simple : le fichier n'est physiquement effacé qu'après que la zone qu'il occupe sur le disque dur est remplie d'autres données.
Évidemment, une telle suppression prendrait le même temps qu'il en faut pour copier un fichier normalement. C'est pourquoi Windows marque simplement les entrées de la table de fichiers maîtres qui correspondent aux données effacées comme supprimées. Cette table concatène les noms de fichiers avec des blocs physiques sur le disque dur. Ainsi, le contenu du fichier reste enregistré sur le disque dur, bien que le système d'exploitation l'ait déjà "oublié".
La même chose se produit lorsque vous formatez le support. Dans ce cas, le système d'exploitation remplace complètement la table de fichiers principale et les autres métadonnées du système de fichiers par des versions propres. Dans la zone de données, tous les fichiers restent inchangés. La seule différence entre le format normal et le format rapide est que dans ce dernier cas, le support n'est pas vérifié pour les erreurs physiques.
Pourquoi Windows ne supprime-t-il pas complètement les fichiers ?
Windows stocke des informations sur chaque fichier dans la table des fichiers maîtres. Il s'agit d'un fichier caché auquel seul le système d'exploitation a accès. Il contient les noms de fichiers ainsi que des métadonnées telles que le nom d'utilisateur et les autorisations pour le fichier. De plus, la MFT indique où chaque fichier est stocké sur le disque dur et s'il est fragmenté (c'est-à-dire s'il se trouve dans plusieurs blocs dans différents secteurs du disque). Lorsque vous supprimez un fichier, il est uniquement marqué comme supprimé dans la MFT. Le contenu de ce fichier reste sur le disque dur dans son état d'origine, et des utilitaires spéciaux qui examinent le disque dur pour détecter la présence d'une structure de types de fichiers connus vous permettent de le restaurer sans perte. C'est pourquoi il est important non seulement de supprimer les données confidentielles, mais également d'écraser le disque à l'aide d'utilitaires spécialisés. Cela seul rendra la récupération impossible.
Aujourd'hui, les méthodes de destruction d'informations développées dans les années 1990 sont considérées comme obsolètes. Parmi eux, par exemple, la méthode de Peter Gutmann, qui prévoit un écrasement 35 fois avec des données aléatoires et structurées. Cet algorithme devrait fournir plusieurs changements de polarité du support magnétique à chaque point, de sorte que même un microscope magnétique ne puisse pas détecter les restes de la polarité d'origine du disque dur. C'est formidable, mais un disque dur d'une capacité d'un téraoctet sera ainsi nettoyé pendant cinq jours, tout en consommant les ressources des systèmes mécaniques et électroniques.
Pour les disques durs fabriqués après 2001 et d'une capacité supérieure à 15 Go, Peter Gutman recommande un écrasement unique avec des données aléatoires comme méthode la plus fiable. Le scientifique Craig Wright a effectué des tests dans son laboratoire, prenant des lectures à la surface de plaques magnétiques à l'aide d'instruments de mesure spéciaux. Au cours de l'expérience, il a découvert que sur les disques durs modernes, le simple fait d'écraser l'espace libre avec des zéros ne vous permet pas de récupérer des fichiers supprimés. Il a pu déterminer avec une probabilité de 56 % le contenu original du bit supprimé à une position prédéterminée. La probabilité de récupérer un octet (c'est-à-dire une seule lettre) dans un document texte est de 0,09 %. Si la position du bit est inconnue et que la taille du fichier est importante, la probabilité de récupérer le fichier est presque nulle.
Les lecteurs optiques réinscriptibles, tels que les CD ou les DVD-RW, doivent être nettoyés comme les disques durs avant d'être mis au rebut, c'est-à-dire que l'espace libre qu'ils contiennent doit être rempli de données aléatoires. Si nous parlons de disques non réinscriptibles, ils doivent simplement être divisés en un grand nombre de petites parties (par exemple, à l'aide d'une déchiqueteuse de bureau). S'il n'existe aucun moyen technique de détruire les disques optiques, vous pouvez simplement gratter au maximum de profondeur possible et sur toute la surface de la face du disque sur laquelle les inscriptions sont appliquées. Le fait est que sous la couche de vernis, il y a une couche réfléchissante qui contient les informations enregistrées, et sa destruction rend impossible la lecture des données.
Pour une utilisation quotidienne, un utilitaire simple est nécessaire pour assurer une suppression fiable des fichiers dans la pratique. Les développeurs d'un programme open source appelé Eraser ont décidé de créer un tel outil. Après l'installation, l'utilitaire est intégré dans le menu contextuel de l'explorateur. En faisant un clic droit sur le fichier souhaité, vous devez sélectionner "Eraser | Effacer", après quoi le contenu du fichier est écrasé par un ensemble aléatoire de données. La méthode de suppression de fichier peut être sélectionnée dans le menu "Paramètres" de la fenêtre principale. Une méthode rapide appelée "Données pseudo-aléatoires (1 passe)" est assez fiable, de sorte que même les services spéciaux ne seront probablement pas en mesure de faire face à la récupération d'un fichier supprimé.
SSD et clés USB : des fragments d'informations subsistent
En raison du fait que les cellules mémoire des lecteurs flash ont un nombre limité de cycles de réécriture, les fabricants intègrent plus de mémoire dans les disques durs SSD que ce qui est indiqué dans le passeport. Pendant le fonctionnement, le contrôleur distribue l'accès aux cellules de manière à ce qu'elles soient toutes utilisées de manière uniforme. Cela trompe le programme Eraser, car au lieu des secteurs nécessaires, le contrôleur y glisse des cellules complètement différentes.
En principe, le contenu des cellules libérées ne peut être effacé que si vous définissez manuellement la commande Trim sur votre SSD. Cela n'est possible qu'en utilisant les utilitaires du fabricant. Mais même dans ce cas, vous ne pourrez pas contrôler entièrement le processus. Ainsi, pour l'élimination finale d'un seul fichier, vous devrez effacer tout le disque dur SSD. Dans ce cas, les données seront supprimées non seulement des cellules que Windows voit, mais également de toute la mémoire flash, y compris les zones de réserve. Cela peut être fait à l'aide d'utilitaires du fabricant du disque dur SSD, tels que, par exemple, Intel SSD Toolbox ou OCZs Firmware Update and Toolbox.
Si aucun utilitaire de ce type n'est disponible pour votre SSD, vous pouvez vous exercer à utiliser la ligne de commande avec un programme DOS appelé HDDErase. Pour ce faire, utilisez UNetboot pour créer une clé USB amorçable avec Free-DOS et copiez-y le programme HDDErase.exe. Après cela, dans le BIOS, basculez le contrôleur SATA en mode de compatibilité IDE et démarrez l'ordinateur à partir du support externe amorçable que vous avez créé. Veuillez noter que le lecteur flash USB amorçable ne sera pas détecté en tant que lecteur A : - la lettre de ce lecteur sera très probablement C : (mais il peut s'agir d'un autre). Après avoir exécuté le programme HDDErase, vous devez spécifier la lettre correcte du lecteur à nettoyer. L'utilitaire du fabricant du disque dur SSD et HDDErase transmettent les commandes SATA aux SSD et disques durs internes, grâce auxquels leurs contrôleurs vous permettent d'écraser complètement et de manière fiable toute la mémoire. Un effet secondaire de cet "effacement de bas niveau" est d'accélérer les performances de l'ancien disque SSD. Si votre disque dur SSD n'est pas équipé de technologies permettant de maintenir des performances élevées (les commandes "Trim" ou "Garbage Collection" sont la procédure de collecte et de suppression des données inutilisées), puis après un long moment, il commence à ralentir. La procédure d'écrasement des cellules de mémoire vous permet d'accélérer le lecteur au niveau d'un nouveau.
Si vous souhaitez enregistrer le système d'exploitation et (ou) les programmes installés sur le SSD, avant de commencer à nettoyer le support, vous devez créer son image (décrit comment le créer). Veuillez noter qu'à cette fin, il est nécessaire d'utiliser une application qui n'accepte que les fichiers visibles par le système d'exploitation. Convient, par exemple, True Image d'Acronis.
Ainsi, après avoir nettoyé le SSD, transférez-y l'image précédemment créée et travaillez comme avant. Si vous installez un nouveau système d'exploitation sur votre SSD, nous vous recommandons de créer immédiatement un conteneur chiffré pour vos fichiers confidentiels - par exemple, en utilisant TrueCrypt.
Nous effaçons le SSD dans le système Windows
Afin de ne pas laisser de parties de fichiers supprimés sur le SSD, il existe une méthode simple, mais peu recommandée pour des raisons techniques. Il ne convient que si votre disque dur SSD n'a qu'une seule partition qui occupe tout le disque et qu'il est libre d'au moins 10 %. Donc, supprimez d'abord tous les fichiers en appuyant sur la combinaison "Maj + Suppr". Après cela, exécutez le programme Eraser et dans ses paramètres, définissez la méthode d'effacement de l'espace libre par défaut, c'est-à-dire en trois passes. Ensuite, dans l'Explorateur, faites un clic droit sur la lettre du lecteur SSD et sélectionnez "Eraser | Eraser" dans le menu contextuel. Effacer l'espace libre. Après cela, le programme écrira des données aléatoires sur le disque SSD écrasé, y compris la mémoire de travail et les cellules de rechange. Ainsi, de nombreuses cellules de réserve seront écrasées. Les données restantes, qui se trouvent dans des cellules de mémoire séparées, peuvent bien sûr être restaurées, mais le résultat de cette procédure est totalement imprévisible. En effet, afin de restaurer entièrement le fichier, il serait nécessaire de lire toute la quantité de mémoire du lecteur SSD, y compris les cellules de sauvegarde que le contrôleur cache avec diligence au système d'exploitation. Je tiens à vous avertir tout de suite que cette méthode ne doit pas être utilisée trop souvent, car elle réduit la durée de vie du disque SSD en raison de l'écrasement total des cellules.
Suppression de fichiers du NAS et problèmes de suppression sous Windows
Outre les risques décrits ci-dessus, il existe d'autres problèmes liés à la fiabilité de la suppression de fichiers. Ainsi, vous n'accédez pas directement aux disques durs installés dans votre stockage réseau domestique (NAS), mais via une interface réseau, ce qui rend difficile la garantie de l'effacement des informations. Les systèmes de fichiers de ces stockages (basés sur Linux) fonctionnent en partie avec des journaux de récupération de données spéciaux. Ainsi, afin d'être absolument sûr que les fichiers sont supprimés, il est nécessaire de retirer les disques du stockage avant de les vendre et de les nettoyer en utilisant l'une des méthodes décrites ci-dessus, puis de les réinstaller.
Quel que soit le type de support, le système d'exploitation Windows refuse parfois de supprimer certains fichiers. Dans ce cas, la prudence s'impose, car la raison de la "grève" du système d'exploitation peut être soit le besoin de ce fichier du système lui-même, soit un programme en cours d'exécution qui accède au fichier en cours de suppression. Dans Windows 7, le message d'erreur contient des informations sur l'application qui a ouvert le fichier donné. Si cet utilitaire ne se ferme pas ou si sa fenêtre a disparu de l'écran du moniteur, recherchez dans le Gestionnaire des tâches (lancé avec la combinaison de touches Ctrl + Maj + Échap) un processus fonctionnel et forcez-le à se terminer. Si cela ne vous aide pas, vous devrez redémarrer votre ordinateur et essayer de supprimer le fichier malheureux après le redémarrage. L'utilitaire Eraser a une option correspondante pour cela appelée "Effacer au redémarrage".
En cas d'échec, utilisez l'utilitaire Unlocker. Faites un clic droit sur le nom du fichier à supprimer et sélectionnez l'élément de menu "Unlocker". Le programme montrera quel processus a verrouillé le fichier supprimé. Vous pouvez le "tuer" immédiatement ou sélectionner l'action dont vous avez besoin pour le fichier dans la liste déroulante (supprimer, renommer ou déplacer). Cette action sera effectuée immédiatement après avoir cliqué sur le bouton "OK". Par défaut, cet utilitaire déplace le fichier supprimé vers la corbeille, il doit donc être effacé à l'aide du programme Eraser.
Suppression complète des fichiers à l'aide d'une clé USB
Darik's Boot and Nuke est un utilitaire spécialisé dans le nettoyage des disques durs d'un ordinateur qui ne démarre plus à cause d'un bug logiciel. Lorsque le logiciel cesse de fonctionner, c'est cet utilitaire qui va permettre de nettoyer les disques durs de l'ordinateur. Pour ce faire, décompressez l'archive dans n'importe quel dossier de votre ordinateur de travail et exécutez le programme de création d'une clé USB amorçable - Universal USB Installer. Sélectionnez DBAN 2.2.6 dans le menu déroulant du haut et la lettre d'une clé USB vide dans le menu déroulant du bas et cliquez sur le bouton "Créer". Après cela, démarrez l'ordinateur à partir du support de démarrage créé en appuyant sur la touche "F8" ou "F12" après avoir allumé le PC. Si tout le reste échoue, dans les paramètres du BIOS, vous devez sélectionner le lecteur USB comme premier support de démarrage. Immédiatement après le lancement, un menu apparaîtra, et si vous souhaitez effacer tous les disques durs du système à la fois, définissez la commande autonuke, appuyez sur le bouton "Entrée" et laissez le programme fonctionner par lui-même. Cela peut prendre plusieurs heures.
Si vous avez seulement besoin de nettoyer un disque dur spécifique, après avoir démarré DBAN, appuyez sur "Entrée". Un menu interactif apparaîtra dans lequel vous pourrez sélectionner les disques durs dont les données doivent être complètement effacées.
Vérification de la suppression complète des fichiers
La meilleure façon de tester l'efficacité d'une méthode particulière de suppression de fichiers est d'essayer de récupérer les informations supprimées. Il existe de nombreux utilitaires différents à cet effet.
Programme pour les fichiers supprimés
Installez le programme Récupération de fichiers PC Inspector. Supprimez ensuite les fichiers du support (il doit avoir le système de fichiers FAT ou NTFS) en appuyant sur la combinaison de touches "Maj + Suppr". Après cela, lancez PC Inspector File Recovery. Sélectionnez l'onglet "Rechercher les données perdues" dans la fenêtre qui apparaît et lancez la procédure de recherche avec les paramètres prédéfinis. Vous serez surpris du nombre de fichiers que vous avez supprimés qui peuvent être récupérés par la suite. Les documents de contrôle doivent apparaître dans un dossier appelé "Éléments supprimés". La restauration du fichier souhaité se fait par un clic droit dessus. Lors de nos tests, PC Inspector n'a pas pu récupérer les données des supports formatés, tout comme son concurrent, NTFS Undelete.
Un autre utilitaire appelé DiskInternals NTFS Recovery a trouvé un certain nombre de fichiers sur le support formaté, mais n'a pas déterminé leurs noms. PC Inspector est un programme gratuit, tandis que NTFS Undelete et DiskInternals NTFS Recovery sont payants.
Si l'ordinateur signale que le fichier est ouvert dans un autre programme
Le plus souvent, l'impossibilité de supprimer un fichier dans Windows est due au fait qu'il est occupé par une sorte de processus système. Lorsque cela se produit, le message "L'action ne peut pas être effectuée car ce fichier est ouvert dans" s'affiche. Le nom du programme».
Dans ce cas, vous devez fermer le programme qui utilise le fichier et essayer de le supprimer à nouveau. Si vous voyez sa fenêtre, fermez-la. Si un programme s'exécute en arrière-plan et que vous ne savez pas comment le fermer, lancez le "Gestionnaire des tâches" (Ctrl + Alt + Suppr), recherchez ce programme par son nom dans la liste, faites un clic droit dessus et sélectionnez " Tâche finale".

Si vous ne trouvez pas le programme dont vous avez besoin dans le Gestionnaire des tâches, essayez un utilitaire tiers qui déverrouille les fichiers. L'application gratuite LockHunter fera l'affaire. Après l'avoir installé, faites un clic droit sur le fichier et sélectionnez Qu'est-ce qui verrouille ce fichier ?. Lorsque la fenêtre LockHunter apparaît, cliquez sur le bouton Déverrouillez-le !

Ensuite, essayez à nouveau de supprimer le fichier. En cas d'échec, redémarrez votre ordinateur et réessayez. Pour le supprimer complètement de votre ordinateur, n'oubliez pas de vider la Corbeille.
Si votre ordinateur indique que l'accès vous est refusé
Parfois, vous ne pouvez pas supprimer un fichier car votre compte n'est pas autorisé à le faire. Dans de tels cas, Windows signale que l'accès est refusé. Pour résoudre ce problème, vous devez changer le propriétaire du fichier. Dans le processus, vous aurez peut-être besoin d'un identifiant et d'un mot de passe du compte administrateur du PC.
Pour modifier les autorisations, faites un clic droit sur le fichier et allez dans "Propriétés" → "Sécurité" → "Avancé". À côté de l'élément "Propriétaire", cliquez sur "Modifier", puis sur "Avancé" et "Rechercher". Sélectionnez le compte actuel dans la liste et cliquez sur OK.

Après cela, vous pourrez très probablement supprimer le fichier de la manière habituelle. Si cela ne fonctionne pas, essayez de redémarrer votre ordinateur et réessayez.
Comment supprimer un fichier dans macOS
Si le Mac indique que le fichier est en cours d'utilisation
Pour commencer, fermez manuellement les applications dans lesquelles vous avez utilisé ce fichier et essayez de l'effacer à nouveau. Ils peuvent interférer avec la désinstallation, comme ils le font sous Windows. En cas d'échec, redémarrez votre ordinateur et réessayez la désinstallation.
Si cela ne fonctionne pas, passez en mode sans échec. Pour ce faire, redémarrez votre Mac tout en maintenant la touche Maj enfoncée. Essayez de déplacer le fichier dans la corbeille et de le vider, puis redémarrez votre ordinateur en mode normal.
Si le fichier ne peut pas être supprimé pour d'autres raisons
Le fichier peut ne pas être supprimé en raison d'erreurs de disque. Par conséquent, lancez "Disk Utility" dans la section Finder → "Programs" → "Utilities" et vérifiez le disque sur lequel se trouve le fichier avec le service "First Aid".

Une fois vérifié, redémarrez votre Mac et essayez de supprimer le fichier.
Instruction
La première façon de supprimer des fichiers et des dossiers sans possibilité de récupération ultérieure est la suivante :
- sélectionnez le fichier ou le dossier à supprimer en cliquant une fois dessus avec le bouton gauche de la souris ;
- appuyez sur la combinaison de touches "Maj + Suppr" du clavier (sur certains claviers, le bouton "Supprimer" peut aussi s'appeler "Suppr");
- vous verrez une boîte de dialogue vous demandant de confirmer la suppression définitive du fichier ;
- dans cette fenêtre, cliquez sur le bouton "Oui" pour confirmer la suppression du fichier ou sur le bouton "Non" pour annuler cette opération.
La deuxième méthode consiste à désactiver l'utilisation de la corbeille lors de la suppression de fichiers. Procédez comme suit :
- sélectionnez le dossier système Corbeille en cliquant une fois dessus avec le bouton droit de la souris (le dossier Corbeille se trouve sur le Bureau en tant que raccourci) ;
- Dans le menu qui apparaît, sélectionnez les actions, cliquez sur la ligne "Propriétés". La fenêtre des propriétés de la corbeille apparaîtra.
- dans cette fenêtre, sélectionnez l'onglet "Global". Il existe des paramètres généraux pour la corbeille du système d'exploitation ;
- dans l'onglet sélectionné, cochez la case à côté de la ligne "Détruire les fichiers immédiatement après leur suppression, sans les placer dans la corbeille." Après cela, tous les fichiers et dossiers supprimés seront complètement détruits, c'est-à-dire sans possibilité de leur rétablissement ultérieur.
Si les fichiers et dossiers supprimés se trouvent déjà dans la corbeille, pour les détruire complètement, vous devez vider la corbeille. Pour ce faire, cliquez une fois sur l'icône Corbeille avec le bouton droit de la souris et sélectionnez la ligne "Vider la corbeille" dans le menu qui apparaît. Ensuite, confirmez simplement le vidage de la corbeille.
Vidéos connexes
En règle générale, un nœud est supprimé du cluster afin d'être redéployé, validé ou remplacé. Le processus de suppression ou d'ajout de nœuds doit être terminé avant que le quorum ne change. Par exemple, après avoir supprimé un nœud, attendez que le processus se termine et ensuite seulement effectuez le remplacement.
Tu auras besoin de
- - ordinateur;
- - Compétences en administration système.
Instruction
Rétablissez le service de cluster, sinon le service de cluster échouera. Pour cela, exécutez la commande "Cluster Administrator", saisissez dans la fenêtre "Exécuter" du menu principal : Cluadmin.exe. Appelez le menu contextuel sur le nœud qui doit être exclu des clusters de serveurs.
Sélectionnez l'option Arrêter le service de cluster. Si le serveur est le dernier nœud du cluster, ne le faites pas. Dans ce cas, faites un clic droit sur le nœud, sélectionnez Exclure le nœud. Cette commande reviendra à l'état d'origine.
Vérifiez auprès de vos fournisseurs d'applications pour déterminer si ces programmes nécessitent une procédure de suppression de cluster avant de supprimer un nœud du cluster. Avant de faire cela, fermez toutes les applications, car une perte d'informations peut se produire. Lorsque vous supprimez le dernier nœud des clusters, le compte de service n'est pas automatiquement supprimé. Supprimez-le vous-même du groupe Administrateurs local s'il n'est plus utilisé.
Suivez cette procédure, pour cela vous devez être membre du groupe "Administrateurs". Utilisez la commande "Exécuter en tant que". Cliquez sur le bouton Démarrer, sélectionnez Panneau de configuration, double-cliquez sur Outils d'administration, puis sur Administrateur de cluster. L'arrêt du service de cluster et la suppression du dernier nœud du cluster sont parfois impossibles, par exemple, si vous essayez de supprimer un nœud avec XOX.
Dans ce cas, déconfigurez manuellement le service de cluster sur ce nœud. Entrez le nom du nœud sur la ligne de commande du nœud de cluster. À tout moment, vous pouvez ajouter un nœud distant ou en créer un nouveau. Afin de remettre les services du cluster dans leur état d'origine, allez dans le menu principal, sélectionnez l'option "Exécuter". Entrez le nœud de cluster de commande "Node Name" dans la ligne de commande, puis cliquez sur le bouton Enter.
Vidéos connexes
Astuce 3 : Comment supprimer définitivement les données du disque dur
Il existe des situations régulières où il est nécessaire de récupérer des fichiers personnels et de service qui ont été accidentellement supprimés ou situés sur un support. La situation inverse, lorsque vous souhaitez supprimer des données du disque dur pour que personne ne les voie jamais, est moins courante. Cependant, si vous décidez de transférer le disque dur sur lequel des données confidentielles ont été stockées à quelqu'un, elles peuvent être supprimées sans possibilité de récupération.