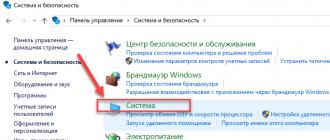Parmi les innovations du système d'exploitation Windows 10 figure un utilitaire d'analyse de l'espace disque. Il est étrange qu'un outil aussi utile n'ait pas été présent dans l'arsenal du système d'exploitation de Microsoft plus tôt, lorsque les disques durs des ordinateurs prévoyaient une capacité beaucoup plus petite par rapport aux volumes des disques durs modernes.
Ainsi, le pic de l'urgence du problème de manque d'espace libre sur le disque système s'est produit au moment de la transition massive des utilisateurs de Windows XP vers 7. Ces versions du système différaient radicalement par la taille de l'espace disque utilisé pour leurs besoins. Alors qu'une partition système de 25 à 30 Go était suffisante pour le fonctionnement complet de Windows XP, un ordinateur avec le même espace disque sur lequel Windows 7 était installé à ce moment-là, après l'installation de quelques programmes et l'accumulation de fichiers temporaires, s'est retrouvé sans Espace disque libre.
Les utilisateurs des versions de Windows jusqu'à 8.1 inclus, confrontés au problème du manque d'espace sur le disque système même après avoir utilisé l'utilitaire de nettoyage de disque standard ou des nettoyeurs tiers, sont obligés de recourir à un type spécial de logiciel - le soi-disant analyseurs d'espace disque. Ce sont des outils pratiques qui vous permettent de trouver rapidement des fichiers lourds et de vous en débarrasser immédiatement, soit en les supprimant, soit en les déplaçant vers un autre emplacement. Ces analyseurs analysent le contenu de l'ordinateur et fournissent des données sur l'espace disque occupé par différentes catégories de fichiers. Les données tabulaires de ces utilitaires sont souvent accompagnées de graphiques permettant d'évaluer visuellement l'espace disque occupé.
 1
1 L'analyseur d'espace disque intégré dans Windows 10 est la section "Stockage" dans les paramètres système. Il s'agit d'une synthèse de versions simplifiées de plusieurs utilitaires système que de nombreux utilisateurs ont l'habitude de voir dans des programmes séparés ou des modules individuels de progiciels complexes. En plus d'avoir, en fait, un outil d'analyse de l'espace disque occupé, l'utilitaire intégré à Windows 10 est équipé de certaines fonctions de nettoyage du système et d'un programme de désinstallation primitif des logiciels installés.
L'analyseur d'espace disque de Windows 10 se trouve parmi d'autres paramètres système dans l'application Paramètres. Il s'agit de la sous-section "Stockage", qui peut être ouverte en sélectionnant la section "Système" dans la fenêtre principale de l'application "Paramètres".
 2
2 Comme toute autre section de paramètres, vous pouvez accéder rapidement à la section "Stockage" à l'aide de la recherche système.

Le "Stockage" contient une liste des partitions de disque et des périphériques de stockage connectés, le cas échéant. Pour chaque section, des données sur le volume total et occupé sont présentées.
 4
4 En ouvrant chaque partition du disque séparément, vous pouvez voir des informations détaillées sur l'espace disque occupé par différentes catégories de fichiers.
 5
5 L'un des éléments de la partition système du disque est "Système et réservé". Étant donné que l'utilitaire est conçu pour les gens ordinaires, il n'y a que des informations sur l'espace occupé par les fichiers système individuels ici. Naturellement, Windows 10 ne fournit aucun outil pour supprimer ces fichiers. La seule chose qui est offerte à l'utilisateur est l'option "Gérer la restauration du système", qui ouvre la fenêtre des propriétés du système avec les paramètres pour le ramener à un point de restauration.
 6
6 L'élément "Applications et jeux" est le programme de désinstallation primitif des programmes installés mentionnés ci-dessus, qui ne prévoit même pas la suppression des applications universelles préinstallées.
 7
7 Les documents, images, fichiers multimédias sont présentés dans des catégories distinctes, mais l'utilitaire standard ne fournit pas de tableau avec la possibilité de trier par taille. Lorsque vous cliquez sur le bouton pour une visualisation détaillée de ces fichiers, le système les transfère dans les dossiers de profil utilisateur correspondants à l'intérieur de l'explorateur pour la suppression manuelle des fichiers inutiles.
 8
8 L'élément "Fichiers temporaires", hélas, ne fournit pas suffisamment d'informations détaillées sur les fichiers qui seront supprimés. Il est peu probable que les utilisateurs expérimentés expérimentent un tel euphémisme, et les chercheurs novices sont susceptibles de libérer de l'espace disque sans comprendre ce qui a été supprimé. En savoir plus sur un article séparé.
 9
9 Le point le plus sensible de l'analyseur d'espace disque de Windows 10 peut peut-être être considéré comme "Autre". Les dossiers contenant des fichiers non classés comme Musique, Vidéos, Documents et Images sont affichés ici par ordre décroissant de taille. Les fichiers de ces catégories sont généralement stockés dans des dossiers de profil utilisateur ou des répertoires spécialement créés sur des partitions de disque non système, et leur contenu peut être examiné dans l'Explorateur ou un gestionnaire de fichiers sans aucun analyseur d'espace disque. Le dernier serait beaucoup plus utile pour rappeler à l'utilisateur, par exemple, le stockage de fichiers lourds, éventuellement des distributions déjà inutiles de systèmes d'exploitation ou des sauvegardes.
 10
10 L'analyseur de système intégré, bien sûr, est loin d'être parfait et est inférieur à de nombreux utilitaires tiers de ce créneau logiciel à la fois en termes de fonctionnalité et de commodité de présentation des données. De manière générale, peu de choses peuvent être dites sur le nouvel outil : Microsoft a intégré au système un bon simulateur pour les débutants en informatique, mais sans plus.
Passe une bonne journée!
Si vous utilisez un disque SSD ou un petit disque dur, vous risquez de manquer d'espace disque de temps en temps. Habituellement, dans de tels cas, vous devez parcourir manuellement les dossiers et examiner leur contenu afin de déterminer ce qui peut être supprimé pour libérer de l'espace. Heureusement, ce processus peut être grandement simplifié et accéléré. Dans cet article, nous verrons comment trouver rapidement ce qui prend de l'espace disque.
Si vous avez besoin de savoir ce qui occupe de l'espace disque, le moyen le plus simple consiste à utiliser le programme gratuit WinDirStat. Ce programme analyse le contenu du disque et construit une carte visuelle avec laquelle vous pouvez facilement trouver les fichiers et dossiers qui occupent le plus d'espace sur le disque. Vous pouvez télécharger le programme WinDirStat.
Après avoir démarré le programme WinDirStat, une fenêtre apparaîtra dans laquelle vous devrez spécifier exactement ce que vous voulez analyser. Si vous ne savez pas exactement où se trouvent sur le disque les fichiers qui occupent beaucoup d'espace, sélectionnez simplement le disque et cliquez sur le bouton "OK".
Si vous connaissez un dossier qui prend beaucoup de place, vous pouvez le sélectionner tout de suite. Dans ce cas, WinDirStat analysera uniquement les fichiers du dossier que vous avez sélectionné.

Après avoir sélectionné un lecteur ou un dossier, vous devez attendre que le programme termine l'analyse. Dans le titre de la fenêtre, vous pouvez voir combien de pourcentages il reste.

Une fois l'analyse terminée, vous pouvez commencer à travailler avec le programme WinDirStat. Il y aura une liste de dossiers dans la partie supérieure gauche de l'interface du programme. En même temps, à droite de chaque dossier, il sera indiqué combien d'espace ce dossier occupe en gigaoctets et en pourcentages. Grâce à cela, vous pouvez trouver rapidement les dossiers qui occupent le plus d'espace sur le disque.

Dans la partie supérieure droite de la fenêtre du programme, des statistiques sur les types de fichiers seront affichées. Dans ce cas, à droite, il sera indiqué combien d'espace les fichiers occupent. Il indique également la couleur qui indique ce type de fichier sur la carte ci-dessous.

Les informations les plus utiles disponibles dans le programme WinDirStat se trouvent en bas de la fenêtre. Voici une carte avec laquelle vous pouvez facilement trouver les fichiers qui occupent le plus d'espace sur le disque. En cliquant sur l'un des fichiers de la carte, vous verrez ce fichier dans la liste des dossiers.

Si vous trouvez des fichiers dont vous n'avez pas besoin, vous pouvez les supprimer directement à partir du programme WinDirStat. Pour cela, faites un clic droit sur le fichier dans la liste des répertoires et sélectionnez "Supprimer dans la corbeille" ou "Supprimer sans possibilité de récupération".

Il convient de noter que la suppression de fichiers dans la corbeille vous permet de restaurer le fichier ultérieurement, mais cette méthode de suppression ne libère pas d'espace disque. Dans ce cas, l'espace n'est libéré qu'après le vidage de la corbeille. Afin de libérer immédiatement l'espace occupé par un fichier, utilisez la suppression définitive.
Si, pour une raison quelconque, le programme WinDirStat ne vous convient pas, vous pouvez essayer d'utiliser d'autres programmes similaires. Par exemple, vous pouvez utiliser des programmes tels que Free Disk Analyzer, Disk Savvy, TreeSize Free ou SpaceSniffer.
Bon après-midi.
Très souvent, les utilisateurs me posent la même question, mais avec des interprétations différentes : « de quoi est plein le disque dur ? », « pourquoi l'espace disque a-t-il diminué, parce que je n'ai rien téléchargé ? », « comment trouver des fichiers qui prennent de la place sur le HDD ? etc.
Il existe des programmes spéciaux pour évaluer et analyser l'espace occupé sur le disque dur, grâce auxquels vous pouvez rapidement trouver tout ce qui est superflu et le supprimer. En fait, cet article sera à ce sujet.
Analyse de l'espace disque utilisé dans les graphiques
1. Scanner
Site officiel: http://www.steffengerlach.de/freeware/
Un utilitaire très intéressant. Ses avantages sont évidents : il supporte la langue russe, aucune installation n'est nécessaire, haute vitesse (elle a analysé un disque dur de 500 Go en une minute !), prend très peu de place sur le disque dur.
Le programme présente les résultats du travail dans une petite fenêtre avec un diagramme (voir Fig. 1). Si vous passez la souris sur la partie souhaitée du diagramme, vous pouvez immédiatement comprendre ce qui prend le plus de place sur le disque dur.
Par exemple, sur mon disque dur (voir Fig. 1), environ un cinquième de l'espace occupé est occupé par des films (33 Go, 62 fichiers). Au fait, il existe des boutons rapides pour aller à la corbeille et pour "installer et supprimer des programmes".
2. Renifleur d'espace
Site officiel: http://www.uderzo.it/main_products/space_sniffer/index.html
Un autre utilitaire qui n'a pas besoin d'être installé. Lorsque vous démarrez la première chose, il vous sera demandé de sélectionner un lecteur (précisez la lettre) à analyser. Par exemple, mon lecteur système Windows a 35 Go occupés, dont près de 10 Go sont occupés par une machine virtuelle.
En général, l'outil d'analyse est très visuel, il permet de comprendre immédiatement de quoi est rempli le disque dur, où sont "cachés" les fichiers, dans quels dossiers et sur quel sujet... Je le recommande à l'usage !
Riz. 2. SpaceSniffer - analyse du disque système avec Windows
3. WinDirStat
Site officiel: http://windirstat.info/
Un autre utilitaire du genre. Il est intéressant principalement parce qu'en plus d'une simple analyse et de l'élaboration d'un diagramme, il montre également les extensions de fichiers, en peignant le diagramme dans la couleur souhaitée (voir Fig. 3).
En général, il est assez pratique à utiliser : l'interface est en russe, il y a des liens rapides (par exemple, pour vider la corbeille, éditer des répertoires, etc.), cela fonctionne dans tous les systèmes d'exploitation Windows populaires : XP, 7, 8 .
Riz. 3. WinDirStat analyse le lecteur "C:\"
4. Analyseur d'utilisation de disque gratuit
Site officiel: http://www.extensoft.com/?p=free_disk_analyzer
Ce programme est l'outil le plus simple pour trouver rapidement des fichiers volumineux et optimiser l'espace disque.
Free Disk Usage Analyzer vous aide à organiser et à gérer l'espace disque libre de votre disque dur en trouvant les fichiers les plus volumineux sur votre disque. Vous pouvez rapidement trouver où se trouvent les fichiers les plus volumineux, tels que : vidéos, photos et archives, et les déplacer vers un autre emplacement (ou les supprimer complètement).
À propos, le programme prend en charge la langue russe. Il existe également des liens rapides qui vous aideront à nettoyer votre disque dur des fichiers inutiles et temporaires, à supprimer les programmes inutilisés, à trouver les dossiers ou fichiers les plus volumineux, etc.
5.Taille de l'arbre
Site officiel: http://www.jam-software.com/treesize_free/
Ce programme ne sait pas comment construire des diagrammes, mais il trie commodément les dossiers, en fonction de l'espace occupé sur le disque dur. Il est également très pratique de trouver un dossier qui prend beaucoup de place - cliquez dessus et ouvrez-le dans l'Explorateur (voir les flèches sur la Fig. 5).
Malgré le fait que le programme soit en anglais, le gérer est assez simple et rapide. Recommandé pour les utilisateurs débutants et expérimentés.
Riz. 5. TreeSize Free - les résultats de l'analyse du disque système "C:\"
Soit dit en passant, les fichiers dits "indésirables" et temporaires peuvent occuper une quantité importante d'espace sur le disque dur (d'ailleurs, à cause d'eux, l'espace libre sur le disque dur diminue, même lorsque vous ne copiez pas ou télécharger quoi que ce soit dessus !). Périodiquement, il est nécessaire de nettoyer le disque dur avec des utilitaires spéciaux : CCleaner, FreeSpacer, Glary Utilites, etc. Plus de détails sur ces programmes.
C'est tout pour moi. Je serais reconnaissant pour les ajouts sur le sujet de l'article.
Bonne chance avec votre PC.
La question « Qu'est-ce qui prend autant d'espace sur mon disque dur ? » peut parfois prêter à confusion. Il semblerait que tous les dossiers lourds avec des documents, de la musique, des films, ainsi que des programmes installés nous soient connus, mais ... Lorsque nous cliquons sur les "Propriétés" du disque dur et regardons le rapport du total et volume occupé, nous comprenons que plusieurs (ou peut-être une douzaine ou deux) gigaoctets de notre précieux espace disque ont disparu.
Dans de tels cas, vous pouvez réviser le contenu des profils utilisateur, vérifier les fichiers et dossiers système cachés, la taille du fichier d'échange (Pagefile.sys), le fichier d'hibernation (hiberfil.sys), le dossier System Volume Information, qui stocke le système restaurer les points de contrôle, exécutez l'utilitaire Windows régulier - "Nettoyage de disque" et ainsi de suite. Mais ces manipulations ne sont pas toujours capables de faire la lumière sur la vérité.
Cette entrée répertorie plusieurs programmes dont la fonction est d'analyser la structure et la quantité d'informations stockées sur le disque dur d'un ordinateur. Pour moi personnellement, il est important que ces programmes soient gratuits, faciles à utiliser et, surtout, qu'ils fournissent des informations fiables. Avec des programmes remplissant ces conditions, je propose de mieux se connaître.

SpaceSniffer est un programme portable et gratuit qui vous aidera à comprendre la structure des dossiers et des fichiers sur votre disque dur. Le schéma de visualisation SpaceSniffer vous montrera clairement où se trouvent les dossiers et fichiers volumineux sur vos appareils. La surface de chaque rectangle est proportionnelle à la taille de ce fichier. Vous pouvez double-cliquer sur n'importe quel secteur pour obtenir des informations plus détaillées à son sujet. Si vous recherchez des types de fichiers spécifiques, tels que des fichiers JPG ou des fichiers de plus d'un an, utilisez l'option "Filtre" pour sélectionner les conditions que vous spécifiez.
Le programme a de nombreux paramètres, mais son interface est en anglais. Les informations qu'il donne me semblaient peu propices à la perception visuelle et, par conséquent, à leur évaluation. Mais en principe, cela fonctionne rapidement et efficacement. En tout cas, en s'y étant habitué, en fouillant dans les réglages, il est tout à fait possible de s'en servir.

WinDirStat collecte les informations du lecteur sélectionné et les présente de trois manières. Une liste de répertoires, qui ressemble à l'arborescence de l'Explorateur Windows, s'affiche dans le coin supérieur gauche et trie les fichiers et dossiers en fonction de leur taille. La liste étendue qui s'affiche dans le coin supérieur droit affiche des statistiques sur les différents types de fichiers. La carte de fichiers est située au bas de la fenêtre WinDirStat. Chaque rectangle coloré représente un fichier ou un répertoire. La surface de chaque rectangle est proportionnelle à la taille des fichiers ou sous-arborescences.
Le programme n'est pas portable, mais il a une interface en langue russe. Je n'ai pas approfondi ses paramètres, mais une nuance a immédiatement attiré mon attention - le dossier System Volume Information, selon le programme, j'en ai un vide. En fait, ce n'est pas le cas, la restauration du système est activée et elle utilise actuellement un peu plus de 3 Go. Alors le programme a foiré.
Taille de l'arbre libre

Non portable, choix de deux langues : allemand et anglais. Certifié par Microsoft. Vous permet d'exécuter le programme de la manière habituelle ou à partir du menu contextuel d'un dossier ou d'un lecteur. C'est une fonctionnalité très pratique, à mon avis. Le programme vous montre la taille du dossier sélectionné, y compris les sous-dossiers. Les résultats sont présentés sous forme d'arborescence de l'Explorateur Windows afin que vous puissiez développer le dossier ou le lecteur sélectionné et accéder au fichier à chaque niveau. Pour analyser les dossiers système cachés, le programme demande de redémarrer le PC.

Disktective est un utilitaire gratuit et portable qui signale la taille réelle des répertoires et la distribution des sous-répertoires et des fichiers qu'ils contiennent. Le dossier ou le lecteur sélectionné est analysé et le résultat s'affiche sous forme d'arborescence et de diagramme. L'interface est en anglais, la collecte des informations est rapide.

Interface anglaise, non portable. DiskSavvy est un analyseur d'espace disque rapide et facile à utiliser qui vous permet de surveiller l'utilisation de l'espace disque sur les disques durs, les lecteurs réseau et les serveurs NAS. La fenêtre principale affiche le pourcentage d'espace disque utilisé par chaque répertoire et fichier. Vous pouvez également afficher facilement des diagrammes circulaires montrant les résultats sous forme graphique. A un grand nombre de paramètres.
DiskSavvy est disponible en version gratuite, ainsi qu'en version Pro complète qui fournit des fonctionnalités supplémentaires et un support technique. La version gratuite vous permet d'analyser un nombre maximum de fichiers - 500 000, avec une capacité maximale du disque dur de 2 To. Il prend en charge les noms de fichiers longs, les noms de fichiers Unicode et vous permet de copier, déplacer et supprimer des fichiers directement dans le programme. Super programme, j'ai bien aimé.

Pour chaque dossier ou lecteur sélectionné, GetFoldersize affiche la taille totale de tous les fichiers de ce dossier ou lecteur, ainsi que le nombre de fichiers et leurs fichiers imbriqués. Vous pouvez utiliser GetFoldersize pour analyser un nombre illimité de fichiers et de dossiers sur des disques durs internes et externes, des DVD et des lecteurs de partage réseau. Ce programme prend en charge les noms de fichiers et de dossiers longs et les caractères Unicode et a la capacité d'afficher la taille des fichiers en octets, kilo-octets, mégaoctets et gigaoctets. GetFoldersize vous permet d'imprimer une arborescence de dossiers et d'enregistrer les informations dans un fichier texte.
Les versions de GetFoldersize sont disponibles en version portable et installable, vous pouvez donc l'emporter sur un lecteur flash ou un lecteur USB externe. Cependant, si vous installez GetFoldersize, toutes ses fonctionnalités seront ajoutées avec l'option de lancement à partir du menu contextuel de l'Explorateur Windows, ce qui vous permettra de commencer à analyser le volume d'un dossier ou d'un lecteur en cliquant dessus avec le bouton droit de la souris. L'interface est en anglais, un bon choix de paramètres.

RidNacs est un analyseur d'espace disque rapide qui analyse les lecteurs locaux, les lecteurs réseau ou les répertoires individuels, affichant les résultats dans un arbre et un histogramme de pourcentage. Vous pouvez enregistrer les résultats numérisés dans plusieurs formats (.TXT, .CSV, .HTML ou .XML). Les fichiers peuvent être ouverts et supprimés directement dans RidNacs. Lors de l'installation, vous pouvez ajouter l'option de lancement d'un programme au menu contextuel de l'Explorateur Windows. Lorsqu'un dossier est analysé, il est ajouté à la liste des lecteurs favoris. Vous pouvez également modifier l'apparence de l'histogramme en installant des skins spéciaux (shells). Le programme n'est pas portable, il a 2 langues d'interface - anglais et allemand. Elle n'a pas pu analyser certains dossiers, comme vous pouvez le voir sur la capture d'écran.

Le programme Scanner portable affiche un diagramme circulaire avec des anneaux concentriques pour montrer l'utilisation de l'espace du disque dur, du disque dur externe, du lecteur réseau. Déplacer la souris sur les segments du diagramme affiche le chemin complet vers l'objet en haut de la fenêtre, ainsi que la taille des répertoires et le nombre de fichiers dans le répertoire. Un clic droit sur un segment fournit des options supplémentaires. Il est possible de supprimer les répertoires sélectionnés dans la corbeille directement à partir du programme. L'archive avec le programme contient 2 fichiers reg, dont l'un est utilisé pour ajouter le scanner au menu contextuel de l'Explorateur Windows, et l'autre pour le supprimer.

J'ai aimé Free Disk Analyzer plus que tout autre programme. Lors du processus d'installation, un choix de 5 langues est proposé, le russe est présent. L'analyseur de disque gratuit affiche les disques sur le côté gauche de la fenêtre, similaire à l'Explorateur Windows, ce qui vous permet de naviguer rapidement vers le dossier ou le fichier souhaité. La partie droite de la fenêtre affiche tous les dossiers et fichiers imbriqués dans le dossier ou le lecteur sélectionné, la taille et le pourcentage d'espace disque utilisé par le dossier ou le fichier. Les onglets en bas de la fenêtre vous permettent de sélectionner et d'afficher rapidement les fichiers ou dossiers les plus volumineux. Vous pouvez gérer vos fichiers directement dans le programme de la même manière que dans l'Explorateur Windows. Parmi les fonctionnalités supplémentaires, il convient de noter le lancement du programme de désinstallation, ainsi que le menu des paramètres, qui vous permet de filtrer uniquement certains fichiers :

Si vous avez déjà eu des problèmes de "perte" d'espace disque, dites-nous comment et avec quels programmes (ou actions) vous les avez résolus.
La taille des disques durs modernes est calculée en téraoctets, mais l'espace libre sur eux est toujours en train de disparaître quelque part. Et si vous êtes propriétaire d'un disque SSD à grande vitesse, mais beaucoup moins volumineux, la situation peut devenir complètement catastrophique.
À l'aide de ces trois programmes, vous pouvez évaluer visuellement l'espace occupé sur le disque et l'espace qu'il occupe, et prendre une décision concernant son nettoyage.
Le nettoyeur le plus populaire pour Windows a dans son arsenal un outil spécial pour trouver des fichiers volumineux. Il se trouve dans la section "Service" et s'appelle "Analyse de disque".
L'utilisation de l'espace disque est illustrée par un graphique à secteurs montrant la répartition entre les principaux types de fichiers - images, documents, vidéos. Vous trouverez ci-dessous un tableau avec des informations détaillées sur chaque type.

Après lancement et évaluation préliminaire de la plénitude du disque dur, WinDirStat délivre une cartographie complète de son état. Il se compose de différents carrés, dont la taille correspond à la taille du fichier et la couleur - à son type. Cliquer sur n'importe quel élément vous permet de connaître sa taille exacte et son emplacement sur le disque. À l'aide des boutons de la barre d'outils, vous pouvez supprimer n'importe quel fichier ou l'afficher dans le gestionnaire de fichiers.

SpaceSniffer est une excellente alternative à CCleaner et WinDirStat. Cette application gratuite peut afficher une carte d'utilisation du disque similaire à l'utilitaire précédent. Cependant, ici, vous pouvez facilement régler la profondeur de visualisation et la quantité de détails affichés. Cela permet de voir d'abord les répertoires les plus volumineux, puis de plonger plus profondément dans les entrailles du système de fichiers jusqu'à ce que vous atteigniez les plus petits fichiers.