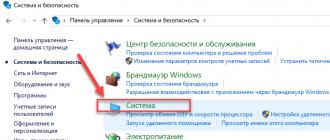Vous avez probablement entendu parler d'un utilitaire aussi utile que sfc. Dans le cadre de Windows, il vous permet de vérifier les incohérences des fichiers système avec la version d'origine, ce qui est très utile lorsque les fichiers système d'origine ont été remplacés par un installateur véreux, un virus malveillant ou un utilisateur négligent. Bien sûr, Windows Vista et Windows 7 ont porté la sécurité du système et la protection des fichiers à un nouveau niveau et réduit la probabilité d'usurpation des fichiers système. Réduit, mais pas exclu, et il est très difficile de se protéger de l'esprit curieux et de la curiosité de l'utilisateur.
Par conséquent, si, à la suite de certaines actions, votre système refuse de démarrer et que vous soupçonnez (ou même croyez fermement) qu'il s'agit de remplacer un fichier système important par une instance corrompue, vous pouvez exécuter vérification de l'intégrité des fichiers système à l'aide de WinRE (Windows Recovery Environment), à droite sur le système "tombé".
Exécution de l'utilitaire sfc.exe à partir de l'environnement de récupération Windows 7
1. Insérez votre disque d'installation de Windows 7 dans votre lecteur de DVD et démarrez à partir du DVD. Attendez que cette fenêtre apparaisse :
Réglez la disposition du clavier sur "US" et cliquez sur "Suivant".
2. Dans la fenêtre suivante, cliquez sur Restauration du système. 
3. Sélectionnez maintenant l'instance endommagée de Windows 7 dans la liste et cliquez sur Suivant. J'en ai un.
4. Lancer l'invite de commande 
Pour vérifier et restaurer un fichier spécifique, taper
sfc /scanfile=X:\windows\explorer.exe /offbootdir=X:\ /offwindir=X:\windows
Remplacez X : par la lettre de la partition où se trouve votre système.
Pour vérifier complètement tous les fichiers du système d'exploitation, exécutez la commande
sfc /scannow /offbootdir=X:\ /offwindir=X:\windows 
Vous ne vous y trompez pas, la vérification peut vraiment prendre un certain temps, dans mon cas elle a duré environ 7 minutes. Une fois terminé, l'utilitaire affichera le chemin d'accès au journal de son travail et vous dira ce qu'il a fait avec les fichiers système.
Toutes les erreurs ne sont pas exprimées dans les fenêtres qui apparaissent sur le bureau et l'impossibilité d'effectuer une action. Bien plus souvent, ils s'accumulent imperceptiblement sur votre ordinateur et ralentissent progressivement son fonctionnement. Périodiquement, il vaut la peine de vérifier l'appareil pour d'éventuelles erreurs, et pas seulement le système, mais aussi le disque dur et le registre. Toutes les méthodes décrites ci-dessous incluent la correction automatique des défauts trouvés.
Comment vérifier l'intégrité et les erreurs du système
À la suite d'un arrêt incorrect de l'ordinateur, d'une exposition à des virus et à d'autres situations problématiques, les fichiers système peuvent être endommagés ou modifiés. En règle générale, les conséquences de cela se traduisent par des problèmes lors du démarrage de programmes individuels ou de la mise sous tension de l'ordinateur, mais elles peuvent parfois être invisibles pour l'utilisateur. Analyser l'intégrité du système est la première chose que nous vous recommandons de faire lorsque vous rencontrez des problèmes avec Windows 10.
Via la commande sfc
C'est le principal moyen de vérifier l'intégrité du système d'exploitation. Il est destiné aux cas de problèmes de performances de l'ordinateur. Grâce à la commande sfc, seule une analyse superficielle est effectuée, à l'aide de laquelle il ne sera pas possible de trouver et de corriger toutes les erreurs possibles. Cependant, cette méthode est assez rapide et est idéale pour les analyses informatiques préventives. Une analyse plus approfondie est possible grâce à l'utilitaire DISM, qui est décrit ci-dessous.
La commande sfc ne peut pas corriger les erreurs dans les fichiers actuellement utilisés par le système. Si vous recevez une notification concernant de tels échecs, assurez-vous d'exécuter l'utilitaire DISM.
Via l'utilitaire DISM
L'utilitaire DISM effectue une analyse complète du système à la recherche d'erreurs et de violations d'intégrité. L'analyse lancée par celui-ci dure assez longtemps, mais elle vous permet d'identifier et de corriger toutes les violations du système. Internet est requis pour la vérification.
Avant de démarrer l'utilitaire, désactivez l'antivirus et tous les programmes en cours d'exécution, et essayez de ne pas utiliser l'ordinateur pendant l'analyse.
Ouvrez l'invite de commande en tant qu'administrateur et tapez dism /Online /Cleanup-Image /RestoreHealth.
 Pour une analyse complète de l'intégrité du système, entrez la commande dism /Online /Cleanup-Image /RestoreHealth sur la ligne de commande
Pour une analyse complète de l'intégrité du système, entrez la commande dism /Online /Cleanup-Image /RestoreHealth sur la ligne de commande Il existe quelques commandes supplémentaires de cet utilitaire qui pourraient vous être utiles :
- dism /Online /Cleanup-Image /CheckHealth pour obtenir des informations sur l'état et la présence de dommages aux composants Windows ;
- dism /Online /Cleanup-Image /ScanHealth pour vérifier l'intégrité et la corruption du magasin de composants.
Comment vérifier le disque dur pour les erreurs
Toutes les données écrites sur l'ordinateur sont divisées en petits fragments, qui sont placés sur des secteurs du disque dur. Pendant le fonctionnement de l'ordinateur, ces secteurs peuvent être endommagés. Les secteurs défectueux sont des "erreurs" de disque dur. Lorsque le disque dur essaie de lire des informations à partir d'un secteur défectueux, le processus de lecture "s'arrête". Il en résulte une mise sous tension inutilement longue de l'ordinateur et le lancement de certains programmes.
Vous ne pouvez pas réparer les secteurs défectueux, mais vous pouvez empêcher le disque dur de fonctionner avec eux. Le processus de recherche et d'élimination de ces secteurs est appelé défragmentation. Même si aucune erreur n'est détectée, à la suite de la défragmentation, l'espace sur le disque dur deviendra plus ordonné, ce qui accélérera également le processus de lecture des informations.
A travers "l'explorateur"
C'est le principal moyen de vérifier le disque dur. Windows 10 devrait le faire automatiquement, à l'insu de l'utilisateur, afin de maintenir le disque dur en ordre. La défragmentation vous prendra environ une heure, il est donc préférable de la laisser toute la nuit.

Via le "Panneau de configuration" (diagnostics de stockage)
Beaucoup pensent à tort que grâce à l'utilitaire de diagnostic de stockage, vous pouvez analyser le disque dur. En fait, ce n'est pas le cas. L'utilitaire de diagnostic du stockage est bien présent sur le disque dur, mais il démarre automatiquement, et vous ne pourrez pas faire d'analyse par son intermédiaire. De cette façon, vous ne pouvez connaître que les résultats de la dernière vérification de l'état du disque dur.
Si vous voulez juste analyser, utilisez la méthode précédente, mais au lieu de "Optimiser", cliquez sur "Analyser".

Via la ligne de commande
Cette méthode élimine la restauration de l'ordre sur le disque dur, qui est effectuée lors d'une défragmentation normale. Cela rend le processus beaucoup plus rapide. Il est recommandé de corriger les erreurs de cette manière si vous avez besoin de récupérer rapidement des informations à partir de secteurs défectueux.

Pour vérifier sans utiliser Internet, utilisez la commande chkdsk C: /F /R /offlinescanandfix.
Via PowerShell
Windows PowerShell est un nouveau shell puissant pour la ligne de commande. Elle fait la même chose que son prédécesseur, mais a beaucoup plus de pouvoirs. PowerShell vous permet d'effectuer rapidement et facilement les actions difficiles ou impossibles pour une ligne de commande conventionnelle. Dans notre cas, cela permettra d'éviter d'avoir à redémarrer l'ordinateur pour vérifier les secteurs en cours d'utilisation.

Pour vérifier sans utiliser Internet, utilisez la commande Repair-Volume -DriveLetter C -OfflineScanAndFix.
Vidéo : comment rechercher des erreurs sur un disque dur
Comment vérifier le registre pour les erreurs
Le registre Windows est une base de données complexe du système d'exploitation qui stocke tous les paramètres, modifications, informations sur l'ordinateur et les programmes installés. En cas d'erreur de registre, les conséquences peuvent être très différentes : d'un écran bleu lorsque vous l'allumez et que le système est complètement inopérant, à un raccourci inamovible et autres bagatelles.
La caractéristique la plus ennuyeuse des erreurs de registre est leur superposition. Une erreur mineure dans le registre peut en entraîner plusieurs autres, qui auront finalement de tristes conséquences. C'est pourquoi il est extrêmement important d'analyser régulièrement votre registre à la recherche d'erreurs et de les corriger tôt pour que votre ordinateur fonctionne à pleine vitesse.
Via intégré
Windows 10 dispose d'un utilitaire intégré pour vérifier l'intégrité du registre, mais il est plutôt faible et ne trouve pas la plupart des erreurs. Votre meilleur pari est d'utiliser l'un des programmes tiers décrits ci-dessous.
Seules les erreurs critiques peuvent être corrigées de cette manière : de nombreux dysfonctionnements du registre resteront intacts.
Ouvrez une invite de commande en tant qu'administrateur, tapez scanreg /fix et appuyez sur Entrée.
 Entrez la commande scanreg /fix pour vérifier le registre via l'utilitaire intégré de Windows 10
Entrez la commande scanreg /fix pour vérifier le registre via l'utilitaire intégré de Windows 10 Via CCleaner
CCleaner est le programme de nettoyage informatique le plus populaire et le plus fiable. Il est conçu pour nettoyer les débris des endroits difficiles d'accès que le système lui-même ne peut pas atteindre. Cependant, CCleaner méritait sa popularité précisément pour sa fonction de nettoyage du registre, qui vous permet de trouver et d'écraser rapidement les erreurs de registre sans affecter quoi que ce soit d'important.

Via Glary Utilitaires
Glary Utilities est un programme très fonctionnel qui s'exécutera dans la barre d'état et gardera votre ordinateur propre et bien rangé. Le nettoyage du registre n'est qu'une des fonctionnalités disponibles pour améliorer votre ordinateur. Glary Utilities peut sembler intrusif pour beaucoup, mais pour les utilisateurs inexpérimentés, ce sera un assistant très utile.

Via le nettoyeur de registre Wise
Wise Registry Cleaner est un programme conçu non seulement pour traiter le registre, mais aussi pour le nettoyer complètement des paramètres obsolètes et non réclamés. Le nettoyage du registre avec Wise Registry Cleaner est assez sérieux et peut affecter des fichiers importants que le programme semble superflu. La première fois que vous exécutez Wise Registry Cleaner, vous serez invité à sauvegarder votre registre, ce que vous feriez mieux d'accepter. Si des fichiers importants sont affectés, vous pouvez toujours revenir en arrière.
Wise Registry Cleaner est disponible uniquement sur la version anglaise du site officiel : lorsque vous changez la langue de la page en russe, un autre programme Wise Care 365 vous sera proposé.

Même si vous ne voyez aucune erreur sur votre ordinateur, il est préférable de l'analyser périodiquement. Cela assurera le bon fonctionnement de votre système et aidera à résoudre la plupart des problèmes avant qu'ils ne deviennent perceptibles.
Peu de gens savent que les fichiers système de Windows peuvent être vérifiés à l'aide d'un outil spécial. commandes sfc /scannow. Essayons de comprendre dans quels cas l'utilisation de cette commande peut être utile.
Si vous soupçonnez que les fichiers système sont corrompus, modifiés ou manquants dans Winodws 7 et Windows 8 vous pouvez vérifier les fichiers système à l'aide de l'outil intégré du système d'exploitation.
Ainsi, afin de Vérifier l'intégrité des fichiers du système d'exploitation vous devez exécuter l'utilitaire de numérisation. Pour ça.
1. Lancez une invite de commande. Appuyez sur la combinaison de touches Win + R, dans la fenêtre qui s'ouvre, tapez commande. Une fenêtre de ligne de commande s'ouvrira. Si vous avez Windows 8.1, appuyez sur les touches Win + X et lancez "Invite de commandes (Admin)" dans le menu qui apparaît.
2. Sur la ligne de commande, tapez sfc/scannow. L'utilitaire Windows System Checker se lance. Cet utilitaire vérifiera les fichiers Windows et corrigera oshiyuki si possible.
Il y a aussi une note très importante! Si le système a trouvé des fichiers corrompus lors de l'analyse prendre la ligne de commande : dism /online /cleanup-image /restorehealth et attendez que les fichiers manquants soient téléchargés et installés !

Utilisation avancée de l'utilitaire SFC /SCANNOW
Liste complète des paramètres, avec lequel vous pouvez exécuter cette commande est la suivante :
SFC
Pourquoi est-ce?
Vous ne pouvez exécuter que le vérificateur de fichiers système sans les corriger avec sfc /verifyonly
-Il est possible de vérifier et de réparer un seul fichier système en exécutant la commande sfc /scanfile=path_to_file (ou verifyfile si vous n'avez pas besoin de le réparer).
-Pour vérifier les fichiers système pas sur Windows actuel(et, par exemple, sur un autre disque dur) vous pouvez utiliser sfc /scannow /offwindir=path_to_windows_folder
Ces fonctionnalités seront utiles, par exemple, si vous savez dans quel fichier particulier se situe le problème, ou si vous avez besoin de vérifier le système sur un autre lecteur.
Lors de l'utilisation de l'utilitaire Vérificateur des fichiers système, vous pouvez rencontrer certains problèmes et erreurs.
Par exemple, lorsque vous exécutez sfc /scannow, vous verrez un message indiquant que "Windows Resource Protection ne peut pas démarrer le service de réparation", vérifiez que le service "Windows Modules Installer" est activé et que le type de démarrage est défini sur "Manuel".
Si vous avez modifié des fichiers dans votre système, par exemple, vous avez changé les icônes dans l'Explorateur ou autre chose, l'exécution d'une vérification de correction automatique ramènera les fichiers à leur forme d'origine. En outre, le correctif peut ramener l'assemblage modifié de Windows à sa forme d'origine.
Il peut s'avérer que sfc /scannow ne parviendra pas à corriger les erreurs dans les fichiers système, auquel cas vous pouvez taper sur la ligne de commande :
findstr /c:"" %windir%\Logs\CBS\CBS.log >"%userprofile%\Desktop\sfc.txt"
Créer un journal de vérification des fichiers système
Cette commande créera un fichier texte sfc.txt sur le bureau avec une liste de fichiers qui n'ont pas pu être réparés.

Si vous en avez besoin, vous pouvez copier les fichiers nécessaires à partir d'un autre ordinateur avec la même version de Windows ou à partir d'une distribution de système d'exploitation. (ce qui est plus préférable).
Le problème de fonctionnement instable de Windows 7 est souvent associé à des dommages ou à la suppression de fichiers système, par exemple après la réinstallation ou l'installation d'un programme infecté. Ce n'est pas le problème le plus difficile - il existe de nombreuses façons de restaurer des données à l'aide d'outils de système d'exploitation standard ou manuellement. Nous examinerons ci-dessous les options les plus simples et les plus efficaces.
Retour au dernier état stable
Par défaut, la protection est active dans toutes les partitions système de Windows. Il est chargé de créer des points de contrôle spéciaux contenant des informations sur la configuration et les fichiers système de l'environnement avant de le modifier - en installant des applications, des pilotes et des mises à jour. De plus, des points de restauration sont créés sans raison par le système à intervalles réguliers ou par l'utilisateur lui-même.
Si des problèmes ont commencé à apparaître relativement récemment et que vous vous souvenez de la date approximative de leur apparition, la meilleure solution consiste à restaurer le système d'exploitation au moment où aucune défaillance n'a été observée pendant le fonctionnement du système d'exploitation.
Dans un environnement de travail, c'est très facile à faire :
Il ne reste plus qu'à redémarrer, après quoi les fichiers système endommagés seront remplacés par les versions de travail précédentes.
Si Windows ne démarre pas
Même si les dommages causés aux données système sont si graves que le système d'exploitation ne peut pas démarrer tout seul, il est possible d'utiliser des points de restauration :

L'utilitaire de sélection de point de contrôle correspondant démarrera, avec lequel vous devez travailler de la manière décrite précédemment.
Si appuyer sur F8 n'ouvre pas la fenêtre des options de démarrage, vous ne pouvez accéder à l'environnement de récupération qu'en utilisant le disque de démarrage/d'installation.
Utilisation de l'utilitaire SFC standard
Cette application vérifie et répare les principaux fichiers système du système d'exploitation. Il peut également être exécuté sur la ligne de commande à partir d'un disque de démarrage, à partir de la fenêtre des options de démarrage après avoir appuyé sur F8 et à partir d'un système en cours d'exécution. La dernière option est la plus simple :

Une fois l'opération terminée, SFC vous informera des résultats - les données corrompues doivent être détectées et corrigées.
Restauration manuelle des données
Parfois, les méthodes décrites ci-dessus ne peuvent pas résoudre le problème. Par exemple, lors de la mise à jour de DirectX à partir de distributions fournies avec diverses applications, les DLL sont souvent perdues. Par conséquent, essayez toujours de mettre à jour DirectX depuis le bureau. Microsoft, et si le problème s'est déjà produit, alors si une nouvelle version est disponible, toutes les DLL seront mises à jour automatiquement après l'installation d'un nouveau package de composants à partir du site http://www.microsoft.com/en-us/download/ confirmation.aspx?id=35.
S'il n'y a pas de nouvelle version sur la page spécifiée, toute DLL provenant d'une autre source peut être transférée vous-même sur votre système. Les bibliothèques sont stockées dans les répertoires suivants :
- pour Windows 7×32 - dans le dossier C:\Windows\System32 ;
- pour Windows 7×64 - dans le répertoire C:\Windows\SysWOW64.
Si, lorsque vous lancez une application, une fenêtre apparaît vous informant qu'une DLL est manquante, et que le programme d'installation du site Web de Microsoft signale que votre système dispose de la dernière version des bibliothèques et ne met pas à jour les composants, alors vous pouvez simplement utiliser le moteur de recherche . Recherchez les DLL sur Internet et transférez-les dans les dossiers spécifiés.
Non seulement les DLL, mais également tous les fichiers système corrompus peuvent être extraits de la distribution d'installation de Windows 7. Pour ce faire, il vous suffit de savoir quels fichiers sont endommagés. Souvent, le système d'exploitation lui-même informe l'utilisateur de l'absence de DLL ou d'une erreur d'application, par exemple Explorer.exe. Vous pouvez obtenir des informations vous-même.
Découvrez quelles informations système sont défectueuses
Pour ce faire, vous aurez à nouveau besoin d'une ligne de commande, nous avons déjà décrit comment l'ouvrir. Écrivez ici la commande suivante :
indstr /N :"" %windir%\Logs\CBS\CBS.log >"%userprofile%\Desktop\sfcdetails.txt", où N est la lettre du lecteur.
Appuyez sur Entrée, après quoi sfcdetails.txt sera créé sur le bureau, que vous devez ouvrir et examiner attentivement. Son contenu ressemblera à l'image ci-dessous.
Ici, nous voyons que la bibliothèque endommagée est Accessibility.dll. C'est elle qu'il faudra trouver sur le Web ou indépendamment extraite de la distribution existante de Windows 7 pour la récupération.
Extraire les composants du système d'exploitation de la distribution
En plus du disque d'installation, vous aurez besoin d'une petite application 7-zip gratuite. Avec lui, nous allons travailler avec l'image install.wim située dans le répertoire des sources. La commande est la suivante :

Il ne reste plus qu'à les copier dans le dossier souhaité ou sur une clé USB. Vous pouvez remplacer les données corrompues par celles-ci à l'aide du support d'installation/démarrage ou du LiveCD.
Chaque fois que quelque chose ne va pas avec un ordinateur ou un ordinateur portable, il existe un certain nombre d'outils de dépannage que vous pouvez suivre pour essayer de résoudre le problème. Windows 10/8/7 dispose de plusieurs commandes intégrées que vous pouvez utiliser pour rechercher et réparer les fichiers système corrompus qui causent des problèmes lorsqu'ils sont modifiés au fil du temps. Une façon de résoudre les problèmes liés à Windows consiste à vérifier le système et à restaurer les fichiers système. Il peut aider avec tous les types de problèmes tels que le système lent, l'écran bleu de la mort, les pannes de courant soudaines et les pannes du système.
Voyons comment exécuter le vérificateur de fichiers système sous Windows en utilisant ligne de commande cmd Et PowerShell, des commandes telles que sfc/scannow et outil DISME. Je tiens à préciser que pour mettre à jour la mise à jour anniversaire de Windows 10, il sera préférable d'utiliser les méthodes avec PowerShell.
Vérification et restauration des fichiers système via CMD
Le vérificateur de fichiers système analyse votre PC à la recherche de toute corruption ou modification des fichiers système qui pourraient autrement interférer avec le fonctionnement normal de votre PC. À partir de là, il remplace le fichier par la version correcte pour que tout fonctionne correctement. À l'aide de la ligne de commande, vous pouvez essayer d'analyser et de restaurer les fichiers système des derniers systèmes d'exploitation tels que Windows 10/8/7/Vista. Prenons deux équipes sfc/scannow et DISM en utilisant cmd.
1.
- Exécutez l'invite de commande (CMD) en tant qu'administrateur. Cliquez sur "rechercher" et écrivez simplement "cmd" ou "invite de commande", puis faites un clic droit dessus et exécutez en tant qu'administrateur.
- Définir une commande sfc/scannow et attendez que le processus se termine.

Note: Après analyse de votre système, l'un des trois résultats sera renvoyé :
- Il n'y aura pas d'erreurs de fichier système.
- Il y aura des erreurs de fichiers système et Windows les réparera automatiquement.
- Windows a trouvé des erreurs mais ne peut pas en réparer certaines.
Si l'option 3 indique qu'une erreur a été détectée et que le système ne peut pas récupérer, répétez la procédure. Je vous conseille de désactiver le cryptage et, s'ils sont disponibles au moment de la vérification. Rien n'a réussi ? Nous passons ci-dessous.

2. (DISM)
Si ce qui précède ne fonctionne pas en mode sans échec, il existe un dernier moyen de vérifier la corruption des fichiers système et de les réparer. Nous utilisons l'outil Deployment Image and Service Management (DISM). L'équipe travaille avec les systèmes Windows 8/8.1/10. Ouvrez l'arrière et utilisez la commande suivante :
Le processus peut prendre beaucoup de temps avec le gel de la barre de pourcentage. Lorsque vous avez terminé, redémarrez votre ordinateur et redémarrez sfc/scannow pour vous assurer qu'il n'y a pas d'erreurs ou que l'erreur a disparu.

Vérification et restauration des fichiers système viaPowerShell
Nous utiliserons Windows PowerShell pour vous montrer comment utiliser le service de maintenance et de gestion. DISME pour analyser et réparer les fichiers système corrompus dans Windows 10. Cette méthode sera plus efficace pour la mise à jour anniversaire de Windows 10 que la ligne de commande.
1. Utilisation de l'outil de vérification des fichiers système (SFC)
- Courir PowerShell au nom de l'administrateur. Cliquez sur "rechercher" et tapez windows powershell, puis faites un clic droit et sélectionnez en tant qu'administrateur.

- Tapez dans la fenêtre PowerShell la commande sfc/scannow. Si l'analyse détecte des problèmes, Windows essaiera de les résoudre. Si Windows n'est pas en mesure de les réparer, il vous avertira que des recherches et des actions supplémentaires sont nécessaires. Faites défiler vers le bas si vous trouvez des erreurs.

2. Utilisation de l'image de déploiement et de l'outil de gestion des services (DISM)
L'analyse DISM trouve les fichiers système corrompus et Windows essaiera de les réparer et vous donnera un rapport de progression à la fin. Si Windows ne trouve pas les fichiers nécessaires pour réparer les fichiers système corrompus, vous recevrez également des informations sur la marche à suivre, avec un lien vers le site Web de Microsoft et des options de dépannage. Exécutez la commande ci-dessous dans la fenêtre PowerShell.
DISM / EN LIGNE / NETTOYAGE-IMAGE / RESTOREHEALTH
Si DISM a tout corrigé ou n'a révélé aucune erreur, redémarrez l'ordinateur portable, l'ordinateur et relancez-le pour vérifier sfc/scannow.