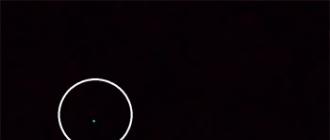Afin de vous protéger complètement de diverses mauvaises surprises, vous pouvez recommander cette procédure de vérification du téléviseur avant de l'acheter. Voici des conseils qui vous permettent de vérifier le téléviseur dans un magasin, et vous pouvez vous limiter à ceux qui conviennent à votre situation. Et vous pouvez contourner ces moments difficiles à mettre en œuvre pour vous. L'essentiel est que vous voyiez un téléviseur fonctionnel et que vous puissiez évaluer la qualité de l'image de vos propres yeux.
Inspection externe à l'achat
D'abord vérifiez l'emballage pour tout dommage(bosses, rafales), si pendant le transport il y avait toutes sortes de coups sur l'emballage, alors le téléviseur l'a reçu. Vérifiez ensuite la disponibilité de tous les documents correctement remplis, tels qu'un passeport pour l'appareil, une carte de garantie. Le coupon doit être correctement renseigné par le vendeur (durée de garantie, date de vente, sceau), le numéro de série figurant sur le coupon doit correspondre au numéro inscrit sur le téléviseur.
Vérification de l'état externe du téléviseur et de la télécommande. Recherchez les éraflures, les éclats, les fissures, etc. Les vis au dos du téléviseur ne doivent pas être trafiquées, sinon votre téléviseur était déjà en vente et en réparation.
Par nom de modèle, numéro de série et code produit, vous pouvez savoir où et quand ce téléviseur a été fabriqué et pour quel pays.
Encore plus des informations détaillées telles que la durée de fonctionnement, le nombre d'inclusions peuvent être trouvées dans le menu de service. Mais il vaut mieux ne pas entrer vous-même dans ce menu si vous ne savez pas de quoi il s'agit. Il est destiné aux professionnels et le magasin n’est pas obligé de le inclure pour vous. Un travail incorrect avec le menu de service peut entraîner une inopérabilité totale du téléviseur. Pour accéder à ce menu, vous devez saisir un certain ensemble de caractères, qui dépend de la marque et du modèle de l'appareil.
Après cela, vous pouvez allumer le téléviseur et vérifier son fonctionnement., le bon fonctionnement de la télécommande, le travail avec des sources externes (clés USB, lecteurs, etc.). Vous pouvez emporter votre propre clé USB, après y avoir enregistré des vidéos haute résolution et des photos pour vérifier les pixels morts.
Vérifier les pixels morts
Lors de la formation d’une image sur un écran de télévision, tous les pixels de l’écran doivent être impliqués. Avec une résolution d'écran Full HD, l'ensemble du champ d'affichage est constitué de 1 920 x 1 080 pixels, soit un peu plus de 2 millions de points.
Et chaque point est formé de trois sous-pixels (rouge, vert, bleu). Certaines entreprises peuvent ajouter un quatrième sous-pixel pour une meilleure reproduction des couleurs. Si l'un de ces sous-pixels cesse de fonctionner correctement, le point sur l'écran brillera d'une mauvaise couleur.
Selon les règles, un certain nombre de pixels non fonctionnels sont autorisés, différentes normes autorisent un nombre différent de pixels défectueux. Ainsi, après avoir déterminé chez vous ce défaut sous la forme d'un ou deux pixels non fonctionnels, vous ne pourrez pas restituer le téléviseur, il est donc préférable de faire cette vérification avant d'acheter.
Pour rechercher des pixels défectueux, vous devez soumettre une image avec une image spécifique à l'écran et examiner l'écran de près.. Vous pouvez également utiliser une loupe. Vous devez rechercher un pixel qui brille d’une couleur différente de tous les autres. La résolution de l'image doit correspondre exactement à la résolution de l'écran.
Les pixels totalement non fonctionnels, ceux qui ne répondent pas à un signal et sont dans une position constante, se retrouvent dans une image homogène (remplie d'une seule couleur). Alternativement, des images blanches, noires et de couleurs primaires (rouge, bleu, vert) sont affichées sur l'écran et recherchent des pixels d'une couleur différente.
Il existe de tels pixels défectueux qui commencent à mal fonctionner lorsque la matrice est chauffée. Vous pouvez les identifier après que le téléviseur soit allumé pendant un certain temps.
Il y a des pixels qui ne fonctionnent pas correctement en fonction du travail des sous-pixels voisins. Vous pouvez détecter de tels défauts si vous affichez une image sur l'écran sous la forme d'un motif en damier, de rayures colorées, de dégradés ou d'une grille. Les pixels qui fonctionnent mal se démarqueront de la structure globale de l'image.
Les images nécessaires pour vérifier l'image sur le téléviseur peuvent être téléchargées. La résolution des images de test est de 1920 x 1080 pixels.
Pour tester les images des téléviseurs Ultra HD 4K.
Comment utiliser les données d'image peut être lu.
Éclairage de l'écran non uniforme
Lorsqu'un signal vidéo avec un remplissage de couleur uniforme (coloré d'une seule couleur) est appliqué à l'entrée TV, cette couleur doit être sur l'écran sans aucune nuance de couleur. Mais, en raison des caractéristiques technologiques de la fabrication des écrans avec rétroéclairage LED, il est difficile d'obtenir un éclairage aussi uniforme. C'est pourquoi il est souhaitable de vérifier l'uniformité du champ de couleur avant même l'achat. En règle générale, un tel défaut n'est pas considéré comme une panne et le téléviseur ne peut pas être retourné ou réparé.
De tels défauts d'écran sont appelés bandes, éblouissement et teinte..
La teinte peut être traduite par « ton de couleur » et elle montre à quel point la couleur blanche est correctement affichée à l'écran. Lorsque vous regardez une vidéo ordinaire, vous ne verrez peut-être pas ce défaut, car l'image y change constamment. Mais si l’image est statique, les interférences peuvent être très perceptibles et interférer avec la visualisation normale.
Pour détecter une teinte, vous devez soumettre un champ blanc ou gris à l'écran. Des interférences sous forme de rayures, taches et autres formes, peintes dans un ton différent, sur un fond uniforme peuvent indiquer la présence d'un défaut de teinte. Ces interférences sont généralement de couleur rose ou verdâtre et se situent plus près des bords de l’écran.
Si le défaut est très visible, il est préférable de choisir un autre téléviseur.
 La teinte est grande et bien visible
La teinte est grande et bien visible  Teinte du niveau d'interférence admissible
Teinte du niveau d'interférence admissible Les bandes apparaissent sous forme de bandes d'une couleur différente sur l'écran. Lorsque vous regardez des émissions de télévision normales, cela sera visible dans des zones uniformes lorsque vous déplacez la caméra. Pour identifier ce défaut dans le magasin, appliquez un champ uniforme de n'importe quelle couleur (gris, vert, violet) de la clé USB à l'écran.
 Niveau de bande non valide
Niveau de bande non valide Les lumières ne peuvent être installées que sur les téléviseurs LED. Pour évaluer la qualité de l'affichage par le niveau de rétroéclairage, vous devez le faire dans une pièce complètement sombre (éteindre les lumières et rideaux les fenêtres). Dans le même temps, vous devez sélectionner le niveau de rétroéclairage maximum sur le téléviseur, pour cela vous pouvez sélectionner le mode approprié (il peut être appelé "lumineux", "dynamique" ou d'une autre manière). Vous devez désactiver les modes d'amélioration de l'image tels que le rétroéclairage dynamique, le réglage du niveau de noir, l'éco-capteur et autres. Ceci est fait pour que le téléviseur n'ajuste pas le rétroéclairage lors de la vérification.
Mais même avec cela, des erreurs peuvent survenir en raison de l'automatisme du récepteur de télévision lorsqu'une image complètement noire est soumise. Après tout, avec une image noire, le téléviseur éteint le rétroéclairage. Ainsi, pour détecter les hautes lumières, il est préférable de présenter une image noire avec quelques éléments clairs, par exemple des titres blancs sur fond noir à la fin du film.
Ensuite, à distance, recherchez les reflets de l’écran, notamment dans les coins. Quelques un éblouissement minimal est tout à fait acceptable pour une visualisation normale.
 Niveau de lumière illégal
Niveau de lumière illégal Trouver un téléviseur LED totalement exempt de ces défauts (teinte, bandes, éblouissement) a peu de chances de réussir, mais vous devez choisir un modèle avec un niveau minimum de ces interférences.
Tout dysfonctionnement dans le fonctionnement des équipements est extrêmement désagréable et entraîne souvent des conséquences graves, pouvant aller jusqu'à une perte totale de performances. Pour détecter rapidement les problèmes et prévenir d'éventuelles difficultés à l'avenir, il est logique d'utiliser un logiciel spécialisé. Les représentants les plus dignes de cette catégorie de logiciels sont présentés dans ce document.
Un logiciel gratuit de développeurs russes, qui contient tous les tests nécessaires qui vous permettent d'effectuer un diagnostic complet de toutes les caractéristiques les plus importantes du moniteur. Ceux-ci incluent l'affichage des couleurs, différents niveaux de luminosité et des images contrastées.

De plus, dans la fenêtre principale du programme, vous pouvez obtenir des informations générales sur tous les appareils responsables de l'affichage graphique.
Test du moniteur PassMark
Ce représentant de la catégorie de logiciels décrite diffère du précédent principalement en ce qu'il existe des tests complets qui permettent de vérifier le plus rapidement et le plus complètement les performances du moniteur.

Une autre fonctionnalité très importante de PassMark MonitorTest est la possibilité de diagnostiquer l'état des écrans tactiles. Cependant, contrairement aux concurrents, ce programme est payant.
Testeur de pixels morts
Ce programme est conçu pour détecter les pixels dits morts. Pour rechercher de tels défauts, des tests similaires à ceux présents chez d'autres représentants de cette catégorie de logiciels sont utilisés.
![]()
Les résultats de la recherche sur le matériel peuvent être envoyés sur le site Internet des développeurs du programme, ce qui, en théorie, peut aider à surveiller les fabricants.
En cas de doute sur le bon fonctionnement du moniteur, il serait judicieux d'utiliser l'un des logiciels décrits ci-dessus. Tous peuvent fournir un niveau de test décent des principaux paramètres et aideront à détecter tout défaut en temps opportun, tout en pouvant encore être corrigés.
Après avoir acheté un moniteur neuf ou d'occasion, vous devez en vérifier les performances. Vous pouvez le faire en suivant ces étapes :
- inspecter le moniteur et les câbles pour déceler tout dommage mécanique ;
- connectez le moniteur à un PC Windows et allumez-le. Un moniteur fonctionnel, même neuf, peut avoir des pixels morts.
Pixel - le plus petit composant de l'écran ; la diagonale du moniteur dépend du nombre de ces éléments. Les pixels sont responsables du rendu des couleurs et de l’affichage de l’image dans son ensemble. Un pixel mort est un pixel qui brûle continuellement. La couleur de ce pixel peut être différente : blanc, rouge, bleu ou vert. Un pixel peut ne pas brûler du tout ou présenter d'autres défauts. Toute une zone de pixels cassés est également possible.
Vous pouvez acheter un moniteur avec des pixels cassés même dans les grands magasins. Idéalement, vous devez exiger un contrôle de santé immédiatement en magasin, mais si vous ne l'avez pas fait, vous devez le vérifier dès que possible.
Une fois le programme lancé, vous verrez plusieurs boutons avec différents tests.
Le test des couleurs primaires vous aidera à vérifier si tous les pixels affichent les couleurs rouge, blanc, noir, bleu, vert et rose.
Ainsi, il est possible de détecter la présence de pixels morts. Si vous le souhaitez, vous pouvez utiliser le reste des tests, qui mesureront d'autres indicateurs de performances du moniteur.
Le test de bruit permet de vérifier leur présence ou leur absence.

Le test des niveaux de gris détermine si toutes les nuances de gris (c'est-à-dire les couleurs du blanc au noir) s'affichent correctement.


Le test RVB sera principalement utile aux personnes travaillant avec des graphiques et des éditeurs associés.

Ce programme permet de vérifier le moniteur pour les pixels morts, les reflets (il est recommandé de vérifier à l'aide du test de couleur primaire - noir), la teinte (lorsque le moniteur est rempli d'une seule couleur, différentes zones ont des nuances différentes ; il est recommandé de vérifier à l'aide de le test des couleurs primaires - gris).
Est-il possible de vérifier les performances du moniteur directement en magasin ?
En principe, ces conseils conviennent également pour vérifier le moniteur à la maison, afin que tout le monde puisse les utiliser : le propriétaire d'un nouveau moniteur ou celui qui souhaite simplement l'acheter.
Il est peu probable qu'il soit possible de vérifier la présence de pixels morts sur le moniteur, car pour cela, il est nécessaire d'installer un logiciel spécial, ce qui n'est absolument pas rentable pour les employés en termes de temps. Par conséquent, il est fort probable que la présence de pixels morts devra être vérifiée à la maison. En magasin, vous pouvez vérifier :
- Scintillement PWM. Si le moniteur scintille fortement, lorsque vous travaillez derrière, les yeux se fatigueront rapidement et même un mal de tête est possible. Pour vérifier si le moniteur scintille beaucoup, réduisez la luminosité et le contraste dans les paramètres - afin que ce défaut soit clairement visible ;
- artefacts. Pour vous assurer qu'ils sont absents, vous devez exécuter n'importe quelle vidéo dynamique et voir s'il y a des traces après des objets avec un rythme de mouvement rapide. Cela peut également indiquer un dysfonctionnement de la carte vidéo ;
- angles de vision et éblouissement. C'est le plus simple à vérifier, puisqu'il suffit de regarder le moniteur sous différents côtés : droite, gauche, haut et éventuellement même bas. L'éblouissement peut être détecté en braquant une lampe de poche sur le moniteur sous différents angles ;
- des sons. Écoutez pour voir si le moniteur fonctionne silencieusement. Si pendant le fonctionnement, même un faible grincement ou des sons similaires en proviennent, ce n'est pas un indicateur d'un moniteur bien assemblé. Vous pouvez également modifier les paramètres de luminosité et écouter le moniteur.
chopen.net
Le moniteur ne s'allume pas au démarrage de l'ordinateur. Que faire si le moniteur n'affiche pas d'image, mais que le voyant clignote et que l'ordinateur fonctionne
Salut tout le monde!
Aujourd'hui, nous analyserons une telle situation lorsque vous avez allumé votre ordinateur, que le processeur a commencé à fonctionner, mais que le moniteur est resté noir. Bien sûr, ce n’est pas agréable. Certaines personnes ont un sentiment de panique que tout, l'ordinateur a « volé », a besoin d'être réparé ou, en général, devra en acheter un nouveau.
Si vous n'avez jamais rencontré ce problème auparavant, ne vous précipitez pas pour désespérer. Tout n’est pas perdu. Bien sûr, il est clairement impossible de se passer de réparation ou d'acquisition, mais l'ampleur n'est pas aussi grave qu'il y paraît à première vue.
Il peut y avoir plusieurs raisons à ce problème. Mais, conditionnellement, ils peuvent être divisés en deux catégories : soit le problème vient du moniteur, soit du processeur lui-même (et ici cela peut être n'importe quoi).
Lire aussi :
L'ordinateur ne s'allume pas. Ce qu'il faut faire? (Solutions aux problèmes de démarrage (démarrage) de l'ordinateur, du moniteur et du ventilateur bruyant)
Restauration de Windows 10 lorsqu'un écran noir avec un curseur (Windows 10 ne se charge pas au démarrage)
Comment nettoyer votre ordinateur des déchets et accélérer son travail ? (nous rendons le travail d'un ordinateur ou d'un ordinateur portable rapide et clair)
Que faire si l'ordinateur se bloque et que rien ne peut être fait ?
Et maintenant, examinons les causes courantes des problèmes de moniteur...

Comment vérifier les performances du moniteur ?
Commençons donc par le moniteur. Vérifier ses performances est très simple. Nous nous déconnectons de l'unité système et nous connectons à une alimentation conventionnelle. Nous allumons le moniteur. Le voyant power est allumé, l'écran indique "pas de connexion ou vérifier le câble...".
Si vous ne le voyez pas, essayez d'appuyer sur le bouton de menu. Si encore une fois aucun résultat, le moniteur ne peut être que jeté et remplacé par un nouveau. Mais si vous avez vu toutes ces inscriptions, alors vous avez de la chance avec le moniteur. Mais pas de chance avec autre chose. Mais avec quoi, nous regarderons plus loin.
La première chose à faire est la procédure standard en cas de panne : réinitialiser les paramètres du BIOS. Le plus souvent, après cette procédure, de nombreux problèmes sont résolus. Pour effectuer cette opération, éteignez complètement l'ordinateur, même depuis le réseau. Ensuite on ouvre le processeur et sur la carte mère on trouve une batterie ronde.

Nous le retirons pendant quelques minutes, puis nous le réinsérons et allumons l'ordinateur.
Si rien ne se passe après cela, nous inspectons et vérifions l’ensemble de l’unité. Tout d'abord, nous vérifions tous les contacts. Surtout la RAM. Il arrive souvent que ce soit à cause d'elle que l'ordinateur ne s'allume pas. Nous retirons les modules de mémoire. Nous examinons leurs contacts, si nécessaire, puis les nettoyons. Vous pouvez les nettoyer délicatement avec une gomme. Nous réinsérons. Nous vérifions les contacts du câble qui relie le moniteur au processeur.

Nous nettoyons l'ensemble du processeur de la poussière. Emplacements où la mémoire est insérée, ventilateurs. Ils sont généralement très poussiéreux. Vérifiez la connexion de la carte vidéo. Nous sortons et nettoyons également.
Nous supprimons l'alimentation. Il est très obstrué par la poussière. Il doit donc être ouvert et soigneusement nettoyé.

Nous avons donc tout vérifié, nettoyé. Et rien ne fonctionne. Le ventilateur du processeur semble bourdonner - il s'allume. Mais l’écran du moniteur est toujours noir.
La carte vidéo est la raison probable pour laquelle le moniteur n'affiche pas d'image
Il reste une autre option et, très probablement, ce sera vrai : la carte vidéo est grillée. Certes, la probabilité d’un tel échec n’est pas si élevée. Peut-être, bien sûr, que la carte vidéo est entière. Mais dans ce cas, le problème est déjà un peu plus grave : vous devez changer la carte mère elle-même.
Comment vérifier la carte vidéo ? Retirez-le de l'emplacement, vérifiez les contacts et remettez-le en place.

Si vous disposez d'un deuxième ordinateur prenant en charge la carte vidéo en cours de vérification, insérez-le là et allumez-le. Si l'ordinateur démarre normalement, le problème ne vient pas de là. Si rien ne se passe, changez la carte vidéo. Cette option n'est acceptable que si vous savez où vérifier la carte vidéo.
Sinon, il vous faut un maître. En général, si vous possédez un ordinateur de jeu et que vous « sollicitez » fortement la carte vidéo, il est alors recommandé de la diagnostiquer périodiquement afin qu'elle ne s'envole pas au moment le plus inopportun. Pour le diagnostic, il existe un certain nombre de programmes, parmi lesquels l'un des plus populaires est FurMark.
FurMark est un programme spécialement conçu qui effectue des tests de résistance sur les cartes graphiques compatibles avec le package API OpenGL. Une caractéristique de cet utilitaire est un menu de paramètres flexible dans lequel vous pouvez définir de nombreuses fonctions. Le programme comprend les dernières versions des utilitaires supplémentaires GPU-Z et GPU Shark. L'utilisation de FurMark est un bon test des performances d'une carte graphique.
Vérification de l'alimentation
Eh bien, la dernière chose à vérifier est l’alimentation électrique.
Pour ce faire, nous aurons également besoin d’une alimentation électrique fonctionnelle. Nous ouvrons l'ordinateur, déconnectons tous les connecteurs de l'alimentation testée de la carte mère et en connectons un qui fonctionne à la place. Après cela, allumez l'ordinateur. Si tout fonctionne, la raison réside dans l'alimentation électrique. Si rien ne se passe, alors le problème vient de la carte mère et vous devrez la changer.
Voici, en termes généraux, un schéma permettant de vérifier les performances de l'ordinateur lui-même et de ses éléments individuels.
Dans le cas où lorsque vous allumez l'ordinateur, votre moniteur ne s'allume pas, mais le voyant clignote. Astuce, si vous avez allumé l'ordinateur et qu'il ne s'est pas allumé ou que le moniteur ne s'est pas allumé, rallumez-le et écoutez attentivement comment il bourdonne et combien de fois il « grince ».
Par le nombre de grincements, vous pouvez déterminer le code d'erreur. Il existe partout de nombreuses descriptions de ces codes et il ne sera pas difficile de les trouver.
leadinlife.info
Test de l'état de fonctionnement du moniteur
Le moniteur est l'un des composants les plus importants de l'ordinateur, car c'est lui qui est responsable de la beauté de l'image. Quelle que soit la qualité et la puissance de la carte vidéo de votre ordinateur, vous ne pouvez pas vous passer d'un bon moniteur capable de présenter les graphiques dans toute sa splendeur. Mais, outre la qualité du moniteur en termes de caractéristiques, son efficacité est également importante, car tout équipement peut être défectueux ou tomber en panne pour diverses raisons. Dans cet article, nous examinerons de plus près comment vérifier les performances du moniteur, les pixels morts et d'autres problèmes possibles. Commençons. Aller!

Le moniteur est l’un des composants les plus importants d’un ordinateur.
Si vous achetez un moniteur neuf ou d'occasion, assurez-vous de l'inspecter minutieusement. Les conseils ci-dessous vous aideront à identifier les éventuels problèmes et dysfonctionnements.
Commencez par inspecter les câbles. Les dommages courants aux câbles sont l’un des problèmes les plus courants. Si tout est en ordre, connectez le moniteur à l'ordinateur et allumez-le. Gardez à l’esprit que même si l’écran est neuf, il peut y avoir des pixels morts. Vous pouvez les détecter à l'œil nu, mais ce n'est pas la meilleure approche, car il sera très problématique de le faire sur des écrans modernes avec des résolutions élevées et une densité de pixels élevée. Heureusement, il existe des programmes spéciaux qui vous permettent de détecter rapidement et efficacement un défaut. L'utilitaire Tireal TFT Test est l'un des produits logiciels les plus populaires de ce type. Il est très simple de travailler avec ce programme. Exécutez tour à tour chacun des tests disponibles. Il y en a quatre au total. Vous devez commencer par un test des couleurs primaires, qui révélera quels pixels ne s'affichent pas dans la gamme de couleurs principale (rouge, noir, bleu, vert, rose, blanc). En règle générale, ce test est suffisant, mais il ne sera pas superflu de réaliser le reste pour que le test soit le plus efficace et le plus complet possible.

Test TFT de Tireal
Tireal TFT Test vous permet de vérifier l'écran pour l'absence ou la présence de bruit, la qualité de l'affichage de la couleur grise et de toutes ses nuances. Si vous envisagez de travailler sur un ordinateur doté de graphiques, assurez-vous d'exécuter le test RVB. Ce produit logiciel permet de tester entièrement les performances du moniteur, il est donc recommandé d'utiliser au maximum la fonctionnalité Tireal TFT Test.
Malheureusement, il est peu probable qu'il soit possible d'effectuer un test complet directement en magasin. Comme déjà décrit ci-dessus, la détection des pixels morts nécessite un logiciel spécial que personne ne vous fournira probablement en magasin, il vaut donc la peine de vérifier cet aspect à la maison. Mais même en magasin, vous pouvez effectuer des tests assez approfondis.
Commencez par un clin d’œil. Accédez aux paramètres d'affichage et définissez des valeurs inférieures pour la luminosité et le contraste. Cela rendra le scintillement beaucoup plus facile à détecter. Allumez ensuite une vidéo et voyez si des artefacts apparaissent. Les artefacts sont des traces qui se produisent lorsque des objets se déplacent sur l'écran. Ensuite, voyez comment l'image est affichée sous différents angles de vision. Faites briller quelque chose sur l'écran pour voir s'il y a des reflets. Ne négligez pas les sons émis par le moniteur pendant son fonctionnement. Tout bruit incompréhensible ou trop fort indique que ce produit est mal assemblé ou que quelque chose ne fonctionne pas comme il se doit.
Vous savez maintenant comment vérifier les performances du moniteur avec et sans ordinateur directement dans le magasin. Écrivez dans les commentaires si cet article vous a été utile, partagez vos conseils sur ce problème avec d'autres utilisateurs et demandez si quelque chose n'est pas clair.
NastroyVse.ru
Comment vérifier le moniteur
Souvent, lors de l'achat d'un ordinateur, nous accordons plus d'attention à une partie de celui-ci - l'unité système, réduisant ainsi l'importance de l'autre - le moniteur. Mais un moniteur fonctionnant parfaitement, configuré correctement, est très important non seulement pour maintenir l'acuité visuelle, mais également pour un passe-temps confortable devant l'ordinateur. Il est important de vérifier le fonctionnement du moniteur avant de l'acheter et pendant le processus d'utilisation pour vérifier ses paramètres corrects.
Il n'y a généralement aucun problème pour vérifier les défauts externes. Mais comment connaître la présence d'un mariage caché ? Après tout, les défauts les plus courants sont liés au fonctionnement de la matrice du moniteur, par exemple la présence de pixels morts ou une vitesse de réaction lente de la matrice, que vous ne remarquerez pas au premier coup d'œil. À cette fin, des programmes spéciaux ont été développés, ainsi que des services en ligne permettant de tester le moniteur rapidement et avec précision.

L'utilitaire de test TFT est l'un des programmes de test de moniteur les plus populaires. Sa commodité est qu'il ne nécessite pas d'installation, il suffit de télécharger le fichier avec le programme et l'interface est intuitive et simple. Il existe plusieurs tests dans l'arsenal du programme qui doivent être exécutés séquentiellement.

Le premier des tests - "Shaded Screen" - consiste à remplir l'écran alternativement avec différentes couleurs, ce qui vous permet d'identifier les pixels qui ne répondent pas aux changements de couleur - ils brilleront en blanc ou en noir. Les tests suivants sont conçus pour tester la reproduction par le moniteur des gradations de couleurs ("Diagonale", "Dégradé par étapes"), la clarté de l'image ("Lignes", "Grille", "Cercles", "Motifs") et la lisibilité du texte, ainsi que comme la vitesse de réponse de la matrice du moniteur ("Moving Square"). La preuve de la lenteur de réaction de la matrice est la "queue" qui apparaît lorsque le carré est déplacé.

L'inconvénient de l'utilitaire de test TFT est qu'il n'est pas toujours possible de s'inquiéter à l'avance et d'emporter avec vous le programme enregistré sur une clé USB au magasin. Dans une telle situation, la ressource Test de moniteur en ligne vient à la rescousse, dont les possibilités peuvent être utilisées directement en magasin en ouvrant la page web souhaitée.

Il y a un menu sur la page principale dans lequel vous devez choisir comment il vous convient d'effectuer les tests : Fenêtre HTML - la page avec le test s'ouvrira dans l'onglet actuel du navigateur ; HTML FS - une nouvelle fenêtre s'ouvrira ; Mode exécutable - une option qui vous permet de télécharger le programme sur un support physique et ensuite de ne pas utiliser Internet ; Test de décalage d'entrée - conçu pour tester le fonctionnement de deux moniteurs travaillant par paires. Il est également possible de tester un smartphone, une tablette ou une télévision. Exécutez le test et vous verrez immédiatement une échelle en noir et blanc, vous permettant de vérifier comment les niveaux de gris sont affichés. Pour continuer, déplacez le pointeur de la souris vers le haut de l'écran - un menu contextuel apparaîtra avec divers tests. À propos, il existe également une fenêtre d'informations avec des explications pour chaque test, mais uniquement en anglais.

À l'aide de programmes aussi simples, vous pouvez vérifier avec précision sur le moniteur divers défauts et paramètres incorrects.
SovetClub.ru
Le moniteur ne s'allume pas lorsque l'ordinateur est allumé, pourquoi et que faire !
Beaucoup de gens demandent pourquoi le moniteur ne s'allume pas lorsque l'ordinateur est allumé. Que faire et comment le faire. Voyons cela.
Bonjour, chers amis, abonnés et invités du blog. Avez-vous rencontré une situation sur votre chemin où le moniteur ne s'est tout simplement pas allumé lorsque vous avez allumé l'ordinateur ? Les ventilateurs démarrent, les voyants s'allument et le moniteur est comme s'il n'était pas vivant.
Il s’agit d’une cause très courante qui se produit chez de nombreux utilisateurs d’ordinateurs et qui est normale. Le fer est du fer. Notre tâche est de savoir pourquoi cela se produit et ce qui doit être fait pour résoudre rapidement ce problème.
Je voudrais consacrer l'article d'aujourd'hui à ce sujet et répondre à la question de savoir pourquoi le moniteur ne s'allume pas lorsque l'ordinateur est allumé. Le sujet est assez sérieux, alors traitez-le avec compréhension et lisez l'article jusqu'à la fin.
Nous avons déjà parlé d’erreurs de ce type dans certains articles et continuerons de le faire dans les prochains. Par conséquent, afin de ne pas manquer ce matériel, abonnez-vous à la mise à jour du blog.
Eh bien, ce que je voulais dire, je l'ai dit. Par conséquent, vous pouvez commencer à étudier ce problème et à le résoudre. N'oubliez pas de laisser des commentaires, de poser des questions et de vous compléter.
Le moniteur ne s'allume pas
Il existe de nombreuses raisons pour lesquelles cette erreur se produit et de nombreuses solutions. Je vais écrire sur mon cas. Quelles leçons en ai-je tiré, qu’ai-je compris et quelles méthodes d’élimination ai-je trouvées.
Vous savez tous que j'ai deux moniteurs connectés. Quand je suis récemment arrivé de Rostov, je suis venu sur le lieu de travail, je démarre l'ordinateur. L'unité centrale a fonctionné, mais pas les moniteurs. Va te faire foutre, ai-je pensé. Qu'est-ce que je suis supposé faire? Eh bien, il ne se peut pas que deux moniteurs soient tombés en panne en même temps. J'ai commencé à creuser.
Je suis retourné dans le passé et je me suis souvenu qu'avant de partir, j'avais tout coupé, y compris l'électricité de tout l'appartement. Et cela signifie qu'ils ne pouvaient tout simplement pas s'épuiser à cause du stress. Et la dernière fois que j'ai éteint l'unité système, tout a parfaitement fonctionné.
C’est pourquoi la première décision que j’ai prise a bien sûr été d’examiner les contacts. J'ai commencé à éteindre et allumer les cordons qui alimentent le moniteur et l'unité centrale. J'ai même retiré le câble de force, ce qui, à mon avis, pourrait aussi en être la cause. Je ne sais pas pourquoi, mais comme on dit, tout est possible.

Après cela, j'ai retiré la carte vidéo et je l'ai réinsérée. En parallèle, j'ai traité les contacts avec une gomme de bureau. Doux et bien rangé.
Assurez-vous de faire sauter les connecteurs de la carte mère sur lesquels la carte vidéo est connectée.
Après toutes les opérations effectuées, le moniteur ne s'est pas allumé, j'ai commencé à comprendre davantage pourquoi le moniteur ne s'allumait pas.
Moniteur ou carte vidéo ?
La raison peut également résider dans l'inopérabilité du moniteur et de la carte vidéo. Peut-être que cela a échoué à cause d'une surchauffe de la carte vidéo. Pour savoir comment éviter cela, je vous suggère de lire l'article - débarrassez-vous de la surchauffe de la carte vidéo.
Vous ne pouvez vérifier la carte vidéo que si vous l'installez sur un autre ordinateur. Avec un moniteur un peu plus simple, connectez uniquement le câble d'alimentation du moniteur. Si vous recevez le message "Câble non connecté". Cela suggère que le moniteur est complètement sain. Si cette plaque n'est pas là, le prochain arrêt est le centre de service. Mon moniteur était complètement sain.
Par conséquent, j'ai décidé de monter dans l'unité centrale elle-même et de vérifier ce qui n'allait pas chez moi.
J'ai commencé, bien sûr, par une cloison des périphériques de l'unité centrale. Il se peut que quelque chose ne soit pas suffisamment alimenté par l'alimentation électrique, ou qu'il soit simplement resté un peu bloqué pendant que l'ordinateur n'était pas utilisé.
Après tout, un ordinateur n’est pas différent d’une voiture étrangère nuisible. Quelque chose ne fonctionnait plus, la voiture s'est arrêtée.
Par conséquent, nous devons trouver quelle pourrait être la raison spécifique pour laquelle le moniteur ne s’allume pas lorsque l’ordinateur est allumé. J'ai décidé de retirer les pièces et d'allumer l'ordinateur. Par exemple, j'ai retiré le lecteur de carte et j'ai démarré l'ordinateur. Et ainsi de suite. Et ainsi après chaque appareil.
N'ayez pas peur de le faire, vous ne casserez rien, vous recevrez seulement une notification indiquant que tel ou tel appareil n'est pas connecté.
Si un haut-parleur est installé, vous entendrez des tonalités d'erreur.
L'essentiel est qu'avant de retirer l'appareil, débranchez toujours l'ordinateur de l'alimentation électrique !
Ensuite, j'ai retiré la RAM, fait sauter les connecteurs. J'ai également repassé les contacts des planches avec une gomme et l'ai insérée à sa juste place. Si vous possédez plusieurs sticks, essayez de commencer avec un seul. Si le moniteur ne démarre pas, essayez avec le suivant.

C'était la raison pour moi. J'ai une des barres cassée ! C'est tout. Lorsque j'ai retiré une barre, le moniteur a commencé à fonctionner. Vous pouvez l’avoir sur n’importe quel appareil. N'abandonnez pas et continuez à chercher.
Voici d'autres raisons pour lesquelles le moniteur de l'ordinateur peut ne pas s'allumer.
- Condensateurs gonflés sur la carte mère.
- L'alimentation ne fonctionne pas correctement
- Cordons endommagés
- Disque dur défaillant
- Tableaux et cartes poussiéreux
- Paramètres du BIOS
- Etc.
Voici les principales raisons. Si vous rencontrez ce problème, commencez par les étapes que j'ai décrites, puis passez à cette liste. Si vous avez votre propre expérience, dites-le-moi dans les commentaires.
Lancement d'un nouveau cours sur la façon de tout télécharger depuis Internet
L'autre jour, j'ai terminé mon premier cours vidéo, intitulé Comment tout télécharger depuis Internet. Il s'agit d'un cours qui aidera les gens à télécharger des images, des vidéos, de la musique et d'autres informations sur Internet.
Le cours est entièrement gratuit. Vous pouvez en savoir plus sur lui sur son site Internet.
Sur ce, je voudrais terminer notre article d'aujourd'hui. Vous savez maintenant pourquoi le moniteur ne s’allume pas et comment y remédier.
Je vous souhaite à tous bonne chance et que vous ne rencontriez jamais de tels problèmes. Merci à tous pour votre attention. N'oubliez pas de commenter l'article, de vous abonner à la mise à jour du blog, car ce sera plus intéressant par la suite.
À bientôt!
L'autre jour, je me suis rappelé comment j'avais acheté un moniteur dans un magasin il y a quelques années. J'ai ensuite lu un tas d'articles sur la façon de choisir le bon moniteur, comment trouver les pixels morts, quelle devrait être la reproduction des couleurs, etc. La plupart des auteurs des articles ont conseillé de télécharger de bonnes photos juteuses sur votre clé USB, le moniteur Nokia. Testez le programme et optez pour ce « gentleman's set » en achetant un moniteur...
Maintenant, en repensant à tout cela, je me demandais s'il était possible de simplifier tout ce processus de préparation et d'aller au magasin léger, tout en étant sûr de choisir un moniteur de qualité. Et j'ai trouvé une issue : un service en ligne.
Il vous fournira tout le nécessaire surveiller les tests avant l'achat. Désormais, vous n'avez plus besoin de glisser quoi que ce soit avec vous au magasin - demandez simplement au vendeur de saisir l'adresse du service spécifié dans le navigateur et vous serez armé jusqu'aux dents)).
Je vais vous parler des possibilités de tester le moniteur qu'offre ce service en ligne. Vous pouvez choisir parmi trois options d'emploi :
- "Fenêtre HTML" - exécutez des tests dans un onglet du navigateur
- "Html FS" - exécutez des tests dans une fenêtre de navigateur séparée avec une résolution de 1280 × 1024 px
- "Mode exécutable" - vous pouvez télécharger des tests en tant qu'application Windows et les exécuter directement depuis votre ordinateur.
Toutes ces options sont absolument équivalentes, alors choisissez celle qui vous convient le mieux.

Immédiatement après le démarrage du test, une page avec une image s'ouvrira pour vérifier la capacité du moniteur à afficher des nuances proches. Sur les moniteurs de haute qualité, une différence de deux pour cent dans les tons sombres peut être discernée.
Pour passer à d'autres modes, vous devez déplacer le curseur vers le bord supérieur de la fenêtre du navigateur. Un menu translucide s'ouvrira, dans lequel d'autres tests de moniteur deviendront disponibles.
gamme de couleurs

Évaluation de la qualité de la reproduction des couleurs lors de l'affichage de dégradés fluides de différents tons. 9 modes différents sont disponibles.
À la traîne

Test de la vitesse de réponse réelle de la matrice. Il existe 6 options de test disponibles.
homogénéité

Vérification de l'uniformité du rétroéclairage des lampes du moniteur et vérification des pixels morts. Vous pouvez remplir l’écran du moniteur avec cinq couleurs différentes.
Cartographie de pixels 1:1

Un test pour la présence de divorces, ce qu'on appelle le moiré.
Texte

Vérification de la lisibilité et du flou du texte sur le moniteur. Vous pouvez choisir à la fois la couleur du texte lui-même et le fond sur lequel il se trouve.
Entre autres choses, Online Monitor Test vous sera utile si vous travaillez sur plusieurs moniteurs à la fois. À l'aide du test "Input Lag Html (Exe)", vous pouvez déterminer s'il y a un retard entre eux dans la sortie du signal fourni.
Mes amis, j'espère que vous avez aimé ce test de moniteur en ligne. Lorsque vous vous apprêtez à vous rendre en magasin pour un achat, n'oubliez pas de l'utiliser pour choisir un exemplaire de bonne qualité.
Instruction
Regardez le moniteur. Si la luminosité de l'écran a fortement diminué (généralement d'un côté) ou si l'image sur le moniteur a acquis une teinte rose, la cause du dysfonctionnement réside dans la lampe qui éclaire l'image par le bas.
Confiez le contrôle des pannes de rétroéclairage du moniteur à des professionnels, car toutes les pièces sont de conception plutôt fragile. Vous pouvez endommager la matrice avec un mouvement imprudent. Si vous décidez de vérifier la lampe vous-même, soyez extrêmement prudent. Le câble reliant la lampe à la matrice est en haute tension (1000 volts).
Avant de commencer à vérifier les lampes, préparez le lieu de travail : il doit être exempt de poussière. La pénétration de saleté et de poussière sur la matrice est inacceptable.
Vérifiez la connexion du câble reliant la carte mère au moniteur. Dévissez le cadre du moniteur, qui est fixé avec des vis sous les bouchons en caoutchouc. La connexion doit être effectuée correctement.
Assurez-vous que c'est le rétroéclairage qui est défectueux. Pour ce faire, connectez-vous à une lampe de travail connue ou connectez la matrice à un module de rétroéclairage fonctionnel.
Retirez le film protecteur qui recouvre la carte. Faites-le très soigneusement, de préférence avec un scalpel ou une pince à épiler. La matrice est une plaque très fine avec des conducteurs qui ne peuvent pas être restaurés s'ils sont endommagés.
Sortez la matrice, les filtres de lumière, puis le boîtier avec les lampes, qui sont montées dans le boîtier par deux. Sur une lampe grillée, de larges anneaux noirs seront visibles près des cathodes. Attention à ne pas casser la lampe : ses fragments peuvent endommager les filtres et les réflecteurs.
Essayez de retirer la lampe du boîtier avec une légère force. Dans le cas du développement des ressources, la lampe commence à chauffer fortement. À tel point que, sous l’effet de l’échauffement, les cathodes peuvent même fondre et coller à la matrice. Par la température de l'appareil ou la présence de fragments fondus du boîtier, on peut aussi juger de la santé de la lampe.
Vidéos connexes
Un contrôle de haute qualité et rapide des lampes de rétroéclairage des panneaux LCD peut réduire considérablement le temps consacré aux réparations, car le dysfonctionnement ou l'état de fonctionnement des lampes est détecté avant même le démontage du panneau. Afin de réaliser un diagnostic rapide et fiable, utilisez un appareil spécialement conçu à cet effet, et nous vous expliquerons son fonctionnement.
Instruction
Afin de vérifier les lampes de rétroéclairage des panneaux LCD, utilisez un appareil spécialement conçu à cet effet. Cet appareil vous permet de vérifier rapidement les lampes de rétroéclairage sans avoir à les retirer et à débrancher les câbles de l'onduleur.
Avant de commencer à utiliser l'appareil, assurez-vous d'éteindre l'appareil testé. Grâce à cet appareil, vous obtenez un diagnostic complet et correct de toutes les lampes, ce qui vous permet d'identifier les lampes défectueuses avant même de démonter le panneau, ou de comprendre que toutes les lampes fonctionnent et qu'un convertisseur doit être remplacé. Cette méthode rend le temps de réparation beaucoup plus court et réduit également le risque de dommages possibles lors du diagnostic.
Afin d'effectuer un diagnostic compétent à l'aide d'un tel appareil, suivez les instructions suivantes.
Avant de démarrer le diagnostic, éteignez l'appareil testé du réseau. Branchez l'adaptateur secteur dans le bon emplacement et branchez-le sur une prise de courant. L'appareil sera en veille et deux LED seront allumées.
Déterminez la position de la carte dans l'appareil testé, ainsi que les boucles qui relient l'onduleur aux rétroéclairages. Connectez le fil à celui à tester. Ce point est très important pour le processus de vérification, assurez-vous donc que la possibilité de débrancher accidentellement le fil est exclue.
Prenez maintenant l'appareil entre vos mains et touchez sa pointe à l'endroit où la lampe est connectée, tout en fixant fermement la pointe, ne la laissez pas bouger, car la haute tension peut endommager l'onduleur. Ensuite, appuyez sur le gros bouton (celui le plus proche de la pointe).
Veuillez noter qu'à ce moment, le voyant doit s'éteindre et ne pas s'allumer tout le temps que vous appuyez sur le bouton. Après littéralement une seconde, vous pouvez commencer à lire les lectures : - une LED s'est éteinte pendant le temps où le bouton a été enfoncé, puis l'autre s'est allumée - la lampe fonctionne
- une LED ne s'est pas éteinte pendant le temps d'appui sur le bouton et l'autre ne s'est pas allumée - la lampe est défectueuse.
Après le test, relâchez le bouton, les LED doivent s'allumer car l'appareil sera en mode veille.
Vidéos connexes
Il existe de nombreux appareils équipés d’écrans LCD non rétroéclairés. Il n'est pas pratique de les utiliser au crépuscule et dans l'obscurité, c'est totalement impossible. Vous pouvez remédier à cette lacune en ajoutant vous-même un rétroéclairage.

Instruction
Éteignez l'appareil. Retirez les piles (les appareils sans rétroéclairage sont généralement alimentés par elles, et non par des piles). Dans ce cas, vous devrez faire face à une éventuelle perte de données, ou au préalable, avant de retirer les piles, en faire une copie de sauvegarde.
Assurez-vous toujours que les piles ont une capacité suffisante pour que le rétroéclairage continue de fonctionner pendant une longue période. Si ce n'est pas le cas, installez un compartiment supplémentaire pour accueillir les piles du rétroéclairage (y compris à l'extérieur).
Si l'appareil utilise un indicateur à cristaux liquides de conception pliable, pressé contre la carte à l'aide de peignes de contact en caoutchouc, dévissez uniformément toutes les vis de fixation et retirez l'écran LCD. Décollez le support argenté. Remontez le tout exactement comme avant, sans oublier un seul détail, y compris les peignes de contact. Lors du processus d'assemblage, placez une fine plaque de plexiglas entre la planche et l'indicateur, recouverte des deux côtés d'une fine couche de peinture blanche qui transmet bien la lumière. Cette plaque, après montage, doit se déplacer librement sous l'indicateur sans exercer la moindre pression sur elle. Serrez les vis uniformément pendant l'assemblage.
Prenez ensuite deux LED SMD de la couleur souhaitée. Collez-les sur la plaque par l'extrémité du côté auquel vous avez accès. En série avec chacun d'eux, allumez une telle résistance afin qu'à la tension par laquelle ils seront alimentés, le courant traversant chacun d'eux ne dépasse pas 3 mA. Les fils doivent être très souples. Connectez ces chaînes en parallèle et connectez-vous à une source d'alimentation dans la bonne polarité via l'interrupteur d'alimentation de l'appareil, ou, ce dernier est alimenté directement par des piles, via un interrupteur miniature séparé préinstallé. Si le rétroéclairage est alimenté par des piles séparées, il aura de toute façon besoin de sa propre source.
Dans une situation où un indicateur non séparable est utilisé dans l'appareil, procédez différemment. Placez deux LED SMD connectées de la même manière à l'extérieur. Couvrez-les d'un petit écran opaque qui ne laisse pas passer la lumière, et pointez les diodes elles-mêmes vers l'indicateur pour qu'elles l'éclairent assez uniformément. Fixez-les dans cette position.
Réinstallez les piles. Si nécessaire, installez des éléments supplémentaires pour l'éclairage. Ressaisissez les données : s'il s'agit d'heures, alors l'heure et la date, si programmables, puis les programmes et les variables, et s'il s'agit d'une note électronique - les noms et numéros de téléphone.
Vidéos connexes
Sources:
- Éclairage du tableau de bord à faire soi-même pour le VAZ 2106
Le remplacement du rétroéclairage du moniteur est un processus assez long qui nécessite d'être attentif et extrêmement précis. N'oubliez pas que si vous ne suivez pas les règles de base, vous pouvez complètement ruiner la matrice.