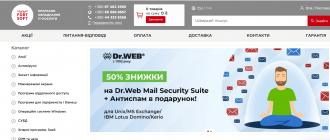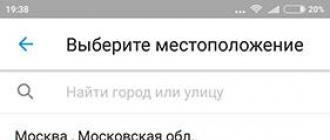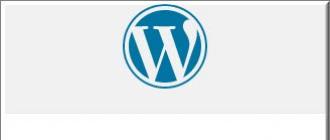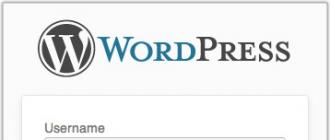Windows 10, comme ses prédécesseurs, a la propriété étonnante d'accumuler un tas de spams et les restes d'applications supprimées depuis longtemps. Pour un tas, tout cela peut être aggravé par les virus accumulés au cours du travail. Et malgré le fait que le système d'exploitation a ressources propres pour supprimer automatiquement les déchets, ils doivent également être activés et, pour une confiance totale dans la propreté et l'ordre, nettoyez périodiquement l'ordinateur manuellement.
Nettoyage du dossier Temp dans Windows 10
Le dossier Temp est le principal entrepôt de fichiers indésirables pour Windows 7. Tout ce qu'il contient, ce sont des déchets système sous la forme de fichiers temporaires, que vous pouvez et devez supprimer en toute conscience, sans le moindre risque d'endommager votre ordinateur.
Par paramètres
L'une des innovations les plus pertinentes de Windows 10 est la suppression du nettoyage des fichiers temporaires au niveau de l'utilisateur. Maintenant, pour se débarrasser des ordures malheureuses, il n'est pas du tout nécessaire de chercher des endroits spécialement désignés pour cela, mais il suffit d'utiliser les services standard.
Température d'effacement
Cette fois, vous n'aurez pas à aller bien loin et il suffira juste d'entrer dans l'onglet "Paramètres".
- Cliquez sur clic-droit cliquez sur "Démarrer" et sélectionnez "Paramètres".
Sélectionnez les options"
- Ouvrez la section "Système".
Ouvrez la section "Système"
- Allez dans l'onglet "Stockage" et sélectionnez le lecteur avec votre système (généralement C:\).
Allez dans l'onglet "Stockage" et sélectionnez le disque avec votre système
- Après une brève analyse, passez aux fichiers temporaires.
Accédez au fichier temporaire
- Cochez "Fichiers temporaires" et supprimez-les. En même temps, vous pouvez vider le panier avec les téléchargements.
Cochez "Fichiers temporaires" et supprimez-les
Activation de la température d'effacement automatique
Afin de ne pas répéter cette procédure, vous pouvez définir la suppression automatique des fichiers temporaires.

Traditionnellement
Le revers de la médaille de la nouvelle fonctionnalité de Windows était ses limites, à la suite desquelles de nombreux utilisateurs n'aiment pas avec véhémence la mention même de l'onglet "Paramètres". De plus, dans certains cas, le nettoyage des fichiers temporaires à l'aide d'outils standard peut échouer, être indisponible ou ne rien faire du tout. Si, pour une raison ou une autre, les méthodes ci-dessus ne vous conviennent pas, vous pouvez toujours utiliser les anciennes méthodes de suppression des déchets du système.
Comment trouver
par le plus d'une manière simple ne montera pas, mais utilisez la recherche.

Si vous utilisez une version limitée de Windows, vous ne pourrez peut-être pas trouver ce dossier car il se trouve dans "AppData", qui est masqué. En raison du même secret, vous ne pourrez pas non plus le trouver de manière directe et vous devrez grimper dans le panneau de contrôle.
- Faites un clic droit sur "Démarrer" et allez dans le Panneau de configuration.
Aller au panneau de contrôle
- Sur le plus tard Versions Windows 10 ce bouton peut être manquant. Si vous ne l'avez pas, passez par la recherche.
Par le début ne trouve pas, passez par la recherche
- Accédez à Apparence et personnalisation, une fois classés.
Aller à Apparence et personnalisation
- Allez dans "Afficher les fichiers et dossiers cachés".
Allez dans "Afficher les fichiers et dossiers cachés"
- Faites défiler vers le bas, cochez "Afficher fichiers cachés, dossiers et lecteurs" et cliquez sur "OK". Après cela, l'accès au dossier Temp vous sera ouvert de quelque manière que ce soit.
Cochez "Afficher les fichiers, dossiers et lecteurs cachés" et cliquez sur "OK"
Comment nettoyer
Une fois dans Dossier temporaire, vous n'avez rien à faire. Appuyez sur la combinaison de touches "Ctrl + A" et supprimez tout avec audace.
Peut se coincer lorsqu'il est retiré Touche Majuscule pour ne pas avoir à vider la corbeille plus tard. Tous les fichiers contenus ici n'ont aucune unicité, et même après avoir supprimé ceux en cours d'utilisation, tous ceux qui sont nécessaires seront simplement créés à nouveau. Si certains fichiers ne sont pas supprimés, ils sont probablement actifs pour le moment et vous pouvez les oublier ou redémarrer l'ordinateur pour les délier et essayer de les supprimer à nouveau.
Comment transférer
Si vous en avez assez de chercher le dossier Temp à chaque fois, vous pouvez le déplacer vers un endroit arbitraire où il sera plus proche d'aller.
- Vous devez d'abord créer un dossier pour stocker les fichiers temporaires. Sélectionnez un endroit sur l'ordinateur où vous voulez voir les ordures du système et créez-le avec n'importe quel nom (de préférence en anglais). Copiez au préalable le chemin du dossier.
Sélectionnez un endroit sur l'ordinateur où vous voulez voir les ordures du système et créez-le là avec n'importe quel nom
- Allez maintenant dans le panneau de configuration.
Accessible via la recherche
- Accédez à l'onglet "Système et sécurité", une fois classé.
Allez dans l'onglet "Système et sécurité"
- Ouvrez la section "Système".
Ouvrez la section "Système"
- Presse " Options supplémentaires systèmes" dans le menu contextuel.
Cliquez sur "Paramètres système avancés"
- Dans l'onglet "Avancé", ouvrez "Variables d'environnement...".
Ouvrez "Variables d'environnement..."
- Sélectionnez TEMP et cliquez sur Modifier.
Sélectionnez TEMP et cliquez sur "Modifier"
- Spécifiez ici le chemin d'accès au dossier que vous avez créé et cliquez sur OK.
Spécifiez ici le chemin d'accès au dossier que vous avez créé
- Répétez ce que vous avez fait avec TMP. Lorsque vous avez terminé, cliquez sur "OK" dans toutes les fenêtres précédemment ouvertes et redémarrez votre ordinateur.
Répétez ce que vous avez fait avec TMP
- N'oubliez pas de supprimer après le redémarrage. ancien dossier avec tout son contenu.
N'oubliez pas de supprimer l'ancien dossier après le redémarrage
Comment nettoyer votre ordinateur Windows 10 des fichiers inutiles à l'aide de l'application
Une mauvaise fonctionnalité du dossier Temp est que seuls les fichiers que le système a évalués comme temporaires y sont entrés. Mais Windows 10 n'est pas omnipotent et il ne considère pas une grande quantité de déchets système en tant que tels et le laisse en place. Bien sûr, vous pouvez supprimer tous ces déchets manuellement, en recherchant attentivement les coins sombres de votre système, mais il sera beaucoup plus facile et plus pratique de télécharger une application spéciale qui pourra tout nettoyer en quelques clics. 
Lorsque vous avez terminé, redémarrez votre ordinateur et supprimez les sauvegardes
Nettoyer le système des virus
En plus des fichiers inutiles du système et des fichiers oubliés, il peut y avoir d'autres choses désagréables dont il ne peut pas faire de mal de se débarrasser. Et même si vous avez déjà installé un antivirus, cela ne vous garantit toujours pas une protection contre toutes sortes de choses désagréables et vous devrez peut-être vérifier avec un programme de développeurs alternatifs.
Même après avoir activé la suppression automatique des fichiers temporaires, n'oubliez pas de nettoyer périodiquement votre ordinateur de vos propres mains, car signifie standard Windows est loin d'être omnipotent. Et si vous commencez à remarquer une baisse progressive des performances et un long démarrage du système lorsque vous allumez l'ordinateur, il est temps de répéter quelques points ci-dessus.
N'oubliez pas de nettoyer le dossier TempLorsque vous citez, cliquez simplement sur le bouton "J'aime"
Pour nettoyer le registre et spams système d'exploitation a beaucoup programmes spéciaux. Reg Cleaner, Reg Organizer, CCleaner pour n'en nommer que quelques-uns programmes gratuits, qui peut être utilisé en toute sécurité pour maintenir l'hygiène du système d'exploitation. Mais non seulement le système d'exploitation nécessite des soins constants, le système Disque dur nécessite également l'attention régulière de l'utilisateur. Entailler le disque système avec des fichiers inutiles peut provoquer le gel du système, cela fonctionnera plus lentement, à la fin, vous ne serez pas laissé seul avec le message système indiquant que le lecteur C est surchargé et nécessite la participation active de l'utilisateur pour résoudre le problème .
La surcharge du disque système est loin d'être étrangère à Windows 7 et 8. Les deux versions du système nécessitent au moins 16 Go espace libre sur disque. Ensemble avec programmes installés sur le disque système, le volume de ce dernier passe rapidement à 20-25 Go. Pour les machines de bureau à faible consommation ou les anciens ordinateurs fabriqués au milieu des années 2000, cela affecte immédiatement les performances.
Libérez de l'espace sur votre disque dur lecteur système effectuée manuellement. Vous pouvez supprimer programmes inutilisés ou transférez-les sur un lecteur non système en les réinstallant. Vous pouvez également libérer de l'espace sur votre lecteur système en supprimant les fichiers inutiles du dossier Temp.
Le but du dossier système Temp est de stocker des fichiers temporaires. Il peut s'agir de programmes d'installation téléchargés sur Internet, de fichiers décompressés dont vous ne connaissez même pas l'existence, de fragments de documents bureautiques, de divers modules complémentaires de programmes qui tombent automatiquement dans ce dossier. Idéalement, le dossier Temp est destiné aux fichiers temporaires, mais ces fichiers temporaires se transforment souvent en fichiers permanents, empilant le disque système avec des déchets inutiles.
Pour les utilisateurs qui utilisent activement un système opérateur, ignorant l'existence d'un poids mort, le volume du dossier Temp peut atteindre 4 à 5 Go. Des chiffres remarquables, non ?
Le dossier Temp lui-même ne peut pas être supprimé. Et il est peu probable que vous puissiez le détruire si vous n'avez pas accès pour effectuer une telle opération. Mais la suppression régulière des fichiers inutiles de ce dossier soulagera la charge du disque système.
Le dossier Temp se trouve sur le lecteur système - en règle générale, il s'agit du lecteur C -, dans Dossier Windows. Il s'agit d'un dossier temporaire partagé, mais il existe également un dossier utilisateur, il se trouve dans le dossier utilisateur (C:\Users\username\AppData\Local).
Supprimez les fichiers temporaires de ces dossiers.

2. S'il contient les documents ou fichiers dont vous avez besoin, transférez-les sur un lecteur non système - lecteur D ou E.
3. Sélectionnez et supprimez tous les autres fichiers.

Il reste maintenant à nettoyer le dossier Temp temporaire de l'utilisateur.

2. Vous devez maintenant afficher les dossiers et fichiers cachés. Pour ce faire, sous Windows 7, cliquez sur le bouton Organiser - Options des dossiers et de recherche.

Sous Windows 8 - accédez à l'onglet Affichage - Options - Modifier les options de dossier et de recherche.

Dans la fenêtre Options des dossiers, accédez à l'onglet Affichage et activez les options Afficher les fichiers et dossiers cachés et décochez l'option Masquer les fichiers système protégés.

4. Sélectionnez tous les fichiers (combinaison de touches Ctrl + A sur le clavier) et supprimez.

Si la boîte de dialogue Le fichier est déjà utilisé s'affiche lors de la désinstallation, cochez la case en regard de Exécuter pour tous les éléments actuels et cliquez sur le bouton Ignorer.

S'il reste des fichiers dans ce dossier, laissez-les. La plupart des déchets informatiques inutiles ont été supprimés.
Lorsque le disque dur sur lequel Windows est installé est presque complètement plein et que le système commence à manquer de espace disque, l'utilisateur se demande ce qui peut être supprimé afin de libérer de l'espace sur le disque système ? Le dossier Temp est généralement le premier candidat à la suppression.
Ce dossier peut-il être supprimé ? Afin de répondre à cette question, il est nécessaire au moins en termes généraux de comprendre à quoi sert le dossier Temp.
Vous devez toujours vous souvenir de la règle d'or de l'utilisateur, cela ressemble à ceci : "ne touchez pas aux paramètres que vous ne comprenez pas et ne supprimez jamais un objet si vous ne connaissez pas son objectif". Si chaque utilisateur agissait toujours selon cette « règle d'or », il aurait beaucoup moins de problèmes avec son ordinateur :) !
Dossier temporaire nécessaire pour stocker les fichiers temporaires créés par le système d'exploitation lui-même, ainsi que divers programmes. Au fil du temps, bon nombre de ces fichiers perdent leur pertinence et ne sont plus nécessaires. Mais il stocke également des fichiers qui pourraient être utiles à l'avenir.
En général, le dossier Temp doit être nettoyé, mais pas manuellement. N'installez pas non plus divers programmes tiers à cette fin. Il est préférable d'utiliser l'outil Windows intégré.
Comment vider le dossier Temp
Le système d'exploitation Windows a une chose si merveilleuse appelée "Nettoyage de disque", avec son aide, nous allons le nettoyer.
Pour ce faire, procédez comme suit :
1) Accédez à : Démarrer\Poste de travail (dans Windows 7, il s'appelle simplement "Ordinateur").
2) Faites un clic droit sur le lecteur système (généralement C:\) et sélectionnez "Propriétés".
3) Dans l'onglet Général, cliquez sur le bouton Nettoyage de disque.
4) Dans l'onglet "Nettoyage de disque", recherchez l'élément "Fichiers temporaires", cochez la case à côté, puis cliquez sur OK. Une petite fenêtre apparaîtra vous demandant si vous voulez vraiment supprimer les fichiers sélectionnés, c'est-à-dire que vous devrez à nouveau confirmer vos actions.

Où est le dossier Temp
Si, pour une raison quelconque, cette méthode ne vous convient pas et que vous souhaitez toujours supprimer ces fichiers temporaires manuellement, vous devez savoir où les rechercher.
Tout d'abord, vous devez savoir qu'il existe plusieurs dossiers Temp sur votre ordinateur. Vous devez connaître les deux emplacements les plus importants, ce sont :
C:\Users\Votre nom de compte\AppData\Local\Temp
De nombreux utilisateurs, même ceux qui n'ont jamais entré inutilement des dossiers système, ont rencontré ce nom au moins une fois. Bien entendu, la définition de ce dossier n'est pas connue de tous et aujourd'hui elle sera corrigée. Ci-dessous, nous fournissons des informations sur ce qu'est ce dossier, pourquoi il est nécessaire et en quoi sa suppression est lourde.
À titre d'exemple, nous devrions prendre le système d'exploitation le plus courant "Windows 7", bien que dans d'autres versions, tout se ressemblera.
Définition et objectif
Pour comprendre la désignation de ce nom, il suffit de traduire son nom complet en russe. Temp est une abréviation de temporaire et en traduction, cela ressemble à un répertoire pour stocker des fichiers temporaires. Il stocke des fichiers temporaires de programmes et du système d'exploitation lui-même, créés pour ses propres besoins. Certains d'entre eux sont supprimés d'eux-mêmes à la fin d'un certain processus, et certains y restent, occupant de l'espace disque libre. Dans un exemple, cela ressemble aux calculs les plus simples dans une colonne, lorsque nous écrivons quelque chose, mais laissons quelque chose "dans l'esprit". Cet "esprit" est le dossier temporaire. Ses fichiers sont désignés par l'extension .tmp. Dans le cas d'un processus actif auquel un certain fichier de ce dossier est associé, il ne sera alors pas possible de le supprimer à partir de là. Autrement dit, toutes les informations stockées dans ce répertoire sont inutiles. Ce sont des fichiers temporaires que les programmes créent encore et encore au cours de leur travail, et ceux qui n'ont pas été supprimés occupent simplement de l'espace. Pour nettoyer l'espace disque libre, vous devez supprimer ces fichiers avec précaution afin de ne pas endommager le système.
Emplacement
Il ne sera pas possible de déterminer avec précision son emplacement, car il peut y en avoir plusieurs. Cela est dû au grand nombre d'utilisateurs d'un même ordinateur, car le système crée chaque dossier séparément pour chaque utilisateur. De plus, le système a également une directive principale portant ce nom. Dans tous les cas, vous devrez rechercher le dossier temporaire sur le lecteur système. En règle générale, il s'agit de C. Il peut se trouver à la racine de la partition elle-même ou dans le dossier du système d'exploitation Windows, sous la partition locale. . Il peut être trouvé dans la section Utilisateurs en allant dans la sous-section AppData. C'est si l'utilisateur a installé le système d'exploitation Windows 7. Dans le cas du "sparkle" toujours actuel ce sera un peu différent. Le dossier "local" lui-même s'appelle "Paramètres locaux". Bien sûr, pour ne pas confondre dans les labyrinthes des noms dossiers système Vous pouvez utiliser le système de recherche interne pour naviguer jusqu'à l'objet souhaité. Pour ce faire, vous devez écrire %Temp% dans la ligne et sélectionner le dossier de stockage dans la liste des fichiers trouvés. Lors de l'utilisation de cette méthode, l'utilisateur recevra immédiatement une liste de tous les dossiers portant le même nom sur l'ordinateur, même ceux cachés. Dans le cas d'une recherche indépendante dans les rubriques de l'explorateur, vous devez d'abord activer la visibilité dossiers cachés. Cela se fait dans les paramètres du menu "Affichage" de l'explorateur ou de la fenêtre tierce. gestionnaire de fichiers. C'est juste que certains fichiers temporaires peuvent être cachés à l'utilisateur.
Le nettoyage le plus simple
Bien sûr, le moyen le plus simple est de supprimer l'intégralité du dossier et de ne pas perdre de temps à étudier son contenu, mais vous ne devez en aucun cas le faire. La suppression de cet objet peut nuire au fonctionnement ultérieur de l'ensemble du système, il est donc préférable de l'ouvrir et de consulter les fichiers. Pour supprimer tout le contenu à la fois, vous devez sélectionner tous les fichiers, cela peut être fait en utilisant le raccourci clavier Ctrl + A, et appuyez sur le bouton de suppression. Bien sûr, tout cela est fait à la convenance de chaque utilisateur et vous pouvez utiliser la souris pour sélectionner des objets et pour supprimer un menu déroulant avec des options pour d'autres actions. Après avoir activé la suppression, une erreur peut se produire si certains des processus sélectionnés sont toujours actifs. Pour ce faire, vous devez d'abord les compléter, puis réessayer. Il peut être assez difficile de déterminer par vous-même à quel programme un processus particulier est associé, il est donc préférable de redémarrer complètement le système et d'activer la suppression avant de charger les programmes. Bien que cette méthode ne fonctionne pas toujours.
Nettoyage de disque
L'aide peut venir application standard système opérateur. Le nettoyage de disque "natif" effectuera toutes les actions nécessaires sans problèmes inutiles ni dommages aux applications en fonctionnement. Pour l'utiliser, vous devez appeler le menu déroulant avec les propriétés du disque et sélectionner la ligne correspondante. L'utilisateur se verra alors présenter une liste d'éléments pouvant être supprimés. Ainsi, le dossier lui-même reste intact et son contenu est supprimé car inutile. Alors blesse le système ce processus ne peux pas.
Utilisation de la ligne de commande
Cette méthode n'est pas pratique en raison de l'entrée fréquente de longues commandes dans la ligne, ce qui prend plus de temps que suppression manuelle. Pour simplifier la tâche, vous pouvez simplement créer vous-même un fichier exécutable qui fera tout pour l'utilisateur. L'extension de cet outil est .bat et tout se fait dans un bloc-notes normal. Pour cela dans fenêtre ouverte les programmes sont des commandes écrites DEL /F /S /Q /A "C:\Windows\Temp\*" DEL /F /S /Q /A "C:\Temp\*" DEL /F /S /Q /A " C :\Users\Name\AppData\Local\Temp\*" Name, où le dernier est le nom d'utilisateur. Le fichier est ensuite enregistré avec l'extension requise et utilisé par la suite. Exécutez-le simplement et le fichier lui-même supprimera tous les fichiers sans endommager le système. Pour une application rapide, il est conseillé de toujours garder le document à portée de main, vous pouvez aussi sur le bureau.
Programmes tiers
Bien sûr, le problème de l'encombrement du système est apparu il y a longtemps, vous pouvez donc maintenant trouver suffisamment de logiciels tiers pour le nettoyer. Le plus souvent, ils sont classés comme optimiseurs, ayant dans leur arsenal un module spécial, chargé de rechercher et d'éliminer les fichiers temporaires. Son travail peut être effectué par défaut, mais pour que le programme n'interfère pas et ne supprime pas accidentellement des éléments inutiles, il est conseillé de l'exécuter réglage manuel tout seul. L'optimiseur le plus courant dans ce sens est CCleaner, en utilisant son exemple, nous considérerons le processus de travail. Sa configuration est assez simple, le programme invite immédiatement l'utilisateur à consulter la liste des suppressions possibles, qui se trouve sur le côté droit de la fenêtre de travail. Il est divisé en deux onglets - système d'exploitation et applications. Chacun d'eux porte une liste de fichiers qui peuvent être supprimés. Pour les configurer, il suffit de cocher les cases à côté de celles qui ne sont pas nécessaires et de les supprimer là où la suppression n'est pas souhaitable. Vous pouvez utiliser un nettoyage en profondeur, mais tous les mots de passe s'envoleront de l'ordinateur, vous devez donc immédiatement y prêter attention. Après avoir activé le processus, l'utilisateur attend que le programme termine la suppression et renvoie un résultat dans lequel la suppression doit être confirmée. Ces applications fonctionnent dans Contexte et informer indépendamment l'utilisateur de la nécessité de nettoyer, de sorte que leur utilisation soit non seulement productive, mais également pratique.
Conclusion
Pour optimiser les performances de votre ordinateur, vous devez surveiller son état et effectuer une suppression régulière fichiers supplémentaires. La meilleure façon d'aider utilitaires tiers mais vous pouvez aussi le nettoyer vous-même. Cet article a décrit toutes les méthodes disponibles utilisateurs ordinaires, il n'est donc pas difficile de choisir la méthode d'optimisation optimale.
Dossier temporaire sous Windows Cela peut grandement ralentir les performances du système, sur le réseau qui dit quoi et il est très difficile de comprendre tous les avis, à quoi servent ces fichiers temporaires ? Si vous devez toujours supprimer le dossier temporaire, comment automatiser ce processus ? Pour être honnête, j'ai l'habitude de prendre des informations dans des livres, mais cette question s'est avérée difficile, j'ai dû me tourner vers votre Internet, avez-vous été le premier à vous faire prendre ? Alexandre Vassilievitch. Dossier temporaire sous Windows
Si je me fais prendre en premier, j'essaierai de ne pas laisser tomber toute la communauté avec ma réponse. A quoi sert le dossier Temp sous Windows et les fichiers temporaires en général ? Dans le système d'exploitation, de nombreux processus sont constamment en cours, appartenant à la fois à Windows lui-même et à divers programmes tiers. En cours de travail, afin de sauvegarder le résultat intermédiaire ou inachevé de leurs activités, tous exécution d'applications créer des fichiers de données temporaires et les utiliser activement. Dossier temporaire sous Windows est un stockage pour les fichiers temporaires.
Sans aucun doute, vous devez supprimer les fichiers temporaires du dossier Temp, car trop de fichiers dans ce dossier peuvent nuire aux performances de l'ensemble du système d'exploitation.
Comment effacer le contenu Dossiers temporaires dans Windows? Il n'est pas toujours possible pour le système d'exploitation de supprimer lui-même les fichiers temporaires, ce fardeau nous est donc transféré. De plus, de nombreux programmes ne suppriment pas du tout les fichiers temporaires. Parfois, nous éteignons nous-mêmes l'ordinateur de manière incorrecte, n'autorisons pas la suppression des fichiers temporaires par eux-mêmes, ils n'ont tout simplement pas le temps pour cela.
Prenons l'exemple d'une salle d'opération. Système Windows 7, il y a jusqu'à cinq dossiers temporaires, mais les programmes utilisent principalement le premier dossier Temp et le second, vous devez d'abord les effacer. Vous pouvez supprimer le contenu des dossiers manuellement ou vous pouvez automatiser le processus de la manière indiquée à la fin de l'article.
Prenons le premier dossier C:\Windows\Temp, pour une journée de travail sur l'ordinateur, elle n'a accumulé que 33,7 Mo, bien qu'en une semaine elle puisse accumuler plusieurs gigaoctets, supprimons tous les fichiers. Cas où un dossier Temp sous Windows accumulé plusieurs dizaines de gigaoctets sur les ordinateurs des utilisateurs, je n'ai pas grand-chose en mémoire.


Vous pouvez également supprimer les fichiers temporaires utilisés lors de la visite de différentes pages sur Internet en utilisant le Programmes Windows Nettoyage de disque. Démarrer et composer nettoyagedisque et Entrée, sélectionnez le lecteur C, en même temps supprimez les autres fichiers temporaires.
Automatisez le processus de suppression Dossiers temporaires dans Windows créer fichier de commandes scénario. Si vous rencontrez des difficultés, vous pouvez jouer la sécurité et créer un point de restauration. Démarrer, clic droit sur l'icône Mon ordinateur->Supplémentaireparamètres->Variables d'environnement.


Dans cette fenêtre, nous devons changer la valeur des variables TEMP et TMP sur le C:/windows/temp. Sélection d'une variable TEMP et cliquez Changer.


Entrez la valeur C:/windows/temp et d'accord

On fait de même avec la valeur de la variable. TMP

Résultat

Ensuite, ouvrez n'importe quel éditeur de texte et collez ce code.
pushd %TEMP% && rd /s /q . > nul 2>&1
pushd %WinDir%\TEMP && rd /s /q . > nul 2>&1
Nous enregistrons le fichier à la racine du lecteur C, sous n'importe quel nom, mais avec l'extension .cmd, par exemple alex.cmd.

Maintenant, nous lançons l'éditeur de stratégie de groupe : Démarrer - Exécuter et entrez la commande gpedit.msc

Configuration ordinateur - Configuration Windows - Scripts (Démarrage/Arrêt).