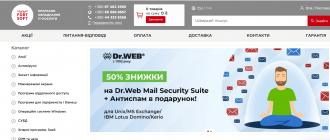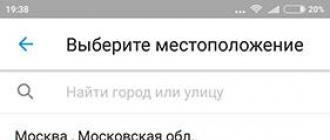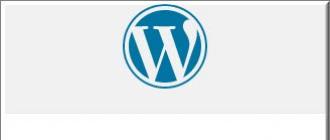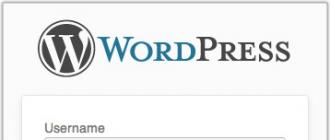Bonjour à tous! Félicitations, ce moment est arrivé ! Si vous avez créé votre propre site, ou l'avez commandé à un spécialiste, le jour est venu où il est prêt, il est devant vous, et maintenant le travail le plus intéressant va commencer ! La première chose qu'un débutant doit savoir est de savoir comment accéder à la zone d'administration de WordPress.
Liens de connexion de l'administrateur WordPress :
http://site.ru/wp-login.php
ou
http://site.ru/wp-admin(remplacez site.ru par votre domaine)
Même si seul https://site.ru se charge sur votre page, où site.ru est votre site, il est facile d'accéder au panneau d'administration. Entrez la phrase magique http://site.ru/wp-login.php dans la ligne du navigateur et vous serez redirigé vers la page d'accès aux ressources. Maintenant, vous devrez entrer votre nom d'utilisateur et votre mot de passe dans le formulaire qui s'ouvrira sur la page.
Il existe également un moyen alternatif. Sur WordPress, l'entrée de la zone d'administration peut également être vue sur le lien suivant http://site.ru/wp-admin/.
Il est utile de se souvenir de ces conseils simples si vous prévoyez d'effacer périodiquement l'historique de votre navigateur, d'effacer vos cookies ou de travailler sur votre projet à partir de différents ordinateurs. Parce qu'à chaque fois, vous devez recommencer cette procédure de connexion au panneau de contrôle.
Impossible de se connecter à l'administrateur du site ?
- Il se peut que le lien de connexion ait été modifié. Ceci est fait par le développeur pour améliorer la protection. Si vous avez déjà modifié le lien de connexion, vous devrez le modifier via la base de données ou essayer d'écrire au support d'hébergement.
- Vous avez peut-être été piraté et vous devez soit restaurer l'accès par e-mail, soit restaurer le site (sauvegarde). Par conséquent, changez toujours les informations de connexion (login et mot de passe). Pour restaurer l'accès au site, essayez ces
Comment puis-je obtenir le nom d'utilisateur et le mot de passe de connexion ?
Ce sont les mêmes données que vous avez spécifiées lors de l'installation de WordPress sur l'hébergement. Si vous avez commandé cet ouvrage à un spécialiste, il doit vous fournir ces informations. Il s'agit souvent du login standard « admin » et du mot de passe « admin » qui lui correspond. Par conséquent, afin d'éviter le piratage à l'avenir, lorsque votre site Web deviendra populaire, remplacez votre identifiant et votre mot de passe par de nouveaux, assurez-vous de conserver ces données avec vous. Même si vous pensez qu'il n'y a pas d'intérêt particulier pour un pirate dessus, il arrive que des pages web entrent dans le flux et soient infectées par des virus. Par conséquent, il vaut la peine de penser à la sécurité à l'avance.
Afin de ne pas mémoriser vos nouveaux login et mot de passe à chaque fois que vous entrez sur le site, et de ne pas les saisir à nouveau, je vous recommande de cocher la case "Mémoriser". Cela est particulièrement vrai lorsque votre mot de passe est alphanumérique et utilise des caractères supplémentaires. Si vous les enregistrez dans ce bloc de contrôle, lorsque vous arriverez à la page de connexion du panneau d'administration, vous pourrez automatiquement accéder à la page - cliquez simplement sur le bouton "Connexion".
Vous savez maintenant comment accéder au panneau d'administration de WordPress et vous pouvez gérer la ressource en ajoutant des fichiers multimédias, des catégories et des articles, travailler avec des widgets et installer des plugins.
Juste au cas où, si vous avez toujours perdu vos données de connexion et de mot de passe (si vous avez indépendamment installé le site sur l'hébergement et fourni un e-mail fonctionnel), recherchez dans le courrier un e-mail avec un lien de connexion actif, cette information sera là .
Le panneau d'administration de WordPress est une section sécurisée du site. Dans celui-ci, le webmaster travaille avec le contenu de la ressource - ajoute de nouvelles pages, télécharge des fichiers multimédias, édite le code, installe et configure des plugins. Les webmasters ont accès au panneau d'administration du site après l'installation du CMS - une combinaison d'identifiant et de mot de passe, un lien pour entrer dans la console sont envoyés au courrier spécifié. Le propriétaire du site peut ajouter de nouveaux utilisateurs en créant des comptes pour eux et en définissant des rôles - administrateur, éditeur, auteur, spécialiste du référencement. Cette fonctionnalité facilite le travail sur une ressource à grande échelle.
Si vous venez d'installer le CMS WordPress et que vous ne savez pas quoi faire ensuite, je vous suggère d'étudier ce guide. Vous apprendrez comment accéder au panneau d'administration et le configurer, quelles erreurs rendent parfois impossible la connexion à la console et que faire pour protéger le site contre le piratage.
Pour entrer dans le panneau d'administration WordPress, tapez le lien dans la barre d'adresse http://votresite/wp-login.php ou http://votresite/wp-admin/, où au lieu de "votre_site" correspond le nom de domaine (adresse) de votre site.Une page avec un formulaire de connexion pour le panneau d'administration s'ouvrira. Entrez votre identifiant et votre mot de passe dans les champs du formulaire, que vous avez reçu par email après l'installation du CMS, et cliquez sur le bouton "Connexion".

Vous pouvez y ajouter de nouvelles pages de site, modifier des textes, changer de modèle, ajouter de nouveaux CSS, etc. L'interface de la console est claire et simple, grâce à une structure logique. Même si vous n'avez jamais travaillé avec WordPress CMS auparavant, vous pouvez comprendre les principales fonctions en 2-3 jours sans lire les manuels d'utilisation.
Pourquoi ne puis-je pas me connecter à l'administrateur ?
Problème n°1 : Mauvaise URL saisie pour se connecter au panneau d'administration
Le plus souvent, les utilisateurs entrent incorrectement le lien pour accéder au panneau d'administration. La page ne peut pas être ouverte en raison d'un protocole mal orthographié - par exemple, https au lieu de http, - le nom de domaine du site ou des caractères supplémentaires dans le lien. En cliquant sur le lien, vous verrez "Impossible de charger la page" ou une image similaire.

Solution:vérifiez si l'URL est correcte. Utilisez pour entrer les liens du panneau d'administration comme http://votre_site/wp-login.php ou http://votre_site/wp-admin/.
Problème numéro 2 : le login ou le mot de passe est incorrect
En raison d'erreurs commises lors de la saisie d'un identifiant ou d'un mot de passe, il ne sera pas possible d'accéder au panneau d'administration. Le système affichera un avertissement et vous invitera à suivre le lien pour restaurer l'accès.

Solution:trouver dans l'e-mail spécifié lors de l'installation du CMS une lettre avec les données pour entrer dans la zone d'administration. Si vous l'avez supprimé, suivez le lien "Mot de passe oublié ?" et suivez les instructions pour restaurer l'accès à votre compte.
Problème n°3 : cache et cookies
Les cookies désactivés peuvent devenir un problème lors de la connexion à la zone d'administration. Tout comme un cache de navigateur non mis à jour.
Solution:vérifiez si les cookies sont activés dans les paramètres de votre navigateur, effacez le cache et les cookies. Après cela, essayez de vous reconnecter au panneau d'administration.
Problème #4 : Le fichier wp-login.php est corrompu
Si le fichier wp-login.php, qui est destiné à l'autorisation dans le CMS, est endommagé, supprimé ou déplacé vers un autre dossier, vous ne pourrez pas accéder au panneau d'administration. Dans ce cas, la page avec le formulaire d'autorisation ne s'ouvre même pas.
Solution:remplacez le fichier wp-login.php par un nouveau, mais avant cela, faites une sauvegarde. Pour ce faire, connectez-vous au panneau de contrôle de l'hébergement, recherchez la section "Sauvegardes de l'hébergement" dans le menu et suivez les instructions fournies par l'hébergement. Le plus souvent, la sauvegarde sera créée automatiquement.

Lorsque le système enregistre les données, vous recevrez une lettre avec l'archive à l'adresse e-mail indiquée lors de l'inscription.
Pour télécharger la dernière version du CMS WordPress où il n'y avait pas d'erreur, sélectionnez simplement la sauvegarde souhaitée.Si le problème de connexion était dans le fichier wp-login.php, après ces modifications, vous pourrez vous connecter au panneau d'administration.
Problème n°5 : la mise à jour du thème installé est incompatible avec votre version de WordPress
Parfois, les dernières mises à jour de thèmes ne sont pas compatibles avec la version de WordPress que vous avez installée. Ce conflit peut également entraîner des problèmes de connexion.
Solution:revenir au thème par défaut peut résoudre le problème. Aller au dossier wp-contenu/thèmes, renommez le dossier du thème et essayez de vous reconnecter dans le panneau d'administration. Si le problème de connexion a été causé par une mise à jour du thème, après avoir apporté les modifications, vous vous connecterez facilement à la console.
Comment changer le mot de passe administrateur
Il existe trois façons de modifier le mot de passe pour accéder au panneau d'administration WordPress - via le formulaire de récupération de mot de passe, via phpMyAdmin et également dans les paramètres de la console après autorisation. Le moyen le plus simple est de demander un nouveau mot de passe sur la page de connexion de l'administrateur. Nous l'avons déjà brièvement examiné ci-dessus - il vous suffit de cliquer sur le lien "Mot de passe oublié ?" et suivez les instructions du CMS.
phpMyAdmin
Une autre façon de changer votre mot de passe sans vous connecter au panneau d'administration est avec phpMyAdmin. Pour ce faire, vous devrez vous connecter au panneau de contrôle de l'hébergement, cliquer sur la section "MySQL Management" et cliquer sur "phpMyAdmin Editor". Un formulaire d'autorisation s'ouvrira dans un nouvel onglet, dans lequel vous devrez entrer un nom d'utilisateur et un mot de passe.

Dans le menu de gauche, recherchez le dossier wp_users, double-cliquez dessus, sélectionnez l'utilisateur dont vous souhaitez modifier le mot de passe. Double-cliquez sur le champ user_pass et définissez un nouveau mot de passe. Enregistrez vos modifications.

Dans le panneau de contrôle

Faites défiler la page et trouvez la section "Gestion du compte" et cliquez sur le bouton "Créer un mot de passe".

Entrez un nouveau mot de passe dans le champ qui s'ouvre et enregistrez les modifications.
Pour faciliter l'utilisation du contenu du site, personnalisez l'apparence du panneau d'administration. Modifiez l'écran principal de la console en cliquant sur le bouton "Paramètres de l'écran" et en décochant les cases que vous souhaitez masquer.

Toutes les modifications sont affichées en temps réel. Les positions des blocs sur l'écran principal peuvent être facilement modifiées - faites-les simplement glisser au bon endroit.
Rendez-vous dans la rubrique "Utilisateurs - Votre profil".

Choisissez le jeu de couleurs que vous aimez, changez la langue si nécessaire, cochez la case à côté de l'élément "Touches de raccourci" pour accélérer le travail avec le contenu dans l'éditeur. Enregistrez les modifications en cliquant sur le bouton "Mettre à jour le profil".
Dans la section "Aide" contextuelle, des conseils sont masqués pour faciliter le travail dans le panneau d'administration de WordPress.

Cliquez dessus si vous avez des difficultés à naviguer dans la console ou à interpréter des éléments individuels dans une section.
Comment protéger le panneau d'administration contre le piratage
N'importe quel site, y compris le vôtre, peut être piraté. Pour protéger vos données contre les intrus, suivez quelques bonnes pratiques. Tout d'abord, modifiez l'URL de la page de connexion. Pour ce faire, vous devrez renommer le fichier wp-login.php - par exemple, en 123-wp.php - puis, dans l'éditeur de code, remplacer toutes les références à l'ancien nom par le nouveau.
en deuxième, masquez la page de connexion de l'administrateur. Modifiez le fichier .htaccess en y collant le code suivant :
# Masquer le début de l'URL d'administrationDans le code, au lieu de my_admin_url, indiquez la nouvelle adresse où le site sera disponible ; my_secret_key remplacer par une clé complexe de chiffres et de lettres latines (n'oubliez pas de la sauvegarder) ; à la place desite.comspécifier le domaine du site ; et si vous avez changé l'URL de la page de connexion dans le fichierwp-login.php, remplacez l'ancien nom par le nouveau.
Troisièmement, n'utilisez pas de simples logins comme admin, user, administrator, etc. Dans ce cas, l'attaquant n'aura qu'à deviner le mot de passe.
Quatrième, définissez un mot de passe de connexion complexe. Il a été détaillé ci-dessus comment procéder.
Cinquième, définir l'accès par IP. Il ne doit être utilisé que si le contenu du site est géré par une seule personne.
Une méthode de protection supplémentaire est l'installation de plugins. Le plus souvent, les webmasters utilisent des plugins Captcha, WPS Masquer la connexion, Verrouiller la connexion, Verrouiller l'administrateur, Masquer mon WP. Ils sont faciles à trouver dans le catalogue par nom, à installer et à activer.
Le panneau d'administration du CMS WordPress n'est pas aussi effrayant et incompréhensible que cela puisse paraître à première vue. Vous savez maintenant comment personnaliser la console selon vos besoins afin de modifier rapidement et facilement le contenu du site.
Les salutations! Récemment, je reçois souvent des lettres de débutants avec une telle question - comment accéder au panneau d'administration de WordPress ? Quelqu'un ne comprend pas du tout comment le faire, et quelqu'un a oublié le login et le mot de passe pour entrer dans le panneau de contrôle du site ... Oui, cela arrive aussi =) En fait, j'ai décidé d'écrire ce post et auquel cas je lancerai un lien vers celui-ci!
Nous savons tous que le CMS WordPress est très populaire, cela est principalement dû au fait que ce moteur est très pratique et ne nécessite pas de connaissances particulières en programmation web ! Cependant, c'est au stade de la prise de connaissance de ce système que les débutants rencontrent les premiers écueils et même les tâches les plus simples provoquent des difficultés et la recherche d'une solution.
Lire aussi :
Si vous ne savez pas comment accéder au panneau d'administration de WordPress pour une raison quelconque, cet article est pour vous ! Voyons maintenant toutes les manières possibles de se connecter...
La manière standard de se connecter à l'administrateur WordPress
Autant que je sache, il existe deux façons standard d'entrer dans la partie administrative du site (panneau d'administration).
Méthode numéro 1- Si vous venez de , alors sur votre blog, dans la barre latérale, il devrait y avoir un bloc "Meta widget". Ce widget contient généralement les entrées suivantes :
Pour vous connecter à l'aide du widget Meta, vous devez cliquer sur le lien "Connexion", après quoi vous serez redirigé vers une nouvelle page, où une petite fenêtre de connexion et de mot de passe apparaîtra en haut de l'écran, et le WP le logo apparaîtra en haut. Entrez votre nom d'utilisateur et votre mot de passe administrateur ! Tout est aussi simple que deux et deux =)
Après vous être connecté au panneau d'administration de WordPress, je vous recommande fortement de supprimer le widget "Meta" et d'utiliser la deuxième méthode !
Méthode numéro 2- Nous allons au panneau d'administration en utilisant la barre d'adresse du navigateur. Cette option d'entrée est la plus sûre et la plus correcte !

- http://nom de votre site/wp-admin/
- http://url-de-votre-site/wp-login.php
Je déconseille fortement de marquer votre navigateur avec cette adresse ! Il est préférable de noter toutes les données de connexion dans un carnet ou un bloc-notes ! Mais pas sur ordinateur...
Comment se connecter si vous avez oublié votre mot de passe ou login
Tout arrive dans la vie, il arrive que vous ayez oublié votre mot de passe ou votre login pour vous connecter à WordPress... Ne désespérez pas, il n'y a pas de situations désespérées ! Il existe plusieurs façons de retrouver l'accès.
Option numéro 1- Vous pouvez restaurer l'accès à l'aide de l'e-mail de l'administrateur :

Option numéro 2- Plus avancé, si tout le reste échoue, utilisez la base de données phpMyAdmin !

Nous allons à l'hébergement dans le panneau de contrôle phpMyAdmin et sélectionnons la base de données du projet requis.
- Vous verrez une liste de tables de site, où l'on trouve une ligne appelée wp_users.
- Nous nous retrouvons dans cette liste et cliquons sur le panneau - "changer".
Et voici vos données =) J'espère que mon article vous a aidé et que vous avez résolu votre problème de connexion =) A bientôt dans un nouvel article !
De plus en plus d'internautes et de blogueurs utilisent ce système d'administration à distance. Avec l'aide de Worldpress, vous pouvez télécharger des articles, des fichiers vidéo et audio, des photos. L'éditeur vous permet également de suivre les visiteurs et de capturer leur activité. L'avantage le plus important du système est que vous pouvez éditer des textes et des photos sans utiliser de logiciel supplémentaire. Suffisamment d'outils d'édition.
Utilisation du système
De nombreux webmasters connaissent bien un merveilleux outil pour créer et éditer rapidement des sites Web et des blogs. Il s'agit de l'éditeur Wordpress. Sa principale caractéristique est la possibilité d'éditer du texte et des images en ligne. Avec une large gamme d'outils pour les webmasters, l'éditeur vous permet de créer sans effort une page Web colorée, structurée et informative.
Le champ d'application de l'éditeur est assez large. Il est utilisé par les administrateurs et les modérateurs du site. En outre, le système de gestion de pages Web est populaire auprès des blogueurs et de ceux qui travaillent à distance. Tout ce dont vous avez besoin pour commencer est de télécharger et d'installer un logiciel spécial. Pour les utilisateurs ordinaires, c'est encore plus simple - allez sur la page d'accueil de l'éditeur de l'hébergement qui vous intéresse et inscrivez-vous. Vous recevrez des informations d'identification et, avec elles, la possibilité de créer et de modifier votre propre page. C'est tout, le panneau d'administration Wordpress est disponible. De nombreuses entreprises proposent aux utilisateurs un hébergement avec Wordpress installé pour l'hébergement de sites Web et de blogs. De plus en plus d'organisations commerciales installent le système de gestion de contenu Wordpress sur leurs pages d'entreprise.

Autres programmes de gestion de pages Web
Il existe de nombreux systèmes de gestion de contenu (SMC). Comme alternative à la gestion d'une page Web, il existe, par exemple, "1C-Bitrix" - un système qui se coordonne avec le programme "1C-Enterprise". Presque toutes les organisations disposent d'une telle base de données, mais son administration nécessite des connaissances particulières. De plus, ce système est lourd et lent, contrairement à Wordpress. La connexion au panneau d'administration est tout ce dont vous avez besoin pour commencer. Les webmasters russes connaissent bien Joolma, Amira et de nombreux autres systèmes de gestion. Travailler avec eux nécessite également une formation spéciale et n'implique pas la connexion d'un utilisateur ordinaire. L'éditeur Wordpress vous permet de vous passer de compétences supplémentaires. Son installation est assez simple. Vous n'avez besoin que de connaissances de base sur l'ordinateur pour que le panneau d'administration de Wordpress soit disponible.

Comment obtenir l'accès ?
Pour comprendre le fonctionnement du système, il est nécessaire de le structurer. Vous devez comprendre que le programme lui-même est installé sur le serveur sur lequel le site est hébergé. L'utilisateur, ouvrant une page avec une adresse spécifique, se connecte simplement au système à distance. Sans fournir les informations d'identification de l'utilisateur, le programme ne pourra pas vous reconnaître et ouvrir votre blog spécifiquement. Il peut y avoir de nombreuses pages éditées par différents blogueurs. C'est pour cela que l'identification est faite dans Wordpress. La connexion au panneau d'administration ne nécessite pas de captcha ou de confirmation par SMS. Il suffit d'entrer le mot de passe.
Pour ouvrir le panneau d'administration Wordpress, entrez simplement son adresse dans le navigateur. Il ressemble à ceci : http://votre blog/wp-login.php.
Ou comme ceci : http://votre blog/wp-admin.php.
Dans certaines versions, il existe un tel formulaire : http://votre blog/login.
Vous verrez une fenêtre avec Wordpress, là vous devez entrer le nom d'utilisateur et le mot de passe du site. Après cela, vous vous retrouverez dans le panneau de contrôle de votre site. Ici, vous pouvez créer une nouvelle page ou en modifier une existante.
Si vous êtes un utilisateur
Les informations d'installation sont plus utiles pour les administrateurs. est intuitif pour tous les utilisateurs d'applications bureautiques standard, des difficultés peuvent survenir principalement lors de la connexion au système. La plupart des appels au support technique sont liés au fait que le panneau d'administration Wordpress ne s'ouvre pas. Ce problème se produit pour les débutants et pour ceux qui ont commencé à travailler dans l'éditeur il y a longtemps, mais qui ont oublié leurs informations d'identification. Il n'y a rien de répréhensible à cela, tous les débutants sont confrontés à un problème similaire.

Si vous êtes un utilisateur ordinaire qui édite votre blog à distance à l'aide de Wordpress, vous ne pourrez pas vous connecter à l'hébergement. Pour mémoriser votre mot de passe, utilisez le système de rappel. Pour récupérer votre mot de passe, vous devez tout d'abord vous rendre sur la page d'accueil de l'éditeur : http://votre blog/wp-login.php ou simplement : http://votre site/login. Ci-dessous, sous la fenêtre de saisie des informations d'identification, le chemin sera indiqué, il suffit de cliquer sur "Mot de passe oublié". Entrez l'adresse e-mail fournie lors de l'inscription. Un lien vous sera envoyé pour modifier vos identifiants. Suivez le lien pour modifier vos identifiants. Mémorisez-les ou écrivez-les. Votre mot de passe est à nouveau valide. C'est pourquoi vous avez fourni votre adresse e-mail lors de votre inscription. Après avoir récupéré votre compte, retournez à la page d'accueil et ressaisissez votre nom d'utilisateur et votre mot de passe. Vous pouvez maintenant commencer à modifier le site.
Comment se connecter en tant qu'administrateur ?
Si vous avez oublié vos identifiants de connexion au panneau d'administration, vous pouvez les retrouver. Toutes les informations sont stockées dans une base de données sur l'hébergement. Si vous êtes en même temps administrateur du site, rendez-vous dans le panneau de contrôle de l'hébergement hébergeant l'éditeur, puis dans phpMyAdmin, trouvez la table wp_users et cliquez sur le bouton "éditer". Après cela, vous pouvez copier en toute sécurité le nom d'utilisateur et le mot de passe pour gérer votre site.

Des problèmes sont-ils restés ?
Même si vous faites tout correctement, des problèmes peuvent subsister. La plupart d'entre eux sont liés au fait que le panneau d'administration Wordpress ne fonctionne pas. ou un message de l'hôte ne plaira pas à ceux qui essaient de faire leur travail à temps. En entrant, vous verrez une inscription indiquant qu'il est impossible de travailler dans l'éditeur pour une raison ou une autre. Il peut y avoir plusieurs raisons de changer la zone d'administration WordPress :
- L'hébergement payant peut faire expirer un abonnement. Dans ce cas, vous devez à nouveau accéder au panneau de contrôle de l'hébergement. N'oubliez pas si vous avez reçu des avertissements pertinents de la société d'hébergement. S'il y a un message sur l'expiration de la période payée, vous devez renouveler votre abonnement.
- L'entrée indique que des travaux de maintenance sont en cours, vous devez attendre la fin de la pause technique.
- La connexion au panneau d'administration peut être remplacée par un hébergeur. Cela se fait en cas d'attaque de virus ou de piratage du site. Vous devez contacter le support technique de l'hébergement pour clarifier les conditions de restauration du site et des nouvelles informations d'identification.
- Dommages au site à la suite d'une attaque de virus, suspension temporaire de son travail pour dépannage. Contactez le support technique de l'hébergeur pour clarifier la situation. Il est possible que la société d'hébergement elle-même envoie une notification par courrier électronique concernant la possibilité de poursuivre les travaux dans Wordpress. Comment accéder au panneau d'administration après le dépannage, vous le savez déjà.
Il y a un accès, mais la page ne peut pas être modifiée

Il y a un autre problème - vous avez entré le site et la console, mais vous ne pouvez pas modifier l'entrée. La raison est simple - quelqu'un d'autre édite la même page. Cela peut arriver si vous travaillez en équipe et que votre travail est contrôlé par un éditeur. Dans ce cas, vous devez contacter un employé supérieur pour clarifier la situation. La raison de cette erreur n'est en aucun cas Wordpress. L'adresse du panneau d'administration peut avoir la même apparence pour toutes les personnes travaillant sur le site, mais l'adresse de votre profil ou de votre article est unique et ne peut être confondue. Le message que vous créez peut être modifié soit par vous, soit par un éditeur disposant de plus de privilèges, tel qu'un modérateur du site. Si votre contenu ne respecte pas les règles de publication d'informations ou est contraire à la loi, il pourra être supprimé ou modifié.
Vous avez enregistré vos modifications, mais elles ne sont pas visibles
Selon les retours des utilisateurs, ce problème est également observé dans Wordpress. Comment entrer dans le panneau d'administration n'est pas l'aspect le plus difficile du travail. La situation n'est pas liée au programme lui-même, mais aux mécanismes de mise en cache des pages Web qui sont répandus partout. Une fois l'image modifiée, les modifications ne sont pas répercutées dans l'aperçu et l'image conserve son aspect d'origine. Une solution pourrait être de réinitialiser votre compte. Vous devrez quitter l'éditeur Wordpress. Comment entrer à nouveau dans le panneau d'administration, vous le savez déjà.

Somme finale
Aujourd'hui, les ressources Internet se développent activement et interagissent avec l'utilisateur. Des nouvelles fraîches, des conseils, des histoires de la vie personnelle apparaîtront régulièrement sur votre page. De tous les outils de gestion de site, l'éditeur accessible à tous est la meilleure solution. Pas étonnant que les webmasters utilisent Wordpress si largement. Comment entrer dans le panneau d'administration est la seule chose que vous devez savoir.
Pour vous connecter à votre tableau de bord WordPress, dans la barre d'adresse de votre navigateur, tapez site_url/wp-admin/(dans notre cas c'est test1.ru/wp-admin/, et n'oubliez pas d'exécuter DENWER). Tout d'abord, vous accédez à la page principale de la console, elle ressemble à ceci.
Ici sont rassemblés ce que, selon les développeurs WordPress, les webmasters utilisent le plus souvent, et le panel vous répond Bienvenue, qui propose de commencer à se familiariser avec le panneau d'administration dès maintenant. En plus de la page principale, il existe de nombreuses autres pages dans le panneau, accessibles via le menu du panneau d'administration situé à gauche.

Quelle que soit la partie du panneau dans laquelle vous vous trouvez, vous aurez accès à plusieurs de ses éléments.
- Configuration de l'écran. Cliquer sur le bouton ouvrira le panneau des paramètres. Son interface changera en fonction de la page sur laquelle vous l'avez ouvert.

Par exemple, personnaliser l'écran de la page d'accueil revient à activer/désactiver ses éléments.

A la page Entrées Plus de paramètres d'écran.

- Aider. Contient des liens vers le forum de support et la documentation pour le sujet en cours. L'aide, malheureusement, s'ouvre en anglais, mais le forum est en russe.

- . Une sorte de panneau d'accès rapide. À partir de celui-ci, ainsi que de la page principale, vous pouvez accéder rapidement aux sections les plus populaires du panneau d'administration, ainsi qu'ouvrir les paramètres de profil ou passer du panneau d'administration au site lui-même.

L'avantage (et pour certains, l'inconvénient) de ce panneau est qu'il s'affiche même lorsque vous êtes sur le site, et non dans le panneau d'administration. Vous pouvez le désactiver si nécessaire. Pour ce faire, ouvrez Utilisateurs -> Votre profil, décochez la case sur la page affichée Afficher la barre supérieure lors de la navigation sur le site et appuyez sur Mettre à jour le profil.

Maintenant, le panneau supérieur sera dans le panneau d'administration, mais pas sur le site.
- . Situé à gauche. Il peut être réduit en appuyant sur le bouton du même nom (son élément le plus bas). Ensuite, il sera affiché avec des icônes sans inscriptions, mais ne disparaîtra pas complètement (capture d'écran ci-dessous).

Il n'y a plus d'éléments importants communs à toutes les pages du panneau de contrôle, et il est temps de s'attarder plus en détail sur le menu principal, décrivant chacun de ses éléments afin que vous puissiez vous familiariser avec les capacités d'administration d'un site construit sur WordPress.
- Console. Se compose de deux onglets - domicile et Mises à jour. Pro Accueil nous l'avons déjà dit - l'utilisateur y accède immédiatement après être entré dans le panneau d'administration. Sur l'onglet Mises à jour collecté des informations sur les nouvelles versions disponibles du moteur lui-même et des plugins et thèmes installés dessus. S'il y a des mises à jour, un nombre apparaît à côté du nom de l'onglet indiquant le nombre de mises à jour.

Sur l'onglet, vous pouvez non seulement connaître les détails des mises à jour disponibles, mais également les appliquer.

Dans notre cas, une mise à jour a été publiée pour le plugin Akismet qui protège le blog contre le spam. Après la procédure de mise à jour, le numéro à côté du nom de l'onglet a disparu.
- Entrées. Cet élément et ses sous-menus vous permettent de gérer les entrées de blog : ajoutez-en de nouvelles, affichez, modifiez ou supprimez celles qui existent déjà. Vous pouvez également configurer des catégories et des balises ici. Les en-têtes sont des catégories dans lesquelles les entrées peuvent être distribuées pour faciliter la recherche et la navigation. Des titres peuvent être ajoutés au menu du site. Les balises sont des balises - des mots-clés qui améliorent la navigation dans les ressources et permettent de trouver des articles similaires.

- fichiers multimédias. WordPress vous permet d'ajouter non seulement du texte aux pages, mais également des images, de la musique, des vidéos et d'autres fichiers. Paragraphe fichiers multimédias contient deux sous-sections : Bibliothèque et Ajouter nouveau. Bibliothèque vous permet de gérer tous les fichiers téléchargés directement depuis le panneau d'administration. Vous pouvez reconstituer la collection en regardant la page Ajouter nouveau.

- pages. De toute évidence, les outils d'élément vous permettent de créer et de modifier des pages, mais il n'est pas évident de savoir en quoi ils diffèrent des publications. Imaginez un blog. Chaque jour des informations intéressantes y sont publiées, et chaque nouvel article appartient à l'une des rubriques établies sur le site. Ce sont des enregistrements. Mais en plus des articles, presque tous les blogs ont "À propos de nous", "Contacts", "Publicité". Ce sont des pages. Ils n'appartiennent pas à des catégories, ne sont pas affichés dans le flux du blog et ne sont généralement pas commentés. C'est de la gestion de telles pages que l'élément en question est responsable.

- commentaires. N'a pas besoin d'explication - vous êtes le modérateur ici.

- Apparence. Un onglet important et fonctionnel, à l'aide d'éléments dont vous pouvez presque complètement modifier le design du site. Il vous permet de choisir un thème, de personnaliser des menus et des widgets (ce sont des blocs d'informations mobiles, comme un bloc de recherche, des commentaires récents ou un calendrier), de changer le nom du site, d'ajouter un logo et un arrière-plan, et d'utiliser l'éditeur pour modifier manuellement les fichiers de thème. Par défaut, WordPress a trois thèmes, mais vous pouvez en ajouter d'autres - il y en a environ quatre mille disponibles à partir du seul panneau décrit.

Pour changer de thème, survolez le thème que vous aimez et cliquez sur Activer.

- Plugins. Les plugins sont des add-ons qui étendent les fonctionnalités de WordPress. Par exemple, ils voulaient que les photos s'ouvrent magnifiquement - ont installé un plugin, ont décidé d'intégrer le site aux réseaux sociaux - ont installé un plugin, ont décidé d'ajouter un forum au blog - ont installé un plugin, etc. Comme les thèmes, il existe des milliers d'extensions pour WordPress. Le sous-menu en question permet de gérer les plugins installés et d'en ajouter de nouveaux. Vous pouvez également accéder à l'éditeur à partir de celui-ci pour modifier le code complémentaire, mais ce plaisir n'est disponible que pour les développeurs Web, car la plupart des plugins sont un ou plusieurs fichiers PHP.


- Outils. Vous permet d'utiliser des fonctionnalités supplémentaires du moteur. Par exemple, ici, vous pouvez importer des publications et des commentaires de votre autre site vers celui-ci, exporter le contenu du blog vers un fichier, intégrer rapidement du matériel d'Internet dans votre publication ou convertir des catégories en balises.

- Réglages. Vous permet de gérer un grand nombre de paramètres de blog importants. Par exemple, ici, vous pouvez configurer le principe de génération de liens, le contenu de la page principale, définir les tailles d'image par défaut, modifier l'adresse du site et l'emplacement du blog dessus, définir la date et l'heure.

Tous ces éléments constituent ensemble la fonctionnalité du panneau d'administration de WordPress, vous les utiliserez dans le processus de travail sur le site. Après avoir installé les plugins, le menu peut être mis à jour avec de nouveaux éléments.