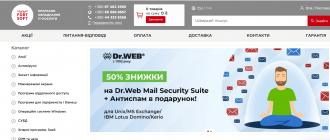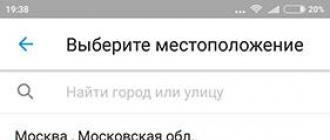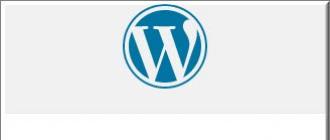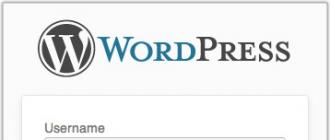Chaque administrateur expérimenté sait comment accéder à votre site WordPress dans le panneau de configuration, mais cette question se pose souvent avant ceux qui commencent tout juste à se familiariser avec ce moteur.
WordPress lui-même est très facile à comprendre, mais nous essaierons tout de même de répondre à un certain nombre de questions qui se posent aux administrateurs "verts".
Plus précisément, parlons de la façon de se connecter à la zone d'administration de WordPress.
Pour entrer dans le panneau de contrôle d'administration de votre site, vous devez vous rendre à l'adresse http://sait.ru/wp-admin/, (où site.ru est l'adresse de votre site), après quoi vous devez entrer le login qui vous a été donné lors de l'installation de WordPress (par défaut - est admin) et le mot de passe. Si les données ont été saisies correctement, vous serez redirigé vers le panneau de configuration de l'administrateur WordPress. Ici, vous pouvez tout faire avec votre site : écrire des notes, configurer des plugins, déplacer des widgets, etc.
Si vous ne pouvez pas accéder au panneau de configuration de l'administrateur, il est fort probable que vous ayez simplement saisi vos données de manière incorrecte, installé un module de protection ou que votre site ait été piraté. Si votre site n'est pas très populaire et ne peut en principe interférer avec personne, l'option de piratage ne doit pas être envisagée sérieusement, car casser un tel site n'est tout simplement pas conseillé. Très probablement, vous avez simplement saisi les données de manière incorrecte, alors prenez soin de la récupération des données par e-mail en utilisant la fonctionnalité standard.
Si, lorsque vous essayez d'accéder à l'adresse http://sait.ru/wp-admin/, rien ne se passe du tout, l'adresse du panneau d'administration a été remplacée par une autre à l'aide de l'un des plug-ins conçus pour fournir une protection. L'un de ces plugins est WordPress Paranoja-401, qui est conçu pour protéger le moteur WordPress des attaques XSS et de la devinette de mot de passe (le plugin crée une double protection par mot de passe pour la connexion administrateur). Un tel plugin peut créer une adresse de connexion différente, par exemple, http://sait.ru/wp-login/. Au fait, si votre site a besoin d'une protection, vous pouvez obtenir le plugin décrit ci-dessus et l'installer sur votre site à l'URL : http://wordpressdlyachajnikov.ru/download/paranoja-401.zip
Comment se connecter au panneau d'administration WordPress lors de l'utilisation de ce plugin, vous pouvez lire dans la documentation correspondante.
Où stocker les mots de passe pour WordPress, comment changer le mot de passe administrateur dans le panneau de configuration
Quant à nous, l'option la plus fiable pour stocker les mots de passe est le programme Kipasa, dont la base de données peut être stockée sur le cloud dans Dropbox. En fait, vous pouvez obtenir Kipasu à l'URL : http://keepass.info/compare.html, et vous pouvez créer un compte dans Dropbox via l'adresse : dropbox.com
Nous vous conseillons de changer le nom d'utilisateur admin en autre chose, de sorte qu'il serait beaucoup plus difficile pour les pirates de deviner les données de connexion à votre panneau d'administration. Même si vous n'avez rien à voler, le site peut être piraté par la méthode du streaming, après quoi il sera infecté par un virus. En conséquence, votre site se transformera en une marionnette (porte). Notez que changer directement le mot de passe WordPress ne fonctionnera pas en raison de la spécification du moteur, mais vous pouvez le faire un peu plus délicatement : créez un utilisateur supplémentaire avec des droits d'administrateur, puis supprimez simplement l'ancien.
Pour ce faire, vous devez sélectionner "Utilisateurs" - "Ajouter" dans le panneau d'administration, puis remplir le formulaire qui s'ouvre, dans lequel vous devez entrer un nouveau login, mot de passe, adresse e-mail. Dans le dernier paragraphe "Rôle", assurez-vous de sélectionner "Administrateur". Après cela, vous devrez quitter le panneau d'administration WordPress, ce qui peut être fait dans le coin supérieur droit du panneau d'administration. Vous devez maintenant vous connecter au panneau d'administration, mais sous votre nouvelle connexion, et si tout est fait correctement, la connexion sera réussie.
Nous utilisons le panneau de contrôle phpMyAdmin pour nous connecter à l'administrateur et créer un petit fichier php qui peut changer le mot de passe de connexion
Cette option devient pertinente lorsqu'il n'est pas possible de restaurer les données via le "login". Vous devez avoir rencontré phpMyAdmin lors du processus d'installation de WordPress. En fait, phpMyAdmin stocke toutes les données concernant votre site et vos utilisateurs. Choisissez la base de données qui est utilisée sur votre site WordPress ; notez également que la base de données contient également les tables comments, posts, usermeta et autres. Vous devez également ouvrir wp_users, où vous devez ouvrir vos informations d'identification et les remplacer par d'autres. Important : lors de la modification de votre mot de passe dans la ligne user_pass, vous devez sélectionner la fonction MD5.
Vous pouvez également créer un petit fichier php qui peut changer le mot de passe de connexion pour le panneau de contrôle de l'administrateur. Pour cela, ouvrez votre Notepad++ et entrez ce qui suit :
add_action("init", "my_password_recovery");
function my_password_recovery() (
$user = get_user_by("login", "new login");
wp_set_password("nouveau mot de passe", $user->ID);
}
Ici, au lieu de "nouveau login" et "nouveau mot de passe", vous devez entrer les données appropriées. Après cela, via n'importe quel client ftp, vous devez accéder au dossier racine du site (vous devez vous connecter sous les données de l'hébergeur); Ensuite, recherchez le répertoire wp-content et accédez au dossier mu-plugins. S'il n'y a pas un tel dossier, créez-le et placez le fichier créé précédemment avec le contenu ci-dessus. Notez que vous pouvez le "nommer" comme vous le souhaitez, mais le principal est que le fichier à la fin porte l'extension .php.
Vous devez maintenant essayer d'accéder au panneau d'administration de votre site et entrer un nouveau nom d'utilisateur et un nouveau mot de passe. Après cela, en règle générale, tout commencera à fonctionner, mais n'oubliez pas de démolir ce fichier afin qu'il ne ralentisse pas la ressource. Si toutes les options ci-dessus ne vous conviennent pas, vous devriez demander de l'aide à votre fournisseur d'hébergement - peut-être que le problème est un dysfonctionnement de certaines fonctions et que vous ne pouvez donc pas vous connecter. Nous espérons que vous n'aurez plus de questions sur la façon de vous connecter à la zone d'administration de WordPress.
De plus en plus d'internautes et de blogueurs utilisent ce système d'administration à distance. Avec l'aide de Worldpress, vous pouvez télécharger des articles, des fichiers vidéo et audio, des photos. L'éditeur vous permet également de suivre les visiteurs et de capturer leur activité. L'avantage le plus important du système est que vous pouvez éditer des textes et des photos sans utiliser de logiciel supplémentaire. Suffisamment d'outils d'édition.
Utilisation du système
De nombreux webmasters connaissent bien un merveilleux outil pour créer et éditer rapidement des sites Web et des blogs. Il s'agit de l'éditeur Wordpress. Sa principale caractéristique est la possibilité d'éditer du texte et des images en ligne. Avec une large gamme d'outils pour les webmasters, l'éditeur vous permet de créer sans effort une page Web colorée, structurée et informative.
Le champ d'application de l'éditeur est assez large. Il est utilisé par les administrateurs et les modérateurs du site. En outre, le système de gestion de pages Web est populaire auprès des blogueurs et de ceux qui travaillent à distance. Tout ce dont vous avez besoin pour commencer est de télécharger et d'installer un logiciel spécial. Pour les utilisateurs ordinaires, c'est encore plus simple - allez sur la page d'accueil de l'éditeur de l'hébergement qui vous intéresse et inscrivez-vous. Vous recevrez des informations d'identification et, avec elles, la possibilité de créer et de modifier votre propre page. C'est tout, le panneau d'administration Wordpress est disponible. De nombreuses entreprises proposent aux utilisateurs un hébergement avec Wordpress installé pour l'hébergement de sites Web et de blogs. De plus en plus d'organisations commerciales installent le système de gestion de contenu Wordpress sur leurs pages d'entreprise.

Autres programmes de gestion de pages Web
Il existe de nombreux systèmes de gestion de contenu (SMC). Comme alternative à la gestion d'une page Web, il existe, par exemple, "1C-Bitrix" - un système qui se coordonne avec le programme "1C-Enterprise". Presque toutes les organisations disposent d'une telle base de données, mais son administration nécessite des connaissances particulières. De plus, ce système est lourd et lent, contrairement à Wordpress. La connexion au panneau d'administration est tout ce dont vous avez besoin pour commencer. Les webmasters russes connaissent bien Joolma, Amira et de nombreux autres systèmes de gestion. Travailler avec eux nécessite également une formation spéciale et n'implique pas la connexion d'un utilisateur ordinaire. L'éditeur Wordpress vous permet de vous passer de compétences supplémentaires. Son installation est assez simple. Vous n'avez besoin que de connaissances de base sur l'ordinateur pour que le panneau d'administration de Wordpress soit disponible.

Comment obtenir l'accès ?
Pour comprendre le fonctionnement du système, il est nécessaire de le structurer. Vous devez comprendre que le programme lui-même est installé sur le serveur sur lequel le site est hébergé. L'utilisateur, ouvrant une page avec une adresse spécifique, se connecte simplement au système à distance. Sans fournir les informations d'identification de l'utilisateur, le programme ne pourra pas vous reconnaître et ouvrir votre blog spécifiquement. Il peut y avoir de nombreuses pages éditées par différents blogueurs. C'est pour cela que l'identification est faite dans Wordpress. La connexion au panneau d'administration ne nécessite pas de captcha ou de confirmation par SMS. Il suffit d'entrer le mot de passe.
Pour ouvrir le panneau d'administration Wordpress, entrez simplement son adresse dans le navigateur. Il ressemble à ceci : http://votre blog/wp-login.php.
Ou comme ceci : http://votre blog/wp-admin.php.
Dans certaines versions, il existe un tel formulaire : http://votre blog/login.
Vous verrez une fenêtre avec Wordpress, là vous devez entrer le nom d'utilisateur et le mot de passe du site. Après cela, vous vous retrouverez dans le panneau de contrôle de votre site. Ici, vous pouvez créer une nouvelle page ou en modifier une existante.
Si vous êtes un utilisateur
Les informations d'installation sont plus utiles pour les administrateurs. est intuitif pour tous les utilisateurs d'applications bureautiques standard, des difficultés peuvent survenir principalement lors de la connexion au système. La plupart des appels au support technique sont liés au fait que le panneau d'administration Wordpress ne s'ouvre pas. Ce problème se produit pour les débutants et pour ceux qui ont commencé à travailler dans l'éditeur il y a longtemps, mais qui ont oublié leurs informations d'identification. Il n'y a rien de répréhensible à cela, tous les débutants sont confrontés à un problème similaire.

Si vous êtes un utilisateur ordinaire qui édite votre blog à distance à l'aide de Wordpress, vous ne pourrez pas vous connecter à l'hébergement. Pour mémoriser votre mot de passe, utilisez le système de rappel. Pour récupérer votre mot de passe, vous devez tout d'abord vous rendre sur la page d'accueil de l'éditeur : http://votre blog/wp-login.php ou simplement : http://votre site/login. Ci-dessous, sous la fenêtre de saisie des informations d'identification, le chemin sera indiqué, il suffit de cliquer sur "Mot de passe oublié". Entrez l'adresse e-mail fournie lors de l'inscription. Un lien vous sera envoyé pour modifier vos identifiants. Suivez le lien pour modifier vos identifiants. Mémorisez-les ou écrivez-les. Votre mot de passe est à nouveau valide. C'est pourquoi vous avez fourni votre adresse e-mail lors de votre inscription. Après avoir récupéré votre compte, retournez à la page d'accueil et ressaisissez votre nom d'utilisateur et votre mot de passe. Vous pouvez maintenant commencer à modifier le site.
Comment se connecter en tant qu'administrateur ?
Si vous avez oublié vos identifiants de connexion au panneau d'administration, vous pouvez les retrouver. Toutes les informations sont stockées dans une base de données sur l'hébergement. Si vous êtes en même temps administrateur du site, rendez-vous dans le panneau de contrôle de l'hébergement hébergeant l'éditeur, puis dans phpMyAdmin, trouvez la table wp_users et cliquez sur le bouton "éditer". Après cela, vous pouvez copier en toute sécurité le nom d'utilisateur et le mot de passe pour gérer votre site.

Des problèmes sont-ils restés ?
Même si vous faites tout correctement, des problèmes peuvent subsister. La plupart d'entre eux sont liés au fait que le panneau d'administration Wordpress ne fonctionne pas. ou un message de l'hôte ne plaira pas à ceux qui essaient de faire leur travail à temps. En entrant, vous verrez une inscription indiquant qu'il est impossible de travailler dans l'éditeur pour une raison ou une autre. Il peut y avoir plusieurs raisons de changer la zone d'administration WordPress :
- L'hébergement payant peut faire expirer un abonnement. Dans ce cas, vous devez à nouveau accéder au panneau de contrôle de l'hébergement. N'oubliez pas si vous avez reçu des avertissements pertinents de la société d'hébergement. S'il y a un message sur l'expiration de la période payée, vous devez renouveler votre abonnement.
- L'entrée indique que des travaux de maintenance sont en cours, vous devez attendre la fin de la pause technique.
- La connexion au panneau d'administration peut être remplacée par un hébergeur. Cela se fait en cas d'attaque de virus ou de piratage du site. Vous devez contacter le support technique de l'hébergement pour clarifier les conditions de restauration du site et des nouvelles informations d'identification.
- Dommages au site à la suite d'une attaque de virus, suspension temporaire de son travail pour dépannage. Contactez le support technique de l'hébergeur pour clarifier la situation. Il est possible que la société d'hébergement elle-même envoie une notification par courrier électronique concernant la possibilité de poursuivre les travaux dans Wordpress. Comment accéder au panneau d'administration après le dépannage, vous le savez déjà.
Il y a un accès, mais la page ne peut pas être modifiée

Il y a un autre problème - vous avez entré le site et la console, mais vous ne pouvez pas modifier l'entrée. La raison est simple - quelqu'un d'autre édite la même page. Cela peut arriver si vous travaillez en équipe et que votre travail est contrôlé par un éditeur. Dans ce cas, vous devez contacter un employé supérieur pour clarifier la situation. La raison de cette erreur n'est en aucun cas Wordpress. L'adresse du panneau d'administration peut avoir la même apparence pour toutes les personnes travaillant sur le site, mais l'adresse de votre profil ou de votre article est unique et ne peut être confondue. Le message que vous créez peut être modifié soit par vous, soit par un éditeur disposant de plus de privilèges, tel qu'un modérateur du site. Si votre contenu ne respecte pas les règles de publication d'informations ou est contraire à la loi, il pourra être supprimé ou modifié.
Vous avez enregistré vos modifications, mais elles ne sont pas visibles
Selon les retours des utilisateurs, ce problème est également observé dans Wordpress. Comment entrer dans le panneau d'administration n'est pas l'aspect le plus difficile du travail. La situation n'est pas liée au programme lui-même, mais aux mécanismes de mise en cache des pages Web qui sont répandus partout. Une fois l'image modifiée, les modifications ne sont pas répercutées dans l'aperçu et l'image conserve son aspect d'origine. Une solution pourrait être de réinitialiser votre compte. Vous devrez quitter l'éditeur Wordpress. Comment entrer à nouveau dans le panneau d'administration, vous le savez déjà.

Somme finale
Aujourd'hui, les ressources Internet se développent activement et interagissent avec l'utilisateur. Des nouvelles fraîches, des conseils, des histoires de la vie personnelle apparaîtront régulièrement sur votre page. De tous les outils de gestion de site, l'éditeur accessible à tous est la meilleure solution. Pas étonnant que les webmasters utilisent Wordpress si largement. Comment entrer dans le panneau d'administration est la seule chose que vous devez savoir.
Bon après-midi les amis. L'article d'aujourd'hui sera court, et je n'y dirai rien de particulièrement nouveau et super compliqué. Oui, de nombreux utilisateurs expérimentés peuvent rire et dire que l'article est de première classe. Mais tous les utilisateurs expérimentés étaient autrefois des débutants, et parfois ils étaient tourmentés par les questions les plus simples. Alors dans cet article je vais vous montrer comment aller à l'administrateurWordpress, ou en termes simples - comment accéder à votre site natif.

Bien sûr, il vous suffit de taper le nom de domaine de votre site dans la barre d'adresse de votre navigateur, me direz-vous. Mais si vous faites cela, vous serez simplement redirigé vers votre site en tant que visiteur, et nous devons entrer dans le panneau de contrôle de notre propre site afin que nous puissions apporter des modifications et gérer les paramètres. Dur? Rien de tel!
Qu'est-ce que le panneau d'administration WordPress ? En termes simples, le panneau d'administration est l'endroit où vous gérez votre site (modifiez les paramètres, créez de nouvelles catégories et publications, installez des plugins, apportez des modifications, et bien plus encore). Si vous ne savez soudainement pas comment y entrer, n'ayez pas peur - c'est une question de quelques secondes.
Ainsi, dans la barre d'adresse de notre navigateur, nous introduisons ce qui suit :
Nom de domaine/wp-admin ou dans notre cas diretostrojka. fr/ wp— administrateur
Ou plus court saytostrojka.ru/admin
Une fenêtre de connexion apparaîtra devant vous, dans laquelle vous devrez entrer vos identifiants de connexion. Vous avez saisi ces informations lorsque . Entrez les données et cliquez sur le bouton "Connexion". N'oubliez pas de cocher la case "Se souvenir de moi" pour ne pas avoir à ressaisir votre mot de passe à chaque fois.

Eh bien, c'est tout, voyez comme c'est facile. Vous suivrez cette procédure régulièrement lorsque vous entrerez sur le site en tant qu'"hébergeur". Après avoir entré les informations d'identification, nous entrerons dans le panneau d'administration de notre site, qui ressemble à ceci.

Et si tout à coup vous ne vous souvenez plus de votre identifiant et de votre mot de passe pour entrer dans le panneau d'administration ? N'ayez pas peur, regardez votre email - lors de l'inscription, ces données vous ont été envoyées par courrier. Et même si, par un accident absurde, vous avez supprimé la lettre, vous pouvez toujours utiliser la fonction "mot de passe oublié" et demander à vous la renvoyer.

Au fait, après vous être connecté au panneau d'administration de votre site, je vais simplement vous rediriger vers le site (cela peut être fait rapidement avec le bouton avec l'icône de la maison " Aller sur un site Internet» dans le coin supérieur gauche), un panneau d'accès rapide au panneau d'administration est ajouté en haut du site.

Se déconnecter du panneau d'administration est encore plus facile. Dans le coin supérieur droit du panneau d'administration, vous verrez l'inscription "Bonjour, "votre nom"". Lorsque vous survolerez cette inscription, une liste déroulante apparaîtra dans laquelle il vous suffira de cliquer sur le bouton "Déconnexion" .

Eh bien, c'est tout pour aujourd'hui, les amis. Dans les articles suivants, nous allons apprendre comment installer un nouveau thème WordPress sur votre site et comment le personnaliser. À bientôt.
Les salutations! Récemment, je reçois souvent des lettres de débutants avec une telle question - comment accéder au panneau d'administration de WordPress ? Quelqu'un ne comprend pas du tout comment le faire, et quelqu'un a oublié le login et le mot de passe pour entrer dans le panneau de contrôle du site ... Oui, cela arrive aussi =) En fait, j'ai décidé d'écrire ce post et auquel cas je lancerai un lien vers celui-ci!
Nous savons tous que le CMS WordPress est très populaire, cela est principalement dû au fait que ce moteur est très pratique et ne nécessite pas de connaissances particulières en programmation web ! Cependant, c'est au stade de la prise de connaissance de ce système que les débutants rencontrent les premiers écueils et même les tâches les plus simples provoquent des difficultés et la recherche d'une solution.
Lire aussi :
Si vous ne savez pas comment accéder au panneau d'administration de WordPress pour une raison quelconque, cet article est pour vous ! Voyons maintenant toutes les manières possibles de se connecter...
La manière standard de se connecter à l'administrateur WordPress
Autant que je sache, il existe deux façons standard d'entrer dans la partie administrative du site (panneau d'administration).
Méthode numéro 1- Si vous venez de , alors sur votre blog, dans la barre latérale, il devrait y avoir un bloc "Meta widget". Ce widget contient généralement les entrées suivantes :
Pour vous connecter à l'aide du widget Meta, vous devez cliquer sur le lien "Connexion", après quoi vous serez redirigé vers une nouvelle page, où une petite fenêtre de connexion et de mot de passe apparaîtra en haut de l'écran, et le WP le logo apparaîtra en haut. Entrez votre nom d'utilisateur et votre mot de passe administrateur ! Tout est aussi simple que deux et deux =)
Après vous être connecté au panneau d'administration de WordPress, je vous recommande fortement de supprimer le widget "Meta" et d'utiliser la deuxième méthode !
Méthode numéro 2- Nous allons au panneau d'administration en utilisant la barre d'adresse du navigateur. Cette option d'entrée est la plus sûre et la plus correcte !

- http://nom de votre site/wp-admin/
- http://url-de-votre-site/wp-login.php
Je déconseille fortement de marquer votre navigateur avec cette adresse ! Il est préférable de noter toutes les données de connexion dans un carnet ou un bloc-notes ! Mais pas sur ordinateur...
Comment se connecter si vous avez oublié votre mot de passe ou login
Tout arrive dans la vie, il arrive que vous ayez oublié votre mot de passe ou votre login pour vous connecter à WordPress... Ne désespérez pas, il n'y a pas de situations désespérées ! Il existe plusieurs façons de retrouver l'accès.
Option numéro 1- Vous pouvez restaurer l'accès à l'aide de l'e-mail de l'administrateur :

Option numéro 2- Plus avancé, si tout le reste échoue, utilisez la base de données phpMyAdmin !

Nous allons à l'hébergement dans le panneau de contrôle phpMyAdmin et sélectionnons la base de données du projet requis.
- Vous verrez une liste de tables de site, où l'on trouve une ligne appelée wp_users.
- Nous nous retrouvons dans cette liste et cliquons sur le panneau - "changer".
Et voici vos données =) J'espère que mon article vous a aidé et que vous avez résolu votre problème de connexion =) A bientôt dans un nouvel article !
Une fois le blog créé, vous devez vous familiariser avec la zone d'administration de WordPress. Dans son environnement, vous devriez vous sentir comme un poisson dans l'eau, c'est très important.
La zone d'administration de WordPress est également appelée le panneau de configuration, donc si vous tombez sur un article avec cette expression sur Internet, comprenez-le comme le panneau d'administration. Via le panneau d'administration, presque tous les fichiers et fonctions du site sont gérés :
- créer des articles et des pages ;
- chargement et configuration de fichiers multimédias (photos, fichiers audio et vidéo) ;
- gestion des commentaires ;
- personnalisation de l'apparence (chargement des modèles ; gestion des widgets, etc.)
- gérer les extensions ou plugins ;
- et beaucoup plus.
Après avoir créé un blog pour y travailler, vous devez être autorisé via la connexion administrative, c'est-à-dire conserver un nom d'utilisateur et un mot de passe.
Comment se connecter à l'administrateur WordPress
Cette question n'est probablement posée que par les débutants. En fait, tout est très simple, l'autorisation est la même que sur les autres sites. La connexion d'administrateur WP par défaut ressemble à ceci :
http://site.ru/ wp-admin
Le panneau d'administration de mon site a, par exemple, l'adresse suivante :
http://site/wp-admin
Voici la fenêtre de connexion que vous verrez lorsque vous remplacerez /wp-admin par le domaine de votre site :

Figure 1. Fenêtre de connexion de l'administrateur WordPress
Comme vous pouvez le voir, dans le formulaire standard, la fenêtre de connexion ne comporte que deux champs :
- Nom d'utilisateur;
- Mot de passe.
Pour l'autorisation, vous devez spécifier le login et le mot de passe que vous avez spécifié lors de la création du blog, si vous avez oublié le mot de passe, vous pouvez utiliser la fonction de récupération qui se lancera lorsque vous cliquerez sur le lien Mot de passe oublié?
Vous pouvez également accéder au panneau d'administration à :
http://site.ru/ wp-login.php
Administrateur WordPress : aperçu, paramètres de base

Figure 2. Zone d'administration de WordPress
Tous les contrôles sont effectués via le menu de navigation de gauche, qui comporte 10 éléments de menu standard :
- Console;
- Dossiers ;
- fichiers multimédias ;
- pages ;
- Commentaires;
- Apparence;
- plugins ;
- Utilisateurs;
- Outils
- Réglages.
Certains plugins importants peuvent ajouter leurs propres éléments au menu WP, par exemple, j'ai ajouté un élément SEO dans le panneau d'administration de mon site.
Faisons connaissance avec chaque élément plus en détail. Considérez ce dont ils sont responsables, comme certains outils de menu que vous utiliserez tout le temps, et certains que vous devrez remplir une fois.
1. Console- la page principale du panneau d'administration. Pour être honnête, je ne m'en sers presque jamais. La console comporte deux onglets : Accueil et Mises à jour. La page principale est interactive et comporte plusieurs contrôles :
- Bienvenue - une grande boîte supérieure qui présente aux utilisateurs les outils de base de WP ;
- Brouillon rapide ;
- Aperçu;
- actualités WordPress ;
- Activité.

Illustration 3. Console
2. Enregistrements- le principal outil de blogueur qui vous permet de publier et d'éditer des articles. Les en-têtes ou les sections et les balises sont également configurés ici.

Figure 4. Messages WordPress
3. Fichiers multimédias— cet élément du menu de navigation est responsable de la gestion des fichiers photo, audio et vidéo.

Figure 5. Fichiers multimédia WordPress
4. Pages- avec l'aide de cet outil, ainsi que des enregistrements, du contenu textuel est ajouté. Les pages sont un contenu statique :

Illustration 6. Pages WordPress
5. Commentaires — élément de menu dans lequel vous pouvez visualiser les commentaires laissés sur votre site
6. Apparence— un autre outil d'administration important. C'est de là que vient la gestion des modèles.

Illustration 7. Apparence
7. Plugins— cette section vous permet d'installer, d'activer, de modifier et de supprimer des fichiers .

Figure 8. Plugins WordPress
8. Utilisateurs - la gestion de votre profil et des utilisateurs qui se sont inscrits sur le site ou le blog.

Figure 9. Utilisateurs de WordPress
9. Outils — fonction d'exportation et d'importation de données dans WordPress.

Figure 10. Outils WordPress
10. Paramètres— un autre outil important qui définit les paramètres de base du blog : le nom et la description du site ; type de liens (de préférence immédiatement lors de la création d'un blog) pour les publications et les pages ; gérer la discussion (commentaires), etc. Certains plugins peuvent également être affichés ici.

Figure 11. Paramètres WordPress
Comme je l'ai dit plus haut, en plus des éléments principaux du menu de navigation WP, des éléments de gestion des plugins peuvent être ajoutés. C'est tout, nous allons terminer l'examen du panneau d'administration, comme vous pouvez le voir, il n'y a rien de compliqué là-dedans. Passons à la protection de la zone d'administration de WordPress.
Plusieurs façons de protéger votre zone d'administration WordPress
La vulnérabilité du panneau d'administration est qu'il est possible de récupérer le bon identifiant et le bon mot de passe pour celui-ci. Comment l'éviter ? Si vous n'avez pas encore créé de blog, alors dans le processus de création, lorsque vous définissez un mot de passe et une connexion, mettez une connexion très, très complexe et un mot de passe encore plus complexe. Personne ne vous dérange d'utiliser plus de 10 caractères dans la connexion, et plus de 20 peuvent être utilisés pour le mot de passe.
Mais que se passe-t-il si vous avez déjà créé un blog et, par exemple, utilisé vos propres initiales pour la connexion et votre date de naissance pour le mot de passe. Il est nécessaire de les changer, en les compliquant à 80 lvl.
Comment changer le nom d'utilisateur et le mot de passe dans WordPress
Commençons par changer le login. Il n'est pas possible de modifier la connexion via le panneau d'administration, même pour l'administrateur. Mais il existe deux solutions :
- Changement de connexion via phpMyAdmin et MySQL ;
- Créer un nouvel utilisateur avec des droits d'administrateur et supprimer l'ancien.
Je dois dire tout de suite que les professionnels ne recommandent pas la première méthode, car elle contourne les fonctionnalités de WordPress et peut causer des problèmes de mise en cache des pages et de mise à jour à la fois du moteur lui-même et des plugins.
Examinons de plus près la méthode 2, qui consiste à créer un nouvel utilisateur.
De quoi aurez-vous besoin ? D'abord: trouver une connexion complexe, et le deuxième: utiliser une nouvelle boîte aux lettres différente de celle du premier administrateur.
Ajoutons un nouvel utilisateur pour le blog, pour cela dans l'élément de menu Utilisateurs choisir Ajouter nouveau:

Figure 12. Ajout d'un nouvel utilisateur
Une page se chargera sur laquelle vous devrez renseigner les champs obligatoires :

Figure 13. Page de remplissage d'un nouveau compte
N'oubliez pas de préciser le rôle du nouvel utilisateur en tant qu'administrateur :

Figure 14. Sélection du rôle d'administrateur
Nous terminons la création d'un nouvel utilisateur.
La prochaine chose à faire est de vous déconnecter de l'ancien compte et de vous connecter avec un nouveau, puis de supprimer l'ancien administrateur et de transférer les droits sur le contenu vers le nouveau.
Commençons. Sélection d'un élément de menu Utilisateurs > Tous les utilisateurs:

Figure 15. Élément de menu tous les utilisateurs
Suppression de l'ancien administrateur :

Figure 16. Suppression d'un utilisateur
Lors de la suppression, veuillez noter que vous devrez sélectionner un nouvel utilisateur pour le lier à tout le contenu du blog (articles, images et autres contenus) :

Figure 17 Liaison de contenu à un nouvel utilisateur
Après cela, tous les messages, pages, etc. appartiendra au nouvel administrateur. Les liens permanents (NC) pour les archives d'auteurs auront le nouveau nom d'utilisateur. Si vous utilisez les types de templates author-(id).php ou author-(username).php dans votre thème WordPress, vous devrez les renommer en fonction des nouvelles valeurs.
Quant au mot de passe, il peut être modifié via le panneau d'administration, pour cela nous allons dans votre profil et tout en bas nous indiquons le nouveau mot de passe :

Figure 18. Définition d'un nouveau mot de passe
Assurez-vous que le nouveau mot de passe allume le voyant vert Fiable. Bien sûr, il existe d'autres moyens de changer le mot de passe du blog WordPress, j'en parlerai en détail dans un article séparé.
Un login et un mot de passe complexes c'est bien, mais il vaut mieux sécuriser encore mieux la zone d'administration, pour cela, utilisez des plugins comme Protected wp-login ou Lockdown WP Admin. J'en parlerai dans des articles séparés. En principe, il n'y a rien de compliqué dans leur configuration.
Ceci conclut l'histoire du panneau d'administration. J'espère qu'il n'y aura pas de problèmes avec son développement.