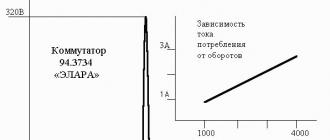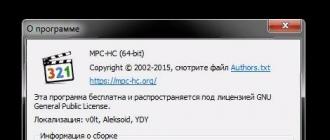Archiveur WinRAR Est l'un des meilleurs programmes pour travailler avec les archives RAR. En même temps, c'est aussi l'un des plus utilisés par les utilisateurs, après les navigateurs et système opérateur... Après tout, les archives compressent les informations, réduisant ainsi la taille du fichier, ce qui est très utile lors de la distribution d'un fichier sur Internet, et simplement lors de son stockage sur un ordinateur et de son transfert.
WinRAR Est un utilitaire puissant pour travailler avec des archives, il contient un grand nombre de fonctions utiles... Selon les développeurs, dans les nouvelles versions du programme, la vitesse de travail a augmenté de 30%. À présent extraire des données d'une archive RAR et aussi l'emballage sera beaucoup plus rapide qu'avant.
Vous pouvez télécharger WinRAR sur le site officiel http://www.win-rar.ru.
Ici, vous devez accéder à la page de téléchargement et télécharger le programme en utilisant le lien.

En descendant la page, vous pouvez télécharger la version en russe.

Maintenant, WinRAR doit être installé, je ne m'attarderai pas là-dessus, car vous le ferez vous-même. Juste au cas où, j'écrirai à ce sujet dans une leçon séparée, pour ceux qui, pour une raison quelconque, ont rencontré des problèmes.
Continuons maintenant à parler du programme lui-même et de travailler avec les formats.
Le format RAR est fermé, contrairement par exemple au format ZIP. Qu'est-ce que ça veut dire? Cela signifie que créer une archive au format RAR n'est possible qu'avec le programme WinRAR, ou d'autres développés par RARLAB. Mais heureusement, d'autres archiveurs savent au moins comment décompresser les données d'une archive RAR, mais ils ne peuvent tout simplement pas les compresser.
Le programme a une interface très simple :

Tout en haut du programme se trouvent divers menus.
En dessous d'eux se trouve une barre d'outils avec de grandes icônes, avec laquelle vous pouvez accéder aux opérations fréquemment utilisées : ajouter à l'archive, extraire, afficher l'archive.

Sous la barre d'outils se trouvent la barre d'adresse et le bouton haut. Nous pouvons naviguer dans quel dossier et sur quel disque nous sommes sur ce moment nous sommes. En cliquant sur le bouton haut, on monte d'un niveau.

Même en dessous, tout ce qui se trouve dans le dossier sélectionné est affiché.

En fait, c'est la fenêtre principale du programme que nous venons de passer en revue, tous les utilisateurs ne le savent pas, bien qu'ils utilisent les capacités de WinRAR depuis assez longtemps. Le fait est que vous pouvez travailler avec des archives sans démarrer le programme lui-même, mais uniquement en utilisant menu contextuel... C'est beaucoup plus rapide et plus pratique.
Vous ne savez pas ce qu'est un menu contextuel ? Ceci est la liste des éléments qui apparaissent lorsque nous cliquons clic-droit souris sur un fichier ou un dossier.
Après l'installation de WinRAR, plusieurs éléments supplémentaires devraient apparaître dans le menu contextuel.

À ce stade, je veux vous expliquer le processus de compression et de décompression. Jetons un coup d'œil au processus de compression des fichiers lors de leur ajout à une archive.
Cliquez avec le bouton droit sur le fichier ou sur le dossier contenant les fichiers que nous souhaitons ajouter à l'archive. Dans le menu contextuel, sélectionnez l'élément " Ajouter aux archives».

Dans la fenêtre qui s'ouvre, nous voyons sept onglets, ils ne nous intéressent pratiquement pas, à l'exception de celui sur lequel nous sommes actuellement. Onglet Général.

Ici, nous devons entrer le nom de l'archive, ou le laisser par défaut, comme le font la plupart des utilisateurs.
La liste déroulante " Méthode de mise à jour»Vous pouvez sélectionner l'élément approprié si vous ajoutez des fichiers à une archive qui existe déjà. Si vous ajoutez un fichier à une archive existante, alors en utilisant cet élément, vous pouvez remplacer ou mettre à jour les fichiers nouvellement ajoutés.
Format d'archives. Ici, nous devons sélectionner soit RAR, qui appartient au programme WinRAR, soit ZIP, qui est un format open source.
Ci-dessous, nous avons la méthode de compression. Si nous voulons compresser les fichiers autant que possible, sélectionnez l'élément "Maximum" en conséquence. L'archivage dans ce cas prendra plus de temps que lors de la création d'une archive en utilisant la méthode de compression "Normale".
Si vous souhaitez diviser l'archive résultante en plusieurs parties, sélectionnez la taille de chacune en mégaoctets. Cet élément peut être utile lorsque l'on a besoin d'enregistrer beaucoup de fichiers sur plusieurs supports qui ne tiennent pas sur un seul. Lors du déballage, ils devront être placés dans un dossier et ils seront réunis dans un fichier ou dossier avec les fichiers que nous avons ajoutés à l'archive. En laissant cette rubrique vide, la division en volumes n'aura pas lieu.
Dans la région de Options d'archivage, devant chaque élément, il est possible de mettre une coche. Jetons un coup d'œil à certains des points que j'ai moi-même utilisés au moins une fois.
Supprimez les fichiers après l'emballage. Après avoir archivé les fichiers, tout ce que nous avons ajouté à cette archive sera supprimé de disque dur... L'archive avec les fichiers restera en place.
Créer une archive CFX. En cochant cette case, nous allons créer une archive auto-extractible. Vous n'avez besoin d'aucun programme pour décompresser une telle archive. L'archive aura une extension EXE qui peut être décompressée sur n'importe quel ordinateur Windows.
Ajoutez des informations de récupération. Certaines informations seront ajoutées à l'archive, ce qui peut être très nécessaire lors de l'extraction de fichiers si l'archive est endommagée.
Fichiers de test après emballage. Après avoir créé l'archive, l'intégrité des données compressées sera vérifiée.
Verrouiller l'archive. Une telle archive ne peut qu'être extraite, il ne sera pas possible de la modifier.
Et les articles " Ajouter signature électronique " et " Créer une archive continue", je n'ai jamais utilisé, donc je ne peux rien dire à leur sujet.
Revenons maintenant au bouton Profils tout en haut. À l'aide de celui-ci, nous pouvons sélectionner les paramètres précédemment préparés. Cela aide beaucoup si nous mangeons souvent. divers fichiers par un réglage. Vous devez cliquer sur " Enregistrer les paramètres actuels sous nouveau profile ”, Et tous les paramètres actuellement sélectionnés seront appliqués lorsque ce profil sera sélectionné.
Pour lancer l'archivage des fichiers dans WinRAR, il reste à cliquer sur le bouton "OK".

L'archivage a commencé. Reste maintenant à attendre sa fin.

Quant à la décompression, tout est simple ici. Faites un clic droit sur l'archive, puis dans le menu contextuel qui s'ouvre, sélectionnez la rubrique "Extraire les fichiers".

Vous pouvez décompresser le fichier dans le même dossier où se trouve l'archive elle-même, eh bien, ou le spécifier vous-même. Ensuite, appuyez également sur "OK" lui-même.

C'est tout, une leçon sur s'installer et travailler dansWinRAR complété.
Dans le dernier article dont nous avons parlé. Nous allons maintenant nous concentrer sur la création d'archives. Si vous ne savez pas comment créer une archive, vous aurez besoin d'un programme d'archivage, par exemple 7zip, et de cet article.
Comme nous l'avons dit précédemment, les archives peuvent résoudre plusieurs problèmes à la fois. En compressant un groupe de fichiers, vous obtenez une archive, qui n'est qu'un fichier. Un tel fichier est beaucoup plus facile à transférer sur le réseau que tout un tas de fichiers individuels petite taille. Il ne sera pas difficile d'envoyer un tel fichier par e-mail ou de le placer sur un hébergement de fichiers.
De plus, lors de l'archivage, des algorithmes spéciaux de compression de données peuvent être utilisés. Grâce à la compression, l'archive créée peut être considérablement plus petite que fichiers source... Cela vous permet d'accélérer le transfert de l'archive sur le réseau ou d'économiser de l'espace. Par exemple, si vous stockez beaucoup de documents sur disque que vous n'utilisez pas actuellement, mais que vous ne pouvez pas non plus les supprimer, il est logique de les archiver avec compression.
Comment créer une archive à l'aide du programme 7zip
Afin de créer une archive, vous aurez besoin d'un programme d'archivage. La plupart des archiveurs populaires sont programmes payants, par exemple WinRar. Mais, il existe aussi des programmes gratuits. Un des meilleurs logiciel gratuit l'archiveur est 7zip.
Il existe plusieurs façons de créer une archive à l'aide du programme 7zip. Le plus simple et moyen rapide créer une archive consiste à lancer l'archivage via le menu contextuel.
Sélectionnez les fichiers à archiver et ouvrez le menu contextuel avec le bouton droit de la souris. Dans le menu qui s'ouvre, sélectionnez l'élément 7zip. Il y a un certain nombre de commandes ici qui commenceront à archiver les fichiers sélectionnés dans différents modes.

Regardons de plus près toutes les commandes qui peuvent être exécutées à partir du menu contextuel 7zip :
Ajouter aux archives- ajouter les fichiers sélectionnés à l'archive avec la possibilité de configurer manuellement tous les paramètres d'archivage. Après le démarrage, une fenêtre s'ouvrira dans laquelle vous pourrez sélectionner le format d'archive, le taux de compression et d'autres paramètres.

Compresser et envoyer par e-mail- similaire à la commande précédente, mais dans ce cas, après la fin de l'archivage, le fichier sera envoyé par e-mail.
Ajouter à "Nom du dossier". 7z- les fichiers sélectionnés seront compressés dans une archive 7z avec les paramètres par défaut.
Compresser en "Nom du dossier". 7z et envoyer par email- les fichiers sélectionnés seront compressés dans une archive 7z avec les paramètres par défaut et envoyés par e-mail.
Commandes "Ajouter à" Nom du dossier ". zip "et" Compresser vers le nom du dossier ". zip et envoyer par email " fonctionnent de la même manière que les deux précédents, mais dans ce cas, une archive zip standard est utilisée comme format d'archive.

Vous pouvez également créer une archive à partir de l'interface du programme 7zip. Pour cela, lancez 7zip File Manager, sélectionnez fichiers requis et cliquez sur le bouton "Ajouter". Après cela, une fenêtre avec les paramètres d'archivage s'ouvrira.
Lorsque vous travaillez pour ordinateur personnel, il est très souvent nécessaire de réduire la taille d'un fichier afin d'économiser de l'espace sur votre disque dur ou votre stockage amovible. Par exemple, vous devez copier un fichier d'un ordinateur à un autre à l'aide d'une disquette. Ou vous devez envoyer un gros fichier par e-mail. Si vous réduisez sa taille, vous économisez beaucoup de temps, et si Internet n'est pas illimité, alors de l'argent. Dans des situations comme celle-ci la meilleure solution est de créer un fichier compressé. Comment créer une archive ? C'est ainsi que s'appelle ce fichier.
Définition
Une archive est un fichier unique qui peut contenir de nombreux autres fichiers sous une forme compressée pour économiser de la mémoire. Pour travailler avec de telles données, il existe des produits logiciels appelés archiveurs. Avec leur aide, vous pouvez compresser des fichiers, les extraire et également visualiser le contenu de ces mêmes archives. Le processus de compression et d'emballage des informations s'appelle l'archivage, et le déballage s'appelle le désarchivage.
Formats

Il existe plusieurs formats de fichiers compressés. Les plus courants sont RAR, ZIP, TAR, CAB. Ce sont ces trois lettres qui deviennent l'extension du fichier compressé. Le type de format affecte le taux de compression. Par exemple, une archive RAR est plus légère qu'une archive ZIP. Le format des fichiers compressés affecte également l'efficacité. Certains peuvent être compressés aussi peu que deux fois, tandis que d'autres peuvent être compressés quatre fois ou plus. Il existe des formats qui ne compressent pas du tout. Comment créer une archive à l'aide d'un tel programme ?
L'outil le plus pratique est l'archiveur bien connu appelé WinRAR. Il peut être utilisé pour créer des archives ZIP et RAR. Et il peut afficher et décompresser des fichiers compressés d'autres formats sans aucun problème.
Séquençage

Afin de répondre à la question de savoir comment créer une archive RAR, vous devez effectuer quelques opérations simples. Pour commencer, les fichiers nécessaires sont sélectionnés. S'il y en a beaucoup, alors il est pratique d'utiliser la sélection avec la souris tout en maintenant la touche CTRL du clavier enfoncée. Si vous appuyez sur la combinaison CTRL + A, alors absolument tous les fichiers de ce répertoire seront sélectionnés. Si cette méthode n'est pas pratique, vous pouvez utiliser le menu "Fichier" du programme d'archivage. Il faut sélectionner la rubrique "Ajouter", puis dans la fenêtre qui apparaît, saisir le nom que l'utilisateur souhaite attribuer à l'archive créée. Ici, vous pouvez également choisir le format : ZIP ou RAR. Le second est défini par défaut car il compresse beaucoup mieux, et le plus souvent il n'est pas nécessaire de le modifier. Dans le cas où vous devez transférer l'archive à un autre utilisateur, il est préférable de lui demander à l'avance s'il dispose d'un programme pouvant fonctionner avec le format de fichier sélectionné.
Archives multivolumes
Les disquettes sont de moins en moins utilisées, mais existent toujours. Et si vous avez besoin d'enregistrer une grande archive sur eux, alors il est créé en plusieurs volumes. Il se compose de parties appelées volumes. Comment créer une archive de ce type ? Pour cela, sélectionnez dans la section "Taille du volume" 1475500. Ce nombre désigne la taille de la disquette. Dans ce cas, il est préférable de cocher la case "Pour la récupération" pour pouvoir restaurer l'archive, si soudainement les données qu'elle contient sont endommagées. Après tout, une disquette n'est pas le lecteur le plus fiable.
Archives auto-extractibles
Il arrive que sur l'ordinateur fichier compressé se déballe même si programme spécial pas installé. Comment créer une archive auto-extractible ? Pour ce faire, sélectionnez les fichiers à emballer, puis, en appuyant sur le bouton droit de la souris, vous devez sélectionner l'élément "Ajouter à l'archive". Important : cet élément n'est activé que lorsqu'il est défini. Ensuite, le format est également sélectionné. Dans les paramètres, vous devez indiquer qu'il s'agira d'une archive SFX. Il ne reste plus qu'à cliquer sur le bouton "OK" et tout sera prêt.
Comme vous pouvez le voir ci-dessus, la réponse à la question de savoir comment créer une archive n'est pas difficile. Vous avez juste besoin du bon Logiciel, un peu de patience et les bras tendus. Mais les conséquences de l'acquisition de compétences ne sont que positives : gain d'espace mémoire, plus de temps libre lors du transfert de fichiers, confort. Vous pouvez également enseigner à d'autres débutants. Après tout, il leur sera également utile de savoir comment créer une archive.
Très souvent les utilisateurs se posent la question : "Comment ouvrir un fichier RAR ?" Ce format fichiers est assez populaire et est utilisé dans tous Versions Windows, Linux, MacOS et même Android, mais pour une raison quelconque, cause des difficultés lors de l'ouverture pour les utilisateurs.
RAR est un format de compression de fichier spécial, en fait c'est une archive qui a un taux de compression élevé, c'est pourquoi il est devenu très populaire sur Internet.
Pour ouvrir les archives RAR, l'utilitaire WinRAR généralement reconnu est le plus souvent utilisé, qui permet à la fois de créer des archives et d'en extraire des fichiers.
Lorsqu'il travaille avec l'application WinRAR, l'utilisateur peut créer des composites et archives multivolumes et également définir un mot de passe sur eux. À l'heure actuelle, il existe un grand nombre d'archiveurs différents qui peuvent fonctionner avec le format de compression Rar. Je propose de considérer le plus meilleurs programmes pour différents systèmes d'exploitation.
Si vous avez déjà réussi à faire attention, alors vous avez probablement remarqué que par défaut il y a caractéristique standard ouvert seulement Archives zip... Par conséquent, les utilisateurs ne peuvent souvent tout simplement pas ouvrir l'archive RAR tant qu'ils n'ont pas téléchargé utilitaire spécial... Si vous ne savez pas exactement ce dont vous avez besoin, envisagez plusieurs options.
WinRaR
Probablement l'archiveur de bloc opératoire le plus populaire Systèmes Windows... WinRar est capable non seulement d'ouvrir et d'extraire des fichiers d'une archive, mais permet également à l'utilisateur de créer lui-même des archives.
Téléchargez le programme, comme toujours, sur le site officiel du développeur - www.win-rar.ru/download/.
Il convient de prêter attention au fait que le programme est un shareware. Il y a 30 jours version d'essai qui permet à l'utilisateur de se familiariser avec toutes les fonctions.
AVEC programme installé WinRar afin de mettre un fichier dans une archive, faites un clic droit dessus et sélectionnez "Ajouter à l'archive".
Pour décompresser un fichier compressé, il suffit de cliquer dessus avec le bouton gauche de la souris et dans la fenêtre du programme qui s'ouvre, de cliquer sur le bouton "Extraire" situé dans la barre d'outils.
Principales fonctions de WinRAR :
- Possibilité de créer des archives pas plus de 8 Go;
- Oui, pièce jointe E-mail, verrouiller l'archive et plus encore ;
- Récupération des archives endommagées ;
- La présence d'un gestionnaire de fichiers ;
7-zip
Un autre archiveur tout aussi populaire créé en 1999. Le principal avantage de 7-zip est qu'il est entièrement gratuit et open source. Le programme a deux versions :
- version de l'interface graphique ;
- Version en ligne de commande ;
Comme l'archiveur précédent, 7-zip fait un excellent travail de Archives rar, et prend également en charge le travail avec des types de fichiers tels que : tar, gz, tb2, wim, 7z. Soit dit en passant, le format de compression principal pour ce programme est Zip. 
L'utilisateur, à sa discrétion, peut installer plusieurs archiveurs à la fois sur son PC, mais par défaut les archives s'ouvriront dans WinRar.
Les principaux avantages du programme :
- Excellente vitesse de création et de décompression des archives ;
- Prise en charge du format natif 7z, qui présente plus d'avantages que zip ;
- Interface simple et directe qui permet aux utilisateurs de comprendre rapidement les fonctions.
Arc libre
Un autre absolument archiveur gratuit avec ouvert code source... Si FreeArc est installé dans votre arsenal, vous n'aurez aucune question sur la façon d'ouvrir un fichier RAR, car le programme peut fonctionner avec tous les formats d'archives populaires.
Soit dit en passant, ceux qui ont déjà travaillé avec cet archiveur ont probablement remarqué qu'il a une excellente vitesse d'exécution des opérations, il est donc au moins deux fois plus rapide que nombre de ses concurrents. 
D'ailleurs, archiveur donné peut être facilement connecté à des gestionnaires de fichiers aussi populaires que Commandant total et loin.
Côtés distinctifs de FreeArc :
- Grande vitesse de travail ;
- La capacité de récupérer des archives endommagées ;
- Tri automatique des archives par date, taille, etc.;
- Un grand nombre de paramètres ;
- Interface intuitive.
TUGZip
Un archiveur open source gratuit moins connu qui a fait ses preuves non seulement en travaillant avec des archives, mais avec des images disque.
Si la fonctionnalité standard du programme ne vous convient pas, vous pouvez facilement la reconstituer avec des plugins spécialement créés. 
Les principales caractéristiques du programme :
- Création d'archives auto-décompressées ;
- Travailler avec des images disque : ISO, BIN, IMG et autres ;
- Prise en charge de l'installation de plugins tiers ;
- Récupération des archives endommagées ;
- Intégration dans le menu contextuel de l'explorateur ;
Je ne vais pas lister toutes les fonctionnalités de TUGZip. Comme vous pouvez le voir, il y en a beaucoup ici et, probablement, encore plus que les archiveurs les plus populaires. Soit dit en passant, le programme est mis à jour indépendamment via Internet et prend en charge la langue russe.
IZarc

Un archiveur assez universel qui peut également fonctionner avec des images disque.
Le programme est entièrement gratuit, prend en charge tous les formats modernes d'archives et d'images disque. Les principaux avantages sont les suivants :
- La possibilité de convertir une archive en image et vice versa ;
- Intégration automatique dans le menu contextuel de Windows ;
- Analyse des archives à la recherche de virus à l'aide de ;
- Prise en charge de la langue russe ;
Ayant cet archiveur sur votre ordinateur, vous n'aurez plus de questions : "Comment ouvrir un fichier Rar ?"
Archiveur ZIP gratuit pour hamster

Un archiveur assez intéressant et en même temps avancé, qui combine des fonctions qui ne sont pas caractéristiques de la plupart des archiveurs.
Il a des capacités comme :
- Télécharger des archives vers populaires services cloud: DropBox, disque Yandex, Google Drive autre;
- Partagez des liens vers des archives créées avec des amis et des collègues de travail ;
- Prend en charge toutes les méthodes de compression de fichiers courantes ;
- A un taux de compression élevé.
Par conséquent, si vous voulez rester dans l'air du temps, je vous conseille de regarder de plus près cet archiveur.
PeaZip
À la fin de notre liste d'archiveurs pour Windows se trouve PeaZip. Il s'agit d'un archiveur gratuit et gratuit qui ne nécessite pas d'installation sur un appareil. Il suffit de copier le programme sur le disque.
PeaZip est également une interface graphique pour d'autres archiveurs. Le programme prend en charge la création d'archives de son propre format Pea. 
Les principales fonctions du programme :
- Travailler avec des archives multivolumes ;
- Prise en charge de toutes les archives modernes ;
- Vérification de l'intégrité des archives ;
- Création d'archives cryptées ;
En général, un ensemble standard de fonctions dont disposent de nombreux archiveurs.
Comment ouvrir un fichier RAR sur les appareils mobiles Android et iOS
En règle générale, sur de nombreux appareils mobiles, divers archiveurs et gestionnaires de fichiers sont préinstallés et peuvent fonctionner avec les archives RAR. De plus, la plupart des gestionnaires de fichiers permettent de visualiser les archives de la même manière que si l'utilisateur ouvrait un dossier normal.
Si votre appareil n'a pas de programme pour ouvrir l'archive, vous pouvez utiliser les options ci-dessous.
Programmes populaires pour ouvrir des archives RAR sur Android

Total Commander - Populaire gestionnaire de fichiers migré des ordinateurs vers appareils mobiles... Avec lui, vous pouvez facilement ouvrir des archives sur votre smartphone, bien que l'interface du programme soit quelque peu compliquée, à cause de cela, de nombreux utilisateurs recherchent des programmes alternatifs.
ES Explorateur de fichiers- un autre gestionnaire de fichiers très populaire, qui, en plus de ses tâches principales, possède un certain nombre de fonctions supplémentaires qui fonctionnent très bien sur les appareils enracinés.
FX File Manager est l'un des rares gestionnaires de fichiers pouvant fonctionner en mode deux fenêtres. Certes, ce ne sera pas toujours pratique pour les propriétaires de gadgets avec un petit écran.
Amaze File Manager est un gestionnaire de fichiers moins populaire, mais plutôt agile, qui fonctionne sans se bloquer. Aimé par les utilisateurs en raison de l'interface, qui est similaire aux services Google.
Les meilleurs programmes pour iOS pouvant fonctionner avec des archives.

File Manager est probablement l'un des gestionnaires avancés que les utilisateurs vont adorer stockage en ligne... Puisqu'il sait comment télécharger des archives dans le cloud.
USB Disk Pro - vous permet de prévisualiser les fichiers et possède également un tas de fonctions qui séduiront à la fois les débutants et les utilisateurs avancés.
Documents 5 est le meilleur gestionnaire de fichiers qui vous permet de rechercher des fichiers sur l'appareil, de les copier et de les déplacer, ainsi que de les ajouter à l'archive.
Comment ouvrir un fichier RAR sous Linux

Si vous utilisez un système d'exploitation sur votre ordinateur système Linux, alors je peux te rendre heureux. Vous n'avez rien à rechercher ni à télécharger, car les distributions de ce système d'exploitation ont déjà des packages logiciels intégrés pour travailler avec les archives Rar. Certes, cet ensemble de programmes n'a pas l'interface graphique habituelle.