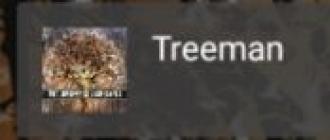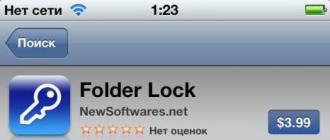Configuration requise:
OC : Windows XP/Vista/7/8/8.1 et 10
Paramètres d'analyse de configuration du torrent - Détails de VueScan Pro 9.6.33 RePack (& Portable) par elchupacabra :
·Dans la plupart des cas, pilote standard L'appareil a des capacités extrêmement limitées pour ajuster les paramètres de numérisation. En utilisant les capacités souvent cachées d'un scanner particulier, VueScan vous permet de personnaliser de manière flexible le processus de traitement d'image, y compris la correction avancée des couleurs, les capacités de numérisation multi-passes et par lots, le réglage de l'exposition matérielle, la sélection de la profondeur de couleur maximale et le format de fichier enregistré. La fonction de sauvegarde des données originales du scanner dans un fichier (fichier brut) et le traitement ultérieur de ces données lorsque l'appareil est éteint sont d'un grand intérêt, ce qui élimine le besoin de renumériser les originaux et augmente les ressources de l'équipement.
·L'utilisation de VueScan est particulièrement importante lorsque vous travaillez avec des originaux transparents (négatifs, diapositives), car Le programme contient des informations sur les caractéristiques chromatiques de plus de 150 types de films. Nous parlons tout d’abord d’un masque négatif couleur, qui peut varier considérablement selon les films et les fabricants. Le programme permet une sélection directe d'un masque à partir d'une liste de films courants, ainsi que la possibilité d'ajuster manuellement les composants de couleur du calque du masque. Paramètres personnalisés peut être enregistré dans un fichier spécial, ce qui vous permet de créer des profils individuels pour chaque type de travail.
Caractéristiques du programme :
· Prise en charge de travailler avec plus de 1 200 modèles de scanners.
·Versions pour Windows, Linux et Mac OS.
·Améliore votre productivité et la qualité de numérisation.
·Le programme a été téléchargé plus de 5 000 000 de fois.
·Créer des fichiers numérisés RAW.
·Profils ICC et espaces colorimétriques.
·Calibrage des couleurs IT8.
Caractéristiques de reconditionnement :
1. Installation ou déballage du programme combiné dans un seul package de distribution version portable(format PortableApps)
2. Ne nécessite pas d'enregistrement (patch Astron + clé)
3. Possibilité d'installation forcée de la version x86 sur le système x64
4. Lors de l'installation et du déballage, le retrait est possible fichiers externes Paramètres settings.reg et vuescan.ini
(si situé à côté de l'installateur)
Installation "Silent" avec les commutateurs /SILENT ou /VERYSILENT (ou le fichier "Silent installation.cmd")
Pour l'installation "Silencieuse" de la version portable, la clé supplémentaire /PORTABLE=1 (ou en utilisant le fichier "Unpacking portable.cmd")
*ATTENTION! Il est possible qu'un logiciel antivirus déclenche une réponse improbable à un script AutoIt supprimant une requête.
pour installer le pilote du programme
Note!!! Une fois l'installation terminée, vous serez invité à visiter le site Web de l'auteur du repack. Cliquez sur Oui ou Non selon vos besoins.
Avantages du RNSPA2 :
- Numérisation en un clic :
opportunité numérisation simple avec les paramètres sélectionnés ou la configuration de plusieurs profils pour différents appareils et configurations. Une fois la numérisation terminée, vous pouvez l'enregistrer, l'envoyer via e-mail ou imprimez en quelques clics. Enregistrer au format PDF, TIFF, JPEG, PNG ou autres formats
Source ouverte gratuite les fenêtres
XSane
XSane est Interface graphique recherche de SANE (Scanner Access Now Easy). Il utilise la bibliothèque SANE pour communiquer avec les scanners et est conçu pour recevoir des images des scanners.
Source ouverte gratuite Mac Windows Linux AmigaOS
Photocopieur gratuit iCopy
Le photocopieur gratuit iCopy est application gratuite avec ouvert code source, qui vous permet de combiner un scanner et une imprimante en un outil puissant et facile à utiliser photocopieuse simplement en appuyant sur un bouton. Vous pouvez également utiliser des chargeurs automatiques de documents (ADF) !
Source ouverte gratuite les fenêtres
Scanitto Pro
C'est le logiciel du scanner. Léger, rapide et pas surchargé fonctions inutiles. Affinez les paramètres du scanner, faites des copies de documents en un seul clic et enregistrez des documents au format PDF de plusieurs pages : un choix que vous ne regretterez jamais !
Payé les fenêtres
gscan2pdf
gscan2pdf peut numériser, nettoyer les numérisations et effectuer une OCR sur des images numérisées ou importées (y compris des PDF existants, DjVus ou d'autres types de fichiers), et créer des fichiers PDF et DjVu avec du texte OCR intégré. Fonctionne avec les moteurs tesseract, cunéiforme et OCR.
Source ouverte gratuite Linux
SwingSane
SwingSane est un puissant client Java multiplateforme open source (frontend) pour les serveurs (backends) Scanner Access Now Easy (SANE). SwingSane donne accès aux scanners connectés aux serveurs SANE sur le réseau sur n'importe quelle plate-forme prenant en charge Java et Swing. Il peut également être utilisé avec votre propre application fournir du code Swing pour accéder aux robots d'exploration SANE
Source ouverte gratuite Mac Windows Linux BSD
Qu'y a-t-il sur cette liste ?
La liste contient des programmes qui peuvent être utilisés pour remplacer VueScan sur les plateformes Windows, Mac, Linux et iPhone. Cette liste contient 7 applications similaires à VueScan.
Toute technologie connaît un sort difficile. Tout d’abord, nous attendons avec impatience un nouveau produit, économisons de l’argent pour l’acheter et, dès que l’occasion se présente, nous nous rendons au magasin. La joie d’un nouveau gadget dure plusieurs semaines, après quoi l’amour s’estompe et l’objet de l’adoration passagère va ramasser la poussière sur l’étagère « jusqu’à ce qu’on le demande ».
L'autre jour, j'ai eu besoin de numériser et de corriger légèrement des documents (que les avocats me pardonnent). Bien sûr, avec des mains directes, un iPhone peut assumer toutes les responsabilités du scanner - un appareil photo de 8 mégapixels suffit amplement, mais lorsque la qualité est en jeu, vous ne pouvez pas vous passer d'un scanner. C'est alors que je me suis souvenu du vieux scanner qui prenait la poussière Canon CanoScan Lide 30.
Je m'en suis souvenu, mais il était trop tard : hélas, il n'y avait pas un seul ordinateur dans la maison basé sur Windows, OS X J'ai catégoriquement refusé de me lier d'amitié avec le scanner et le temps presse. Le programme VueScan est venu à la rescousse, redonnant vie à un appareil apparemment sans vie.
Tout irait bien si Canon était une idée originale pilote officiel pour la plateforme OS X, mais entre le scanner et le mien Macbook Air 10 ans de différence, mais dans le monde numérique, c'est une éternité. Bien sûr, tous les problèmes seraient résolus par un banal Installation de Windows comme deuxième système, mais l'absence de kit de distribution et d'un Internet sain a annulé toutes les recherches. Le salut a été trouvé dans le programme.
Le scanner connecté en USB ne répondait catégoriquement à aucun mouvement du corps, OS X était silencieux. Et voilà, le VueScan lancé a détecté le scanner et après quelques minutes, j'ai reçu les copies numériques dont j'avais besoin en résolution maximale.
L’interface de l’application VueScan, malgré des mises à jour très régulières, est figée à l’ère des années 2000. C'est peut-être le seul inconvénient de l'application, qui passe immédiatement au second plan, éclipsée par sa polyvalence et l'abondance de toutes sortes de paramètres.
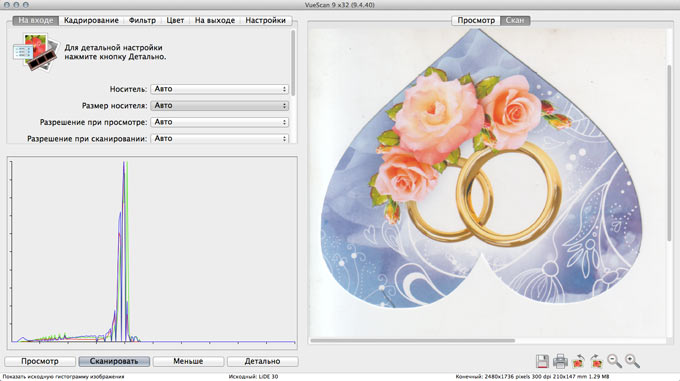
Le menu général de l'application s'affiche sous deux vues : simplifiée et détaillée. Dans ce dernier, vous avez la possibilité de contrôler presque tous les paramètres, de la résolution au nombre de bits par pixel de l'image.
VueScan permet non seulement de relancer le scanner sans la présence de pilotes compatibles avec OS X (selon le développeur, le nombre de scanners pris en charge dépasse 2,5 mille), mais aussi d'utiliser les touches de fonction en attribuant les actions requises.

L'application vous permet de voir l'image numérisée en temps réel, et si le résultat ne vous satisfait pas, vous pouvez immédiatement arrêter la numérisation. Dans l'onglet Filtre, le scan obtenu peut être corrigé en corrigeant le « savonneux » de l'image et en augmentant sa netteté.


L'onglet Sortie vous permet de sélectionner le format d'enregistrement résultant et le répertoire d'enregistrement des fichiers numérisés.

Pour plus réglage fin des analyses et des graphiques de courbes sont fournis.

VueScan est une application véritablement riche en fonctionnalités avec une gamme flexible de paramètres. Hélas, il faut payer pour le confort et les opportunités. Liste de prix en $49.95 (Et $89.95 derrière Version professionnelle) – prix Mac légèrement supérieur à la moyenne Magasin d'applications, mais en même temps, vous n'avez plus besoin d'acheter un nouveau scanner et votre ancien ami numérique pourra servir encore de nombreuses années. DANS version d'essai Vous pouvez effectuer des numérisations, enregistrer des images, mais par conséquent, chaque copie sera marquée de filigranes.
Je ne sais pas pour vous, mais j'aime vraiment le logiciel de numérisation VueScan. Et tout cela à cause d'une propriété : la présence de profils d'analyse. Ce n'est un secret pour personne que les fabricants de scanners se moquent simplement des utilisateurs pauvres, les obligeant à chaque fois à suivre un certain nombre d'étapes avant que le fichier contenant l'image précieuse n'apparaisse sur l'ordinateur. Afin de réduire le nombre d'actions au minimum, vous avez besoin d'un programme comme VueScan. L'essentiel est que votre scanner figure sur la liste de compatibilité VueScan. Malheureusement, VueScan ne peut pas fonctionner avec toutes les marques de scanners, surtout les moins chers.
Alors, quelle est l’efficacité, à mon avis, de ce programme ? Pour moi, c'est la possibilité de créer différents profils personnalisés. Il n’est pas très fréquent qu’une personne fasse quelque chose de non standard ; la plupart de nos activités sont routinières et monotones. Et en numérisation aussi, numérisation constante des mêmes documents standards, photographies, etc. Bien sûr, de temps en temps, quelque chose de non standard apparaît, mais la fréquence de ce non standard est disproportionnellement faible par rapport au flux typique. De plus, les profils personnalisés sont très utiles lorsque le scanner est utilisé par plusieurs personnes. La situation est également typique : par exemple, vous avez un scanner dans votre chambre pour plusieurs collègues. Attendre à chaque fois que chacun configure une dizaine de paramètres avant de scanner n'est pas bon, n'est-il pas plus simple de faire deux étapes : sélectionner un profil, cliquer sur le bouton « scanner » ? Je suis sûr à 100% que c'est plus facile ! J.
Et en termes de richesse Paramètres VueScan en haut. En général, vous pouvez commencer à pratiquer.
Parce que différentes versions VueScan ne contient pas différences fondamentales, puis je vais tout démontrer en utilisant l'exemple de la version 9.0.66.
Donc tout est en ordre.
Nous commençons l'installation. Cela ne soulève aucune question, à l’exception d’une question sur les pilotes.
Si vous n'êtes pas sûr, sélectionnez OUI.
Après l'installation, vous obtenez cette fenêtre :

Fermez la fenêtre "astuce du jour" et cliquez sur le bouton "Détails" 
Une fenêtre s'ouvre avec plus des informations détailléesà propos des paramètres 
Pour obtenir accès total pour accéder aux paramètres, cliquez sur le bouton « Plus »
Et voici ATTENTION ! Si votre scanner est pris en charge par VueScan, vous verrez une option dans la fenêtre des paramètres "Source:"
dans lequel la marque du scanner sera inscrite 
si votre scanner n'est pas pris en charge, pointez "Source:"
vous ne l'aurez pas dans la liste des paramètres. 
Cela n'a aucun sens de décrire toute la richesse des paramètres de VueScan, je vais plutôt essayer de démontrer comment travailler avec des profils à l'aide d'un exemple.
Dans mes activités quotidiennes, je scanne souvent ce type de documents comme les mémos.
Puisque j'ai l'intention de reconnaître davantage les notes de service et en même temps d'essayer d'économiser de l'espace, les paramètres de numérisation ressembleront à ceci :
- Autorisation: 400 ppp;
- Taille de l'image: A4;
- La profondeur de la couleur: image d'un bit en noir et blanc;
- Format de sauvegarde : tiff compressé un bit;
Pour obtenir de tels paramètres, dans VueScan en cours d'exécution, accédez au premier onglet "À l'entrée"
(généralement, il est toujours actif au démarrage) 
configurez tous les paramètres comme indiqué dans l'image ci-dessus, c'est-à-dire :
- Tâche : Numériser vers un fichier ;
- Source : (marque de votre scanner) ;
- Mode : Tablette ;
- Support : Texte ;
- Format du support : A4... ;
- Bit par pixel : 1 bit N/B ;
- Sensibilité du négatif noir et blanc : environ 120-145 (une valeur plus élevée augmente le contraste) ;
- Résolution de visualisation : Auto ;
- Résolution de numérisation : paramètre utilisateur ;
- Résolution de numérisation (dpi) : 400
- Sauvegarde automatique : numérisation ;
Autres options sur l'onglet "À l'entrée" choisir de goûter J
Allez maintenant dans l'onglet "Recadrage"

Ici en effet, un paramètre est important pour nous « Taille du cadre de recadrage : »
, mettez-le au format A4.
Deux onglets suivants "Filtre" Et "Couleur" en mode image en noir et blanc ne sont pas disponibles, nous les ignorons donc et passons à l'onglet "A la sortie" .
Signet "A la sortie"
les paramètres sont configurés : où et dans quel format l'image numérisée sera enregistrée. Pour mon cas avec les notes de bureau, cela ressemblera à ceci : 
- Dossier par défaut : nous définissons ici le chemin où l'image numérisée sera placée ;
- Taille d'impression : taille de numérisation ;
- Grossissement (%) : 100 ;
- Nom de fichier automatique : activé ;
- Créer un fichier TIFF : activé ;
- Nom du fichier TIFF : @.tif ;
- Type de fichier TIFF : 1 bit N/B ;
- Compression pour TIFF : Auto ;
- Profil TIFF : activé ;
Après avoir défini tous les paramètres, vous pouvez appuyer sur le bouton "Voir"
et regardez les résultats de l'analyse dans la fenêtre d'aperçu. Si tout va bien, nous passons à la chose la plus importante : enregistrer le profil des paramètres. Pour ce faire, cliquez sur l'élément de menu "Déposer"
-"Enregistrer les paramètres"

et définissez un nom de fichier significatif, par exemple "Serviteurs 1 bit N&B"

presse "Sauvegarder"
.
Tous. Ceci termine la configuration. Vous pouvez désormais numériser un document en cliquant sur "Analyse" , et voyez les résultats de votre travail dans le dossier que vous avez spécifié sur l'onglet "A la sortie" . À la suite de l'analyse, un fichier portant à peu près le même nom est apparu dans le dossier "Scan-150427-0001.tif". Comme vous pouvez le constater, le nom du fichier est composé du préfixe « Scan », de la date du jour et d'un compteur qui augmentera automatiquement à chaque nouveau scan.
Et maintenant, en fait, parlons d’efficacité. J Les numérisations ultérieures des documents « Note officielle » seront effectuées en TROIS presses :

Configurez maintenant les types de documents restants, en enregistrant les profils de configuration. Ma liste ressemble à ceci : 
Au fil du temps, vous n'aurez plus besoin d'aller au menu "Déposer" , vous vous souviendrez sous quoi clé de fonction Quel profil avez-vous et vous le sélectionnerez en appuyant sur le clavier. Et puis tout ce que tu as à faire c'est d'appuyer sur le bouton "Analyse" .
Et les collègues ? Eux aussi seront ravis de sauvegarder leur profil et de vous faire gagner du temps ! 
Pardonnez-moi que dans cet article je n'entre pas dans le détail des paramètres de chaque type de document. Malheureusement, ce sujet est très vaste et nécessite des gros articles. J Restez à l'écoute des nouveautés !
Windows XP SP2 est installé sur l'ordinateur en raison de son Caractéristiques et disponibilité licence d'entreprise pour ce système d'exploitation.
MFP connecté à port USB ordinateur avec un câble Am-Bm de longueur standard.
Lors de l'installation sous Windows XP, le logiciel de numérisation n'était pas installé sur le disque natif.
Après avoir exécuté l'utilitaire d'installation du logiciel à partir du disque du logiciel, seuls les pilotes Twain ont été automatiquement installés.
Un seul périphérique est installé dans les paramètres du pilote Twain : fs-1030mfp/fs-1130mfp (usb). Il est marqué d'une coche.
Mais pour une raison quelconque, FineReader (7.0) ne voit pas Kyoseru parmi les scanners disponibles.
Actions : Numérisation via Fine Reader -> numérisation -> depuis le scanner -> numérisation en cours -> Message : « Échec de la connexion » -> Message « La connexion RPC avec le gestionnaire de numérisation a été interrompue. Une interaction ultérieure avec celui-ci est impossible.
Ensuite, nous avons pris la deuxième route et installé WIA Pilotes USB, fourni sur le disque inclus dans la livraison.
Lors de l'installation des pilotes, un message s'affichait indiquant que les pilotes n'avaient pas réussi les tests de compatibilité.
L'appareil a été installé via l'équipement : « Panneau de configuration » - « Scanners et caméras » - « Ajout d'un appareil ».
L'appareil n'apparaissait pas immédiatement dans la liste des appareils "Panneau de configuration - Scanners et caméras".
Mais après avoir installé les pilotes, la section Kyocera est apparue dans la liste des pilotes de périphériques.
Et le scanner a été ajouté. Le chauffeur a été retiré de la section nouvellement apparue.
Mais lorsque j'ai essayé d'ouvrir cet appareil : Démarrer -> Paramètres -> Panneau de configuration -> scanners et appareils photo -> pilote kyocera fs-1130mfp wia (usb) -> le message s'affichait : « L'ordinateur n'a pas pu détecter le scanner ou l'appareil photo. . Assurez-vous que l'appareil est allumé et connecté correctement."
Gestionnaire de périphériques -> pilote wia kyocera fs-1130mfp (usb) -> "l'appareil fonctionne correctement"
Dans la « liste des pilotes » de l'appareil (ouverte via le gestionnaire de périphériques), un certain nombre de fournisseurs de fichiers sont manquants ou sont affichés sous forme de pseudo-graphiques. Ou appartenir à cyocera.
Lancez l'assistant de scanner et appareil photo numérique" -> "L'ordinateur n'a pas pu détecter le scanner ou l'appareil photo. Assurez-vous que votre appareil est allumé et correctement connecté à cet ordinateur."
Dans ce cas, l'impression sur l'appareil fonctionne correctement. Comme avec ordinateur local, donc avec ordinateur en réseau. (l'imprimante est divisée pour usage commun en utilisant Windows XP).
On supposait que les pilotes contenus dans la boîte étaient conçus uniquement pour Win7. Puisqu'ils n'ont pas été installés par l'utilitaire d'installation.
Par conséquent, j'ai téléchargé les pilotes du scanner sous Windows XP depuis le site officiel. D'ici:
http://cdn.kyostatics.net/dlc/eu/driver/all/scannerdrv_fs-103x.-download...
Dans la liste des appareils, j'ai tué l'appareil et tout réinstallé.
Comme pour l'installation à partir du disque, les pilotes se sont plaints de ne pas avoir été testés pour leur compatibilité avec le système d'exploitation.
Cela n’a pas résolu les problèmes. L'appareil est visible dans la liste des appareils, mais n'est défini comme « activé » par aucun programme.
J'ai demandé à le tester chez un revendeur agréé centre de services, où il y a une autre unité de ce lot (qui n'a pas envoyé le fax) sur une autre machine sous XP, afin d'éliminer le problème de la maladresse de « l'unité spécifique », de « l'ordinateur » et de « celui qui installe ces pilotes ».
Tous les mêmes. Aucun miracle ne s'est produit. Le scanner n'a pas fonctionné même avec un spécialiste du centre de service.
De plus, lorsqu'elle est installée sur un Seven, une telle unité installe non seulement des pilotes, mais également des logiciels de numérisation. Qui fonctionne avec une connexion USB.
Dans ce cas, m'a assuré le centre de service, "ce défaut n'est pas un cas de garantie".
Et j'ai une licence uniquement pour XP.
S'il vous plaît, dites-moi comment puis-je résoudre ce problème si vous partez clé USB locale connexion, parce que dans le bureau où se trouve l'unité, il n'y a pas de prise LAN libre pour utiliser l'appareil « via le réseau ».
Informations sur l'équipement utilisateur
Ensemble complet d'équipements Appareils supplémentaires
Option scanner :
Option de télécopie :
Méthode de connexion réseau/poste de travail
Méthodes standards :
système opérateur
Système d'exploitation standard :
Pilote de périphérique
Nom du conducteur:
Pilote WIA Kyocera fs-1130mfp (USB) du 14/11/2011
Version du pilote :
Réponses
La numérisation USB ou la numérisation locale sur XP OS n'est possible qu'à l'aide de programmes tiers.
Il est étrange qu'il ne soit pas possible de numériser avec Fine Reader. Essayez-en un autre programme tiers pour la numérisation.
La procédure de configuration sous XP est assez simple. Après avoir installé tous les pilotes du disque, il vous suffit d'utiliser le livre. DÉMARRER - KYOCERA-- sélectionnez le modèle de votre scanner (USB), ce que vous avez fait ; et tout.
Ensuite, ouvrez n'importe quel programme de numérisation tiers et contrôlez le scanner à partir du programme lui-même.
Sur Win 7, WIA fonctionne pleinement et il existe un support approprié dans Windows lui-même. Par conséquent, de telles questions ne se posent généralement pas. Si WIN 7 est correct.
Documentation et logiciel sur le site : kyoceramita.eu
Lors de l'achat d'un nouveau scanner, l'utilisateur reçoit généralement un disque avec les pilotes et logiciel. Cependant, au fil du temps, ce disque a tendance à disparaître dans une direction inconnue et la nécessité d'utiliser les pilotes inclus disparaît, puisqu'à cette époque apparaissent des versions plus récentes, qui peuvent être téléchargées à tout moment sur le site Web du fabricant. C'est là qu'intervient l'idée de développements alternatifs, à l'aide desquels on pourrait travailler avec toutes les fonctions de l'appareil. Mais certains utilitaires peuvent faire bien plus que l’utilitaire d’origine, du disque au scanner !
⇡ VueScan 8.6 - redonner vie à l'ancien scanner
- Développeur: Logiciel Hamrick
- Taille de la distribution : 6 Mo
- Distribution : shareware
- Interface russe : oui
Le scanner fait partie de ces appareils qui peuvent durer dix ans, voire plus. Si vous ne l'utilisez pas beaucoup, il peut continuer à fonctionner parfaitement à mesure que vous mettez à niveau vos ordinateurs de travail encore et encore. Cependant, les fabricants de périphériques informatiques ne sont pas très satisfaits de cet état de fait. Peut-être en serez-vous convaincu si vous souhaitez connecter un vieux scanner à un ordinateur avec Windows installé 7, accédez au site Web du développeur et constatez qu'il n'y a aucun pilote pour votre modèle et que sa prise en charge a été interrompue. Laissant les utilisateurs seuls avec les nouvelles versions du système d'exploitation et l'ancien matériel, les fabricants semblent leur dire « Achetez un nouveau scanner ! » Mais ne vous précipitez pas pour ouvrir les listes de prix et envoyer le vieil homme à la retraite - peut-être qu'il servira encore de nombreuses années. Et le programme VueScan peut le coupler avec un nouvel ordinateur.
VueScan peut jouer le rôle pilote universel pour les anciens scanners. À l'aide de cet utilitaire, vous pouvez numériser avec succès des documents, des images, des films, enregistrer les données reçues dans l'un des formats pris en charge (PDF, JPEG, TIFF et TXT) ou les envoyer immédiatement pour impression. VueScan sera également utile aux propriétaires de scanners modernes, car le programme propose plus d'options de personnalisation que la plupart des utilitaires fournis par les fabricants de ces appareils.
Le programme peut fonctionner dans l'un des deux modes suivants : "Maître" ou "Détaillé". Le premier, comme son nom l'indique, est organisé sous la forme d'un assistant étape par étape. L'utilisateur est invité à sélectionner le but final de la numérisation - enregistrement dans un fichier ou envoi à une imprimante, après quoi il doit spécifier la source de numérisation et le dossier dans lequel les fichiers seront enregistrés, et décider de la qualité des fichiers à enregistrer. reçu.

Fait intéressant, dans ce mode, VueScan n'impose pas à l'utilisateur des concepts tels que la résolution. Au lieu de cela, il vous suffit d'indiquer ce que vous comptez faire des scans reçus : envoyer par courrier, stocker dans une archive, envoyer pour impression, etc. À l'étape suivante, VueScan vous montrera à quoi ressemblera le document après la numérisation et vous donnera la possibilité de faire pivoter l'image et de la recadrer. Le programme effectuera ensuite une analyse.
Le mode « Maître » convient pour effectuer des analyses rapides, mais si vous avez l'habitude de garder chaque petit détail sous contrôle, il est logique de passer au mode « Détaillé ». En plus de dix ans d'existence, VueScan a acquis un grand nombre de possibilités ; la version actuelle propose deux modes paramètres détaillés. Le premier d'entre eux affiche uniquement les paramètres les plus importants et le second affiche toutes les options disponibles.

En numérisant une image à partir d'un film, à l'aide de VueScan, vous pouvez éliminer partiellement le grain, restaurer les couleurs et augmenter la netteté. De plus, grâce aux nombreux paramètres du programme, vous pouvez contrôler la balance des couleurs, définir les paramètres de cadrage automatique et bien plus encore. Les paramètres sélectionnés une fois peuvent être enregistrés en tant que profil et ensuite utilisés encore et encore. Ceci est pratique si vous effectuez des numérisations du même type, par exemple si vous numérisez un livre entier.
VueScan intègre un système de reconnaissance optique de caractères (OCR), de sorte que les documents numérisés avec celui-ci peuvent être immédiatement reconnus et que des fichiers RTF ou PDF consultables en texte peuvent être créés à partir d'eux. Pour être honnête, il convient de noter que VueScan ne reconnaît pas correctement tous les documents, mais n'oubliez pas que ce n'est pas le cas. fonction principale programmes. Par conséquent, nous pouvons le considérer comme un ajout très agréable à la boîte à outils principale.
La version professionnelle de VueScan diffère de la version standard en ce sens qu'elle offre la prise en charge des profils ICC et des espaces colorimétriques. De plus, il inclut la possibilité de calibrer les couleurs du scanner selon la norme IT8, ainsi que la possibilité de numériser vers des fichiers RAW.
⇡ BlindScanner 2.7 - travailler avec le scanner sur un réseau local
- Développeur: Master ITC Software
- Taille de la distribution : 2 Mo
- Distribution : shareware
- Interface russe : oui
Le nombre de scanners disponibles pour l'utilisateur est généralement inférieur au nombre d'ordinateurs en état de marche. Cela peut causer quelques désagréments. Par exemple, si vous avez plusieurs ordinateurs de bureau et le même nombre d'ordinateurs portables à la maison, vous devez alors décider lequel d'entre eux est le plus pratique pour connecter le scanner, puis vous occuper uniquement de cet ordinateur. Lorsqu'un scanner est connecté à l'un des ordinateurs du bureau, l'utilisateur assis devant cet ordinateur ne peut pas travailler normalement - des collègues se tournent constamment vers lui pour lui demander de numériser des documents. En conséquence, les performances de cet employé diminuent du fait qu'il est constamment distrait.
BlindScanner résout ce problème. À l'aide de cet utilitaire, vous pouvez ouvrir l'accès au scanner pour n'importe quel ordinateur dans réseau local. Pour ce faire, vous devez installer la partie serveur de l'application sur le PC auquel le scanner est connecté, et la partie client sur chacun des ordinateurs à partir desquels vous envisagez d'utiliser l'appareil. La partie serveur peut fonctionner comme une application ou comme un service.
La partie client de BlindScanner dispose d'une interface pratique avec laquelle vous pouvez contrôler complètement le processus de numérisation. Tout d'abord, vous devez sélectionner un scanner disponible sur le réseau dans la liste des appareils, puis décider de l'emplacement d'enregistrement des fichiers et du format.

BlindScanner prend en charge l'enregistrement de documents dans Fichiers BMP, GIF, JPG, PDF, PNG, TIFF. Avant de numériser, vous pouvez définir la résolution, ainsi que le mode couleur : noir et blanc, niveaux de gris ou couleur. Si vous devez numériser de nombreux documents, vous pouvez utiliser le groupe de paramètres « Numérisation multipage », après quoi vous pouvez spécifier si le scanner dispose d'un chargeur de papier automatique, si vous devez numériser les deux côtés de la feuille et sauter pages blanches. De plus, en mode numérisation de plusieurs pages BlindScanner peut effectuer une analyse automatique avec un délai. Les paramètres de numérisation sélectionnés peuvent être enregistrés en tant que profil pour une utilisation ultérieure.
BlindScanner dispose également d'une version Pro, qui se distingue par la possibilité de numériser directement dans le programme dans lequel vous êtes censé travailler avec des documents numérisés - Adobe Photoshop, Abbyy Finereader etc.
Il convient de garder à l'esprit que le programme utilise le port 8900 pour se connecter au serveur, donc pour qu'il fonctionne correctement, vous devrez peut-être vous assurer qu'il n'est pas bloqué par un pare-feu.
⇡ Scanned Document Distributor 2.0 - téléchargez des numérisations sur FTP et envoyez-les par courrier
- Développeur : Nico Cuppen Software
- Distribution : shareware
- Interface russe : non
La plupart des applications « natives » fournies avec les scanners vous permettent d'enregistrer le fichier fini dans l'un des formats populaires, mais c'est là que leurs capacités sont limitées. Imaginons une situation dans laquelle vous devez numériser de nombreux documents, puis les ouvrir dans un programme spécifique. Dans ce cas, vous devez effectuer de nombreuses étapes inutiles : enregistrez le fichier sur le disque, puis exécutez le programme et ouvrez le fichier à partir de celui-ci.
Scanned Document Distributor diffère des autres applications de numérisation en ce sens qu'il peut effectuer de nombreuses actions différentes sur les fichiers reçus. Ainsi, en plus de les sauvegarder habituellement sur le disque dans Format PDF, TIFF, JPG, GIF ou PNG, le programme peut immédiatement envoyer le fichier pour impression ( imprimantes réseau sont pris en charge), envoyez le fichier par e-mail en pièce jointe, téléchargez-le sur un serveur FTP, lancez également toute application spécifiée par l'utilisateur et ouvrez le fichier qu'il contient. Il est important que plusieurs actions puissent être utilisées au sein d’une même tâche. Par exemple, un fichier numérisé peut être automatiquement envoyé pour impression et téléchargé sur un serveur FTP.

L'utilisation de Scanned Document Distributor est organisée comme suit : vous devez d'abord créer un profil qui inclut les paramètres de numérisation, ainsi qu'une description des actions à effectuer. Après l'enregistrement, le profil apparaît dans la fenêtre principale du programme, et il suffit à l'utilisateur au prochain lancement du programme de placer le document dans le scanner, de sélectionner le profil souhaité et de cliquer sur le bouton qui démarre le processus.

Cependant, si vous utilisez constamment le même profil, vous pouvez réduire le nombre d'actions au minimum. À l'aide de la fonctionnalité Créer un raccourci de profil, vous pouvez ajouter une icône à démarrage rapide Scanned Document Distributor avec les paramètres sélectionnés sur le bureau, dans le menu Démarrer, sur le panneau de lancement rapide. Dans les paramètres du programme, vous pouvez spécifier l'adresse e-mail à laquelle une notification sera envoyée à chaque lancement d'un profil de numérisation.

Le programme prend en charge les scanners dotés d'un chargeur de papier automatique. Selon les paramètres que vous sélectionnez, lorsque vous numérisez automatiquement plusieurs pages, le résultat peut être enregistré sous forme de fichiers TIFF ou PDF multipages.

⇡ Photocopier Pro 3.10 - envoyez rapidement des numérisations pour impression
- Développeur : Nico Cuppen Software
- Taille de la distribution : 1,7 Mo
- Distribution : shareware
- Interface russe : non
Malheureusement, tous les programmes fournis avec les scanners n'ont pas la capacité d'envoyer rapidement une numérisation pour impression. Néanmoins, cette fonction est très demandée, car un scanner et une imprimante connectés à un ordinateur peuvent facilement remplacer un copieur. Vous pouvez bien sûr numériser un document, puis l'ouvrir dans le programme approprié et l'envoyer pour impression, mais cela prend beaucoup de temps. S'il n'y a pas un ou deux documents, c'est particulièrement fastidieux. Photocopier Pro vous permet d'envoyer votre numérisation terminée à l'imprimante en un seul clic.
Le programme est très simple à utiliser - tous ses paramètres principaux tiennent dans une petite fenêtre (bien que pour des réglages plus précis, vous devrez ouvrir fenêtre supplémentaire). Par défaut, avant le début de la numérisation, il affiche une fenêtre dans laquelle vous pouvez prévisualiser le document et, si nécessaire, le recadrer, le centrer, augmenter ou diminuer la luminosité, modifier l'échelle ou effectuer d'autres réglages. Vous pouvez également spécifier le nombre de copies requis, activer la numérisation recto verso et désactiver le chargeur de papier automatique.RiDoc 3.3 - assistant pour travailler avec des documents numérisés
- Développeur: SOCIÉTÉ RIMAN
- Taille de la distribution : 4,8 Mo
- Distribution : shareware
- Interface russe : oui
RiDoc est un programme multifonctionnel qui vous aide à gérer un grand nombre d'analyses. Avec son aide, vous pouvez enregistrer des documents numérisés dans des fichiers TIFF, BMP, JPEG, PNG, créer Fichiers PDF, envoyez des documents à imprimer ou envoyez-les par email. De plus, en utilisant RiDoc, vous pouvez rapidement insérer une numérisation dans un document MS Word. Malheureusement, dans dernière version MS Word 2010 n'a pas pour fonction d'insérer directement une image à partir d'un scanner, ce à quoi sont habitués les utilisateurs des versions antérieures du programme. C'est pourquoi avoir cette option dans RiDoc peut être très utile.
Une autre fonctionnalité intéressante de RiDoc est l'ajout d'un filigrane aux documents numérisés. Cette fonctionnalité peut être utilisée pour empêcher la reconnaissance du contenu. Si un document doit être partagé avec d'autres personnes mais que vous ne souhaitez pas que le texte soit reconnu, un filigrane en forme de diamant superposé au-dessus du contenu principal rendra la tâche beaucoup plus difficile pour les systèmes OCR.

Enfin, RiDoc peut être utilisé pour organiser les documents numérisés. Le programme implémente la fonction de travail avec des « dossiers rapides », grâce à laquelle, d'une part, il est pratique de sélectionner un répertoire à enregistrer, et d'autre part, vous pouvez retrouver rapidement les fichiers précédemment enregistrés. Pour travailler avec des « dossiers rapides », vous devez en faire une liste, puis sélectionner simplement celui dont vous avez besoin lors de l'enregistrement.

⇡Conclusion
Aussi banale qu'une tâche puisse paraître, dans la plupart des cas, vous pouvez trouver des moyens originaux de la résoudre. Cela s'applique également à la numérisation de documents. Les programmes auxquels cette revue est consacrée vous permettent de simplifier de nombreuses opérations liées à l'obtention et au traitement des scans et d'automatiser certaines actions. Essayez de travailler avec ces utilitaires et, peut-être, très bientôt, ils seront inclus dans votre propre liste d'applications indispensables.
Je ne sais pas pour vous, mais j'aime vraiment le logiciel de numérisation VueScan. Et tout cela à cause d'une propriété : la présence de profils d'analyse. Ce n'est un secret pour personne que les fabricants de scanners se moquent simplement des utilisateurs pauvres, les obligeant à chaque fois à suivre un certain nombre d'étapes avant que le fichier contenant l'image précieuse n'apparaisse sur l'ordinateur. Afin de réduire le nombre d'actions au minimum, vous avez besoin d'un programme comme VueScan. L'essentiel est que votre scanner figure sur la liste de compatibilité VueScan. Malheureusement, VueScan ne peut pas fonctionner avec toutes les marques de scanners, surtout les moins chers.
Alors, quelle est l’efficacité, à mon avis, de ce programme ? Pour moi, c'est la possibilité de créer différents profils personnalisés. Il n’est pas très fréquent qu’une personne fasse quelque chose de non standard ; la plupart de nos activités sont routinières et monotones. Et en numérisation aussi, numérisation constante des mêmes documents standards, photographies, etc. Bien sûr, de temps en temps, quelque chose de non standard apparaît, mais la fréquence de ce non standard est disproportionnellement faible par rapport au flux typique. De plus, les profils personnalisés sont très utiles lorsque le scanner est utilisé par plusieurs personnes. La situation est également typique : par exemple, vous avez un scanner dans votre chambre pour plusieurs collègues. Attendre à chaque fois que chacun configure une dizaine de paramètres avant de scanner n'est pas bon, n'est-il pas plus simple de faire deux étapes : sélectionner un profil, cliquer sur le bouton « scanner » ? Je suis sûr à 100% que c'est plus facile ! J.
Et en termes de richesse des paramètres, VueScan est à son meilleur. En général, vous pouvez commencer à pratiquer.
Étant donné que les différentes versions de VueScan ne contiennent pas de différences fondamentales, je vais tout démontrer en utilisant la version 9.0.66 comme exemple.
Donc tout est en ordre.
Nous commençons l'installation. Cela ne soulève aucune question, à l’exception d’une question sur les pilotes.
Si vous n'êtes pas sûr, sélectionnez OUI.
Après l'installation, vous obtenez cette fenêtre : 
Fermez la fenêtre "astuce du jour" et cliquez sur le bouton "Détails" 
Une fenêtre s'ouvre avec des informations plus détaillées sur les paramètres 
Pour avoir un accès complet aux paramètres, cliquez sur le bouton « Plus »
Et voici ATTENTION ! Si votre scanner est pris en charge par VueScan, vous verrez une option dans la fenêtre des paramètres "Source:"
dans lequel la marque du scanner sera inscrite 
si votre scanner n'est pas pris en charge, pointez "Source:"
vous ne l'aurez pas dans la liste des paramètres. 
Cela n'a aucun sens de décrire toute la richesse des paramètres de VueScan, je vais plutôt essayer de démontrer comment travailler avec des profils à l'aide d'un exemple.
Dans mes activités quotidiennes, je scanne souvent ce type de documents comme les mémos.
Puisque j'ai l'intention de reconnaître davantage les notes de service et en même temps d'essayer d'économiser de l'espace, les paramètres de numérisation ressembleront à ceci :
- Autorisation: 400 ppp;
- Taille de l'image: A4;
- La profondeur de la couleur: image d'un bit en noir et blanc;
- Format de sauvegarde : tiff compressé un bit;
Pour obtenir de tels paramètres, dans VueScan en cours d'exécution, accédez au premier onglet "À l'entrée"
(généralement, il est toujours actif au démarrage) 
configurez tous les paramètres comme indiqué dans l'image ci-dessus, c'est-à-dire :
- Tâche : Numériser vers un fichier ;
- Source : (marque de votre scanner) ;
- Mode : Tablette ;
- Support : Texte ;
- Format du support : A4... ;
- Bit par pixel : 1 bit N/B ;
- Sensibilité du négatif noir et blanc : environ 120-145 (une valeur plus élevée augmente le contraste) ;
- Résolution de visualisation : Auto ;
- Résolution de numérisation : paramètre utilisateur ;
- Résolution de numérisation (dpi) : 400
- Sauvegarde automatique : numérisation ;
Autres options sur l'onglet "À l'entrée" choisir de goûter J
Allez maintenant dans l'onglet "Recadrage"

Ici en effet, un paramètre est important pour nous « Taille du cadre de recadrage : »
, mettez-le au format A4.
Deux onglets suivants "Filtre" Et "Couleur" en mode noir et blanc, les images ne sont pas disponibles, nous les sautons donc et passons à l'onglet "A la sortie" .
Signet "A la sortie"
les paramètres sont configurés : où et dans quel format l'image numérisée sera enregistrée. Pour mon cas avec les notes de bureau, cela ressemblera à ceci : 
- Dossier par défaut : nous définissons ici le chemin où l'image numérisée sera placée ;
- Taille d'impression : taille de numérisation ;
- Grossissement (%) : 100 ;
- Nom de fichier automatique : activé ;
- Créer un fichier TIFF : activé ;
- Nom du fichier TIFF : @.tif ;
- Type de fichier TIFF : 1 bit N/B ;
- Compression pour TIFF : Auto ;
- Profil TIFF : activé ;
Après avoir défini tous les paramètres, vous pouvez appuyer sur le bouton "Voir"
et regardez les résultats de l'analyse dans la fenêtre d'aperçu. Si tout va bien, nous passons à la chose la plus importante : enregistrer le profil des paramètres. Pour ce faire, cliquez sur l'élément de menu "Déposer"
—"Enregistrer les paramètres"

et définissez un nom de fichier significatif, par exemple "Serviteurs 1 bit N&B"
presse "Sauvegarder"
.
Tous. Ceci termine la configuration. Vous pouvez désormais numériser un document en cliquant sur "Analyse" , et voyez les résultats de votre travail dans le dossier que vous avez spécifié sur l'onglet "A la sortie" . À la suite de l'analyse, un fichier portant à peu près le même nom est apparu dans le dossier "Scan-150427-0001.tif". Comme vous pouvez le constater, le nom du fichier est composé du préfixe « Scan », de la date du jour et d'un compteur qui augmentera automatiquement à chaque nouveau scan.
Et maintenant, en fait, parlons d’efficacité. J Les numérisations ultérieures des documents « Note officielle » seront effectuées en TROIS presses :

Configurez maintenant les types de documents restants, en enregistrant les profils de configuration. Ma liste ressemble à ceci : 
Au fil du temps, vous n'aurez plus besoin d'aller au menu "Déposer" , vous vous souviendrez sous quelle touche de fonction vous avez quel profil, et vous ferez sa sélection en appuyant sur sur le clavier. Et puis tout ce que tu as à faire c'est d'appuyer sur le bouton "Analyse" .
Et les collègues ? Eux aussi seront ravis de sauvegarder leur profil et de vous faire gagner du temps ! 
Pardonnez-moi que dans cet article je n'entre pas dans le détail des paramètres de chaque type de document. Malheureusement, ce sujet est très vaste et nécessite de gros articles séparés. J Restez à l'écoute des nouveautés !