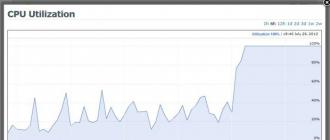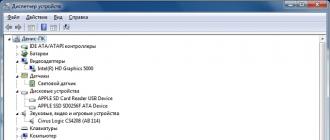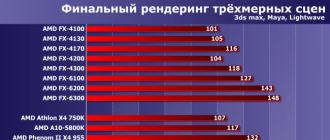Dans les documents texte, il est nécessaire de faire des listes. Ceux-ci, bien sûr, sont loin d'être les composants les plus importants, mais ils jouent un rôle particulier dans la conception et l'édition du texte. Il est utile de savoir exactement comment les listes à plusieurs niveaux sont créées et à quelles fonctionnalités vous devez prêter attention. Ensuite, nous verrons comment créer une liste à plusieurs niveaux dans Microsoft Word. Cet article fournira les principales recommandations.
Listes : utilisation en pratique
Dans Microsoft Word, les différentes listes ne sont pas le composant principal de l'édition de texte. Cependant, les utilisateurs ne les utilisent pas trop souvent. Le marquage vous permet de mettre en évidence visuellement les points nécessaires du texte auxquels l'utilisateur doit prêter attention. L'option la plus complexe est une liste à plusieurs niveaux. En plus de cela, Microsoft Word a également des listes numérotées et à puces. Ils sont le plus souvent rencontrés en pratique. Les premières sont utilisées pour des informations du même type qui peuvent être numérotées. Le deuxième type de liste est nécessaire pour énumérer les données qui ne doivent pas être numérotées. Une liste à plusieurs niveaux est une liste complète composée d'éléments numérotés ou à puces. Il est couramment utilisé pour une classification et un classement plus complexes des données. La plupart des utilisateurs préfèrent ne pas travailler avec de telles structures hiérarchiques, mais cela n'exclut pas la possibilité de les créer. Que faire si vous avez besoin de créer une liste d'un type ou d'un autre ?
Les marqueurs et leur utilisation
Le formatage et la création de listes sont en réalité plus faciles que ne le pensent de nombreux utilisateurs. Cela est particulièrement vrai lorsqu'il s'agit de formes primitives de listes - numérotées ou à puces. Vous devez d'abord taper un petit morceau de texte d'une taille de plusieurs lignes, dans lequel vous envisagez de marquer. Ensuite, vous devez sélectionner la section qui doit être convertie en liste. Vous devez maintenant cliquer avec le bouton droit de la souris et sélectionner l'élément appelé "Liste" dans le menu qui apparaît. Après cela, vous devez aller dans l'onglet "Marqué". Il reste maintenant à sélectionner l'un des modèles disponibles et à cliquer sur le bouton "OK".
liste numérotée
Vous devez apprendre à créer des listes numérotées, car elles vous permettent de mieux comprendre les listes hiérarchiques. Créer une liste numérotée est, en principe, facile. Ce processus n'est pratiquement pas différent de l'option proposée précédemment. Vous devez saisir à nouveau le texte et sélectionner la zone destinée à l'enregistrement. Après cela, en cliquant sur le bouton droit de la souris lors du choix de l'élément "Liste", vous pouvez exécuter votre plan. Dans la fenêtre qui s'ouvre, allez dans l'onglet "Numéroté" et sélectionnez l'une des options de conception proposées. Après cela, il reste à confirmer votre choix, et nous pouvons supposer que l'acte est fait. Veuillez noter que ces méthodes peuvent être facilement implémentées dans les anciennes versions de MSOffice. Ces méthodes permettent sans aucun problème d'effectuer la conception de texte dans ce programme sous la forme de l'une ou l'autre liste.
Liste multiniveau : fonctionnalités de création
À quoi d'autre faut-il faire attention? Le problème est que les listes peuvent être implémentées de différentes manières dans différentes versions de MSOffice. Cela est dû à des changements qui ont affecté l'interface de Word. Que dire de la création d'un tel objet ? Dans les anciennes versions de Microsoft Word, une liste à plusieurs niveaux peut apparaître sans problème dans le texte déjà saisi. Ainsi, vous devrez effectuer toutes les opérations ci-dessus. Plus en détail, vous devrez taper le texte, sélectionner la section de texte souhaitée, sélectionner l'élément "Liste" après un clic droit sur la zone sélectionnée, aller dans l'onglet "Multiniveaux" et sélectionner le style de conception, puis cliquer sur le bouton "OK" et validez le paramètre sélectionné. Selon le style de liste sélectionné, vous pourrez voir des lignes à puces ou simplement numérotées. Ce phénomène est tout à fait normal, car le niveau doit être réglé indépendamment.
Réglage des niveaux
Comment sont définis les niveaux ? Dans MS Word, une liste à plusieurs niveaux n'est pas automatiquement créée. Vous devez d'abord établir une hiérarchie, et après cela, vous vous occupez déjà de la définition des niveaux. Il est assez facile d'effectuer cette tâche si vous connaissez un certain algorithme. Comment créer une liste à plusieurs niveaux ? Après avoir effectué toutes les opérations décrites ci-dessus, vous devrez placer le curseur en début de ligne, puis le déplacer et lui donner le statut de sous-paragraphe. Après cela, vous devez appuyer sur la touche Tab du clavier. En conséquence, la ligne devrait se déplacer vers la droite. Il devrait y avoir un nouveau niveau. Vous pouvez créer des sous-éléments dans les listes correspondantes à l'aide du taquet de tabulation. Pour déplacer un niveau, vous devez effectuer un clic de souris. Pour revenir à la position précédente, il vous suffit de supprimer le décalage d'écart résultant. Pour effectuer cette action, vous devez utiliser le bouton Retour arrière.
Barre des tâches
Les listes peuvent être créées dans MS Office de plusieurs manières. Nous avons analysé le premier d'entre eux en détail. Sinon, comment pouvez-vous terminer la tâche ? Quel que soit le type de liste dont vous avez besoin, il existe différentes méthodes pour créer des listes. Il est plus facile de créer des listes dans les anciennes versions de MS Office. Dans Word 2010, cette option ne fonctionnera pas. Cela est dû aux changements qui ont frappé l'interface du programme. Pour cette raison, les anciennes versions et les plus récentes devront être prises en compte. Dans les anciennes versions de l'application, l'algorithme des actions est assez simple. Comment créer une liste à plusieurs niveaux à l'aide de la barre des tâches ? Pour ce faire, vous devez d'abord sélectionner la zone d'édition, puis rechercher l'élément "Format". Le résultat devrait être une longue liste d'opérations possibles. Dans celui-ci, vous devez cliquer sur l'élément déjà familier "Liste". Après cela, dans la fenêtre qui apparaît, vous devez sélectionner l'onglet souhaité et le style fini de la conception de la liste. Vous pouvez maintenant enregistrer vos modifications. C'est tout, c'est ainsi que les listes sont généralement créées dans Word 2003. Il s'agit d'un programme plutôt ancien, mais familier, conçu pour créer et modifier des documents texte.
Outils de formatage
L'option suivante de création de listes convient à toutes les versions de Word. Peu importe la version de MS Office que vous utilisez, en utilisant cette méthode, vous pouvez facilement donner vie à votre idée. Cependant, tout le monde ne connaît pas cette méthode pour résoudre le problème. En règle générale, il prend vie dans le processus d'écriture du texte. Au début de la ligne, vous devez mettre le signe "*", puis commencer à écrire du texte. Lorsque vous passez à une nouvelle ligne, vous pouvez constater que vous avez une liste à puces. Vous devez maintenant finir d'écrire tous les éléments et sous-éléments utilisés dans la liste. Ici, il ne reste plus qu'à créer le nombre de niveaux requis. Pour ce faire, vous devez utiliser la touche Tab. Le curseur doit être placé au début du futur sous-élément, puis appuyez sur le bouton Tab. Le résultat devrait être une liste hiérarchique. Il est nécessaire de faire des manipulations similaires avec tout le texte formaté. Comment être dans le cas où il faut créer la liste numérotée à plusieurs niveaux ? Pour ce faire, vous devez écrire un point en début de ligne avec un espace. Comme dans le cas précédent, ici, vous devez d'abord créer uniquement le texte entier de la liste, puis définir les niveaux à l'aide de la touche Tab. Cette méthode est considérée comme une méthode universelle pour créer des listes hiérarchiques à partir de texte lors de la frappe.
Ajouter des éléments
Comment ajouter de nouveaux éléments à une liste existante ? Vous pouvez utiliser la touche Tab pour déplacer une ligne vers le bas d'un niveau. Mais comment pouvez-vous créer une chaîne si vous travaillez avec du texte qui vient juste d'être tapé ? A la fin de l'ensemble, dans ce cas, vous devez taper Entrée. En d'autres termes, vous accédez simplement à un nouveau paragraphe, mais n'utilisez pas le raccourci clavier pour sauter des lignes.
Nouvelles versions de MS Office
Que faire si vous travaillez avec des versions ultérieures de MS Office ? Dans ce cas, il sera possible d'utiliser la méthode ci-dessus, mais elle n'est pas populaire, car l'édition de la liste dans certains cas peut prendre plusieurs heures. Pour cette raison, il est préférable d'utiliser les fonctionnalités destinées au texte fini. Dans Word 2007 et Word 2010, vous devez sélectionner le fragment entier que vous souhaitez marquer en tant que liste à plusieurs niveaux. Après cela, vous devez aller dans la barre d'outils, utilisez l'onglet "Accueil" - "Paragraphe". Tous les éléments nécessaires sont ici. Sur le panneau qui apparaît, sélectionnez le bouton droit. Pour plus de clarté, elle est présentée sous la forme d'une liste miniature à plusieurs niveaux. C'est exactement ce dont nous avons besoin. Selon le modèle qui apparaît automatiquement, la section de texte sélectionnée sera formatée. Pour créer des niveaux, vous devrez à nouveau utiliser la touche Tab. Il convient de noter que les listes à puces et numérotées sont également créées à l'aide de la section "Paragraphe". Pour ce faire, cliquez simplement sur le bouton correspondant sur le panneau. Le premier, en règle générale, sert au marquage et le second à la numérotation.
Sélection de styles
Dans MS Word 2010 ou dans MS Word 2007, vous pouvez également sélectionner le style de liste. Comment doit-il être fait? Pour effectuer cette action, vous devez vous rendre dans l'onglet "Accueil" et y trouver le sous-élément "Paragraphe". Voici les boutons permettant de gérer les listes, ou plus précisément, de les créer. Pour sélectionner le style qui vous intéresse, cliquez sur la flèche située à droite de chaque bouton. Divers modèles apparaîtront immédiatement à l'écran. Ils sont disponibles aussi bien pour les listes régulières que pour les listes hiérarchiques. Ensuite, vous devez sélectionner le modèle souhaité en cliquant sur la souris.
Édition
Les caractéristiques de la tâche à accomplir ne s'arrêtent pas là. Les styles peuvent être modifiés. Vous pouvez même créer vos propres options dans MS Word 2007. Vous devez aller dans l'onglet "Accueil", puis y trouver l'élément "Paragraphe". Vous devez maintenant cliquer sur la petite flèche située dans la partie inférieure droite de l'icône avec la liste à puces. En conséquence, une petite liste de modèles apparaîtra. Pour créer un nouveau style, vous devez cliquer sur l'inscription "Définir nouveau" en bas de la fenêtre. En conséquence, vous verrez un champ dans lequel vous pourrez personnaliser indépendamment le style des niveaux de la liste. Vous pouvez utiliser la numérotation dans un style ou un autre, ou insérer une image comme marqueur. Après cela, il ne reste plus qu'à créer votre propre style pour la future liste, puis à formater le texte à l'aide du bouton Tab.
La plupart des employeurs, lorsqu'ils embauchent de nouveaux employés, s'intéressent à leur niveau de maîtrise de l'ordinateur. Dans certains cas, les compétences d'un utilisateur confiant sont l'un des principaux critères d'embauche. Pour cette raison, de nombreux utilisateurs souhaitent améliorer leur capacité à utiliser les applications bureautiques. En particulier, essayer d'apprendre à créer une liste à plusieurs niveaux dans Word.
Les types de listes les plus simples sont des variantes basées sur des puces (icônes spéciales, symboles ou images) ou sur la numérotation. Après avoir défini un objectif - pour apprendre à créer une liste dans Word, vous devez commencer à perfectionner vos compétences d'utilisateur avec ces options d'affichage de données basées sur une liste.
liste numérotée
Cette variété peut être créée à la fois à partir du texte déjà créé (tapé) et en indiquant initialement un tel besoin sur une ardoise vierge. Au fur et à mesure de votre saisie, les données s'afficheront immédiatement dans l'ordre numéroté.
Si les informations textuelles ont déjà été saisies, sélectionnez le passage qui doit être numéroté. Ensuite, vous devez trouver le groupe «Paragraphe» situé dans la barre de menus, puis y accéder, et déjà arrêter votre choix sur l'option de liste souhaitée indiquée dans la liste.

Lorsque vous passez la souris sur l'une des options, l'utilisateur peut prévisualiser l'apparence de cette conception de liste dans le texte. Dans tous les cas, chaque nouvel article sera affiché sur une nouvelle ligne, et un numéro de série sera placé devant.
Une liste numérotée dans Word est accompagnée de chiffres, de lettres, ainsi que des conventions choisies par l'utilisateur qui modifie le document. Pour vous offrir une telle opportunité, vous devez double-cliquer sur la numérotation de l'ensemble, appeler le menu contextuel, puis aller dans l'onglet «Format des nombres».
Parfois, il est important de lister les paramètres répertoriés et numérotés par ordre alphabétique. La tâche est absolument résoluble: pour cela, vous devez cliquer sur le bouton avec l'image des lettres, situé dans le groupe "Paragraphe". Soit dit en passant, il est possible non seulement de trier les données par ordre alphabétique, mais également de créer automatiquement une nouvelle numérotation.
liste à puces
La création d'une liste à puces implique des étapes qui ne sont que légèrement différentes de la façon dont une liste numérotée est créée.
La vue étiquetée suppose l'énumération des valeurs données, dont chacune est écrite sur une nouvelle ligne. Si des informations ont déjà été saisies dans Word, sur la base desquelles il est important de créer une liste à puces, l'information textuelle souhaitée est sélectionnée, déplacée vers le groupe "Paragraphe", puis "Marqueurs" est sélectionné.
Divers symboles agissent comme des marqueurs, qui sont faciles à saisir à l'aide de la "Bibliothèque de marqueurs". Si vous avez l'intention de créer un texte original avec des marqueurs uniques dans Word, vous pouvez accéder à la ligne "Définir un nouveau marqueur", puis sélectionner l'image ou le symbole souhaité.
Il faut non seulement pouvoir créer des textes marqués, mais aussi les éditer selon les critères spécifiés. En particulier, de nombreux utilisateurs s'intéressent activement à la création d'une liste alphabétique dans Word.

Au départ, vous devez sélectionner un fragment qu'il est important de trier par ordre alphabétique. Ensuite, allez à nouveau dans le groupe "Paragraphe", dans lequel se trouve une petite icône représentant les lettres "A", "Z" et une petite flèche qui sert d'indice.
Si la tâche consiste à trier la liste par ordre alphabétique dans Word par ordre croissant, vous devez sélectionner l'icône avec la flèche pointant vers le haut. S'il est important de comprendre comment trier la liste par ordre alphabétique dans Word par ordre décroissant, sélectionnez l'icône avec une flèche pointant vers le bas.
Liste à plusieurs niveaux
Dans certains cas, vous devez faire un effort pour créer une liste à plusieurs niveaux dans Word. Les débutants ont l'idée fausse que l'option multi-niveaux est trop compliquée et plus facile à abandonner en utilisant d'autres options. En fait, il n'y a pas de difficultés particulières pour effectuer de telles actions.
Faire une liste à plusieurs niveaux n'est pas plus difficile qu'une liste à puces ou numérotée, il est seulement important de prendre en compte tous les paramètres nécessaires pour que le texte formaté ait l'air décent sur la page.

Le texte multi-niveaux présenté dans la version liste s'accompagne de la présence de plusieurs niveaux. Chaque nouveau paragraphe commence obligatoirement par un paragraphe, seule la quantité d'indentation diffère. Vous pouvez le modifier en appuyant sur le bouton "Tabulation" du clavier, ou en utilisant le bouton du groupe "Paragraphe" appelé "Augmenter le retrait".
Si vous avez besoin de revenir au niveau précédent, utilisez la combinaison des boutons "Shift" et "Tab", vous pouvez également utiliser le bouton "Diminuer le retrait".
Si vous souhaitez créer une liste à plusieurs niveaux dans Word qui diffère de toutes les options proposées, vous pouvez créer votre propre style de conception. Dans le menu contextuel qui s'ouvre, vous devez lister tous les niveaux et options souhaités pour leur conception.
Dans ce menu contextuel, l'utilisateur peut spécifier quel type de police doit être utilisé, quel interligne, et également proposer un nom pour la nouvelle option de conception de liste si elle a été créée par l'utilisateur et ne figure pas dans la liste proposée. Ceci est particulièrement important lorsque vous devez créer à plusieurs reprises une telle option de liste.
Ainsi, créer une liste dans un éditeur de texte n'est pas difficile, même pour un utilisateur de PC inexpérimenté. Pour ce faire, il vous suffit de lire les recommandations et d'étudier attentivement les fonctionnalités de l'application bureautique dans le groupe "Paragraphe".
Une liste à plusieurs niveaux est une liste qui contient des éléments indentés à différents niveaux. Microsoft Word possède une collection intégrée de listes dans lesquelles l'utilisateur peut sélectionner le style approprié. De plus, dans Word, vous pouvez créer vous-même de nouveaux styles de listes à plusieurs niveaux.
Leçon: Comment trier une liste par ordre alphabétique dans Word
Sélection d'un style pour une liste à partir d'une collection intégrée
1. Cliquez dans le document à l'endroit où vous voulez que la liste multiniveau commence.

2. Cliquez sur le bouton "Liste à plusieurs niveaux" situé dans le groupe "Paragraphe"(languette "Maison").

3. Choisissez le style de la liste à plusieurs niveaux que vous aimez parmi ceux présentés dans la collection.

4. Saisissez les éléments de la liste. Pour changer les niveaux de hiérarchie des éléments présentés dans la liste, cliquez sur "LANGUETTE"(niveau plus profond) ou MAJ+TAB(retour au niveau précédent.

Leçon: Raccourcis clavier dans Word
Créer un nouveau style
Il est fort possible que parmi les listes multi-niveaux présentées dans la collection Microsoft Word, vous n'en trouviez pas une qui vous convienne. C'est pour de tels cas que ce programme offre la possibilité de créer et de définir de nouveaux styles de listes à plusieurs niveaux.
Le nouveau style de liste en couches peut être appliqué chaque fois qu'une liste suivante est créée dans un document. De plus, un nouveau style créé par l'utilisateur est automatiquement ajouté à la collection de styles disponible dans le programme.
1. Cliquez sur le bouton "Liste à plusieurs niveaux" situé dans le groupe "Paragraphe"(languette "Maison").

2. Sélectionnez .

3. À partir du niveau 1, entrez le format numérique souhaité, définissez la police, la disposition des éléments.

Leçon: Mise en forme dans Word

4. Répétez les mêmes étapes pour les niveaux suivants de la liste à plusieurs niveaux, en définissant sa hiérarchie et le type d'éléments.

Note: Lors de la définition d'un nouveau style pour une liste à plusieurs niveaux, vous pouvez utiliser à la fois des puces et des numéros dans la même liste. Par exemple, dans la rubrique "Numérotation pour ce niveau" vous pouvez faire défiler la liste des styles d'une liste à plusieurs niveaux en sélectionnant le style de marqueur approprié, qui sera appliqué à un niveau spécifique de la hiérarchie.

5. Cliquez sur "D'ACCORD" pour accepter la modification et fermer la boîte de dialogue.

Note: Le style de liste à plusieurs niveaux qui a été créé par l'utilisateur sera automatiquement défini comme style par défaut.
Pour déplacer les éléments d'une liste à plusieurs niveaux vers un autre niveau, utilisez notre instruction :
1. Sélectionnez l'élément de liste à déplacer.
2. Cliquez sur la flèche à côté du bouton "Marqueurs" ou "Numérotage"(groupe "Paragraphe").

3. Sélectionnez une option dans le menu déroulant "Changer le niveau de la liste".

4. Cliquez sur le niveau de la hiérarchie vers lequel vous souhaitez déplacer l'élément de la liste multiniveau que vous avez sélectionné.

Définir de nouveaux styles
A ce stade, il est nécessaire de clarifier quelle est la différence entre les points "Définir le nouveau style de liste" Et "Définir une nouvelle liste à plusieurs niveaux". La première commande est appropriée à utiliser dans les situations où vous devez modifier le style créé par l'utilisateur. Un nouveau style créé avec cette commande annulera toutes ses occurrences dans le document.
Paramètre "Définir une nouvelle liste à plusieurs niveaux" il est extrêmement pratique à utiliser dans les cas où vous devez créer et enregistrer un nouveau style de liste qui ne sera pas modifié à l'avenir ou qui ne sera utilisé que dans un seul document.
Numérotation manuelle des éléments de la liste
Dans certains documents contenant des listes numérotées, il est nécessaire de prévoir la possibilité de modifier manuellement la numérotation. Dans le même temps, il est nécessaire que MS Word modifie correctement les numéros des éléments suivants de la liste. Un exemple de ce type de document est la documentation juridique.
Pour modifier manuellement la numérotation, vous devez utiliser le paramètre "Définir la valeur initiale" - cela permettra au programme de modifier correctement la numérotation des éléments suivants de la liste.
1. Cliquez avec le bouton droit sur le numéro de la liste que vous souhaitez modifier.

2. Sélectionnez une option "Définir la valeur initiale", puis effectuez l'action requise :

- Activez l'option "Commencer une nouvelle liste", modifiez la valeur de l'élément dans le champ "Valeur initiale".
- Activez l'option "Continuer la liste précédente" puis cochez la case "Modifier la valeur initiale". Dans le champ "Valeur initiale" définir les valeurs requises pour l'élément de liste sélectionné associé au niveau de numéro donné.

3. L'ordre de numérotation de la liste sera modifié en fonction des valeurs que vous avez spécifiées.

En fait, c'est tout, vous savez maintenant comment créer des listes à plusieurs niveaux dans Word. L'instruction décrite dans cet article s'applique à toutes les versions du programme, qu'il s'agisse de Word 2007, 2010 ou de versions plus récentes.
Nous sommes ravis d'avoir pu vous aider à résoudre le problème.
Posez votre question dans les commentaires, décrivant en détail l'essence du problème. Nos experts essaieront de vous répondre dans les plus brefs délais.
Cet article vous a t'il aidé?
Les listes dans les documents texte sont essentielles. Ce sont loin d'être les composants les plus importants, mais ils jouent un certain rôle dans l'édition et la mise en forme du texte. Par conséquent, il est utile de savoir exactement comment les listes à plusieurs niveaux sont créées et à quelles fonctionnalités vous devez prêter attention. Lisez la suite pour savoir comment une liste à plusieurs niveaux est créée dans Word. Des secrets et des recommandations sont présentés à votre attention dans l'article.

Utilisation en pratique
Diverses listes dans Word ne sont pas le composant principal de l'édition de texte. Néanmoins, les utilisateurs les utilisent très souvent. Le marquage aide à mettre en évidence visuellement les points nécessaires du texte auxquels vous devez faire attention.
En général, une liste à plusieurs niveaux est l'option la plus complexe. En plus de cela, dans Word, il y a aussi des numéros et des puces. En pratique, ils sont beaucoup plus fréquents. Les premières sont utilisées pour les informations du même type et peuvent être numérotées. Ces derniers sont nécessaires pour l'énumération ou les données qui ne doivent pas être numérotées.
Mais une liste à plusieurs niveaux est une liste de composants numérotés ou à puces. Il est généralement utilisé pour la classification complexe et le classement des données. La plupart des utilisateurs ne travaillent pas avec de telles listes hiérarchiques, mais cela n'exclut pas la possibilité de les créer. Et si vous aviez besoin de faire l'un ou l'autre type de liste ?
Marqueurs et leur application
Ainsi, la première et la plus simple option consiste à modifier le texte existant. Il s'avère que le formatage et la création de listes sont beaucoup plus faciles que certaines personnes ne le pensent. Surtout dans le cas où nous parlons des formes primitives de celles-ci - marquées ou numérotées.

Vous devez d'abord taper un petit texte de plusieurs lignes de taille où vous prévoyez de marquer. Après cela, sélectionnez la section qui doit être convertie en liste. Cliquez maintenant sur le bouton droit de la souris et sélectionnez l'élément appelé "Liste" dans le menu qui apparaît. Allez ensuite dans l'onglet Marqué. Il ne reste plus qu'à choisir une option parmi les modèles disponibles et à cliquer sur le bouton "OK".
liste numérotée
Vous devez maintenant apprendre à créer des listes numérotées, car elles vous aideront à mieux comprendre les listes hiérarchiques. En principe, créer une liste numérotée est facile. Le processus n'est pas différent de l'option précédemment proposée.
Encore une fois, tapez le texte et sélectionnez la zone destinée à la conception. De plus, en cliquant sur le bouton droit de la souris et en sélectionnant l'élément "Liste", vous pouvez continuer ce que vous avez prévu. Dans la fenêtre qui apparaît, allez dans l'onglet "Numéroté" et sélectionnez l'un des modèles de conception proposés. Validez votre choix et le tour est joué.
Mais vous devez savoir que ces méthodes sont facilement implémentées dans les anciennes versions de MS Office. Ce sont ces méthodes qui aident dans ce programme à concevoir facilement le texte sous forme de liste.
Liste à plusieurs niveaux : nuances de performances
À quoi d'autre mérite-t-il de prêter attention? Le fait est que dans différentes versions d'Office, les listes sont implémentées de différentes manières. Cela est dû aux changements que l'interface de Word a subis.
Que dit l'informatique sur la création d'un tel objet sous forme de liste ? Une liste à plusieurs niveaux dans les anciennes versions de Word peut apparaître sans problème dans un texte déjà imprimé. Autrement dit, vous devrez effectuer toutes les manipulations ci-dessus. À savoir:
- texte d'impression;
- sélectionnez la zone souhaitée ;
- sélectionnez l'élément "Liste" après un clic droit sur la zone sélectionnée ;
- allez dans l'onglet "Multiniveaux" et choisissez un style de design ;
- Cliquez sur "OK" et confirmez votre choix.
Certes, selon le style de liste sélectionné, vous verrez des lignes à puces ou simplement numérotées. Ceci est normal car vous devez régler vous-même le niveau.
Réglage des niveaux
Comment faire exactement ? Une liste à plusieurs niveaux dans Word n'est pas créée automatiquement : vous devez d'abord établir une hiérarchie, puis gérer les niveaux. Mais cette tâche est assez facile à faire si vous connaissez l'algorithme.
Comment pouvez-vous créer une liste à plusieurs niveaux ? Après avoir effectué les manipulations ci-dessus, il est nécessaire de placer le curseur au début de la ligne qui doit être "décalée" et de lui donner le statut d'un sous-paragraphe. Ensuite, vous devrez cliquer sur la touche Tab (tabulation) du clavier. Vous remarquerez comment la ligne s'est déplacée vers la droite, à la suite de quoi un nouveau niveau est apparu.
À l'aide de la tabulatrice, vous pouvez créer des sous-éléments dans les listes correspondantes. Un clic - déplacer un niveau. Pour revenir à la position précédente, supprimez simplement le décalage spatial résultant. Pour ce faire, utilisez la touche de retour arrière.
Barre des tâches
Les listes (numérotées, à puces et à plusieurs niveaux) sont créées dans Word de plusieurs manières. Nous avons analysé le premier en détail. Mais comment pouvez-vous faire le travail autrement?
Quel que soit le type de liste dont vous avez besoin, il existe une autre façon de la créer. Certes, il est plus facilement implémenté dans les anciennes versions de MS Office. Dans Word 2010, cette option n'est pas disponible. Cela est dû aux changements qui se sont produits dans l'interface du programme. Par conséquent, vous devrez considérer à la fois les versions antérieures et les nouvelles.
L'algorithme des actions dans les anciennes versions de l'application est extrêmement simple. La création d'une liste à plusieurs niveaux se fait via l'utilisation de la barre des tâches. Trouvez-y l'élément «Format», après avoir sélectionné au préalable la zone nécessaire à l'édition. Vous verrez une longue liste d'opérations possibles. Dans celui-ci, cliquez sur l'élément déjà familier - "Liste".
Maintenant, dans la fenêtre qui apparaît, sélectionnez l'onglet souhaité (à puces, numéroté ou à plusieurs niveaux) et le style de conception de liste prêt à l'emploi, puis enregistrez les modifications. C'est tout. C'est ainsi qu'ils fonctionnent généralement dans Word 2003. Bien qu'il s'agisse d'un programme ancien mais familier pour l'édition et la création de documents texte.
Les clés comme outil de formatage
L'option suivante fonctionnera pour tous les Word. Peu importe la version d'Office que vous possédez, il sera possible de donner vie à votre idée sans aucun problème. Certes, tout le monde ne connaît pas cette solution au problème. Habituellement, il prend vie lors de l'écriture du texte.
Au début de la ligne, vous devez mettre le signe suivant "*" (astérisque), puis commencer à écrire du texte. Lorsque vous passez à une nouvelle ligne, vous verrez que le résultat est une liste à puces. Maintenant, finissez d'écrire tous les paragraphes et sous-paragraphes qui ont lieu.
Il ne reste plus qu'à créer le nombre de niveaux requis. Pour cela, utilisez à nouveau la touche Tab : placez le curseur au début de la future sous-rubrique, puis cliquez sur le bouton indiqué. Obtenez une liste hiérarchique. Des manipulations similaires doivent être effectuées avec tout le texte formaté.
Que faire si vous avez besoin de créer une liste numérotée à plusieurs niveaux ? Pour ce faire, en début de ligne, écrivez non pas "*", mais une unité avec un point et un espace. Comme avant, créez simplement tout le texte dans la liste, puis utilisez Tab pour définir les niveaux. Il s'agit d'une méthode universelle pour créer des listes hiérarchiques à partir du texte que vous tapez.
Ajouter des éléments
Comment ajouter de nouveaux éléments à une liste déjà préparée ? La tabulation est utilisée pour décaler une ligne d'un niveau vers le bas. Et comment créer une chaîne si vous travaillez avec du texte qui n'est qu'en cours de saisie ?
Dans ce cas, appuyez simplement sur la touche Entrée à la fin de la saisie. En termes simples, accédez à un nouveau paragraphe, mais n'utilisez pas de raccourci clavier pour couper une ligne.
Nouvelles versions de MS
Et si vous travaillez dans des versions plus récentes de Word ? Par exemple, dans ceux qui ont suivi déjà après le familier à beaucoup « Office 2003 » ? Dans ce cas, vous pouvez utiliser la méthode ci-dessus, mais elle n'est pas populaire, car la modification de la liste peut parfois prendre plusieurs heures.
Par conséquent, il est préférable d'utiliser les fonctionnalités destinées au texte fini. Dans Word 2010 ou 2007, sélectionnez la pièce entière que vous souhaitez formater en tant que liste à plusieurs niveaux. Ensuite, allez dans la barre d'outils à l'onglet "Accueil" → "Paragraphe". Maintenant, tous les éléments nécessaires seront ici.
Sur le panneau qui apparaît, sélectionnez le bouton droit : pour plus de clarté, il y a une vignette d'une liste à plusieurs niveaux. C'est exactement ce qu'il faut. Selon le modèle qui apparaît automatiquement, la section de texte que vous avez sélectionnée sera formatée. Vous devrez créer vous-même des niveaux à l'aide de Tab.
Soit dit en passant, des listes numérotées et à puces sont également créées à l'aide de la section "Paragraphe". Il vous suffit de cliquer sur le bouton correspondant sur le panneau. Le premier est généralement utilisé pour le marquage et le second pour la numérotation.
Sélection de styles
Dans "Word 2010" ou dans Word 2007, vous pouvez également choisir immédiatement le style de votre liste multi-niveaux. Comment faire? Pour ce faire, allez dans l'onglet "Accueil", et trouvez-y le sous-élément "Paragraphe". Dans cette zone, il y a des boutons pour gérer les listes, ou plutôt, les créer.
Pour sélectionner le style qui vous intéresse, vous devez cliquer exactement sur la flèche située à droite de chaque bouton. Toutes sortes de modèles prêts à l'emploi apparaîtront immédiatement à l'écran. Ils existent aussi bien pour les listes hiérarchiques que pour les listes régulières. Ensuite, cliquez sur le modèle souhaité.
Édition
Les caractéristiques de la tâche à accomplir ne s'arrêtent pas là. Le fait est que les styles - des exemples de listes à plusieurs niveaux, ainsi que des listes numérotées et à puces, affichés lors du choix d'un modèle - peuvent être modifiés. Vous pouvez même créer vos propres variantes dans Word !
Il va falloir faire preuve de prudence et même d'imagination. Vous devez aller dans Word 2007 (ou 2010) dans l'onglet "Accueil", puis y trouver "Paragraphe". Cliquez maintenant sur la petite flèche en bas à droite de l'icône de la liste à puces.
Vous verrez une petite liste de modèles prêts à l'emploi. Pour créer votre propre style, cliquez sur l'inscription "Définir nouveau" en bas de la fenêtre. Vous verrez maintenant un champ dans lequel vous devrez personnaliser indépendamment le style des niveaux dans la liste. Vous pouvez insérer n'importe quelle image comme marqueur ou simplement utiliser la numérotation dans un style ou un autre.
Ensuite, il ne reste plus qu'à créer votre propre style pour la future liste hiérarchique, puis à formater le texte à l'aide du bouton Tab du clavier. C'est peut-être la chose la plus difficile dans la création de cet objet. Les exemples de listes à plusieurs niveaux présentés dans les images sont créés à l'aide de modèles prêts à l'emploi. Mais vous pouvez choisir vous-même l'apparence de ces listes.
En général, le paramétrage du style peut se faire, comme déjà mentionné, pour des listes ordinaires : à puces ou numérotées. Dans le premier cas, vous pouvez même définir une photo comme marqueur. Mais il n'est pas recommandé de le faire, car l'objet sera réduit à une certaine taille. Cela signifie que personne ne verra l'image sur la photo. Par conséquent, il est conseillé d'utiliser des images (petites) ou des modèles prêts à l'emploi.
L'article a suggéré des moyens possibles de créer des listes qui peuvent aider à la fois dans le travail et dans les activités quotidiennes d'un utilisateur ordinaire de PC.
Si, dans un document Microsoft Word, vous devez présenter des informations sous forme de liste, vous ne pouvez pas les numéroter manuellement - 1, 2, 3 ..., mais faites-le à l'aide de la fonction intégrée à l'éditeur de texte.
Dans cet article, nous verrons comment faire une numérotation automatique d'une liste dans Word, créer une liste à puces ou à plusieurs niveaux.
Les boutons nécessaires avec lesquels tout est fait sont situés sur l'onglet "Accueil". Il y en a trois : un avec des marqueurs, le second avec des chiffres et le troisième avec des marqueurs différents à différents niveaux. En conséquence, le premier bouton est nécessaire pour créer une liste à puces, le second - numéroté et le dernier - pour une liste à plusieurs niveaux.
Numérotation automatique des listes
Voyons d'abord comment numéroter le texte sur chaque nouvelle ligne. C'est le plus couramment utilisé. Dans ce cas, chaque nouvel élément commencera par un numéro.
Cliquez à l'endroit où vous voulez que la liste commence dans le document. Cliquez ensuite sur "Numérotation" dans le groupe "Paragraphe". Il commencera à partir d'un. À l'aide des marqueurs de la règle, vous pouvez modifier le retrait à partir de la marge de gauche.
Pour commencer un nouveau paragraphe, appuyez sur "Entrée" à la fin de la ligne précédente.
Si vous devez insérer du texte brut après un certain point, alors après cela, bien sûr, la question se pose: comment continuer la numérotation. Pour cela, placez le curseur sur la ligne où se trouvera la suite et sélectionnez "Numérotation".
Une nouvelle liste apparaîtra sur la page. Près de l'unité, cliquez sur la flèche à côté de l'éclair et dans le menu déroulant, cliquez sur "Continuer la numérotation".
Après cela, au lieu d'un, le numéro suivant dans l'ordre sera inscrit.
Si vous n'avez pas besoin de 1,2,3, cliquez sur n'importe quel élément et cliquez sur la flèche à côté du bouton "Numérotation". Choisissez ensuite l'une des options proposées. Si aucune des vues ne correspond, cliquez sur "Définir un nouveau format de nombre".
Dans la fenêtre qui s'ouvre, sélectionnez si vous souhaitez utiliser des chiffres ou des lettres. En cliquant sur le bouton Police, vous pouvez sélectionner des options supplémentaires pour le format numérique sélectionné. Pour enregistrer les modifications, cliquez sur OK.
Sélectionnez-les et cliquez sur le bouton "Numéroter".
Les sources ainsi numérotées sont nécessaires si vous voulez faire référence à la littérature dans la Parole. Vous pouvez en savoir plus à ce sujet dans l'article en cliquant sur le lien.
Après cela, toute la littérature sera automatiquement numérotée. À l'aide des marqueurs de la règle supérieure, définissez le retrait souhaité à partir de la marge de gauche.
Les documents peuvent contenir des listes, à la fois régulières et numérotées automatiquement. Pour comprendre qu'il est automatique, cliquez à côté de l'un des éléments ou sélectionnez-le avec la souris. Si après cela, plus d'un élément est mis en surbrillance et que tous les autres chiffres deviennent gris clair, c'est automatique.
Si, au contraire, vous avez des paragraphes numérotés dans votre document et qu'ils ne sont pas nécessaires, alors vous pouvez facilement les supprimer. Pour cela, sélectionnez toute la liste et cliquez sur le bouton "Numéroter". Maintenant, tous les numéros seront supprimés.
Faire une liste à puces
Pour qu'une liste dans le texte ne commence pas par un chiffre ou une lettre, mais, par exemple, par un cercle, un carré ou une coche noire, voyons comment la marquer.
S'il est déjà imprimé, alors sélectionnez-le, s'il n'y est pas déjà, placez le curseur à l'endroit où vous allez l'ajouter. Ensuite, dans l'onglet "Accueil", cliquez sur la flèche à côté du bouton "Marqueurs". Dans le menu qui s'ouvre, sélectionnez l'option de marqueur appropriée et cliquez dessus. Si rien ne correspond, cliquez sur "Définir un nouveau marqueur".
La fenêtre Définir un nouveau marqueur s'ouvre. Dans le champ Puce, cliquez sur l'un des boutons Symbole, Image ou Police. Ensuite, vous devrez sélectionner l'image appropriée. J'ai choisi un symbole. Dans le champ "Échantillon", vous pouvez voir à quoi ressemblera le marqueur dans le texte. Cliquez sur "OK" pour enregistrer vos modifications.
C'est le marqueur que j'ai.
Créer une liste à plusieurs niveaux
Si votre liste se compose de l'élément principal, de sous-éléments, d'explications des sous-éléments eux-mêmes, vous devez créer plusieurs niveaux pour que les données qui dépendent de l'élément précédent soient marquées d'un marqueur différent et se trouvent un niveau inférieur.
Les fabriquer n'est pas difficile. Prenons par exemple une liste avec des sections et des sous-éléments. Sélectionnez-le et dans l'onglet "Accueil", cliquez sur la flèche à côté du bouton "Liste multiniveau". Dans la bibliothèque, vous pouvez choisir l'une des options de numérotation. Si tout le reste échoue, cliquez sur "Définir une nouvelle liste à plusieurs niveaux".
Dans la fenêtre qui s'ouvre, en bas à gauche, cliquez sur "Plus" pour développer toutes les options. En haut à gauche, sélectionnez le niveau souhaité et modifiez ses paramètres dans la fenêtre principale. Par exemple, "Format numérique" peut être défini sur "1". ou "1)". Changez le type de numérotation "1, 2, 3 ..." ou "A, B, C ...". Vous pouvez "Lier un niveau à un style", auquel cas un style de conception prêt à l'emploi sera appliqué au texte au niveau sélectionné (utile si vous envisagez de créer du contenu dans Word), ou commencer la numérotation non à partir de "1" ou « A », mais toute autre lettre/chiffre. Lorsque tout est sélectionné, cliquez sur OK.
C'est comme ça que ça s'est passé pour moi, j'ai lié les paragraphes avec le style "Titre 1", donc le texte a changé de couleur, de taille et de police.
Comme vous pouvez le voir, j'ai maintenant des sections et des sous-éléments au même niveau. Ce n'est pas correct, alors regardons comment travailler avec une liste à plusieurs niveaux. Placez le curseur sur la ligne dont vous souhaitez modifier le niveau. Dans l'onglet Accueil, sélectionnez Augmenter le retrait.
Les sous-éléments sont maintenant au niveau correct. Par exemple, j'ai également ajouté la ligne "Troisième niveau". Pour le déplacer au bon endroit, placez-y le curseur et double-cliquez sur le bouton "Augmenter le retrait".
Pour baisser le niveau, placez le curseur sur la ligne souhaitée et appuyez sur le bouton « Diminuer le retrait » autant de fois que nécessaire.
Vous savez maintenant comment créer une liste numérotée dans Word. De plus, pour chaque nouvel élément, vous pouvez utiliser à la fois des chiffres, des lettres et des marqueurs, des dessins ou des caractères spéciaux.
Tout le monde doit faire des listes dans Microsoft Word. Premièrement - pendant ses études à l'école ou à l'université. En effet, lors de la préparation d'essais, de dissertations, de diplômes, les enseignants vous demandent de créer une liste de références dans le Word et de la trier par ordre alphabétique.
À l'avenir, ces connaissances seront utiles au travail. Par exemple, lors de la rédaction d'articles pour des sites Web, des blogs, des boutiques en ligne, des listes sont nécessaires, car elles améliorent la lisibilité du texte. Ils peuvent également être utiles lors de la préparation de rapports ou de tout document.
Commençons par un peu de théorie. Au total, il existe 3 types de listes dans Microsoft Word :
- marqué;
- numéroté ;
- multiniveaux.
Ceux marqués utilisent des points par défaut. Mais au lieu d'eux, vous pouvez choisir des coches, des flèches, des carrés et d'autres caractères spéciaux.
Avec numéroté, tout est déjà clair par son nom. Habituellement, les chiffres latins sont utilisés ici, bien que les chiffres romains et même les lettres anglaises puissent être utilisés à la place.

Enfin, les multi-niveaux sont ceux qui se composent de sous-niveaux. Par exemple, il y a l'élément 1, puis il y a 1a, 1b, etc. Dans ce cas, ils peuvent être à la fois marqués et numérotés.

Ceci conclut le petit cours de théorie, passons à la pratique.
Créer des listes dans Word est aussi simple que décortiquer des poires 2003
Par exemple, vous devez créer une liste à puces dans Word 2003. Écrivez quelques lignes, sélectionnez-les et cliquez sur l'icône suivante :

Si vous ne l'avez pas, sélectionnez les éléments "Affichage - Barres d'outils" dans le menu du haut et cochez la case "Formatage".

Si vous souhaitez sélectionner un autre symbole au lieu de points, ouvrez les éléments "Format-List" dans le menu.

Allez dans l'onglet "Marqué" et choisissez ce que vous préférez. Si vous n'aimez rien, sélectionnez l'option la plus appropriée et cliquez sur le bouton "Modifier".

Ici, vous pouvez modifier l'indentation de la liste dans Word (ceci est important lors de la préparation d'essais, de dissertations et de thèses), une icône ou une image.

Dans ce dernier cas, des symboles de différentes couleurs et formes sont proposés au choix, il y aura donc toujours quelque chose à choisir.
Maintenant, pour faire une liste par ordre alphabétique dans Word, sélectionnez les éléments "Table - Trier" dans le menu du haut.

Dans la fenêtre qui s'ouvre, cochez la case à côté de Croissant et cliquez sur OK.

Prêt. Voici à quel point il est facile de créer une liste alphabétique dans Word.
Si vous souhaitez le trier dans l'ordre inverse, sélectionnez l'option "Descendant".
Pour créer une liste numérotée dans Word 2003, sélectionnez un nouveau couple de lignes (ou les mêmes) et cliquez sur cette icône (comment l'afficher est écrit un peu plus haut):

Par conséquent, les chiffres latins seront affichés à la place des points. Si vous voulez mettre autre chose, allez à nouveau dans la "Liste des formats", ouvrez la section "Numéroté" et choisissez ce que vous préférez.

Faire une liste à plusieurs niveaux dans Word 2003 est également facile. Sélectionnez quelques lignes, sélectionnez les mêmes éléments dans le menu et accédez à la section "Multiniveaux". Ensuite, mettez en surbrillance l'option que vous aimez et cliquez sur OK.
Au début, ce sera normal. Pour le rendre à plusieurs niveaux, mettez en surbrillance l'élément souhaité et appuyez sur Tab. Il se "déplacera" un peu vers la droite et la lettre ou le chiffre devant lui changera. Pour plus de clarté, voir la capture d'écran ci-dessous.

- Copiez le titre des livres ou d'autres sources dans un éditeur de texte.
- Créez une liste numérotée.
- Triez-le par ordre alphabétique.

Word 2007 a subi quelques modifications par rapport à la version précédente. Cependant, faire une liste dans Word 2007 est également facile.
Mettez en surbrillance n'importe quel morceau de texte, allez dans la section "Accueil" et cliquez sur l'icône suivante :

Si vous souhaitez le supprimer, cliquez à nouveau sur l'icône.
Veuillez noter qu'il y a une petite flèche à côté de cette icône. Lorsque vous cliquez dessus, les paramètres s'ouvrent, où vous pouvez sélectionner un symbole différent - une coche, un carré, etc. Dans cette version de l'éditeur de texte, cela est déjà implémenté de manière beaucoup plus pratique.

Pour faire de la numérotation dans Word 2007, sélectionnez les lignes souhaitées et cliquez sur cette icône :

Si vous souhaitez choisir un design différent, cliquez sur la petite flèche (comme dans l'exemple précédent) et choisissez ce que vous préférez - par exemple, des chiffres latins avec des parenthèses.

De même, une liste à plusieurs niveaux est créée dans Word 2007. Dans ce cas, vous devez cliquer sur cette icône et sélectionner le design que vous aimez :

Sélectionnez ensuite les éléments dont vous avez besoin un par un et appuyez sur le bouton Tab pour le personnaliser comme vous le souhaitez.
Enfin, pour faire une liste de références dans Word 2007 par ordre alphabétique :
- Copiez la liste des livres dans un éditeur de texte Word.
- Sélectionnez-les et créez une liste numérotée.
- Pour le trier par ordre alphabétique, cliquez sur l'icône suivante, sélectionnez Croissant, puis cliquez sur OK.

Prêt. Comme vous pouvez le voir, organiser une liste par ordre alphabétique dans Word n'est pas difficile du tout. Poursuivre.
Instructions pour Word 2010
Extérieurement, il ne diffère en rien de l'éditeur de texte de la version 2007. Il en va de même pour les packages Microsoft Word 2013 et 2016. Ils sont absolument identiques. Par conséquent, la création de listes dans Word 2010, 2013 et 2016 s'effectue exactement de la même manière que dans la version 2007.

Donc, si vous avez besoin de faire une liste de références dans Word 2010 et de la trier par ordre alphabétique, suivez les instructions décrites ci-dessus.
Au lieu d'une conclusion
Comme vous pouvez le voir, tout est aussi simple que d'écaler des poires, l'essentiel ici est de le comprendre du premier coup. Et puis vous effectuerez ces opérations automatiquement, sans même penser à ce qui est fait et comment.
Pour travailler avec des listes, utilisez les cinq premiers boutons du panneau "Paragraphe".
Les listes sont des fragments de texte dont les points sont marqués par des signes spéciaux. Les listes peuvent être à puces, numérotées et à plusieurs niveaux.



La liste peut être créée initialement ou à partir d'un texte existant.
Si vous devez créer une liste à partir d'un document déjà existant, vous devez sélectionner un morceau de texte à formater et sélectionner le type de liste. Dans ce cas, le texte sélectionné sera divisé en éléments de liste selon les paragraphes (chaque paragraphe est un nouvel élément de liste). Lors de la sélection d'un type de liste, lorsque vous survolez l'option correspondante, le texte sélectionné sera immédiatement pré-formaté, permettant à l'utilisateur d'évaluer rapidement la pertinence d'une option particulière.


Lors de la formation d'une liste à plusieurs niveaux, vous pouvez utiliser la touche Tab (ou le bouton "Augmenter le retrait" du panneau "Paragraphe") pour définir la création de marqueurs du niveau suivant. Vous pouvez revenir au niveau précédent de saisie de données en appuyant sur Maj+Tabulation (ou sur le bouton Diminuer le retrait du panneau Paragraphe).
Lorsque vous travaillez avec des listes à puces et numérotées, vous pouvez créer votre propre style de conception. Pour cela, dans les boîtes de dialogue appropriées (voir ci-dessus), sélectionnez l'item "Définir un nouveau marqueur" ou "Définir un nouveau format de nombre".
Parfois, il est nécessaire dans une liste numérotée de ne pas commencer la liste par le premier numéro. A cet effet, l'élément "Définir la valeur initiale" est utilisé. Dans la fenêtre qui s'affiche, selon la tâche, placez le commutateur sur l'une des deux positions : "Commencer une nouvelle liste" ou "Continuer la liste précédente". Dans le champ "Valeur initiale", saisissez le numéro du premier élément de la liste.

Si vous avez besoin d'éditer une liste multi-niveaux, cliquez sur le bouton "Liste multi-niveaux" et dans la fenêtre qui apparaît - "Définir une nouvelle liste multi-niveaux..". Ici, vous pouvez définir le format des nombres, l'espacement, le type de police et d'autres options de liste.

Si vous devez créer un nouveau style de liste, vous devez utiliser l'élément "Définir un nouveau style de liste". Dans la fenêtre qui apparaît, vous pouvez configurer tous les paramètres de style nécessaires, ainsi que définir la portée du nouveau format.