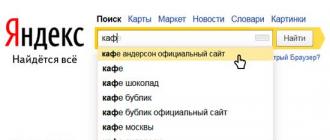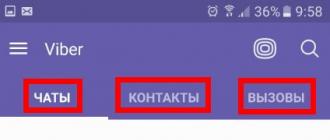Le système d'exploitation Android s'est largement répandu : fin 2015, plus de 80 % des appareils mobiles fonctionnaient dessus et les graphiques montrent une croissance constante. L'intérêt pour les applications mobiles se poursuit, à en juger par le nombre de nouveaux produits sur le Playmarket. Comment créer soi-même une application Android ? Faut-il être un vrai programmeur pour cela ? Nous en parlerons dans notre article.
Une approche professionnelle de la programmation Android
Afin de créer votre première application Android, vous devez travailler dur. Nous aurons besoin:
- Livres sur la programmation ;
- Environnement de développement (comprend de nombreux programmes et plugins) ;
- Manuels supplémentaires sur la programmation pour le système d'exploitation Android ;
- Connaissance en construction d'algorithmes.
Après avoir terminé l'installation de l'environnement de développement, vous devez commencer à étudier des livres et des manuels. Ils vous aideront à acquérir des connaissances sur les opérateurs, les classes, les baies et les moyens d'interagir avec les équipements des appareils mobiles. Aussi vous devez apprendre à lire le code des autres et y trouver les connaissances et techniques de programmation nécessaires. En regardant la liste du plus petit programme, votre tête commence à tourner - il semble qu'il soit impossible de tout apprendre.
En fait, de nombreux manuels et tutoriels ont été rédigés pour la programmation Android. Par conséquent, il n'y aura aucun problème pour apprendre les bases de la programmation - l'essentiel est d'avoir la capacité de le faire.
Générateurs d'applications Android
Si les opérateurs, les classes et le développement d'algorithmes vous font peur et que les listes de programmes vous plongent dans l'horreur primitive, alors nous sommes prêts à vous proposer une autre solution : créer des applications dans des constructeurs spéciaux. Leur nombre augmente à pas de géant, il n'y aura donc aucun problème à les trouver. Les concepteurs vous permettent d'écrire des applications de différents niveaux de complexité à l'aide de modules et de fonctionnalités pré-développés. Sur cette base, vous pouvez créer :
- Applications d'actualités ;
- Catalogues de recettes culinaires ;
- Blogues mobiles ;
- Magasins en ligne;
- Demandes de services de commande ;
- Galeries de photos et de vidéos ;
- Applications de texte et plus encore.
En outre, de nombreux concepteurs proposent des outils pour la promotion de base des applications créées.
Constructeur App2b
Ce concepteur est conçu pour un public professionnel, il peut donc créer des projets commerciaux d'un haut niveau de complexité. Sur cette base, des boutiques en ligne, des catalogues de vêtements, des applications de programmes de réduction, des applications avec notifications, des applications d'actualités, des catalogues promotionnels, des galeries vidéo et bien plus encore sont mis en œuvre. Les utilisateurs ont accès aux statistiques de téléchargement des applications créées, aux outils d'hébergement et de promotion.
Comme beaucoup d’autres outils professionnels, le constructeur App2b est payant. Il n’existe qu’une seule option de paiement parmi laquelle les utilisateurs et les développeurs peuvent choisir : 9 900 roubles pour une application unique. Le paiement comprend l'accès à toutes les fonctionnalités spécifiées, au support technique, aux outils de promotion, ainsi que le placement d'applications sur le Playmarket.
Pour être honnête, il convient de noter que ce concepteur est capable de créer des applications non seulement pour Android, mais également pour les smartphones iPhone (avec publication ultérieure dans l'AppStore).
Elena Chramenko
PDG
Société "Akintsev et partenaires"
«Je voudrais dire quelques mots sur le concepteur d'applications mobiles d'AppGlobal.
Nous avons récemment développé notre application basée sur le constructeur AppGlobal. Et chaque jour, nous révélons de plus en plus de capacités de cet outil, avec lequel vous pouvez mettre en œuvre diverses tâches.
Tout d'abord, j'ai réalisé que cet outil présente un grand bénéfice pour les deux parties : pour nous, en tant que propriétaires de l'application, et pour nos clients qui utilisent cette application.
En résolvant nos problèmes marketing, nous offrons à nos clients des avantages supplémentaires :
Ils ont à portée de main toutes les informations sur un sujet qui les intéresse et ont la possibilité d'étudier des matériaux qui ne sont pas disponibles gratuitement. Ils peuvent profiter de réductions et de cadeaux qui ne sont actifs que via l'application. Ils ont également la possibilité de payer votre prestation ou votre livraison depuis l’application et de passer un appel gratuit.
Grâce à cela, nous avons des clients réguliers et en attirons de nouveaux.

Ilya Bassin
Partenaire AppGlobal
« Le gros inconvénient de tous les autres services est le manque de support technique.
J'ai analysé de nombreux constructeurs.
Le plus souvent, on utilise de simples plates-formes peu coûteuses, dont les propriétaires copient simplement les matériaux AppGlobal, mais le concepteur lui-même reste « brut » et inachevé.
Leur gros inconvénient est le manque de soutien. Et malgré des prix bas, ils ne peuvent toujours pas résister à la concurrence.»

Arthur Boudovski
« Les ventes ont augmenté de 14 % dès le premier mois d'utilisation de l'application mobile !
J'écris des textes de vente et j'enseigne cet art aux gens. Le niveau de confiance que mes lecteurs ont en moi a augmenté uniquement grâce à l'existence d'une application mobile. Par exemple, si mon école est sur Apstore et Google Play, cela signifie que j'ai une entreprise solide, et non une sorte d'« arnaque ». Les gens achètent des formations sans même télécharger l’application sur leur téléphone.
Le constructeur AppGlobal lui-même est un méga-outil ! Vous pouvez créer vous-même une application à part entière, sans connaissances particulières en programmation, en quelques heures seulement ! La seule chose est que j'aimerais pouvoir créer différentes interfaces, car toutes les applications sont similaires les unes aux autres grâce aux boutons.
Maintenant, je publie du matériel audio et vidéo ainsi que des onglets d'informations dans mon application mobile. Il existe un abonnement aux actualités et une intégration avec les réseaux sociaux. J'utilise les notifications push pour mes lecteurs. Il y a des retours tels que la réception de messages, de photos de clients.
Malgré le fait que le lancement de mon produit ait été retardé en raison de la modération, je suis très satisfait de la coopération avec le service AppGlobal. Les problèmes sont résolus assez rapidement, les consultants aident à résoudre tous les problèmes.
Mon site vit désormais une vie mobile. J'espère vraiment que mes clients et lecteurs apprécieront mon application mobile et reviendront vers moi plus d'une fois !
Merci AppGlobal pour les solutions simples à des problèmes complexes mais importants ! »
Le système d'exploitation Android de Google est idéal pour les développeurs qui souhaitent créer des applications pour téléphones mobiles sans avoir à passer à chaque fois par les processus d'approbation complexes d'Apple.
Ce guide vise à vous guider à travers les logiciels et outils nécessaires qui vous aideront à commencer à développer facilement votre propre application.
Peu importe votre niveau de programmation, car si vous parvenez à maîtriser le kit de développement logiciel (SDK) Android, vos applications s'avéreront excellentes. Alors, consultez les ressources ci-dessous pour vous mettre dans le bain.
Kit de développement Java
La première chose dont vous aurez besoin pour commencer à développer des applications Java (la base des applications Android) est le Java Development Kit (JDK) d'Oracle, qui peut être téléchargé à partir du lien suivant.
Vous avez probablement déjà téléchargé et installé Java Runtime Environment (JRE), qui est nécessaire pour exécuter des applets sur votre ordinateur. Vous devez désinstaller la version JRE actuellement installée sur votre ordinateur au cas où elle entrerait en conflit avec la version JDK que vous téléchargez. Heureusement, la version ci-dessus inclut la dernière et la meilleure version du JRE, qui sera certainement compatible avec le JDK, éliminant ainsi le besoin de le réinstaller.
Téléchargez et exécutez le programme d'installation, assurez-vous que « Outils de développement », « Code source » et « Public JRE » sont inclus dans l'installation dans la fenêtre d'installation manuelle (visible ci-dessous). Cliquez sur « Suivant », lisez les termes du contrat de licence si vous disposez de suffisamment de temps libre et procédez à l'installation.

Bien que la plupart des applications d'environnement de développement intégré (IDE) (nous en reparlerons plus en détail à l'étape suivante) soient livrées avec leur propre compilateur, je vous recommande d'intégrer le compilateur Java nouvellement installé dans la ligne de commande afin de pouvoir l'utiliser à la demande. .
Si vous utilisez Windows, accédez aux Paramètres système à partir du Panneau de configuration et sélectionnez Paramètres système avancés. Sélectionnez ici « Variables d'environnement » et recherchez la variable « Chemin ». Ajoutez un let au fichier en tant que répertoire « bin » avant votre installation Java, comme indiqué dans l'exemple ci-dessous.

Pour vérifier si tout a réussi, utilisez les commandes 'java -version' et 'javac -version'. Vous devriez voir quelque chose comme ce qui suit :

Installation de l'EDI
Les environnements de développement intégrés sont souvent utilisés par les développeurs saisonniers et les débutants qui souhaitent développer des applications. Pour ceux qui ne le savent pas, un IDE est une application qui aide les programmeurs à écrire du code en fournissant un ensemble condensé d'outils tels que des débogueurs, des compilateurs, etc.
Bien qu'il existe de nombreux IDE disponibles sur Internet, nous utiliserons ici le logiciel gratuit Eclipse car Google fournit un plugin pour l'intégrer au SDK Android. Vous pouvez télécharger la version requise d'Eclipse.
Cela peut varier d'un cas à l'autre, mais lorsque j'ai téléchargé la ressource, le logiciel était fourni sous forme d'archive zip contenant un fichier « eclipse.exe » avec lequel vous pouviez démarrer sans aucune installation. Si votre version nécessite une installation, faites-la vous-même, car il n'y a pas d'exigences ou de paramètres particuliers. Lorsque vous le lancerez pour la première fois, le logiciel vous demandera de spécifier le « Workbench » où se trouvent vos codes et fichiers associés. Veuillez indiquer un endroit qui vous convient.
Une fois terminé, les éléments suivants vous seront présentés :

Si vous souhaitez vous familiariser un peu avec Eclipse avant de commencer, ouvrez la fenêtre d'aide et parcourez le Guide de l'utilisateur de Workbench. Vous pouvez également consulter le Guide de l'utilisateur de développement ici, qui vous aidera à acquérir les compétences de base de Java si vous n'êtes pas encore familier avec le langage.
Télécharger le SDK Android
Suivez ce lien et cliquez sur « Obtenir le SDK ». Sur la page suivante, vous recevrez un lien pour installer le SDK Android sur votre ordinateur.
Une fois le téléchargement du fichier exécutable terminé, démarrez l'installation. Lorsque vous atteignez la fenêtre ci-dessous, spécifiez le chemin d'accès au répertoire dans lequel vous souhaitez installer, ou souvenez-vous de celui qui est déjà spécifié.

Une fois l'installation terminée, ouvrez Android SDK Manager, puis vous verrez la fenêtre suivante :

Cliquez sur le bouton pour installer tous les packages et ressources requis qui n'étaient pas inclus dans l'installation d'origine.
Installez le plugin Outils de développement Android
Comme indiqué ci-dessus, Google propose un plugin SDK Android spécial pour Eclipse qui peut être ajouté directement à partir de l'EDI.
Dans Eclipse, allez dans « Aide » et sélectionnez « Installer un nouveau logiciel ». Cliquez sur le bouton « Ajouter » et vous serez alors redirigé vers une fenêtre qui vous permettra d'ajouter un référentiel de logiciels en ligne contenant le plugin ADT. Donnez un nom descriptif et entrez l'URL suivante dans le bloc « Localisation » :
- http://dl-ssl.google.com/android/eclipse

Cliquez sur OK'. Sélectionnez le référentiel nouvellement ajouté et cochez la case « Outils de développement ».

Cliquez sur « Suivant » et suivez les étapes pour installer les fichiers du plugin. Une fois terminé, les 2 icônes suivantes devraient apparaître dans votre panneau de configuration Eclipse :

Allez maintenant dans « Fenêtre » et « Préférences », sélectionnez la section « Android » et assurez-vous que l'emplacement du SDK correspond au répertoire du SDK que vous avez spécifié précédemment. En conséquence, vous devriez obtenir ce qui suit :

Vous êtes désormais propriétaire du plugin Android Development Tools.
Configuration d'un émulateur Android
Bien que cela aide, vous n'avez pas besoin d'avoir tous les modèles d'appareils Android sous la main pour créer des applications pour eux, car Google nous fournit un excellent émulateur de son propre système d'exploitation mobile ainsi qu'un SDK. Avant de commencer le développement, il nous est conseillé de configurer le périphérique virtuel Android (AVD) afin que la plateforme de test soit prête à l'avance.

Nous devons maintenant créer un nouveau périphérique virtuel. Cet exemple suppose la création d'un appareil général, mais il existe également des ressources pour les paramètres spécifiques des appareils Android. Sélectionnez « Nouveau » et une fenêtre vide comme celle ci-dessous s'affichera :

- Nom : Si vous souhaitez tester l'application sur les paramètres de plusieurs appareils, vous devrez alors saisir quelque chose de descriptif. D’un autre côté, un nom plus général peut également être utilisé.
- Cible : Il s’agit de la version d’Android que l’émulateur ciblera. Dans la plupart des cas, votre option sera la dernière version d'Android, fournie avec le SDK que vous installez. Cependant, si vous souhaitez tester sur des versions antérieures (ce qui serait tout à fait judicieux étant donné qu'il existe de nombreuses versions et modèles différents), utilisez le gestionnaire de SDK pour installer des versions supplémentaires.
- Carte SD : Indicateur de l'espace de stockage supplémentaire à utiliser dans l'appareil. Par défaut, le périphérique virtuel dispose de 194 Mo de mémoire « interne » et d'une carte SD, vous devrez donc spécifier manuellement la quantité d'espace disque requise.
- Skin : vous pouvez utiliser cette option pour définir l'apparence et les configurations d'un appareil spécifique (HTC One X, par exemple). Mais dans notre cas, nous utilisons la valeur standard.
- Matériel : étant donné qu'il existe des différences matérielles significatives entre les appareils Android physiques, vous pouvez utiliser cette option pour ajouter tout matériel qui sera utilisé par votre application.

Une fois terminé, la fenêtre AVD Manager devrait inclure votre appareil nouvellement créé. Vous pouvez cliquer sur « Démarrer » pour démarrer cet appareil, sachez simplement que le premier démarrage peut prendre un certain temps.


Votre premier projet Android
Maintenant que vous avez équipé votre ordinateur de toutes les applications et plugins nécessaires, vous pouvez commencer à développer du code. Mais il faut d’abord préparer les dossiers du projet.
Pour commencer, allez dans « Fichier », « Nouveau », « Projet » et ouvrez l'onglet Android. Sélectionnez-y « Projet d'application Android » et la fenêtre suivante s'ouvrira devant vous :

Vous pouvez utiliser les menus déroulants à côté de chaque champ pour sélectionner la valeur appropriée. La principale chose à considérer est le « Nom de l’application », qui est responsable du nom de notre application lors de l’installation, ainsi que le « SDK minimum requis », avec lequel vous indiquez la première version d’Android qui prend en charge votre application.
Cliquez sur « Suivant » pour continuer et définissez une icône exécutable qui sera le visage de votre application. Le menu suivant vous demandera de créer une « Activité » pour votre application.
Il s'agit de l'action ou de la vue avec laquelle l'utilisateur interagira. La chose la plus logique à faire est donc de diviser votre application en activités en fonction des fenêtres que l'utilisateur verra et des fonctionnalités qui seront disponibles dans chacune d'elles. Ainsi, si vous créez, par exemple, un simple programme "Hello World", vous n'avez besoin que d'une seule fenêtre active qui représente le texte, et tous les paramètres d'interface sont extraits des fichiers de ressources créés par le SDK.
Lorsque vous avez choisi ces fenêtres, cliquez sur « Terminer ». Eclipse rassemblera tous les fichiers nécessaires à l'application dans lesquels vous écrirez du code et/ou modifierez les paramètres pour spécifier les paramètres de votre programme.

Et c'est tout! Tout est prêt pour assembler l'application terminée. Vous pouvez trouver des didacticiels complets sur Google sur la façon de développer des applications Android (pour ceux qui ont une expérience en programmation). Quiconque souhaite se lancer dans la programmation Java doit également d’abord lire des didacticiels comme celui fourni par Oracle.
Dmitri Démence
![]()
Vous doutez que cela vaut la peine d’investir dans le développement d’applications mobiles ? Vous pouvez le faire vous-même et absolument gratuitement. Vous pourriez vous retrouver avec une version de test qui pourra être utilisée pour évaluer facilement l’efficacité de votre stratégie mobile. Et si vous essayez, vous créerez une application mobile décente qui deviendra le principal outil d'interaction en ligne avec les propriétaires de smartphones et de tablettes.
Vaut-il la peine de créer votre propre application mobile ?
Frais. Si vous ne me croyez pas sur parole, voici quelques faits :
- Selon Flurry Analytics et comScore, les propriétaires de smartphones et de tablettes n'utilisent le navigateur que 14 % du temps total passé à travailler avec l'appareil. Et ils passent 86 % de leur temps sur différentes applications.
- L'application installée est votre canal de communication direct avec le consommateur. Pensez-y : vous n'avez pas besoin de dépenser de l'argent en publicité ou d'attendre qu'une personne vous trouve en utilisant Yandex. Il ne reste plus qu'à prendre en charge les fonctionnalités dont l'utilisateur a besoin et à lui fournir un contenu pertinent.
- Le nombre d'achats effectués à l'aide de tablettes et de smartphones augmente à la fois sur Internet en général et sur RuNet. Selon l'agence de marketing Criteo, déjà en 2016, plus de la moitié des transactions en ligne sur RuNet seront effectuées à l'aide d'appareils mobiles.

Si vous le souhaitez, l'application est un navigateur mobile dans lequel seul votre site Web s'ouvre. Dans quel cas un utilisateur installerait-il un tel navigateur Internet ? Seulement s'il est intéressé par votre produit ou vos informations. N'oubliez donc pas : le client qui a installé l'application est un représentant fidèle et prêt à acheter du public cible.
Dans ce cas, vaut-il la peine de prendre le risque et de proposer des applications DIY à des clients fidèles plutôt que des programmes sur mesure réalisés par des professionnels pour Android et iOS ? Voyons cela.
Quand peut-on créer soi-même une application ?
Vous souvenez-vous de ce dont les visiteurs du site Web ont besoin ? Ils proviennent du contenu ou des fonctionnalités de la ressource. Les gens veulent obtenir des informations, acheter quelque chose, regarder et commenter les photos de leurs amis, etc. Les utilisateurs d’applications mobiles ont besoin de la même chose. Ils recherchent des informations ou effectuent une sorte de transaction.
Vous souvenez-vous de l’époque où une entreprise pouvait créer elle-même un site Web ? C’est parfait lorsque vous n’avez pas encore d’argent pour collaborer avec des professionnels, mais que vous avez encore le temps et l’envie de découvrir WordPress ou Joomla. La même situation se produit avec les candidatures. Les programmes auto-créés pour iOS et Android peuvent être grossièrement comparés aux sites Web construits sur des moteurs open source.
Vous n'êtes pas obligé de vous inscrire pour commencer à travailler. Cliquez sur le bouton Créer maintenant sur la page principale ou sélectionnez le menu Créer une application dans le coin supérieur droit de n'importe quelle page du service.

Sélectionnez le modèle de candidature approprié. Si nous parlons d'un projet de contenu, les options suivantes pourraient vous intéresser :
- Manuel. Ce modèle vous permet de créer un programme de guide.
- Blog. L'application aidera l'audience de votre blog à lire de nouvelles notes depuis l'écran d'un smartphone ou d'une tablette.
- Site web. Le modèle convertit un site Web en application.
- Pages. Avec ce modèle, vous pouvez convertir n'importe quel contenu en une application avec des fonctionnalités simples.
- Nouvelles. Le modèle vous permet de créer une application qui est un agrégateur d'actualités industrielles ou régionales.
- Page. Le modèle convertit le contenu hors ligne, tel qu'un livre électronique, dans l'application.
- Page VK et page Facebook. Créez une application qui vous permet de surveiller les mises à jour des groupes ouverts sur VKontakte et Facebook.
- Youtube. Utilisez le modèle pour promouvoir votre chaîne YouTube.
Comment créer une application de blog
Utilisez le modèle de blog. Dans le champ approprié, saisissez l'URL de votre blog ou de votre flux RSS. Sélectionnez une couleur de titre de note.

Entrez le nom de l'application.

Ajouter une description.

Choisissez-en une standard ou ajoutez une icône personnalisée. La taille d'image appropriée est de 512 x 512 pixels.

Pour créer un fichier de téléchargement, cliquez sur le bouton Créer une application. Après cela, vous devez vous inscrire dans le système. Confirmez votre inscription et accédez à votre compte personnel. Ici, vous pouvez installer l'application sur votre appareil mobile, la publier sur Google Play et Amazon App Store. Le système propose également une option de monétisation. Si vous utilisez cette fonctionnalité, des publicités seront affichées dans l'application.

Vérifiez le fonctionnement de l'application sur votre appareil mobile. Sur une tablette, le programme doit afficher une liste d'articles de blog sous forme de titre et d'annonce.


Dans votre compte personnel AppsGeyser, vous pouvez surveiller le nombre d'installations, créer des notifications push, publier l'application dans les magasins, monétiser le programme à l'aide de la publicité et modifier l'application.

Vous voulez plus d'applications ? Créez ensuite une application de guide à l'aide du modèle Manuel.

Après avoir modifié le contenu, précisez le nom de l'application, ajoutez une description et une icône. Cliquez sur le bouton Créer une application. Après avoir créé le fichier de téléchargement, installez-le sur votre appareil mobile et vérifiez sa fonctionnalité.

Veuillez noter que la plupart des appareils mobiles bloquent par défaut l'installation d'applications provenant de sources inconnues. Si un utilisateur télécharge un programme depuis votre site ou un site de création d'applications, il verra un avertissement de sécurité lorsqu'il tentera de l'installer. Certains clients refuseront probablement d'installer le programme.

8 constructeurs similaires à AppsGeyser
Si le constructeur universel AppsGeyser ne vous convient pas, faites attention aux services similaires :
- AppsMakerStore. En utilisant le service, vous pouvez créer des applications de différents types : des programmes pour le commerce électronique aux solutions pour les projets de contenu. Le concepteur réalise des applications pour iOS et Android. L'interface de service est russifiée. Pour les débutants, il existe un guide informatif sur l'utilisation du constructeur. Le service est payant.
- Mobincube. Un outil pour créer et monétiser des applications iOS et Android. La fonctionnalité de base du service est disponible gratuitement. Le concepteur vous permet de créer des applications de différents types.
- Bon barbier. Grâce à ce service, vous pouvez développer des applications Android et iOS. Le constructeur est rémunéré, le coût d'utilisation est de 16 USD par mois.
La plupart des services proposés disposent d’une interface en anglais. Si vous n'êtes pas à l'aise avec des constructeurs en anglais, choisissez des plateformes avec du contenu en russe.
Concepteurs d'applications : une hache de pierre ou un outil moderne et fin ?
Ne passez pas d'un extrême à l'autre. Avec l'aide des services proposés, vous pouvez réellement créer des applications fonctionnelles fonctionnelles. Les programmes qui en résultent peuvent être utilisés pour résoudre divers problèmes : de la facilitation du commerce en ligne à la distribution de contenu et à l'éducation du public. Les applications créées dans le concepteur peuvent être publiées sur Google Play et l'App Store, modifiées et monétisées à l'aide de publicités ou d'installations payantes.
Ne surestimez pas les services offerts. Leur inconvénient évident reste leur caractère stéréotypé. Nous parlons à la fois de la conception et de la fonctionnalité des programmes. De plus, l’accès aux plateformes dotées de fonctionnalités décentes est payant. Quoi de mieux : payer les développeurs pour leur travail une fois ou payer les propriétaires du concepteur pendant de nombreuses années ? Faites le calcul par vous-même.
Et encore une chose : si vous n’avez pas le temps de créer vous-même une application mobile, contactez notre société. Nous développons des applications mobiles et .
Contactez-nous On discute ? Commandez une consultation gratuite
Comment créer une application mobile dans Android Studio
Android Studio est un environnement de développement intégré (IDE) basé sur IntelliJ IDEA, que Google appelle l'IDE officiel pour les applications Android.
Ce manuel décrit développement d'applications Android:
- Naviguer entre les fichiers à l'aide de l'Explorateur de fichiers
- Installation du fichier AndroidManifest.xml
- Importer des fichiers dans un projet
- Éditeur de mise en page avancé avec fonctionnalité d'aperçu dynamique
- Utilisation de Logcat et Android Monitor pour déboguer des applications
Premiers pas avec Android Studio
Lancez Android Studio, dans une fenêtre Assistant de configuration d'Android Studio sélectionner Démarrer un nouveau projet Android Studio(démarrer un nouveau projet).
Dans la fenêtre Créer un nouveau projet sélectionner Nom de l'application(nom de l'application) en tant que Fortune Ball, entrez le domaine de l'entreprise ; dans le champ Localisation du projet sélectionnez l'emplacement où l'application sera enregistrée. Cliquez sur Suivant.

Il y a une fenêtre devant toi Cibler les appareils Android. Sélectionner Téléphone et tablette. Sur le terrain SDK minimal indiquez s'il vous plait API15. Cliquez sur Suivant.

Dans la fenêtre Ajouter une activité à Mobile sélectionner Activité de base. Évaluez toutes les options, cette fenêtre donne un aperçu des mises en page disponibles.
Cliquez sur Suivant.

Dans la fenêtre Personnaliser l'activité, dont la capture d'écran est publiée ci-dessous, vous pouvez modifier Nom de l'activité(nom de l'activité), Nom de la mise en page(nom de la mise en page), Titre(nom commun) et Nom de la ressource de menu(nom du menu des ressources). Laissez les valeurs par défaut et cliquez sur Finition.

Après quelques secondes, la fenêtre suivante apparaîtra :

La même fenêtre apparaîtra sur votre appareil ou émulateur. L'émulateur fonctionne comme un périphérique et son chargement prendra un certain temps.

C'est déjà une application. Il lui manque beaucoup de choses, mais il peut désormais passer à l'étape suivante.
Structure du projet et du fichier
La fenêtre affiche les fichiers du projet.

Le menu déroulant (capture d'écran ci-dessous) comporte plusieurs filtres pour les fichiers. Les principaux sont Project et Android.
Le filtre Projet affichera tous les modules d'application - chaque projet contient au moins un module. D'autres types de modules incluent des modules provenant de bibliothèques tierces ou des modules provenant d'autres applications Android (telles que les applications Android Wear, Android TV). Chaque module possède son propre ensemble de caractéristiques, notamment un fichier gradle, des ressources et des fichiers source (fichiers java).

Note. Si le projet n'est pas ouvert, cliquez sur l'onglet Projet sur le côté gauche du panneau, comme indiqué dans la capture d'écran. Par défaut, le filtre Android est installé, qui regroupe les fichiers par type spécifique. Au niveau supérieur, vous verrez les dossiers suivants :
- manifeste
- Scripts Gradle

Les sections suivantes décrivent chacun de ces dossiers en détail, en commençant par les manifestes.
Présentation de AndroidManifest.xml
Chaque application Android possède un fichier AndroidManifest.xml, situé dans le dossier des manifestes. Ce fichier XML indique à votre système les exigences de l'application. La présence de ce fichier est obligatoire, car c'est ce qui permet au système Android de créer une application.
Ouvrez le dossier des manifestes et AndroidManifest.xml. Un double clic ouvrira le fichier.

Les balises manifest et application sont nécessaires pour le manifeste et n’apparaissent qu’une seule fois.
Chaque balise définit également un ensemble d'attributs, ainsi que le nom de l'élément. Par exemple, certains attributs de l'application pourraient ressembler à ceci :
Android : icône, Android : étiquette et Android : thème
Entre autres choses, les éléments suivants peuvent apparaître dans le manifeste :
- uses-permission : demande une autorisation spéciale qui est accordée à l’application afin de fonctionner correctement. Par exemple, une application doit demander à l'utilisateur l'autorisation d'accéder au réseau - au cas où vous ajouteriez l'autorisation android.permission.INTERNET.
- activité : signale une activité qui est partiellement responsable de l’interface utilisateur visuelle et de la logique. Toute activité fournie dans l'application doit être ajoutée au manifeste - le système ne remarquera pas une activité non marquée et elle ne sera pas affichée dans l'application.
- service : ajoute un service que vous avez l'intention d'utiliser pour implémenter des opérations de longue durée ou des communications API avancées avec d'autres applications. Un exemple dans ce cas serait un appel réseau par lequel une application reçoit des données. Contrairement aux activités, les services ne disposent pas d’interfaces utilisateur.
- récepteur : avec un récepteur de messages diffusés, une application reçoit des signaux concernant les messages système ou les messages provenant d'autres applications, même lorsque les autres composants de l'application ne sont pas en cours d'exécution. Un exemple d'une telle situation est une batterie avec un niveau de charge faible et le système d'exploitation qui en informe.
Une liste complète des balises peut être trouvée dans le fichier manifeste sur le site Web du développeur Android.
Paramètres du fichier manifeste
Ajoutez l'attribut suivant à l'activité :
android:screenOrientation="portrait". pour limiter l'écran au mode portrait uniquement. Si cela n'est pas fait, l'écran, selon l'emplacement de l'appareil, sera en mode paysage ou portrait. Après avoir ajouté l'attribut, le fichier manifeste ressemblera à la capture d'écran.

Créez et exécutez l'application. Si vous testez sur votre appareil, retournez-le, assurez-vous que l'écran ne passe pas en mode paysage si vous avez limité cette capacité dans le fichier AndroidManifest.
Gradle en résumé
Passons à Gradle. Gradle transforme un projet Android en un APK installable pouvant être installé sur les appareils. Le fichier build.gradle est présent dans les scripts Gradle, à deux niveaux : module et projet.

Ouvrez le fichier build.gradle (Module:app). Vous verrez l'installation Gradle par défaut :
appliquer le plugin : "com.android.application" android (compileSdkVersion 25buildToolsVersion "25.0.2" defaultConfig (applicationId "com.raywenderlich.fortuneball" minSdkVersion 15targetSdkVersion 25versionCode 1versionName "1.0" testInstrumentationRunner "android.support.test.runner.AndroidJUnit Runner") buildTypes (version (minifyEnabled falseproguardFiles getDefaultProguardFile("proguard-android.txt"), "proguard-rules.pro"))) dépendances (compiler fileTree(dir: "libs", include: ["*.jar"])androidTestCompile( " com.android.support.test.espresso:espresso-core:2.2.2", (exclure le groupe : "com.android.support", module : "support-annotations")) compiler "com.android.support:appcompat - v7:25.1.0"compile "com.android.support:design:25.1.0"testCompile "junit:junit:4.12")
Regardons les principaux composants :
- apply plugin : 'com.android.application' applique le plugin Android au niveau parent et met à disposition les tâches de niveau supérieur nécessaires à la création de l'application.
- À côté de la section Android(…) se trouvent des options de paramètres telles que targetSdkVersion. Le SDK cible de votre application doit être au dernier niveau d'API. Un autre composant important est minSDKVersion (définit la version minimale du SDK qui doit être installée sur l'appareil pour que l'application s'exécute). Par exemple, si la version du SDK est 14, l'application ne pourra pas s'exécuter sur cet appareil, puisque dans ce cas particulier, la version minimale prise en charge est 15.
- Le dernier composant est les dépendances (…). Il faut noter compiler 'com.android.support:appcompat-v7:VERSION' et compiler 'com.android.support:design:VERSION'. Ils assurent la prise en charge et la compatibilité des fonctionnalités des nouvelles et anciennes API.
En plus des bibliothèques de compatibilité Android, vous pouvez ajouter des bibliothèques tierces au composant dependencies(...). La bibliothèque d'animation, par exemple, contient des effets d'interface utilisateur. Recherchez les dépendances, puis ajoutez les deux lignes suivantes :
dépendances ( ... compilez "com.daimajia.easing:library:2.0@aar" compilez "com.daimajia.androidanimations:library:2.2@aar")
Ici, vous pouvez ajouter des dépendances tierces. Les bibliothèques sont automatiquement téléchargées et intégrées à Android Studio. Cliquez sur Synchroniser maintenant pour intégrer ces dépendances dans votre application.
La synchronisation prend quelques secondes. Les mises à jour Gradle apparaissent dans l'onglet Messages du panneau inférieur.

Ce sont tous les paramètres dont vous aurez besoin dans Gradle pour le moment. De telles manipulations ajouteront une animation à l'application.
Importation de fichiers
Lors du développement d'une application Android, l'intégration avec d'autres ressources est importante : images, polices personnalisées, sons, vidéos, etc. Ces ressources sont importées dans Android Studio et placées dans les dossiers appropriés, ce qui permet au système d'exploitation de sélectionner les ressources appropriées pour l'application Android. application. Notre application Fortune Ball devra importer des images dans les dossiers dessinables. Ces dossiers peuvent contenir des images ou des fichiers XML dessinables spéciaux (c'est-à-dire que vous pouvez dessiner des formes à l'aide du code XML et les utiliser dans vos mises en page).
Dans Android Studio, passez d'Android à Project
Ouvrez le dossier res (app > src > main). Faites un clic droit sur le dossier res, sélectionnez Nouveau > Répertoire de ressources Android.

Une fenêtre appelée Nouveau répertoire de ressources apparaîtra.
Dans la liste déroulante Type de ressource, sélectionnez l'option dessinable. Dans la liste Qualificateurs disponibles, sélectionnez Densité, puis cliquez sur le bouton mis en surbrillance dans la capture d'écran.

Dans la fenêtre suivante, sélectionnez XX-High Density dans la liste Densité. Cliquez sur OK.

Répétez tout pour créer les dossiers drawable-xhdpi, drawable-hdpi et drawable-mdpi. Sélectionnez respectivement X-High, haute et moyenne densité dans la liste Densité.
Chaque dossier doté d'un identifiant de densité (c'est-à-dire xxhdpi, xhdpi, hdpi) contient des images associées à une densité ou une résolution spécifique. Par exemple, le dossier drawable-xxhdpi contient une image haute densité, ce qui signifie qu'un appareil Android doté d'un écran haute résolution dessinera l'image à partir de ce dossier. L'image sera belle sur tous les appareils Android, quelle que soit la qualité de l'écran. Plus d’informations sur la densité d’écran peuvent être trouvées dans la documentation Android.
Une fois que vous avez créé tous les dossiers "dessinés", vous pouvez revenir au contenu décompressé dans le dossier et copier (cmd + C) l'image de chaque dossier et placer (cmd + V) dans le dossier Android Studio correspondant.

Une fois que vous avez placé les fichiers, vous verrez la fenêtre Copier. Sélectionnez OK.

Vue XML et aperçus de mise en page dynamique
La création d'une mise en page avec laquelle les utilisateurs peuvent interagir est une partie importante du processus. Dans Android Studio, cela peut être fait dans l'éditeur de mise en page. Ouvrez content_main.xml depuis res/layout. Dans l'onglet Conception, vous pouvez déplacer les éléments de l'interface (boutons, champs de texte).

À droite de Design se trouve un onglet Texte qui vous permet de modifier le XML directement dans la mise en page.

Avant de créer l'apparence, vous devez définir certaines valeurs. Ouvrez strings.xml dans l'onglet res/values et ajoutez ce qui suit :
strings.xml contient toutes les chaînes qui apparaissent dans l'application. Séparer ces lignes dans des fichiers distincts facilite l'internationalisation car Vous n'avez besoin que d'un fichier de chaîne pour chaque langue requise dans l'application. Même si vous n'avez pas l'intention de traduire votre application dans d'autres langues, l'utilisation d'un fichier chaîne est toujours recommandée.
Ouvrez dimens.xml dans res/values et ajoutez ce qui suit :
dimens.xml contient des valeurs dimensionnelles, des intervalles limites pour les mises en page, la taille du texte, etc. Il est recommandé de sauvegarder ces données dans un fichier afin qu'elles puissent être utilisées pour créer des mises en page à l'avenir.
Revenez à content_main.xml et remplacez tout le contenu du fichier par le code suivant :
Ce code assez volumineux crée une mise en page pour une application appelée FortuneBall. Au niveau supérieur, vous avez ajouté un RelativeLayout (la disposition relative définit la position des composants enfants par rapport au composant parent). RelativeLayout peut être étiré pour s'adapter à la taille du composant parent.
Le balisage relatif ajoute deux morceaux de texte, une image et un bouton. Tous ces détails seront visibles dans l’ordre dans lequel ils ont été ajoutés. Leur contenu peut être lu dans strings.xml (texte) et dessinable (images).
Lors de la mise à jour de content_main.xml, notez que la fenêtre Aperçu met à jour l'interface utilisateur :

Remarque : si la fenêtre d'aperçu n'est pas visible, dans l'onglet Texte, cliquez sur le bouton Aperçu dans le panneau de l'éditeur de balisage à droite.
Créer et lancer.

Et maintenant, vous avez créé la présentation de l'application. Mais à ce stade, ce n'est qu'une jolie image – cliquer sur le bouton ne mènera à rien.
Combinaison d'activité et de vue
Vous pouvez utiliser les fichiers Java situés dans app/src/main/java pour établir des connexions logiques dans l'application.
Ouvrez MainActivity.java et ajoutez ces données sous celles existantes :
Importer java.util.Random ; importer android.view.View ; importer android.widget.Button ; importer android.widget.ImageView ; importer android.widget.TextView ; importer com.daimajia.androidanimations.library.Techniques; importer com.daimajia.androidanimations.library.YoYo;
Les cinq premières importations pointent vers les classes correspondantes dans votre code : Random, View, Button, ImageView et TextView. Les deux importations suivantes indiquent que vous utiliserez deux classes de bibliothèques, incl. build.gradle pour les animations. Dans MainActivity.java, dans la classe MainActivity, ajoutez :
String fortuneList = ("N'y comptez pas", "Redemandez plus tard", "Vous pouvez y compter", "Sans aucun doute", "Les perspectives ne sont pas très bonnes", "C'est décidément le cas", "Signes" pointez sur oui","Oui définitivement","Oui","Mes sources disent NON"); TextView mFortuneText;Button mGenerateFortuneButton;ImageView mFortuneBallImage;
Dans ce court morceau de code, vous avez défini 4 variables pour l'activité. La première concerne les lignes qui définissent les états possibles, les trois autres sont les éléments d'interface utilisateur que vous avez créés dans la mise en page/le balisage.
Remplacez maintenant le contenu de la méthode onCreate() par ce qui suit :
// 1:super.onCreate(savedInstanceState);// 2:setContentView(R.layout.activity_main);Toolbar toolbar = (Toolbar) findViewById(R.id.toolbar);setSupportActionBar(toolbar);// 3:mFortuneText = (TextView) findViewById(R.id.fortuneText);mFortuneBallImage = (ImageView) findViewById(R.id.fortunateImage);mGenerateFortuneButton = ( Bouton) findViewById(R.id.fortuneButton); // 4: mGenerateFortuneButton.setOnClickListener (nouveau Voir.OnClickListener() (@Overridepublic void onClick( Voir vue) (// 5:int index = nouveau Aléatoire().nextInt(fortuneList.length);mFortuneText.setText(fortuneList);// 6:YoYo.with(Techniques.Swing).duration(500).playOn(mFortuneBallImage);)));
- Vérifiez que l'activité est prête (implémentation de la superclasse).
- Spécifiez que la mise en page de cette activité est représentée par la mise en page que vous avez créée précédemment, vérifiez la barre d'outils.
- Remplissez les valeurs des trois variables que vous avez créées précédemment dans les composants de vues de la mise en page à l'aide de la méthode findViewById. La valeur id est la même que dans la mise en page XML.
- Ajoutez un OnClickListener sur le bouton. Il s'agit d'une classe simple qui encapsule (emballe) la fonctionnalité appelée par un clic sur un bouton.
- Sélectionnez une option personnalisée dans la fortuneList pour cette application et mettez à jour le texte de fortune pour l'afficher.
- Utilisez une bibliothèque tierce pour ajouter la dépendance au fichier gradle et ainsi ajouter une animation à l'application.

C'est presque prêt. Mais vous devez supprimer le bouton flottant. Accédez à res/layout et ouvrez Activity_main.xml.
Ce fichier de mise en page contient un lien vers le content_main.xml que vous avez précédemment modifié. Il définit le contenu par défaut (barre d'outils et bouton d'action flottant). Cependant, dans cette application particulière (Fortune Ball), un bouton flottant n'est pas nécessaire. Par conséquent, supprimez le bloc de code suivant du fichier XML :
Il n'y a plus de bouton flottant dans le coin inférieur droit.

Posez une question (Quelle est ma fortune ?) - appuyez sur le bouton. Vérifiez la demande.
Moniteur Android
Android Studio contient une grande variété d'outils. Ouvrez l'onglet Android Monitor en bas de la fenêtre Android Studio.
Vous trouverez ici de nombreuses options pour le développeur.

- L'appareil photo et le bouton de lecture sur la gauche vous permettent de prendre des captures d'écran et d'enregistrer des vidéos.
- La loupe ouvre un certain nombre d'options supplémentaires, comme l'analyse de la mémoire de l'application.
- L'inspecteur de mise en page fournit une interface visuelle qui détermine la raison pour laquelle l'interface d'une application présente une certaine apparence.
LogCat fournit un aperçu détaillé des messages système avec la possibilité d'explorer des données d'application spécifiques, ou même d'utiliser la barre de recherche pour filtrer les messages s'ils ne contiennent pas de caractères spécifiques.
Assurez-vous d'avoir sélectionné Afficher uniquement les applications sélectionnées dans le coin supérieur droit, comme indiqué dans la capture d'écran ci-dessus. Désormais, seuls les messages de votre application seront visibles.
Dans MainActivity.java, ajoutez ce qui suit à la liste des importations :
Importer android.util.Log ;
À la fin de onCreate() dans MainActivity.java, ajoutez la ligne suivante :
Log.v("TAG FORTUNE APP", "onCreateCalled");
Log.v appelle deux paramètres : la balise et le message. Dans ce cas, la balise est définie comme « FORTUNE APP TAG » et le message est défini comme « onCreateCalled ».
Exécutez l'application pour voir le message du journal dans le panneau Logcat.

Filtrez le contenu de LogCat, saisissez onCreateCalled dans la barre de recherche au dessus de la console :

Supprimez ensuite le texte de recherche pour voir à nouveau tous les messages du journal.
Une autre fonctionnalité utile est logcat, qui permet d'afficher les messages d'erreur. Ajoutez un bug à votre application parfaitement fonctionnelle pour voir comment les choses fonctionnent.
Accédez à MainActivity.java et modifiez la ligne suivante dans onCreate() :
//mFortuneText = (TextView) findViewById(R.id.fortuneText);
Lancez l'application. Cliquez sur le bouton Quelle est ma fortune ? Ne marche pas!

Comment corrigeriez-vous l’erreur si vous ne saviez pas qu’il y avait un bug ? Logcat vous y aidera.
Accédez au panneau Logcat. Il ressemble à ceci :

Il y a beaucoup de texte rouge ici. Dans ce cas, le problème vient de la ligne 50 du fichier MainActivity.java. LogCat a transformé ce lien en lien hypertexte bleu. Si vous appuyez dessus, vous pouvez découvrir quel est le problème.
En modifiant mFortuneText = (TextView) findViewById(R.id.fortuneText), vous avez créé une variable mais n'avez pas spécifié sa valeur - d'où l'exception du pointeur nul. Revenez en arrière et modifiez le code, exécutez l'application. Cette fois, tout fonctionne bien. Logcat est un outil utile pour rechercher des erreurs.
Partagez cet article:
Articles Liés